Как настроить колонки на компьютере windows 10?
Содержание:
- Почему нет звука и что делать?
- Аппаратная неисправность
- Причина 9. Звук пропал после установки какой-либо программы (конфликт звуковых устройств)
- Windows 10 нет звука. Настраиваем звук на Windows 10
- Причина 3. Не установлен драйвер звуковой карты или установлен не правильно и поэтому нет звука
- Откат системы до предыдущей версии
- Выходное аудиоустройство не установлено Windows: что делать, чтобы установить
- Глючное обновление kb4532695 ломает звук и вызывает bsod (обновление январь 2020)
- Настройка параметров звука
- Нет звука на ноутбуке
- Ситуация 1. Звука нет, система не уведомляет об имеющихся проблемах:
- Причина 5. Активно не то звуковое устройство (часто встречается, когда монитор подключен телевизор через hdmi кабель)
- Выбор устройства воспроизведения
- Вариант 5: вирусная активность
- Системные улучшения звука
Почему нет звука и что делать?
Если с аппаратными компонентами все в порядке, значит, проблема кроется в программных, а это:
- Загруженность ЦП.
- Неправильные параметры воспроизведения.
- Старые драйверы.
- Использование звуковых эффектов на уровне драйверов.
Диагностика проблемы
- Кликнуть правой кнопкой мышки по значку динамиков (расположен на панели задач справа) и выбрать пункт «Устранение неполадок со звуком».
- Начнется поиск проблем, и по завершении будет предложено выбрать устройство, которое нужно исследовать
- Далее мастер предложит несколько вариантов, один из них – выключение звуковых эффектов для улучшения качества воспроизведения.
- Поставить галочку на пункте «Disable all enhancements». Подтвердить действие, нажав «Применить» – «Ок».
- Мастер протестирует установленный драйвер с помощью звукового теста.
- В зависимости от результата теста выбрать вариант «Плохо» или «Ничего не слышно».
- Будут автоматически просканированы системный реестр и хранилище, а затем мастер проанализирует полученную информацию и попытается найти несоответствия в настройках или параметрах ОС.
Чаще всего звук на ПК отсутствует или воспроизводится неправильно из-за старых или частично несовместимых драйверов. Их необходимо обновить с помощью мастера вышеописанным способом. Бывают ситуации, когда на последнем этапе возникает ошибка, и мастеру не удается автоматически решить проблему. Тогда следует опробовать еще несколько способов, или придется самостоятельно скачивать и устанавливать драйверы.
Автоматическое обновление аудиокодека
- Клацнуть правой кнопкой мышки по «Пуску» и выбрать указанный пункт. В «Звуковых, игровых и видеоустройствах» должна присутствовать аудиоплата Realtek.
- Обновить драйвер с помощью автоматического поиска на компьютере. Сделать это помогут подсказки мастера.
Восстановление правильной конфигурации в BIOS
- Выключить компьютер, и в момент включения сразу же нажать на специальную клавишу на клавиатуре (F1, F2, F5, Esc или сочетание клавиш, к примеру, Del+F9 – все зависит от производителя, серии и года выпуска ПК).
- В разделе «Integrated peripherals» (может называться по-другому) найти опцию «Onboard audio function», «High definition audio» или что-то подобное. Если опция выключена («Disabled»), используя стрелки, перевести ее в состояние «Enabled».
Аппаратная неисправность
Если ничего из вышеизложенного не помогло в решении проблемы, то скорее всего в компьютере, в материнской или звуковой плате присутствует аппаратное или механическое повреждение. Как вариант, если используется не встроенная в материнскую плату звуковая карта, достаточно будет вытащить ее из гнезда и почистить резиновым ластиком контакты или потереть спиртом, а затем вставить обратно.
Если недавно были изменения в настройках BIOS компьютера, то нужно попробовать откатить настройки обратно. Также нужно изучить документацию производителя, которая шла в комплекте с ПК, ноутбуком или материнской платой, звуковой картой. Если она утеряны, то нужно искать ее на сайте производителя. Там же можно поискать новые версии драйверов и прошивок (firmware), почитать FAQ или написать вопрос в поддержку. Не лишним будет поискать о вашей проблеме в Интернете, на профильных форумах.
Если после всех вышеперечисленных способов звук на ПК так и не появился, то, скорее всего, придётся обратиться в сервисный центр (может быть по гарантии) и проверить материнскую плату на работоспособность встроенного аудио чипа, возможно, повреждён именно он. То же самое относится и к внешним звуковым платам.
Из всего вышеперечисленного становится ясно, что лечение пропажи звука в Windows 10, не такой сложный и трудоемкий процесс, каким может показаться на первый взгляд. Необходимо лишь в точности следовать инструкции.
Часто пользователи операционной системы Windows при переходе на 10 версию сталкиваются с исчезновением звука. Иногда звук просто пропадает, в других случаях перестает работать исключительно в наушниках. В некоторых ситуациях уровень звука значительно падает. Рассмотрим, как действовать, когда пропадает звук в Windows 10.
- В случае возникновения проблемы при обновлении до последней версии (1809) можно попробовать выполнить следующие действия:
- Перейдите в Диспетчер устройств и найдите раздел «Системные устройства».
Раздел «Системные устройства» - Проверьте наличие SST-устройств. Если таковые есть в наличии, пройдитесь по каждому устройству и обновите драйвера.
- Поиск драйверов лучше осуществлять непосредственно на компьютере.
- При наличии драйверов, которые поддерживают HDA (High Definition Audio), выбирайте их.
- Действия необходимо повторить для каждого SST-устройства.
2. Можно прибегнуть к откату драйвера на звуковой карте. В Диспетчере устройств найдите саунд-карту и нажмите правую кнопку мыши. Перейдите в раздел «Драйвер» и нажмите кнопку «Откатить». Рекомендуется отключать автоматическое обновление драйверов.
Пропадает звук после установки Windows 10
- Существует проблема, при которой звук исчезает, но индикация указывает обратное, а работа саунд-карты находится в стандартном режиме. при этом необходимости в обновлении драйвера, по сообщениям системы, нет.
- Решение проблемы простое – понадобится установить звуковые драйвера. Причем если звуковая карта определяется как «Устройство с поддержкой HDA», то очевидно существует проблема некорректной установки программного обеспечения.
- Многие пользователи сталкиваются с невозможностью обновления или отсутствии должного эффекта после проведения процедуры. Чтобы решить проблему, нужно запустить установщик, задав режим совместимости с предыдущей версией операционной системы. Звуковую плату лучше предварительно удалить. То же самое сделать в отношении устройств, расположенных в разделе «Аудиовходы» и «Аудиовыходы». Сделать это можно через Диспетчер устройств. Удалять устройство рекомендуется вместе с драйверами.
- После удаления приступаем к запуску установщика. Если проблема оказалась не решена, перейдите в Диспетчер устройств и выберите «Действия». Затем обновите конфигурацию. Можно прибегнуть к обновлению драйверов на звуковой плате. Для этого нажимаем на значок «Устройства» правой кнопкой мыши и выполняем поиск драйверов. Должны появиться новые ПО, совместимые с версией саунд-карты.
Причина 9. Звук пропал после установки какой-либо программы (конфликт звуковых устройств)
Вот ещё бывает, понадобилась тебе программка из интернета, и после её установки звук пропал. И хоть виндовс 10 хоть виндовс не 10, а произошел конфликт воспроизводящих устройств, и что-то пошло не так.
И знаешь, это часто бывает тогда, когда программа, которую ты поставил, она как то связана со звуком, или работой с записью голоса и тому подобные. Просто бывает так, что цифровая подпись автора продукта не проверена, и вы на свой страх установили программу, и звук слетел. Или драйвер просто не понял, где активное устройство, и даже может работать все правильно, а в настройках слететь банально активный канал воспроизведения. И часто канал воспроизведения, может меняться внутри самой операционной системы, у той проги, которую поставили.
Или, если точно уверены, что проблема в программе, то попробуйте удалить её и перезагрузить компьютер. Если это не поможет, то обратитесь к причине с драйвером, и выполните всё что рекомендую выше (причина 3)
Windows 10 нет звука. Настраиваем звук на Windows 10
Как и в случае с более ранней операционной системой сначала следует проверить подключение колонок. Если по-прежнему нет звука на Windows 10 выполните несколько простых действий:
- Кликните правой кнопкой мыши по значку динамика в системном трее. Из всплывающего меню выберите подпункт «Устройства воспроизведения».
- В списке выберите работающее комплектующее. Это могут быть колонки на ПК или динамики на ноутбуке. Щелкните дважды левой кнопкой мыши по строке. Должен появится список свойств колонок.
- Во вкладке «Дополнительные настройки» смените битрейт на значения 24bit/44100 Hz или 24bit/192000Hz.
Если найти решение не удалось, нужно прибегнуть к переустановке драйвера. Действия похожи на аналогичную процедуру с полным удалением программ платы:
- Откройте меню «Пуск». Кликните по иконке параметров в левом нижнем углу.
- Выберите «Устройства». В конце списка есть ссылка на диспетчер устройств.
- Найдите «Звуковые, игровые и видеоустройства». Кликните мышкой по этому пункту и выберите колонки из списка.
Во вкладке «Драйвер» нажмите на кнопку «Удалить».
Перезагрузите компьютер, драйвера должны переустановится автоматически после поиска оборудования.
Причина 3. Не установлен драйвер звуковой карты или установлен не правильно и поэтому нет звука
Эта ситуация уже более сложная для начинающего пользователя. Но читая эту статью, будьте уверены, что вы справитесь и исправите причину.
Итак. Первое, что может насторожить, это отсутствие самого значка в трее:
Здесь, уже 99%, что проблемы именно со звуковым драйвером. И первым делом нужно открыть диспетчер устройств, чтобы проверить.
Самый быстрый способ открыть диспетчер задач на ноутбуке или компьютере, это нажать сочетание двух клавиш:
Win+Pause Break
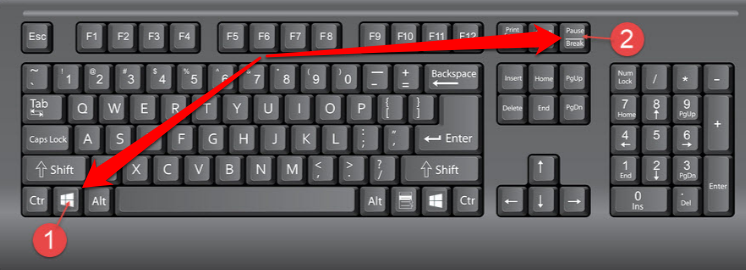
Вот…
Жми их одновременно, и откроется твоя система, где нужно перейти в диспетчер:
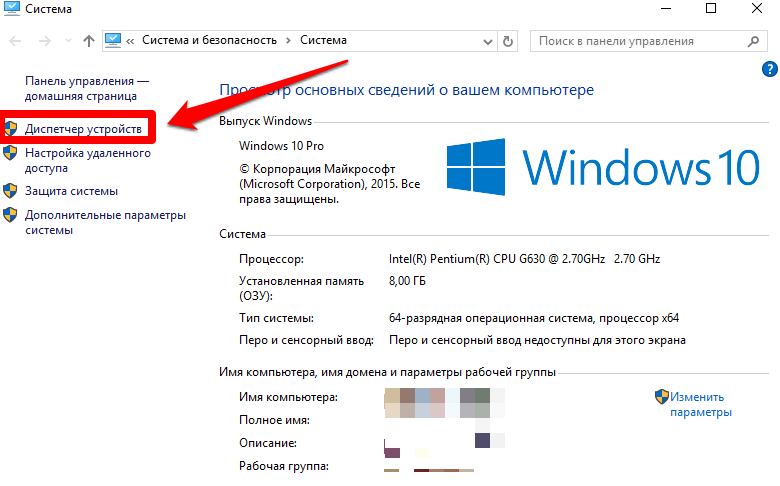
Ах да, забыл сказать…
Ты также можешь зайти в диспетчер устройств ещё быстрее. Нажми сочетание клавиш Win+X и откроется меню в левой части экрана.
Вот эти клавиши:
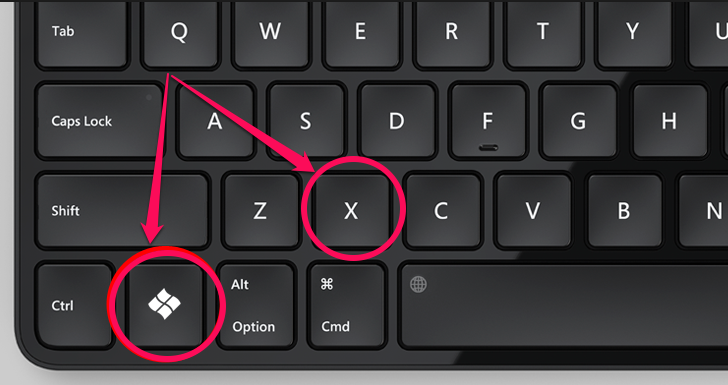
и вот что откроется:
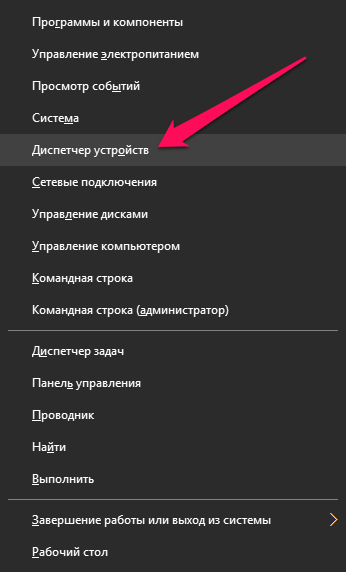
Вот отлично!
Переходи в диспетчер и смотри, что там… Стоит драйвер или нет. Или вдруг вопросительный или восклицательный знак на желтом фоне, оповещающий, что устройство работает не правильно. Или может быть вовсе ничего не быть о звуковых носителях или устройствах. Это значит, драйвер не установился. А быть может, не был найдет подходящий, что мало вероятно.
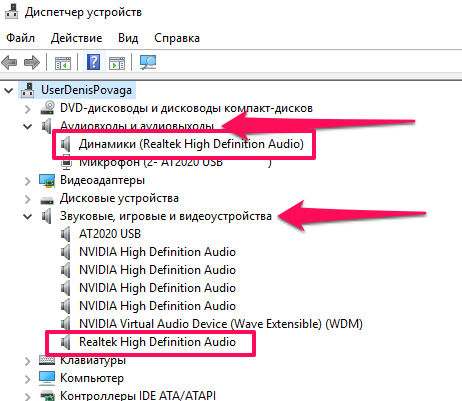
Что говорит о том, что драйвер установлен и работает правильно. Если ничего подобного нету, то нужно ещё раз убедиться, что колонки подключены (а то бывает и так, что у вас стоит 5.1 система, с буфером, и вы просто не правильно всё подключили, не в те разъемы. Или устройство воспроизведение вовсе подключается через USB, и компьютер не может его обнаружить, потому что оно ещё не подключено. Мало ли… )
В любом случае, первое с чего стоит начинать, это поиск новых устройств:
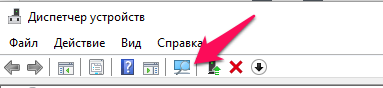
Вот этот самый значок. Щелкайте по нему, и пускай компьютер ещё раз попытается найти колонки или звуковое устройство. Например, будет обнаружена звуковая карта, и вам будет предложено обновить драйвер. Это может быть сделано и вовсе автоматически. И компьютер на windows 10 сам найдет и установит всё необходимое, и звук появится сразу или после перезагрузки. В любом случае, отпишитесь чтобы и другим было проще найти свою проблему и исправить работоспособность звука.
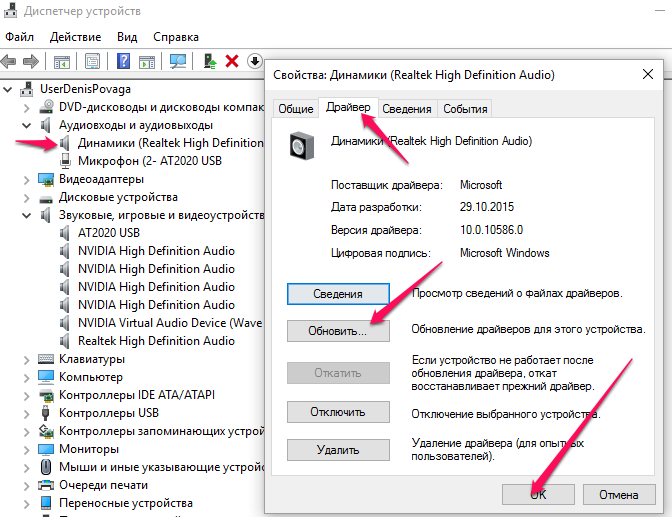
Бывает и такое, что не получается обновить драйвер, и по прежнему выдает ошибку. Тогда пробуйте его удалить, и искать установочные или загрузочные диски, которые шли при покупке компьютера. Вполне вероятно, что тот самый драйвер от вашей звуковой карточки находится на одном из этих дисков. Обычно в меню диска такой драйвер имеет название вида: AUDIO или REALTEK driver. Пробуйте его установить с диска (принудительно).
Или же скачать драйвер для звука с официального сайта, вбив название платы или найдя внутренности по компьютеру или наклейки на корпусе системного блока.
Во многих случаях мне встречается Realtek. Тем более, есть стандартный пакет этих драйверов, подходящих на многие чипсеты. Или можно найти нужный драйвер по коду экземпляра. Например так:
Заходи в диспетчер устройств- правой кнопкой по звуковухе— свойства- вкладка «сведения»- там выбираешь код экземпляра устройства.. . и в гуг вбиваешь PCI\VEN_XXXX&DEV_XXXX, которые у тебя там
или найти информацию о звуковой, используя специальную программу. Та же программа, под названием Сандра (Sandra), с этим легко справится. Вам остается найти как называется звуковая, и далее в поиске вбить её и скачать нужный драйвер с официального сайта
Обратите внимание, что это делается бесплатно, без отправки смс:
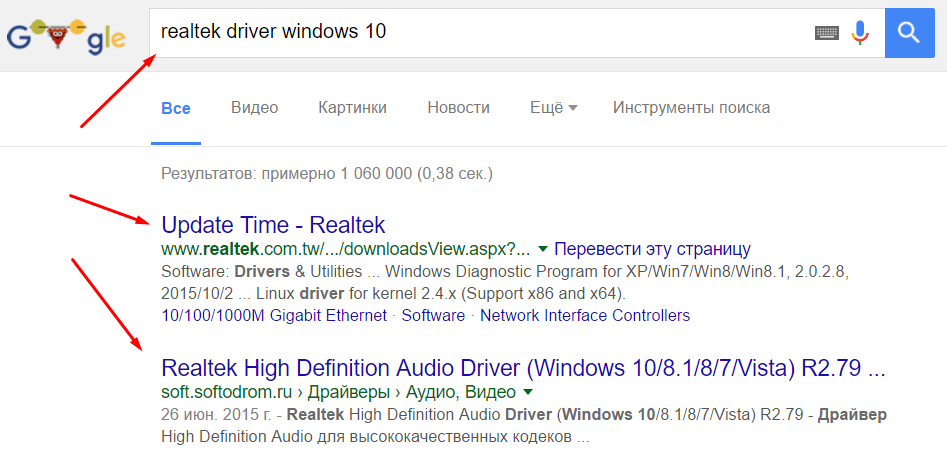
Конечно, бывают случаи, когда сложно найти его вручную и тогда можно воспользоваться специальной программой. Например: Driver Checker, Sam Drivers, Device Doctor, и тому подобные. В них предоставлены сборки драйверов на для большинства популярных устройств. Хотя я и не сторонник подобных прог, но всё же… Вдруг вам пригодится?!
Откат системы до предыдущей версии
В случае неудачи (вы не можете найти или установить драйверы к звуковому устройству), пожалуй, остаётся только одно — вернуть систему в исходное состояние.
Следует иметь в виду, что откат Windows 10 до предыдущей версии возможен лишь в течение 10 дней с момента обновления.
Для возврата к прошлой версии:
- Зайдите в «Параметры». Это можно сделать через меню «Пуск». Сочетание клавиш Win I аналогично откроет центр настроек
- В «Параметрах» перейдите во вкладку «Обновление и безопасность». Инструмент восстановления системы расположен в «Обновлении и безопасности»
- Щёлкните по строке «Восстановление». Нажмите «Начать» в поле «Выполнить откат к более ранней сборке». Откат к старой версии занимает достаточно много времени
- По желанию можете ответить, почему вы возвращаетесь к предыдущей сборке, прочитать необходимую информацию. Возможно, вы сможете почерпнуть для себя что-то новое и полезное
Многие пользователи после очередного обновления Windows 10 сталкиваются с проблемами работы звуковой системы — чаще всего в результате «слетания» драйверов. Приведённые в статье способы решения наиболее распространённых неисправностей, связанных с воспроизведением аудио, позволят обойтись без замены аппаратной части компьютера или переустановки системы.
Выходное аудиоустройство не установлено Windows: что делать, чтобы установить
Пользователям Windows постоянно приходится сталкиваться с ошибками, которые система не может устранить собственными усилиями, и при этом не уточняет, в чем конкретно возникла проблема.
Одной из таких ошибок, с которой может столкнуться пользователь, является сообщение о том, что выходное аудиоустройство не установлено. Такая проблема может наблюдаться на Windows 10, Windows 7 и других версиях операционной системы.
Когда выходное аудиоустройство не установлено, подключенные к компьютеру наушники или колонки не выводят звук. Рассмотрим, как можно справиться с подобной проблемой.
Причины возникновения ошибки
Можно выделить три основных причины, из-за которых возникает рассматриваемая проблема:
- Физическое повреждение наушников или колонок, подключенных к компьютеру или неправильное аппаратное подключение;
- Неправильная работа программного обеспечения. Чаще всего она связана с отсутствием нужных драйверов на компьютере. Например, с очередным обновлением Windows могут перестать поддерживаться драйвера звуковой платы, установленные ранее. Рекомендуется поддерживать ПО для устройств в актуальном состоянии, регулярно загружая и устанавливая обновления с официальных сайтов производителей устройств;
- Неправильная настройка устройства вывода аудио – колонок, наушников.
Что делать, если выходное аудиоустройство не установлено
Выше мы обозначили основные 3 причины, из-за которых возникает рассматриваемая проблема. Разберем последовательно пути исправления каждой из ситуаций.
Диагностика исправности акустической системы
Первым делом, если возникает ошибка с аудио в Windows, нужно удостовериться, что само устройство для вывода звука работает без ошибок. Для этого подключите к разъему наушников или динамиков стороннее устройство, например, плеер или смартфон, и протестируйте с его помощью акустическую систему.
Если устройство вывода звука рабочее, то нужно удостовериться, что оно подключено к верному разъему системного блока (или ноутбука). Обычно разъемы для подключения колонок и наушников выделяются зеленым цветом. Если все разъемы 3,5 мм на вашем компьютере одного цвета, то подключите колонки или наушники к тому, около которого имеется пиктограмма наушников.
Решение проблем с драйверами
Наиболее часто возникают проблемы с выходным аудиоустройством именно из-за программной составляющей. Чтобы исключить ошибку по причине неправильно установленных драйверов, выполните следующие действия:
Если после перезагрузки компьютера выходное аудиоустройство по-прежнему не установлено, выполните откат драйвера. Для этого:
- Снова зайдите в «Диспетчер устройств» и раскройте раздел «Звуковые, игровые и видеоустройства»;
- Нажмите правой кнопкой мыши на используемое устройство и перейдите в «Свойства»;
- Откроется новое окно, в котором нужно сверху переключиться на вкладку «Драйвер» и нажать на кнопку «Откатить драйвер».
После отката драйвера перезагрузите компьютер, чтобы изменения вступили в силу.
Настройка устройства воспроизведения
Еще одна причина, из-за которой выходное аудиоустройство может быть не установлено по версии Windows, это неправильно указанное устройство воспроизведения.
Например, такая проблема возможна, когда к компьютеру подключено сразу несколько устройств для вывода звука – наушники и колонки или две разных акустических системы.
Чтобы настроить устройства воспроизведения нужно сделать следующее:
- В нижнем правом углу экрана (где располагаются часы) находим иконку с динамиком и жмем на нее правой кнопкой мыши. Откроется меню, в котором нужно выбрать пункт «Устройства воспроизведения»;
- В списке доступных устройств выберите то, которое вы хотите использовать, например, динамики. Нажмите на него правой кнопкой мыши и нажмите «Использовать по умолчанию».
После этого проблема должна пропасть.
Обратите внимание: Если ни один из описанных выше советов не помог установить выходное аудиоустройство, можно попробовать в правом нижнем углу экрана нажать правой кнопкой мыши на иконку динамика и выбрать пункт «Обнаружить неполадки со звуком». Запустится инструмент автоматического обнаружения и устранения неполадки, в некоторых случаях он оказывается полезен. Запустится инструмент автоматического обнаружения и устранения неполадки, в некоторых случаях он оказывается полезен
Запустится инструмент автоматического обнаружения и устранения неполадки, в некоторых случаях он оказывается полезен.
(437 голос., 4,55 из 5) Загрузка…
Глючное обновление kb4532695 ломает звук и вызывает bsod (обновление январь 2020)
В конце января 2021 Microsoft выпустила для Windows 10 1903 и 1909 новое накопительное обновление KB4532695, которое должно было закрыть кучу косяков, выпущенных ранее. например не работал правый клик мышки в проводнике Windows. Microsoft не была бы Microsoft, если бы одним обновлением она не починила и не сломала, что-то новое.
После установки KB4532695 и перезагрузки компьютера, многие пользователи увидели, что звук в системе больше не работает, более удачливые получили синюю заразу. После этого синего экрана они не могли запустить свою систему, получили циклический BSOD. Единственным вариантом на 3 февраля 2021 года было удаление установленного обновления KB4532695.
Вот еще несколько удачливых пользователей:
Мой Windows 10 только что обновился до 1909 года и попытался перезагрузиться. Он заблокирован и не загружается. На самом деле он вообще не реагирует на кнопку включения. Я не могу получить доступ к BIOS или сделать что-либо вообще. Это обновление было проблемой на всех моих компьютерах, обычно замедляло работу компьютера или блокировало экран. Я впервые не смог удалить обновление, чтобы восстановить использование компьютера
Как только я получил последнее обновление, я продолжаю смотреть эти циклические загрузки. Затем, когда Windows загружается, он в конечном итоге падает. Я переустановил Windows из образа ISO, те же проблемы. Я восстановил из резервной копии три недели назад, те же проблемы. Я понял, что это новое обновление — огромная проблема, — отметил другой пользователь
:/> Пропали папки, файлы и значки с рабочего стола. Что делать
Настройка параметров звука
Если анализ системы не обнаружил неисправностей, тогда следует воспользоваться другой опцией контекстного меню иконки звука. Речь идет о пункте «Устройства воспроизведения». После активации данной опции выберите пункт «Динамики» в первой же вкладке появившегося диалогового окна. В данном подразделе перейдите на вкладку «Уровни» и посмотрите на положения индикаторов, по необходимости сделайте показатели выше.
Любопытно, что звук на устройстве может отсутствовать даже тогда, когда индикатор указывает на обычный режим работы. В таком случае снова активируйте опцию «Устройства воспроизведения». В появившемся диалоговом окне проследите за тем, чтобы в пункте «Динамики» напротив строки «Устройство по умолчанию» была галочка.
Как только Вы в этом убедитесь, зайдите в «Диспетчер устройств» и взгляните на имеющиеся строки в разделе «Звуковые, игровые и видеоустройства». Когда увидите там драйвер звука, нажмите на него два раза, чтобы посмотреть свойства. Не смотря на то, что во вкладке «Общие» можно будет увидеть сообщение о нормальной работе, проблема все же скрывается в этих параметрах, вот только в последней вкладке.
Перейдите на вкладку «События», где увидите в описании запрос об установке устройства, которая была не завершена. Чтобы окончить процесс, загрузите «дрова» для мультимедиа-контроллера и непосредственно проведите установку. После этого индикатор звука будет отображать действительно правдивое состояние.
Нет звука на ноутбуке
В некоторых ноутбуках присутствует глюк с переходом в спящий режим. Если закрыть крышку с вставленными наушниками и потом вывести ноутбук из гибернации, появится неисправность, связанная со звуковым сопровождением. В таком случае поможет перезагрузка системы.
Проверьте, пропадает ли музыка на каком-то определенном сайте. На YouTube ползунок громкости на видео может быть элементарно выкручен в ноль. Видеозаписи Вконтакте автоматически воспроизводятся при прокручивании на новом дизайне. Чтобы включить звук, достаточно кликнуть по видео.
Аппарат пришлось нести в ремонт? Узнайте причину неисправности у мастера. Это предотвратит неприятные случаи с ПК или ноутбуком в будущем. Внимательно изучите условия гарантии для компьютера.
Об авторе
Павел Угрюмов
Основатель и главный редактор компьютерного журнала PClegko. Маркетолог, предприниматель и и путешественник. Проект интернет-журнал PClegko — моё хобби. Но я планирую вырастить его в мировой проект. Каждая ваша оценка статьи и оставленный комментарий очень важны для меня. Если проект вам нравится, то буду рад если вы меня поддержите:) В ссылке находится мой основной проект. Буду рад, если загляните!
Ситуация 1. Звука нет, система не уведомляет об имеющихся проблемах:
«Проверка корректности работы внешних колонок» (если они есть, если нет, переходите к шагу №2):
Проверьте включены ли колонки
Пренебрежительно относиться к этой рекомендации не стоит, так как никто от забывчивости не застрахован;
Обратите внимание на плотность подключения штекера (обычно он помечен зелёным(салатовым) цветом к соответствующему разъёму на материнской плате компьютера;
Проверьте состояние разъёма на материнской плате и состояние штекера. Не должны быть внешних повреждений и заломов, разъём не должен «болтаться», штекер не должен содержать налётов и механических повреждений.
Если ничего постороннего зафиксировано не было, то перейдите к следующему шагу проверочных действий.
«Проверка установленного уровня громкости на компьютере»
Принимая во внимание пример, приведённый выше, перед тем как приступать к поиску программных причин, отключите всю внешнюю периферию, включая usb-флешки, различные разветвители, принтеры, смартфоны, вторые экраны (в особенно если в качестве него выступает телевизор, подключенный по HDMI).
Далее, нажмите правой кнопкой мышки по иконке «Динамики», которая располагается на панели быстрого доступа, и среди имеющихся вариантов выберите «Открыть микшер громкости».
Обратите внимание, что микшер громкости разделён на два столбца:
1-ый – это «Устройство» — демонстрирует подключенные устройства, использующиеся для воспроизведения звука (стерео-колонки, наушники и прочее) и установленные по умолчанию;
2-ой – это «Приложение» — демонстрирует, какие приложения в настоящее время так или иначе используют возможности звуковой карты.
Как видно, для каждого устройства и приложения громкость регулируется отдельно. В связи с этим, если у вас, например, ползунок на «Системных звуках» установлен на самый минимум, то как бы вы не увеличивали громкость динамиков, системных звуков вы не услышите.
Используемых приложений может быть больше, нежели приведено в примере. Поэтому, в случае если у вас пропал звук во время игры или во время просмотра фильма, не закрывая окна приложения, откройте микшер громкости и посмотрите, какая громкость для него установлена.
Кликните на изображение динамиков для открытия их «Свойств» и проверьте:
В блоке «Контроллер» должно быть указано ваше звуковое устройство, в рамках примера это «VIAHDAudio»;
Обратите внимание на строку «Применение устройства» её значение должно быть «Использовать это устройство (вкл)».
Если все вышеизложенные настройки в порядке, громкость установлена на желаемый уровень и операционная система видит устройство воспроизведения, то следует попробовать предпринять альтернативные варианты:
Обновите «K-LiteCodecPack» до последней версии. Для этого, откройте сайт https://www.codecguide.com и сопоставьте версию кодеков, установленную у вас на компьютере и версию, предлагаемую разработчиками данного программного обеспечения. На примере видно, что используется версия 12.0.5, при доступной версии 14.6.2. Безусловно, обновление кодеков не может гарантировать решение проблем, кроме того, последняя вышедшая версия может быть несовместима с используемой вами версией операционной системы. Поэтому предварительно, желательно создать точку восстановления , для предотвращения возможных негативных последствий.
Нажмите «Пуск», далее «Параметры» — первый раздел «Система». Откройте вкладку «Звук» и нажмите на кнопку «Устранение неполадок». Диагностическая утилита начнёт автоматический поиск возможных проблем, и при их наличии предложит варианты решения.
В качестве виновника могут выступать и иные внешние факторы, например, вмешательство в штатную работу операционной системы вирусного программного обеспечения, или проведённые ранее манипуляции с системными компонентами. Поэтому, не лишним будет проверить компьютер антивирусным ПО и просканировать систему сканнером «sfc/scannow».
Альтернативный вариант – это попробовать откатить конфигурацию операционной системы до точки, где рассматриваемых затруднений ещё не было.
Причина 5. Активно не то звуковое устройство (часто встречается, когда монитор подключен телевизор через hdmi кабель)
Или вот ещё ситуация. Всё включено, и всё работает. И даже драйвер установлен. Но кто то ранее, смотрел кино по телевизору, и забыл переключить активное устройство звука, обратно на компьютер. Это может делаться либо в самом «Устройстве воспроизведения» , которое разбирали выше и находится в трее рядом с часами:
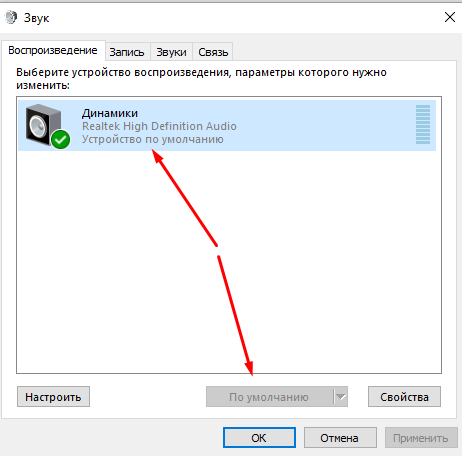
Убедитесь, чтобы динамики были активными устройством по умолчанию. Зеленая галочка, говорит о том звуковом устройстве, которое стоит по умолчанию, в данный момент.
Также, это дело может активироваться через видео карту. Например я выбирал правой кнопкой мыши на рабочем столе в пустой области настройки видео карты:
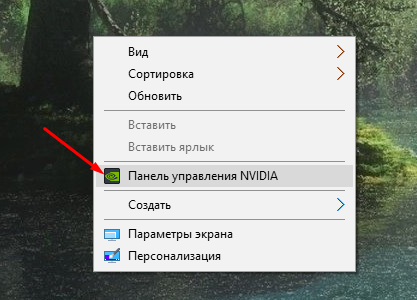
и далее, выбираю то цифровое аудио, которое будет активно воспроизводится по кабелю HDMI
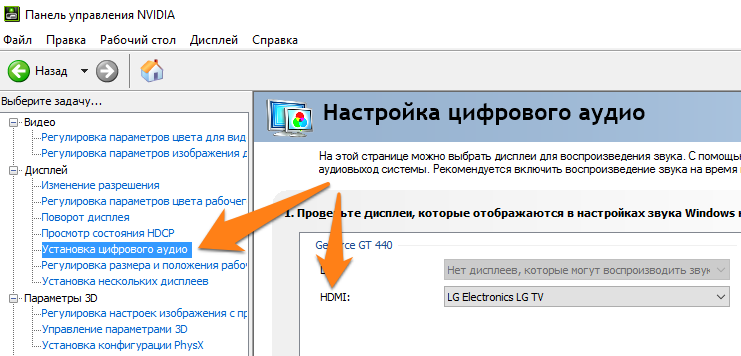
И так часто бывает, когда смотрел вечером кино по интернету на другом экране, и звук естественно был на телевизоре. А утром телевизор выключен, а на компьютере звука не будет. Он даже не пропал, а просто не активен на нем. Поэтому проверяйте и эти моменты у себя. Вдруг у вас подобное, несмотря на то, что видеокарта может отличаться.
Выбор устройства воспроизведения
Windows выводит звук на то устройство, указанное в настройках. Бывают ситуации, когда система подает звук на выход для наушников, а они не подключены. Пользователь услышит лишь тишину. Исправляем это — в трее на иконке громкости выбираем контекстное меню, а в нем «устройства воспроизведения». Далее выбираем либо динамики или пункт «по умолчанию», чтобы звук шел на колонки.
В настройках громкости можно сразу отрегулировать громкость для отдельных приложений и системы в целом. Для этого потребуется вместо «устройства воспроизведения» выбрать «микшер». После включения определенной программы она будет появляться в окне микшера. Это дает возможность осуществить настройку звука индивидуально для всех приложений.
Вариант 5: вирусная активность
Некоторые вирусы могут провоцировать неполадки со звуком в операционной системе Windows 10. Если у вас есть подозрения на деятельность вредоносного ПО, то рекомендуется проверить компьютер на его наличие с помощью специальных программ и устранить вредоносное компоненты.
Сейчас существует множество антивирусов, способных выполнить поставленную задачу. Так как интерфейс во всех них разный, будем использовать стандартный Защитник в Windows 10, не уступающий по своим характеристикам антивирусному ПО от сторонних разработчиков:
- Для начала запустите сам Защитник Windows. Это делается с помощью комбинации клавиш Win S. В открывшуюся строку прописывается наименование искомого объекта. Перейдите в результатах выдачи по «Центру безопасности Защитника Windows».
- Там нажмите на любую иконку щита.
- Далее нужно кликнуть по надписи «Запустить новое расширенное сканирование».
- Оставьте маркер на пункте «Полное сканирование» и нажмите на кнопку «Выполнить сканирование сейчас».
- Ожидайте завершения сканирования. Обычно оно занимает несколько часов. В этом время вы можете полноценно пользоваться компьютером, но при этом не рекомендуется что-либо загружать из интернета.
- Когда сканирование будет завершено, Защитник сформирует список обнаруженных угроз, а также присвоит им степень опасности. Рекомендуется их все удалить или поместить в карантин.
- Перезагрузите компьютер и проверьте, появился ли снова звук. Если нет, то возможно, выполнение каких-либо ещё советов из нашей инструкции вам поможет.
:/> Как очистить память компьютера? Очистка дисков. Очистка диска C от не нужных файлов. Очистка жесткого диска C от мусора, в Windows 7. Что это такое? Как почистить память компьютера?
Системные улучшения звука
Также к проблемам со звуком может привести наличие системных улучшений звука. Для устранения данной причины следует их отключить. Необходимо выполнить следующий список действий:
- Открыть панель управления, введя данное словосочетание в поиске на панели задач.

- Перейти в подраздел «Звук».

- На открывшейся вкладке «Воспроизведение» найти устройство с галочкой «Устройство по умолчанию».
- Открыть свойства данного оборудования.
- Перейти в пункт «Улучшения».
- Убрать галочки со всех разделов кроме «Эквалайзер» и «Неотложный режим».
- В пункте настройка должен быть выставлен параметр «Отсутствует».
Далее следует применить внесенные изменения и нажать кнопку «ОК».


