Как получить права администратора в windows
Содержание:
- Часть 4: лучший способ изменить учетную запись администратора Windows 10
- Через реестр
- Запуск программы с правами администратора
- Вариант #1
- Отключение trustedinstaller
- Как изменить права пользователя на Windows 10
- Способы стать администратором (в Windows 10)
- Четвертый способ получения расширенного доступа админа
- Как вернуть учётную запись с максимальными возможностями, если пользователь с правами администратора удалён
- Активация аккаунта
- Как получить повышенные привилегии в Windows 10
Часть 4: лучший способ изменить учетную запись администратора Windows 10
Что вы можете сделать, если вы забыли пароль и не можете получить доступ к ПК? Точно так же, как информация о вышеупомянутых решениях, вы должны получить доступ к вашему ПК, когда вы хотите изменить учетную запись администратора в Windows 10. Tipard Windows Password Reset Ultimate Это эффективный способ помочь вам, если вам нужно изменить учетную запись администратора без пароля в Windows 10.
- 1. Сброс и изменение пароля для администраторов и учетных записей пользователей.
- 2. Добавьте новую учетную запись администратора и пароль без входа в систему на компьютере.
- 3. Создайте загрузочный CD / DVD или USB-диск для сбросить пароль для Windows 10.
- 4. Поддержка всех рабочих станций Windows и большинства типов жестких дисков.
Как изменить учетную запись администратора в Windows 10 без пароля
Шаг 1
Скачайте и установите программу на доступный ПК. Вставьте пустой диск DVD или USB в компьютер. Запустите программу, чтобы записать устройство сброса пароля для изменения учетной записи администратора в Windows 10.

Шаг 2
Выберите DVD-привод или USB-накопитель из раскрывающегося списка. Нажмите кнопку «Записать CD / DVD» или «Записать USB», чтобы создать загрузочный носитель. Когда закончите прожиг, вам просто нужно нажать «ОК» и закрыть интерфейс.

Шаг 3
Затем вставьте загрузочный носитель в заблокированный Windows 10 и перезагрузите компьютер с устройства. Если ваш компьютер не загружается с носителя, установите его на экране «Boot Menu» и выберите опцию устройства.

Шаг 4
Если вам нужно изменить пароль учетной записи администратора, вы можете выбрать операционную систему и учетную запись администратора. Нажмите кнопку «Сбросить пароль», чтобы ввести новый пароль для учетной записи администратора.

Шаг 5
Получив доступ к Windows 10 через учетную запись администратора, вы можете выбрать любой из указанных выше способов, чтобы изменить имя учетной записи администратора или даже легко превратить его в учетную запись пользователя.
Примечание: Кроме того, вы также можете нажать кнопку «Добавить пользователя» и добавить новую учетную запись администратора. Наконец, нажмите кнопку «Перезагрузка», чтобы получить доступ к Windows 10 с измененной учетной записью администратора.
Через реестр
Получить доступ к редактированию некоторых приложений через командную строку не всегда удается. Так как стать администратором — не значит выбрать главного пользователя (вместо учетной записи Гость»), то приходится вносить изменения вручную, через реестр.
Способ считается наиболее эффективным, но будьте предельно осторожны при выполнении каждого шага этой инструкции. Неверно установленные значения или удаление некоторых параметров могут повлечь за собой серьезные сбои в работе компьютера. Поэтому перед тем как удалить от имени администратора какой-то файл, убедитесь, что он не является системным.
Инструкция для получения прав:
- Запустите на ПК редактор реестра. Сделать это можно через системный инструмент «Выполнить» (или через пуск или горячими клавишами Win + R).
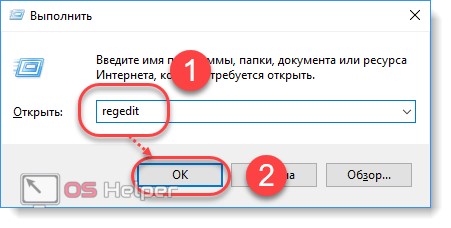
- Вбейте команду «regedit» и нажмите Enter на клавиатуре. Откроется окошко редактора реестра. Для удобной работы программа разбита на две части. В левой части отображаются папки, в правой — параметры реестра. Их можно редактировать и удалять. Если нужного параметра нет, то просто создаем его.
- В левой части экрана найдите и выберите папку «HKEY_LOCAL_MACHINE» (локальные параметры). Появится несколько подгрупп – кликните по «Software» (программное обеспечение).
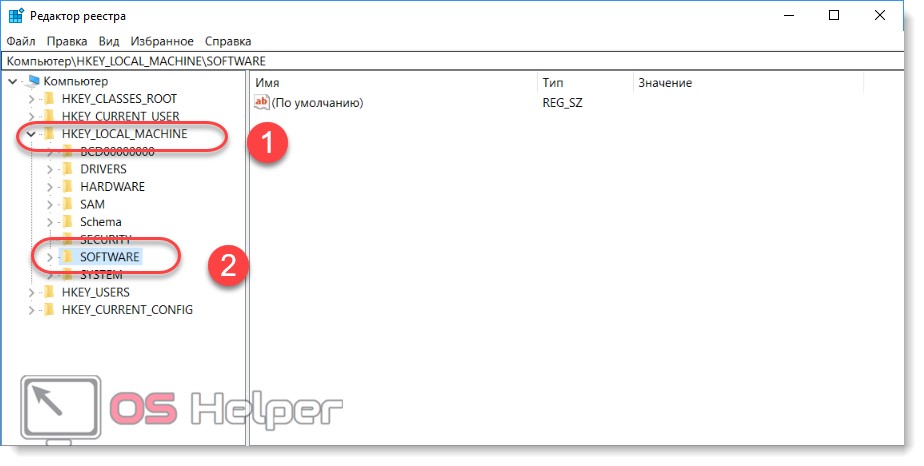
- Откроется список доступных для редактирования приложений. Найдите здесь папку «Microsoft» и в ней выберите «Windows».
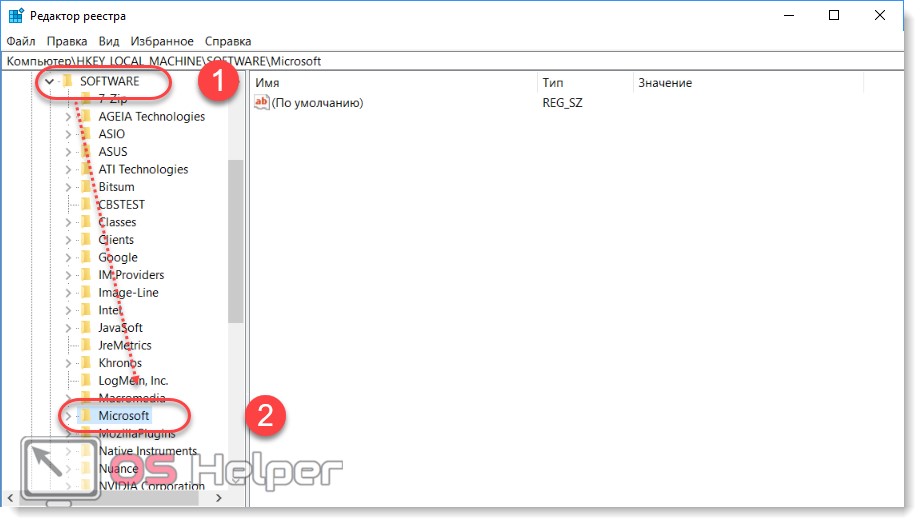
- Появится еще несколько дополнительных директорий. Выберите самую первую. Она носит название «Current version» (текущая версия). Нажмите на небольшой треугольник, чтобы открыть список дополнительных папок. После этого перейдите в «Polices» (политики).
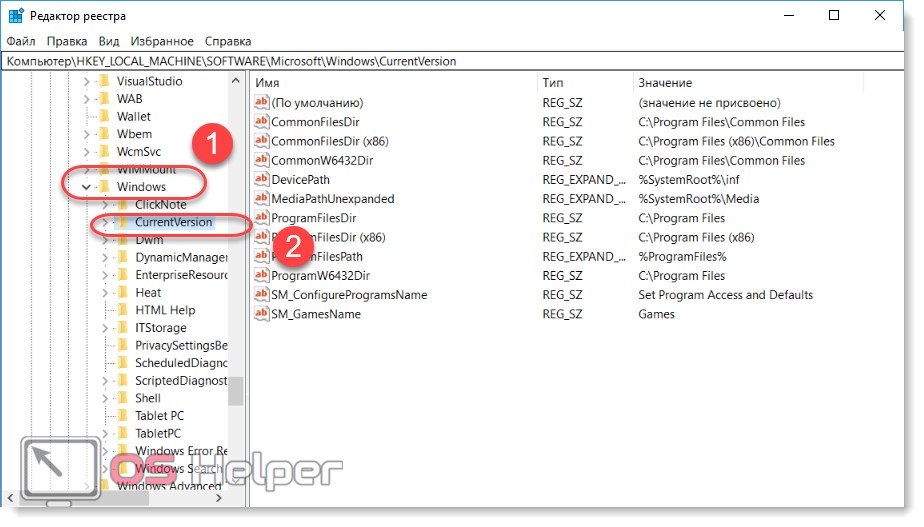
- Чтобы сделать учетную запись администратором, перейдите в папку «System».
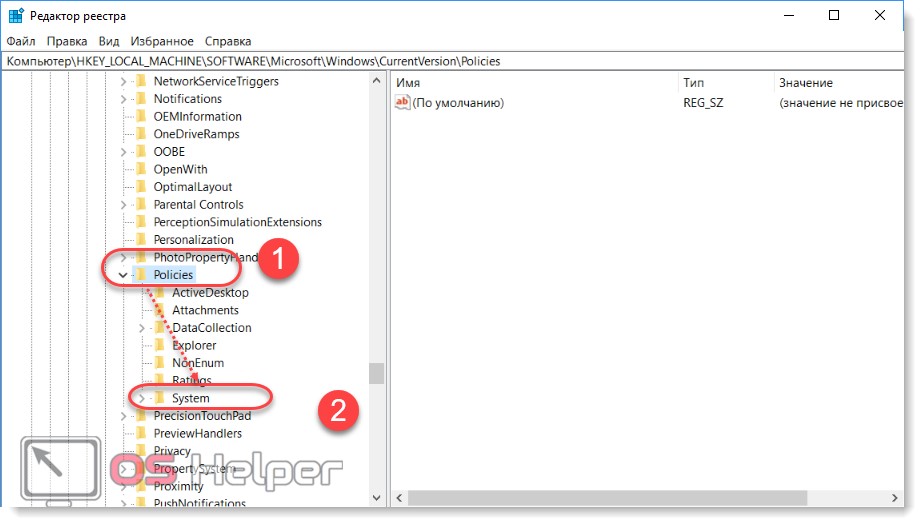
- В правой части экрана найдите параметр «FilterAdministratorToken». Если такого нет, то просто создайте его (для этого кликните правой кнопкой мыши и нажмите «Создать строковый параметр»). Для него установите значение «1».
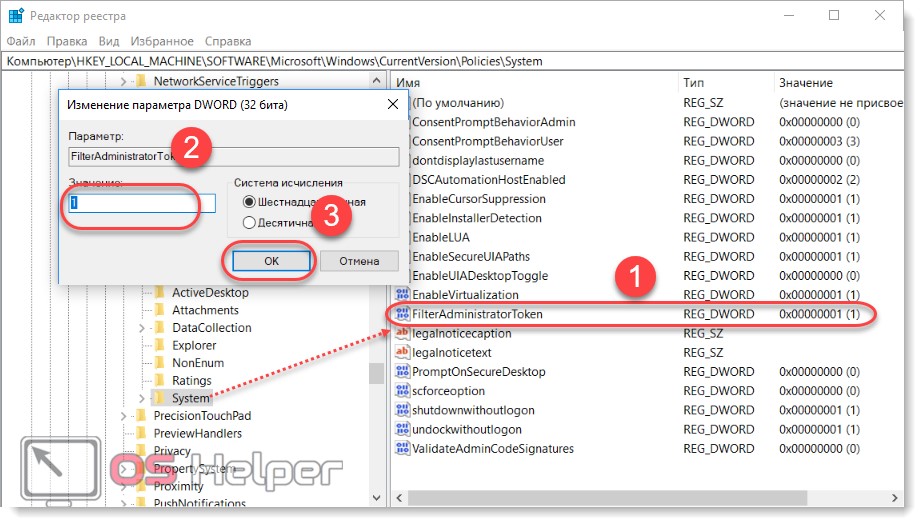
- Аналогичные действия выполните для параметра «EnableLUA».
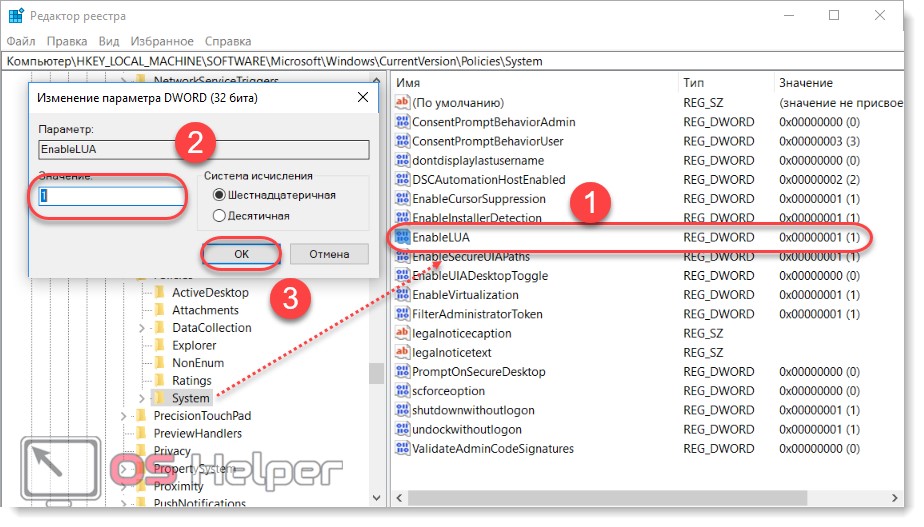
- Найдите и выберите «ConsentPromptBehaviorAdmin» и убедитесь, что здесь стоит «0». Если тут «1», то параметр придется сменить.
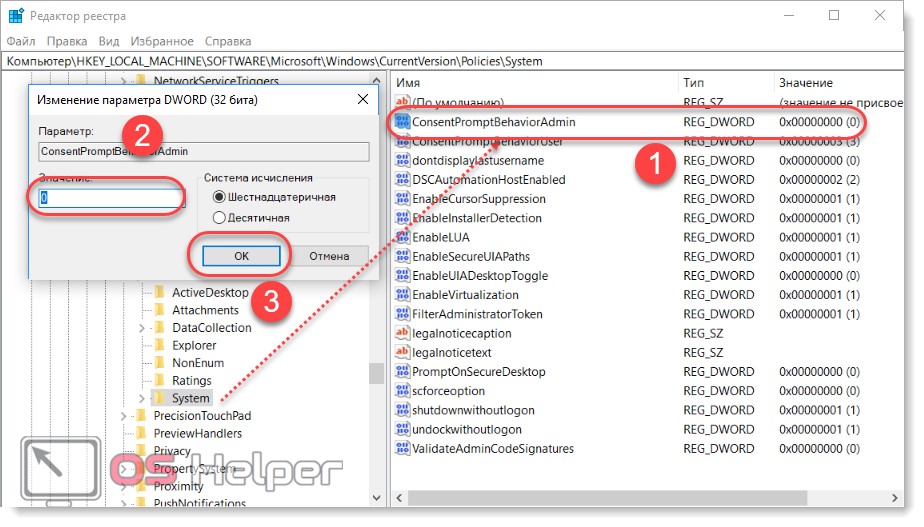
После этого закройте окно для редактирования реестра. Помните, что поменять значения на исходные и вернуть ограниченный доступ пользователю вы можете в любое время.
Запуск программы с правами администратора
Все программы, так или иначе работающие с системными файлами, сами просят повышения уровня доступа при запуске. Если им отказать, то процесс запуск закончится и программа закроется. О том, что программе нужны особые привилегии, сообщает иконка в виде щита на её ярлыке.
Если вы заранее знаете, что определённой программе понадобятся права, то можете воспользоваться нижеописанными нестандартными способами, чтобы сразу запустить её со всеми разрешениями.
Через контекстное меню
Кликнув по ярлыку или запускающему файлу программы правой клавишей мыши, вы вызовете контекстное меню. В нём будет пункт, позволяющий выполнить загрузку с нужными правами. Он помечен значком в виде жёлто-синего щита. Нажав на него, вы откроете программу с полным доступом.
Нажимаем на ярлык ПКМ и выбираем «Запустить от имени администратора»
Через функцию проводника
Открывая приложения через проводник, вы можете выбрать вкладку «Управление» в верхнем части окна и использовать кнопку в блоке «Запуск», чтобы загрузить его с нужными разрешениями.
Переходим к вкладке «Управление» и запускаем с правами администратора
Через системную поисковую строку
Самый удобный способ найти приложение — ввести его имя в системной поисковой строке и воспользоваться результатами поиска. При этом в данном окошке можно использовать схему ту же схему, что была с ярлыком — кликните правой клавишей мыши по иконке и выберите соответствующий пункт в контекстном меню.
Кликаем по найденному приложению ПКМ и запускаем с правами
Через меню «Пуск»
В меню «Пуск» есть список всех программ, установленных на компьютере. Используя его, найдите подходящее приложение и кликните по нему правой клавишей мыши. В появившемся меню разверните вкладку «Дополнительно» и укажите, что хотите выполнить запуск с правами администратора.
Переходим к дополнительным методам и запускаем с правами администратора
Через панель быстрого доступа
Ярлыки, прикреплённые к панели быстрого доступа, также можно использовать для наших целей. Кликните правой клавишей по программе, а потом той же кнопкой по её названию, в открывшемся меню выберите нужный вариант запуска.
Дважды используем ПКМ на панели быстрого доступа и выбираем нужную функцию
Через диспетчер задач
- Вызвав контекстное меню панели быстрого доступа или использовав системную поисковую строку, откройте диспетчер задач.
- Разверните меню «Файл» и перейдите к созданию новой задачи.
- Укажите название запускающего exe-файла и поставьте галочку, подтверждающую запуск от имени администратора. Подтвердите действие, приложения должно запуститься.
Через свойства (активация постоянного запуска с повышенными правами)
Если вы хотите, чтобы определённое приложение каждый раз включалось с повышенными правами, не спрашивая разрешения у вас, выполните следующие шаги:
Открыв контекстное меню ярлыка программы, перейдите к свойствам.
Разверните вкладку «Совместимость» и перейдите к изменению параметров
Обратите внимание, данный шаг потребует прав администратора.
Установите галочку напротив строки «Запускать эту программу от имени администратора».. Готово, вы выдали разрешение на все дальнейшие запуски
Если когда-нибудь захотите, чтобы приложение снова стало присылать уведомление с запросом на права, вернитесь к параметрам и снимите установленную галочку
Готово, вы выдали разрешение на все дальнейшие запуски. Если когда-нибудь захотите, чтобы приложение снова стало присылать уведомление с запросом на права, вернитесь к параметрам и снимите установленную галочку.
Через реестр (активация постоянного запуска с повышенными правами)
Если вышеописанный способ вам не подошёл или в список самостоятельных программ нужно внести много приложений, то можно воспользоваться альтернативным методом — изменить параметры реестра:
- Используя поисковую строку или окошко «Выполнить» с запросом regedit, разверните реестр. Учтите, работа в реестре разрешена только опытным пользователем или тем, кто аккуратно выполняет все нижеописанные шаги. Изменение не тех файлов приведёт к тому, что система перестанет работать, поэтому внимательно следите за своими действиями.
- Переходя по древу папок в левой части окна, окажитесь в разделе HKEY_CURRENT_USER\ Software\ Microsoft\ Windows NT\ CurrentVersion\ AppCompatFlags\ Layers. Начните создание строкового параметра: в название укажите путь до файла, запускающего приложение, а в значение — слово ~ RUNASADMIN.
Повторите вышеописанный шаг для всех программ, которые должны запускаться с особыми правами без вашего согласия, а после перезагрузите компьютер, чтобы изменения вступили в силу.
Вариант #1
Теперь к сути: что делать, если нет доступа к профилю администратора и вы сидите под профилем обычного пользователя…
Для этого случая нам понадобиться загрузочная LiveCD-флешка (я рекомендую взять версию от Сергея Стрельца). Как ее правильно записать и создать — указано в той же статье, ссылка на которую в предыдущем предложении.
Причем, скорее всего (на 98% ), создать такую флешку у вас получиться даже с правами обычного пользователя (т.е. не придется искать другой ПК/ноутбук).
После, необходимо подключить эту флешку к USB-порту «проблемного» компьютера и загрузиться с нее ( как это сделать (ссылка в помощь для начинающих)).
Далее дождаться загрузки Windows с LiveCD-флешки и в меню ПУСК найти и запустить утилиту Windows login Unlocker.
Примечание: если вы создадите LiveCD-флешку отличным способом (от рекомендованного мной выше) — эту утилиту вам придется загрузить отдельно (благо, что интернет в WinPE на LiveCD работает)!
Затем выбираем проблемную Windows (актуально, если у вас их несколько) и создаем нового пользователя (он по умолчанию будет администратором!).
После, перезагружаем ПК/ноутбук — Windows нам предложит выбрать профиль для загрузки (т.к. их у нас будет по крайней мере уже 2).
Разумеется, входим под новым пользователем (под админом).
Далее можете нажать Win R, и использовать команду NETPLWIZ в окне «Выполнить».
После этого у вас откроется окно управления учетными записями — выберите свою и поменяйте у нее членство в группах (с пользователя -> в администраторы). Скрины ниже.
Отключение trustedinstaller
На самом деле в Windows 7 есть пользователь с ещё большими правами, чем любой администратор. Для защиты критически важных компонентов система создаёт учётную запись TrustedInstaller, которой прописывает исключительные права на доступ к некоторым файлам.
В случае попытки пользователя даже с административными правами удалить защищённую информацию, система откажет ему и покажет окошко с сообщением: «Запросите разрешение от TrustedInstaller на изменение этого файла».
Иногда Windows отвечает отказом, ссылаясь на отсутствие прав TrustedInstaller
Чтобы обойти защиту, необходимо вручную открыть доступ к нужному файлу администраторам, после чего появится возможность его удалить.
- Выделяем в Проводнике файл, который хотим удалить, и кликаем по нему правой кнопкой мыши.
- В открывшемся контекстном меню выбираем пункт «Свойства».
- Затем переходим на вкладку «Безопасность».
- Нажимаем экранную кнопку «Дополнительно».
Нажимаем кнопку «Дополнительно»
- В окне «Дополнительные параметры безопасности» переходим на вкладку «Владелец».
- Нажимаем экранную кнопку «Изменить».Пока текущим владельцем файла является «суперадминистратор» TrustedInstaller, следует это исправить
- Windows 7 предложит несколько вариантов для изменения владельца файла. Выбираем сразу группу «Администраторы» и нажимаем «ОК».Даём доступ всем администраторам
- Читаем появившееся сообщение с признанием наших прав и описанием необходимых действий для вступления их в силу, после чего нажимаем «ОК».О предоставлении прав оповестит соответствующее сообщение
- Повторяем предыдущие действия. Нам необходимо уточнить свои полномочия.
- Нажимаем кнопку «Изменить» и выбираем добавившуюся группу «Администраторы».
- Ставим метку на «Полный доступ», автоматически получая пометки на всех остальных пунктах.
Даём себе полный доступ
- Нажимаем кнопку «Применить», давая всем учётным записям с административными правами возможность редактировать этот файл.
Этот же механизм можно использовать для редактирования или переноса важных файлов или папок. В этом случае необходимо после завершения работы вернуть все настройки в исходное состояние, в противном случае Windows 7 может начать работать нестабильно.
Как изменить права пользователя на Windows 10
Существуют различные программы и утилиты, которые позволяют изменить права пользователя. Но, мы не будем прибегать к сторонним помощникам, а воспользуемся стандартными способами, так как это легче, удобнее и безопаснее.
Способ №1. Использование утилиты «Учетные записи пользователей»
Пожалуй, самый популярный и стандартный способ для всех пользователей. Почему для всех пользователей? Потому что простой в выполнении и не требует от пользователей набора команд.
Откройте Меню «Пуск» icon-windows, а затем нажмите на кнопку «Все приложения».
После этого отыщите и разверните папку «Служебные — Windows», а затем нажмите на утилиту «Панель управления».
В окне панели управления, укажите в разделе «Просмотр» — «Категория», после чего кликните по надписи «Изменение типа учетной записи».
Теперь кликните по учетной записи для которой необходимо изменить права.
В новом окне нажмите на кнопку «Изменение типа учетной записи».
После этого укажите маркер на «Администратор» и нажмите на кнопку «Изменение типа учетной записи». Если в вашем случае необходимо снять права администратора с учетной записи, то укажите маркер на «Стандартная».
В результате этого, вы увидите, что в описании к учетной записи появилась группа «Администратор». Это свидетельствует о наличии прав администратора.
Способ №2. Через функцию «Параметры системы»
Данный способ также является популярным, как в случае с первым способ. Тем не менее, здесь необходимо прибегнуть к более сложным манипуляциям.
Откройте Меню «Пуск» icon-windows, а затем нажмите на кнопку «Параметры». Для быстрого вызова окна «Параметры», воспользуйтесь сочетанием клавиш Windows +I.
В новом окне кликните по разделу «Учетные записи».
Теперь перейдите на вкладку «Семья и другие пользователи».
Кликните по учетной записи пользователя для которой вы хотите изменить права. Появится всплывающее меню, нажмите на кнопку «Изменить тип учетной записи».
В новом окне, укажите «Администратор», а затем нажмите на кнопку «OK». Если вы хотите снять полномочия администратора с учетной записи, то выберите «Стандартный пользователь».
В результате этих действий, вы сможете заметить надпись «Администратор» возле учетной записи. Это означает, что теперь учетная запись имеет права администратора.
Способ №3. При помощи командной строки (cmd)
Этот способ гораздо сложнее, по сравнению с предыдущими. Если вы новичок и не имеет опыта работы с командной строкой, то воспользуйтесь более простыми способами, которые описаны выше.
Запустите командную строку от имени администратора, для этого откройте Меню «Пуск» icon-windows, а затем нажмите на кнопку «Все приложения».
После этого отыщите и разверните папку «Служебные — Windows», а затем нажмите правой кнопкой мыши на утилиту «Командная строка». Во всплывающем меню выберите пункт «Запуск от имени администратора».
- В командной строке вам необходимо ввести команду, которая позволяет добавить пользователя в группу администраторов.
- Для русскоязычных Windows — net localgroup Администраторы Имя пользователя /add
- Для англоязычных Windows — net localgroup Administrators Имя пользователя /add
После набора команды, нажмите на кнопку Enter. В результате этого вы увидите уведомление о том, что команда выполнена успешно. На этом закрывайте командную строку.
Способ №4. Использование оснастки «Локальные пользователи и группы»
Благодаря этому способу, вы можете легко управлять группами прав для всех учетных записей Windows. Несомненно, данный способ требует определенных навыков и знаний, но если прислушиваться к инструкциям ниже, то справиться даже новичок.
Запустите командную строку, для этого нажмите на сочетание клавиш Windows +R. В окне командной строки введите команду lusrmgr.msc и нажмите на кнопку «OK».
В окне «Локальные пользователи и группы» кликните по папке «Пользователи».
Теперь нажмите правой кнопкой мыши по учетной записи для которой необходимо изменить права. Во всплывающем меню нажмите на кнопку «Свойства».
В окне свойств, перейдите на вкладку «Членство в группах», а затем нажмите на кнопку «Добавить…».
В окне групп, впишите «Администраторы», либо «Adminstrators» (в некоторых случаях), а затем нажмите на кнопку «OK».
После этого нажмите на группу «Пользователи», а затем кликните по кнопке «Удалить».
Теперь учетная запись имеет полноценные права администратора. Для сохранения всех изменений, нажмите на кнопку «Применить» и «OK».
Ну что же, сегодня мы рассмотрели разные способы, которые позволяют изменить учетную запись на Windows 10. Надеемся, что один из способов помог вам в этом не простом деле!
Способы стать администратором (в Windows 10)
Важные ремарки
1) Многие начинающие пользователи интересуются администраторскими правами, чтобы запустить под ними какое-нибудь приложение: ту же командную строку или игру (но самое интересное: у них у самих профиль «админа», а не «пользователя»).
В общем, для начала рекомендую вам попробовать просто кликнуть правой кнопкой мыши по значку нужного приложения на рабочем столе (или исполняемому файлу EXE) и посмотреть, нет ли там заветного пункта. ()
Запуск от имени администратора
2) Если вы хотите включить встроенную учетную запись администратора, которая позволит не обращаться постоянно к функции » Запуск от имени администратора» (как в примере выше ) при каждом запуске программ (а будет всегда и всё делать от имени «админа») — можно поступить иначе.
- запустить командную строку с администраторскими правами;
- ввести команду net user администратор /active:yes и нажать Enter (если не сработает: net user administrator /active:yes );
Команда выполнена успешно
далее нужно нажать Win+L (это выход в меню выбора пользователя) и загрузиться под профилем администратора ();
Важно! Обратите внимание, что постоянно сидеть и работать полностью с администраторскими правами может быть не безопасно! Даже просто нажав на Win+R — вы заметите, что любая ваша команда будет выполнена с наивысшими правами!
В любом случае я бы рекомендовал заходить под этим профилем только в случае необходимости что-то изменить.
Вариант #1
Теперь к сути : что делать, если нет доступа к профилю администратора и вы сидите под профилем обычного пользователя.
Для этого случая нам понадобиться загрузочная LiveCD-флешка (я рекомендую взять версию от Сергея Стрельца). Как ее правильно записать и создать — указано в той же статье, ссылка на которую в предыдущем предложении.
Причем, скорее всего (на 98% ), создать такую флешку у вас получиться даже с правами обычного пользователя (т.е. не придется искать другой ПК/ноутбук).
После, необходимо подключить эту флешку к USB-порту «проблемного» компьютера и загрузиться с нее ( как это сделать (ссылка в помощь для начинающих) ).
Входим в загрузочное меню и загружаемся с флешки
Далее дождаться загрузки Windows с LiveCD-флешки и в меню ПУСК найти и запустить утилиту Windows login Unlocker .
Windows login Unlocker — запускаем утилиту
Затем выбираем проблемную Windows (актуально, если у вас их несколько) и создаем нового пользователя (он по умолчанию будет администратором!).
Создаем нового пользователя админа (new user)
После, перезагружаем ПК/ноутбук — Windows нам предложит выбрать профиль для загрузки (т.к. их у нас будет по крайней мере уже 2).
Разумеется, входим под новым пользователем (под админом).
Заходим под новым пользователем
Далее можете нажать Win+R, и использовать команду NETPLWIZ в окне «Выполнить» .
После этого у вас откроется окно управления учетными записями — выберите свою и поменяйте у нее членство в группах (с пользователя -> в администраторы). Скрины ниже.
Открываем список пользователей
Меняем членство в группах (делаем либо админом, либо простым пользователем)
Вариант #2
В некоторых случаях решить вопрос можно через безопасный режим ( отмечу : не всегда, зависит от ряда параметров вашей ОС. Но если под-рукой нет LiveCD-флешки — то почему не попробовать?).
Что делать по шагам:
- перезагружаем Windows в безопасном режиме;
- нажимаем Win+R и вводим в строку «открыть» команду NETPLWIZ ;
- далее появится список учетных записей;
- выбираем одну из них и открываем ее свойства ;
- во вкладке «Членство в группах» переводим ползунок в группу «Администраторы» ;
Членство в группах
Выпущенная недавно новая операционная система Windows 10 обладает повышенной защитой, которая обеспечивает безопасность ОС и устраняет множество угроз. Чтобы максимально защитить систему, разработчики отключили расширенные права, благодаря которым стороннее программное обеспечение имеет больше доступа к ресурсам системы. Например, самостоятельно скомпилированная программа для чтения какой-нибудь базы данных, не подписанная никаким сертификатом, будет запускаться с ограниченными правами доступа. Чтобы включить полный доступ в учетной записи администратора системы мы опишем различные способы, при которых админ получает расширенные права для управления системой.
Четвертый способ получения расширенного доступа админа
Запустим таким же способом, как в первом примере консоль и выполним в ней команду lusrmgr.msc

Эта команда запустит надстройку, которая позволяет управлять пользователями операционной системы Windows 10. Надстройку также можно найти и включить в Панели управления.

В открытой надстройке найдите раздел «Пользователи» и найдите в нем пользователя «Администратор». Открыв этого пользователя, отметьте пункт «Отключить учетную запись» как показано на изображении ниже.

Теперь перезагрузите ПК и войдите в систему под пользователем, для которого мы выполняли эти действия.
Проделав эти операции, вы сможете стать пользователем с полными правами доступа в системе как в предыдущем примере.
Как вернуть учётную запись с максимальными возможностями, если пользователь с правами администратора удалён
Иногда случаются прискорбные ситуации, когда учётная запись с правами администратора удаляется или пользователь лишается этих прав
Это может быть следствием работы вируса или неосторожного поведения человека за компьютером. В любом случае ситуацию необходимо исправлять и либо создавать пользователя с административными правами, либо их возвращать для действующей учётной записи
Для этого необходимо использовать среду «Локальные пользователи и группы» с правами администратора или внутри учётной записи «Администратор»:
- Открываем приложение, в среднем диалоговом окне щёлкаем правой кнопкой по пустому пространству и выбираем «Новый пользователь».
Вызываем контестное меню среднего окна и выбираем «Новый пользователь» - Заполняем графы «Пользователь» и «Полное имя». Убираем все галочки внизу и нажимаем «Создать».
Прописываем имя учётной записи, снимаем все лишние галочки и нажимаем «Создать» - Дважды щёлкаем по созданному пользователю, в свойствах переходим во вкладку «Членство в группах», нажимаем «Добавить».
Открываем свойства пользователя, во вкладке «Членство в группах» нажимаем «Добавить» - В появившемся окне, в поле «Введите имена …», пишем «Администраторы», затем щёлкаем по кнопке «Проверить имена».
Прописываем название группы и нажимаем кнопку «Проверить имена» - К написанному в поле добавится название вашего устройства — это значит, что всё сделано правильно. После этого выходим из всех окон через сохраняющие кнопки OK.
Когда к названию группы добавится имя компьютера, нажимаем OK
На этом создание учётной записи с правами администратора завершена, можно перезагружать компьютер.
Что делать, если удалённая учётная запись была единственной с правами администратора
Нередки случаи, когда «пострадавший» пользователь был единственным с правами администратора. При этом инструкция выше может быть выполнена только с наивысшими возможностями в системе. В таком случае необходимо загрузиться в безопасном режиме — как говорилось выше, это загрузка системы с правами администратора:
- В поиске вводим msconfig и открываем лучшее соответствие.
В поиске вводим msconfig и открываем лучшее соответствие - В открывшейся программе переходим во вкладку «Загрузка», ставим галочку у пункта «Безопасный режим», сохраняем изменения через OK и перезагружаем компьютер.
Во вкладке «Загрузка» ставим галочку напротив пункта «Безопасный режим», нажимаем ОК и перезагружаем компьютер - Создаём новую учётную запись с правами администратора, используя инструкцию, приведённую в предыдущем разделе.
Активировать учётную запись администратора на Windows 10 очень просто. Достаточно воспользоваться одним из предложенных способов, после чего вы всегда сможете исправлять неполадки и не тратить время на преодоление возможных ограничений системы.
Активация аккаунта
И для того чтобы воспользоваться неограниченными возможностями по управлению Windows 10, потребуется сначала его активировать. Для этого можно обратиться к нескольким способам по очереди, в зависимости от их удобства и работоспособности в каждой отдельной сборке.
Через командную строку
Наиболее простой и удобный метод – открыть Командную строку и прописать пару строчек кода. Этого будет вполне достаточно, чтобы учетная запись была активирована.
Итак, открыть Командную строку можно легко – войти в Поиск и ввести команду из трех букв – cmd. После этого на появившийся результат нужно кликнуть правой кнопкой вашей мышки и выбрать пункт, в котором указан запуск с админскими правами.
Посмотрите ещё: Настройка и установка Bootcamp Windows 10
Будет открыто новое окно с черным фоном – стандартная Командная строка. Она должна быть открыта с админскими правами.

В нее необходимо ввести такую команду:
net user *** /active:yes
На место звездочек надо будет подставить слово «администратор» или «administrator», в зависимости от языка самой операционной системы. И затем просто нажать на Enter.
После проведения этих действий в списке, где находится ваша учетная запись, будет доступен новый пользователь с «говорящим» именем. В его профиле и находятся все те безграничные возможности по управлению системой, которые мы и старались получить. Можно заходить в новую запись и пользоваться.
Как получить повышенные привилегии в Windows 10
Самый быстрый способ стать администратором ПК в Windows 10 без входа в систему с учетной записью этого типа – это получить повышенные привилегии после ввода пароля администратора: таким образом, вы можете выполнять расширенные операции управления через ограниченную учетную запись, без необходимости выхода и входа из профиля пользователя администратора.
Выполнить это очень просто: всё, что вам нужно сделать, это выполнить операцию, которую вы намереваетесь выполнить, точно так же, как если бы вы работали администратором. Когда необходимо получить полномочия и повышенные привилегии, система предлагает на экране поле, требующее ввода пароля администратора: как только это будет сделано, всё, что вам нужно сделать, это нажать кнопку Да и продолжить вести себя так, как если бы вы были администратором на компьютере.
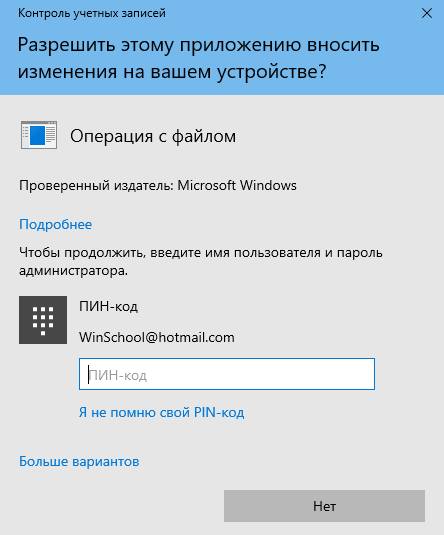
Аналогичным образом, если вам нужно запустить программу (например, командную строку или PowerShell) с повышенными привилегиями из ограниченной учетной записи, без фактического входа в систему с таким профилем, как Администратор, вам просто нужно щелкнуть правой кнопкой мыши по его значку и выбрать Запуск от имени администратора из предложенного контекстного меню, введя по запросу необходимый пароль. Легко, правда?


