Как удалить аккаунт google с телефона на android. и как восстановить
Содержание:
- Как удалить удалённый аккаунт Гугл — когда первый метод не помог
- На устройстве родителя
- Как удалить Гугл-аккаунт с телефона Андроид
- Процесс удаления учетной записи
- Инструкция по удалению
- Что делать, если возникли неполадки или сложности?
- Профиль Google не удаляется
- Радикальный способ
- Удаление учетной записи Гугл и всех пользовательских данных (возврат устройства к первоначальному состоянию)
Как удалить удалённый аккаунт Гугл — когда первый метод не помог
Иногда случается, что, при удалении своей почты в Google появится ошибка. То есть, когда вы удаляете учетную запись на телефоне, процесс проходит не полностью, и получается зависание гаджета до тех пор, пока телефон не выключишь. При этом, Google аккаунт остаётся на месте.
Что в этом случае можно сделать? Давайте рассмотрим. Этот случай подойдет, если вы на телефоне решили поменять свой аккаунт на другой.
Необходимо запустить работу почтового ящика, коснувшись его пальцем (изображение конверта).
Выбираем вверху слева настройки почтового ящика (3 линии). Затем, тапнем по кнопочке «Добавить аккаунт».
Затем, необходимо выбрать «Google».
Далее, исходим из того, есть ли у вас иной аккаунт Гугл? Если да, то тапнем по кнопке «Существующий». Если у вас учетная запись была единственной, в этом случае нажимаем «Новый».
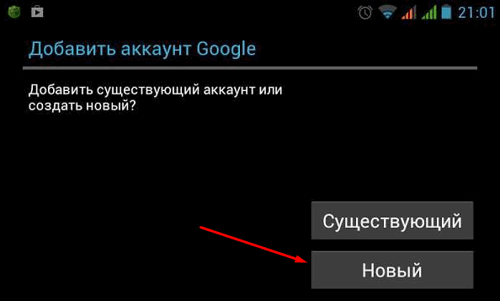
С первым случаем всё понятно, поэтому, рассмотрим вариант, когда у вас учетные данные одни и необходимо создать новые.
Нужно вновь войти в настроечки почтового ящика Gmail. В настойках вы увидите два аккаунта, старый и новый. При этом, скорее всего, старый аккаунт будет основным. Новый, второстепенным. Итак, тапнем по значку новой почты.
Затем, нажимаем на шестерёнку «Управление аккаунтами». В настройках аккаунта удаляем старую авторизацию. В этом деле трудностей возникнуть не должно. Вновь созданная учётная запись становится единственной. Но, вся информация о прежнем аккаунте должна остаться.
Разумеется, на различных версиях смартфона и операционной системы данный действия могут чуть-чуть отличаться. Смысл данной операции похож в различных прошивках Андроид.
На устройстве родителя
Примечание. Это можно сделать только в том случае, если аккаунт Google для ребенка создали вы и ребенку ещё не исполнилось 13 лет (возрастное ограничение может быть другим в зависимости от страны).
Важно! Если вы удалите аккаунт ребенка из системы прежде, чем удалите его с устройства, на котором выполнен вход в него, устройство может быть заблокировано. Чтобы использовать устройство, нужно будет сбросить его настройки.
- Удалите аккаунт ребенка с устройств Android и Chromebook, на которых выполнен вход в него.
- Откройте приложение Family Link на своем устройстве.
- Выберите профиль ребенка.
- Нажмите Настройки Информация об аккаунте Удалить аккаунт.
- Следуйте инструкциям на экране.
На компьютере
- Откройте страницу g.co/YourFamily и войдите в свой аккаунт Google.
- Выберите профиль ребенка.
- Нажмите Родительский контроль Ещё.
- В меню слева выберите Информация об аккаунте.
- Выберите Удалить аккаунт и данные.
Важно! Если вы удалите аккаунт ребенка из системы прежде, чем удалите его с устройства, на котором выполнен вход в него, устройство может быть заблокировано. Чтобы использовать устройство, нужно будет сбросить его настройки.
Как удалить Гугл-аккаунт с телефона Андроид
Перед удалением учетной записи Google подумайте о последствиях этого шага. Выделим основные моменты:
- Вся информация и контент, связанные с профилем, теряются, включая фотографии, электронные письма, календари и многое другое.
- Вы не сможете пользоваться работающими сервисами после входа в свою учетную запись Google.
- Доступ к подпискам и контенту, приобретенному через учетную запись Google в Google Play и YouTube, утерян.
Перед удалением аккаунта Google с телефона Android рассмотрите ряд негативных последствий: невозможность загрузки игр и программ из Google Play, потеря доступа к контенту (книги, фильмы, музыка), потеря сохраненных файлов и т.д. Также, если вы полностью удалите учетную запись Google на Android, ваши контакты, фотографии из сообщений и другие ценные файлы будут потеряны.
Перед удалением профиля сделайте следующее:
После выполнения этих шагов вы можете удалить свою учетную запись Google на Android. Здесь есть три возможных пути: стандартный, жесткий и с использованием рут-прав.
Способ №1
Во-первых, давайте посмотрим на обычное удаление профиля с телефона или планшета Android. В этом случае учетная запись Google сохраняется, и пользователя просто “выгоняют” из учетной записи Google. Алгоритм следующий:
Найдите значок настроек и найдите раздел Учетные записи.
Нажмите на символ Google, как показано на скриншоте.
Щелкните свой профиль и выберите ссылку Удалить. Затем подтвердите действие.
Обратите внимание, что в этом случае все данные, связанные с профилем, будут потеряны, в том числе контакты. На всех телефонах Android подходы идентичны, но с некоторыми исключениями
Способ №2
Бывают ситуации, когда вам нужно окончательно удалить свою учетную запись Google на Android и сделать это полностью. В таких условиях восстановить профиль уже не удастся, поэтому все действия выполняются с учетом вышеперечисленных рисков.
Сделайте следующие шаги:
- В разделе «Моя учетная запись» выберите раздел «Отключить службы» и удалите свою учетную запись.
- Войдите в свой профиль, указав свое имя пользователя и пароль.
Щелкните ссылку Удалить учетную запись и данные. На странице отказа от подписки вы можете просмотреть информацию о своих данных. Система предупреждает о последствиях, если вы удалите свою учетную запись Google со своего телефона Android.
Подтвердите процедуру удаления и при необходимости введите пароль или подтвердите действие отпечатком пальца.
Если все сделано правильно, вы можете удалить свою учетную запись Google на телефоне Android. Учтите, что это рекомендуется делать в крайнем случае, если другие методы не помогают.
Способ №3
Этот способ подходит в тех случаях, когда на смартфоне есть root-права. В этом случае удаление вашей учетной записи Google на Android займет еще меньше времени. Необходимо войти в файловый менеджер (например, Ruth Explorer) и перейти по пути / data / system. Будет файл accout.db, который нужно удалить. В этом документе хранятся все данные учетной записи, поэтому никаких дополнительных действий не требуется.
Процесс удаления учетной записи
Итак, если Вы ищите информацию о том, как удалить аккаунт в госуслугах, для этого Вам необходимо сделать следующие простые действия:
- Авторизоваться на сайте государственных услуг — gosuslugi.ru
- Зайти в личный кабинет. Для этого необходимо нажать на имя и фамилию в правом верхнем углу и в выпадающем списке нажать на пункт «Личный кабинет».
- Перейти на вкладку «Персональная информация». В большинстве случаев она открывается по умолчанию, но иногда возникают какие-то проблемы.
- Под именем и фамилией, а также другой указанной и подтвержденной информацией, в частности адресом электронной почты или телефонов (в зависимости от того, что пользователь указывал при регистрации), есть кнопка «Показать все личные данные». Нажимаем на нее, чтобы посмотреть полный список указанной информации.
- На странице просмотра всех личных данных необходимо перейти на вкладку «Настройки учетной записи» вверху окна (по умолчанию будет открыта вкладка «Мои данные»).
- Дальше осталось просто нажать на надпись «Удалить» в разделе «Безопасность». Там же есть ссылки на изменение пароля, секретного вопроса и включение двухэтапной проверки.
- После нажатия на эту надпись откроется страница, где осталось только указать пароль и нажать кнопку «Удалить» в правом нижнем углу открытого окна. Дальше появится небольшое окно, в котором будет написано, что учетная запись удалена, как это показано на фото ниже.
На почту придет уведомление о том, что запись в системе государственных услуг в интернете удалена. Интересно, что в письме написаны действия, которые нужно предпринять в случае, когда аккаунт был удален не пользователем, а каким-то злоумышленником (бывают и такие случаи). Говорится, что тогда необходимо связаться с администрацией и направить просьбу восстановить аккаунт.
После этого под тем же логином и паролем войти на сайт государственных услуг будет невозможно. Зато можно снова зарегистрироваться и точно так же дальше пользоваться всем, что предоставляет данный портал. Конечно, хорошо, когда пользователь не выполнял сложную процедуру подтверждения своего аккаунта. Ведь в случае повторной регистрации придется выполнять ее с самого начала.
Многие пользователи сегодня отказываются переходить на новую версию портала госуслуг и пользуются старым интерфейсом. Поэтому было бы полезно разобрать, как удалить учетную запись в госуслугах со старым дизайном.
Удаляем аккаунт в старой версии
Итак, в старой версии портала госуслуг (gosuslugi.ru/pgu) необходимо сделать следующее:
- Зайти в личный кабинет. Делается это практически так же, как в новой версии – в правом верхнем углу есть небольшая панель с именем и фамилией. На эту панель нужно нажать.
- После этого произойдет переход на страницу с данными пользователя. Здесь нужно перейти на вкладку «Общие данные» (находится рядом с вкладками «Мои данные», «Личный кабинет» и «Главная»).
- В этом разделе жмем на подраздел «Общие данные» (находится рядом с разделами «Уведомления» и «Запомненные данные»). Опять же, в большинстве случаев эти вкладки открываются по умолчанию и пользователю даже не нужно куда-либо заходить, но иногда случаются некоторые сбои.
- На этой странице следует нажать на кнопку «Перейти к редактированию».
- Дальше произойдет перенаправление на тот же самый новый интерфейс, где нужно перейти на вкладку «Настройки учетной записи» и нажать на надпись «Удалить».
Получается, что все равно дальше полноценно пользоваться старым интерфейсом у пользователей не получится и придется переходить на новое оформление. Итак, мы уже знаем, как удалить аккаунт в госуслугах, но перед выполнением этих действий нужно учесть несколько важных моментов.
Инструкция по удалению
Поскольку все устройства от Samsung работают на андроиде, то удаление любого профиля производится схожим образом. Порядок действий практически идентичен, независимо от версии ОС.
Отдельной кнопки для сброса профиля в Самсунге нет. Чтобы убрать учётку с мобильника, необходимо совершить следующие действия:
1.Открыть меню смартфона и зайти в настройки.

2.Нажать на вкладку «Облако и учётные …» (если данный пункт отсутствует, следует перейти к следующему шагу).
3.Выбрать «Учётные …».

4.Откроется меню с перечнем приложений, в которых на устройстве были созданы аккаунты. Юзеру нужно выбрать тот, который он хочет удалить. В нашем же случае необходимо будет выбрать вкладку «samsung account».

6.В нижней или верхней части расположена кнопка «Меню» ( внизу слева) или «Опции». Жмём на неё.
7.Внизу нажимаем кнопку интерфейса вкладку «Удалить учётную запись».
Профиль от Samsung можно удалить в ряде случае только введя пароль. Если пользователь его забыл, нужно нажать на «Забыли свой идентификатор и пароль?» и далее следовать инструкциям на дисплее. В конце нужно будет выбрать ту же вкладку («Удалить учётную …»).
8.Смартфон запросит подтверждение операции. В этот момент ещё можно отменить данное действие. Если решено сбросить акк, тогда в открывшемся окне вновь выбираем «Удалить учётную …».
Готово. На этом удаление учётки с телефона завершено.
Схожим образом можно скинуть не только основную учётную запись пользователя Samsung, но и удалить аккаунт от Гугл и других сервисов.

Если сбросить Samsung account с телефона, то он становится недоступен. К примеру, если прежде владелец синхронизировал информацию с разных устройств, то получить к ней доступ со смартфона без наличия ранее удалённой учётной записи Samsung уже невозможно.


Итак, алгоритм удаления samsung account может немного различаться в зависимости от версии ОС, но все действия производятся в настройках телефона. После этого акк становится недоступен, но позже его можно активировать на любом устройстве. Открыв меню учётных записей, можно сбросить с телефона не только основной аккаунт, но и любой другой.
При первом включении мобильника, пользователю, как правило, предстоит провести полную его настройку. Одним из этапов является создание учетной записи Google, которая в дальнейшем может использоваться для синхронизации со многими сервисами. К ним относятся:
- Play Market. Фирменный магазин, через который можно устанавливать и .
- Play Книги. Электронная библиотека, которая позволяет скачивать и читать литературу любых жанров.
- Google Play Фильмы.
Магазин фильмов, где можно приобрести или скачать как старые фильмы, так и новинки киноиндустрии. - Список контактов телефона.
- Календарь.
- Почтовый сервис Gmail и т.д.
Что делать, если возникли неполадки или сложности?
Иногда может случиться так, что при деактивации учетной записи возникает ряд непредусмотренных в инструкции проблем. Например, какие-либо процессы зависают, устройство перестает откликаться на команды пользователя, и даже после «удаления» записи и завершения процесса, аккаунт «Google» все равно оставался на месте. В таком случае лучше не пытаться продолжить выполнение операции, а просто создать новую учетную запись, синхронизировать ее с устройством и, предоставив ей приоритетные права, навсегда удалить старую уже без каких-либо помех.
Для этого необходимо:
- Запустить приложение «Почта Gmail», кликнув по значку. показанному на картинке ниже;
- Войти в меню, нажав на его символ, расположенный в верхнем левом углу дисплея и выбрать опцию «Добавить аккаунт»;
- Из списка всевозможных аккаунтов нужно выбрать «Google» и нажать на опцию «Добавить аккаунт Google»;
- Если пользователем когда-то создавалась учетная запись «Gmail», то следует выбрать опцию «Существующий», если же нет – то «Новый». При выборе опции «Новый» необходимо указать все персональные данные, требуемые сетью для создания аккаунта и следовать инструкции.
- Далее необходимо выбрать новые настройки приложения «Почта Gmail», в списке аккаунтов которых теперь указаны обе учетные записи – старая и новая. Необходимо войти в новую учетную запись и синхронизировать ее со смартфоном.
- После этого нужно воспользоваться опцией «Управление аккаунтами» и заново запустить процесс деактивации старой учетной записи. Если новая учетная запись создана правильно, то никаких трудностей возникнуть не должно. Новый аккаунт останется единственным на устройстве и будет к нему привязан, тем более, что все настройки и умолчания удаленного аккаунта все равно будут действовать на устройстве.
Эта инструкция универсальна и подходит абсолютно для всех моделей смартфонов, хотя в каждой модели свой раздел настроек, и выполнение некоторых пунктов этой инструкции может оказаться разным для того или иного устройства.
Профиль Google не удаляется
Бывает так, что профиль Гугл не удаляется. В этом случае пользователь должен добавить еще одну электронную почту на телефон.
Шаг 1: остановка синхронизации
Открываем «Настройки» в меню телефона и переходим в управление синхронизацией: Аккаунты – Google – выбрать учётную запись. Далее нужно передвинуть все переключатели в положение ВЫКЛ – проведите по каждому из них пальцем влево.
Синхронизация отключена. Теперь нужно перезагрузить телефон и снова попробовать уничтожить учётку.
Шаг 2: изменение учётной записи в приложении Gmail
1. Откройте приложение Gmail. Нажмите на иконку профиля.
2. В окошке выберите «Добавить аккаунт».
3. Нажмите на «Google» и авторизуйтесь под другой учёткой.
4. Нажмите на иконку профиля в приложении и переключитесь на другого пользователя.
Шаг 3: очистка данных в приложениях
1. Откройте «Настройки», перейдите в раздел «Приложения» или «Программы».
2. Отобразите все приложения. Для этого вверху проведите свайп вправо. Из списка выберите «Аккаунты Google».
3. Нажмите на кнопку «Стереть данные».
На заметку. На некоторых моделях нужно также стереть данные «Служб Google».
Шаг 4: добавление второй учётной записи
1. Откройте «Настройки» – «Аккаунты». Нажмите на «Добавить аккаунт».
2. Выберите «Google».
3. Откроется окно авторизации:
- Введите логин и пароль от другой учётки.
- Примите условия использования.
4. Появится второй пользователь.
Теперь попробуйте закрыть основную учётку.
Удаление старого профиля
Важно! Таким же образом можно удалить старый аккаунт Гугл. 1
Открыть иконку с почтовым ящиком от компании Google
1. Открыть иконку с почтовым ящиком от компании Google.
2. Кликнуть по трем горизонтальным линиям слева в верхнем углу экрана.
3. Выбрать опцию «Добавить еще один аккаунт».
4. Выпадет список предложенных почтовых ящиков. Выбрать Гугл.
5. Откроется окно с вариантами выбора профиля, добавляемого в телефон. Если учетная запись уже есть, то выбрать «Существующий», если ее нет – «Новый».
6. После того, как будет закончена авторизация, снова открыть почту Гугл.
7. Теперь пользователь увидит два почтовых ящика.
9. Кликнуть по иконке с фотографией владельца.
10. Провести процедуру удаления старого, повторив шаги из блока «Удаление с андроида» с первого по последний пункты.
Принудительное удаление
Второй способ подразумевает принудительное удаление. Это можно сделать без установки прав суперпользователя.
Внимание! Перед уничтожением профиля и сбросом настроек телефона необходимо сделать резервную копию информации на смартфоне.
1. Найти в телефоне приложение «Настройки». Это значок в виде шестеренки.
2. Кликнуть по нему. Пролистать страницу с настройками.
3. Тапнуть пальцем по пункту «Восстановление и сброс».
4. Откроется окно, в котором нужно кликнуть кнопку «Сброс настроек».
5. Подтвердить действие кликом по появившейся надписи «Стереть все».
6. Перезагрузить смартфон.
Удаление с помощью root-прав
Если у владельца установлены на телефоне права суперпользователя, то он сможет просто стереть нужный файл.
- Открыть проводник и войти в папку Android-Data-System.
- Найти элемент account.db.
- Удалить его.
- Перезагрузить смартфон.
Что делать, если появилось сообщение «Ошибка удаления аккаунта» Гугл
Иногда пользователи сталкиваются с ошибкой во время стандартного удаления учётной записи Google. В таком случае, ничего не меняется и после перезагрузки старая учетная запись так и остается привязанной к смартфону.
Решить проблему можно очень просто – необходимо создать новый профиль Google и привязать его к ОС Андроид. Затем следует просто удалить второй больше не нужный аккаунт. Следуйте инструкции:
- Зайдите в меню приложений и откройте стандартный почтовый клиент Gmail. По умолчанию эта программа установлена на всех устройствах с OS Android;
- После загрузки приложения кликните на клавишу «Опции», которая расположена в левом верхнем углу;
- Выберите пункт «Добавить аккаунт»;
- Далее вы будете перенаправлены в окно привязки нового аккаунта. Среди списка предложенных почтовых клиентов выберите Google;
Радикальный способ
Иногда при попытке входа на тот или иной девайс требуется подтвердить данные акка. И хорошо, если пользователь помнит их (которые указывал при регистрации). В данном случае для входа потребуется перейти по гиперссылке «Забыли адрес эл. почты?» и следовать представленной инструкции. Но что делать, если данные от учетной записи у владельца девайса отсутствуют и перед ним стоит задача просто получить доступ к своему смартфону? В сложившейся ситуации потребуется полностью удалить аккаунт Самсунг на Андроиде при помощи перепрошивки.
Если юзер понимает степень ответственности и способен удалить аккаунт после сброса настроек Самсунга, то необходимо выполнить следующие манипуляции (ниже представлена инструкция для Samsung Galaxy 8+):
- Загрузить программу Odin и все файлы прошивки с официального сайта производителя.
- Нажать и удерживать клавишу рестарта до полного выключения смартфона (может потребоваться нажать на соответствующую клавишу «Выключить» на дисплее).
- Ввести устройство в режим recovery. Для этого потребуется одновременно зажать клавиши включения/выключения, переключатель громкости в позиции «-» и кнопочку биксби (либо «Домой»).
- На экране высветится предупреждение: «Warning. A custom OS can cause critical problems in phone and installed applications». Необходимо нажать на клавишу увеличения громкости и телефон будет переведен в режим прошивки.
- Подключить девайс к компьютеру при помощи USB порта и открыть приложение Odin.
- В открывшемся окошке утилиты нажать на интерактивную клавишу «AP» и выбрать файл прошивки «COMBINATION…» формата md5, тапнуть на «Открыть» и дождаться загрузки данных.
- После того как файлик прогрузится, останется нажать на клавишу «Start», расположенную в нижней части программы Odin, и запустится процесс прошивки устройства.
- На экране смартфона появится надпись «Downloading… Do not turn off target» с полосой загрузки, свидетельствующей о текущем прогрессе перепрошивки устройства.
- Дождаться окончания прошивки смартфона: действие может занять несколько минут.
- После загрузки девайса нажать на значок «Menu», расположенный в левом верхнем углу дисплея, после чего тапнуть по значку шестеренки «Settings».
- Проскролить в самый низ дисплея и перейти к «Режиму разработчика» (в данном случае вкладка называется «Developer options»).
- Спуститься до раздела «DEBUGGING» («Отладка») и удостовериться, чтобы напротив опции «USB debugging» («Отладка по USB») стоял включенный переключатель. При необходимости активировать тумблер.
- Вернуться назад в основное меню, тапнуть по значку «IME», расположенному в нижней части дисплея по центру.
- В открывшемся окне ввести последовательность команд «*#0808#».
- В отобразившемся диалоговом окне в разделе «USB Settings» нажать на самую нижнюю опцию «DM + ACM + ADB» и тапнуть на «REBOOT». Устройство перезагрузится.
- Вернуться на компьютер и открыть предварительно скачанный файл «ADB-FRP» с файлом BYPASS-FRP.
- Запустить указанный файл на ПК: отобразится консоль «Командная строка» с перечнем команд. Дождаться, пока в консоли появится надпись: «Для продолжения нажмите любую клавишу…». Кликнуть на «Enter».
- Повторно запустить BYPASS-FRP и нажать на «Enter».
- В третий раз запустить BYPASS-FRP и клацнуть по «Enter».
- Запустить Odin актуальной версии, кликнуть по интерактивной клавише «BL», расположенной в главном окне утилиты, – указать путь к скачанной прошивке (выбрать файлик, начинающийся с «BL»).
- Тапнуть на кнопку «CP» и выбрать файлик прошивки, имя которого начинается с «CP».
- Нажать на «CSC»: быть внимательным, не ошибиться – выбрать файл, который начинается с фразы «HOME_CSC».
- Тапнуть на «AP» и выбрать файл прошивки «AP….» (самый тяжелый файлик, Odin может зависнуть на пару минут).
- Перевести свой смартфон в режим прошивки: нажать на кнопку выключения, отсоединить устройство от компьютера.
- Одновременно зажать клавишу включения гаджета, кнопку уменьшения громкости и бигсби («Домой»). Удерживать до тех пор, пока на экране не появится режим recovery.
- Нажать на переключатель громкости в позиции «+» и вставить в гаджет USB кабель, подсоединиться к компьютеру или ноутбуку.
- В программе Один кликнуть по кнопочке «Start»: запустится процесс установки прошивки. На девайсе в это время появится полоса загрузки, свидетельствующая о том, что гаджет перепрошивается.
- Дождаться окончания установки новой оболочки: телефон автоматически перезагрузится.
- Осуществится сброс до «заводских» настроек.
Пожалуй, это единственный рабочий способ удалить Самсунг аккаунт без пароля.
Удаление учетной записи Гугл и всех пользовательских данных (возврат устройства к первоначальному состоянию)
Этот вариант применим в следующих случаях:
- Если владелец не помнит пароль своей учетной записи и не может его восстановить.
- Если вышеописанные способы удаления аккаунта работают некорректно или функция заблокирована вредоносной программой.
- Перед продажей гаджета и в других подобных случаях.
Удалить с телефона все аккаунты и всю пользовательскую информацию можно по-разному. Проще всего это сделать через меню того же приложения «Параметры». В моем примере кнопка сброса находится в разделе «Личные данные» — «Резервное копирование».
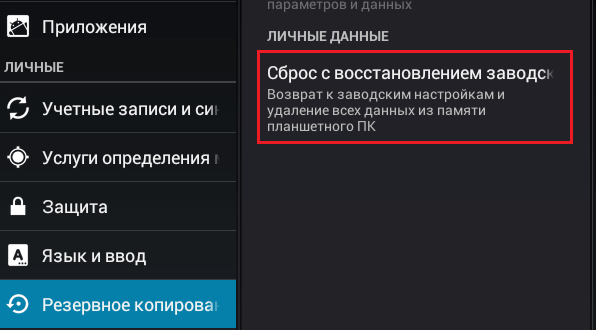
На других прошивках и подраздел, и кнопка могут называться иначе и располагаться в ином месте. В частности, на Samsung она находится в меню «Общие» и называется «Архивация и сброс», на некоторых Lenovo — в разделе «Восстановление и сброс» (кнопка «Сброс настроек»). На прочих аппаратах — где-либо еще. Уточните это в руководстве пользователя.
После нажатия кнопки сброса Android предупредит вас, что все приложения, настройки и аккаунты будут полностью удалены с планшета или телефона. Если вы согласны, нажмите еще раз «Сбросить настройки» и подождите около 5 минут. После перезапуска вы получите девственно чистое устройство.
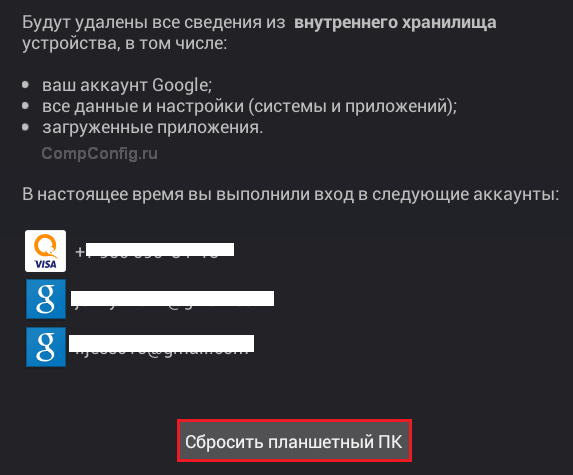
Если девайс защищен паролем, который вы не помните, выполнить сброс можно еще парой способов:
- Через меню Recovery (опция Wipe Data/Factory Reset). Как попасть в это меню, читайте в инструкции к устройству.
- Долгим нажатием утопленной кнопки Reset, находящейся на корпусе телефона или планшета. На некоторых моделях она скрыта под задней крышкой.
Еще более жесткий метод удаления аккаунта, когда не помогает абсолютно ничего, это перепрошивка девайса через компьютер, что аналогично переустановке Windows на ПК. Пользовательских данных и приложений после этого, разумеется, тоже не останется.


