Как добавить русский язык в windows 10
Содержание:
- Изменение языка интерфейса
- Установка ЯП
- Windows русифицирована, но некоторые программы и приложения все равно остались на английском
- Способы переключения
- 4. Как отобразить или скрыть языковую панель
- Тонкая настройка
- Изменения языка программ
- Как изменить язык в windows 10 home single language
- Как изменить язык Windows 10 на русский
- Установка ЯП
- Заключение
Изменение языка интерфейса
Установка нового ЯП не гарантирует того, что язык системы изменится. Обычно для этого нужно ввести соответствующую команду, которая изменит язык интерфейса. Выполните следующие шаги:
-
Находясь в панели управления, разверните пункт «Региональные стандарты». Если не можете найти его в главном меню, воспользуйтесь встроенной поисковой строкой.
Войдите в раздел панели управления «Региональные стандарты»
</p>
-
В первой вкладке «Форматы» выберите подходящий вам язык интерфейса, а затем сохраните новые значения. Возможно, придётся выйти из системы и войти заново, чтобы изменённые настройки вступили в силу.
Выберите подходящий язык интерфейса и сохраните изменения
</p>
Установка ЯП
В Windows 10 встроено несколько методов, позволяющих работать с ЯП. Благодаря им можно выбирать язык из уже скачанных пакетов, а также устанавливать новые ЯП.
Если вам нужно изменить ЯП на одном компьютере, то легче всего воспользоваться автозагрузкой, то есть дать системе самой скачать и установить необходимый пакет. Если же требуется сменить язык на нескольких ПК, то удобнее один раз скачать файл ЯП, а потом перенести его при помощи флешки на каждый из компьютеров, сэкономив тем самым интернет-трафик. Файлы ЯП имеют расширение .cab. Скачать их можно со сторонних ресурсов, так как Microsoft не распространяет ЯП в виде отдельных файлов на своём официальном сайте.
Установка ЯП при помощи настроек параметров Windows
В Windows 10 есть встроенная утилита «Параметры», позволяющая управлять настройками системы. Если ОС на вашем компьютере уже обновлена до версии 1803 April Update, то с помощью этой утилиты можно загрузить дополнительный ЯП. Если у вас установлена более старая версия Windows, то воспользуйтесь любым из описанных ниже методов — результат будет тот же. Для загрузки ЯП с помощью утилиты «Параметры» сделайте следующее:
-
Войдя в консоль «Параметры Windows», разверните блок «Время и язык».
Откройте раздел параметров «Время и язык»
</p>
-
Раскройте подпункт «Регион и язык», затем кликните по кнопке «Добавить язык» и выберите из появившегося списка подходящий вариант. Начнётся загрузка ЯП из сети.
После щелчка по кнопке «Добавить язык» откроется список языков, которые можно добавить
</p>
Как только загрузка закончится, в списке языков появится новый ЯП — выберите его, чтобы осуществить перевод системы на нужный язык.
Установка ЯП из панели управления Windows
Пользователи, не обновившие ещё свою Windows до версии 1803 или более поздней, могут выполнить смену ЯП через панель управления. Для этого сделайте следующее:
-
Войдя в панель управления, перейдите в раздел «Язык». Панель управления можно найти при помощи системной поисковой строки.
Откройте раздел «Язык» в панели управления Windows
</p>
-
Щёлкните по кнопке «Добавить язык» для выбора нужного ЯП. Появится список языков, доступных для добавления. Отметьте из них тот, который хотите добавить.
Нажмите кнопку «Добавить язык»и выберите нужный языковой пакет
</p>
-
Перейдите к свойствам выбранного языка.
Нажмите кнопку «Свойства» для добавляемого языка
</p>
-
В открывшемся окне свойств языка нажмите кнопку «Загрузить и установить языковой пакет», после чего начнётся загрузка ЯП.
Щёлкнув по кнопке «Загрузить и установить языковой пакет», начните загрузку ЯП выбранного языка
</p>
-
После окончания процесса установки ЯП снова зайдите в свойства языка и назначьте его основным языком системы.
Назначьте выбранный язык основным языком интерфейса Windows
</p>
Готово. Новый ЯП загружен и применён. Возможно, вас попросят выйти из системы, чтобы применить изменённые параметры. Дайте согласие, затем снова войдите в свою учётную запись и проверьте результат.
Добавление языка из cab-файла
Если у вас есть отдельно загруженный ЯП в формате cab, то для его установки выполните следующие шаги:
-
Нажмите комбинацию клавиш Win + R, чтобы открыть окно «Выполнить». Введите в нём команду lpksetupe и запустите её выполнение, нажав кнопку OK.
Введите и выполните команду lpksetup
</p>
-
Появится окно установки ЯП. Укажите, что хотите загрузить новый ЯП, а не удалить уже имеющийся. Для этого щёлкните по строке «Установить язык интерфейса».
Укажите, что надо установить новый языковой пакет
</p>
-
Откройте cab-файл, для чего нажмите кнопку Browse и найдите его на диске. В строке рядом с кнопкой отобразится путь до файла. Если в файле содержится сразу несколько языков, выберите из них те, которые нужно установить. Начните процедуру установки, нажав кнопку Next, и дождитесь её окончания. Затем перейдите в окно«Параметры» или в панель управления Windows, выберите новый ЯП в качестве основного (как это сделать, описано в двух предыдущих пунктах).
Укажите путь до файла и выберите желаемые языки
</p>
Windows русифицирована, но некоторые программы и приложения все равно остались на английском
Некоторые элементы системы, приложения и их названия могут остаться на английском языке (точнее, на том, какой у вас был вместо него — итальянский, немецкий, иврит). Например, в меню Пуск вы можете видеть Calculator, Calendar вместо «Калькулятор», «Календарь» и т.д., а само приложении Параметры может вместо «Система», «Сеть и Интернет» по-прежнему писать «System», «Network & Internet» и т.п. Не спешите расстраиваться, из-за того, что система русифицировалась частично! Сейчас всё исправим!
Для того, чтобы решить эту задачу, вам нужно обновить прилоежения через магазин Майкрософт. Тогда они тоже изменят язык на русский.
- Итак, найдите Microsoft Store в меню Пуск и запустите его.
- В приложении магазина кликните (тапните) по иконке «три точки» в правом верхнем углу и выберите «Downloads & Updates» («Загрузки и обновления»):
- И выберите «Get Updates» («Получить обновления»):
Если вам лень что-либо делать из вышеперечисленного, можете просто дождаться очередного обновления системы и после его установки система скорее всего полностью перейдет на русский язык.
Способы переключения
Существует, как минимум, два самых простых способа переключения языков ввода клавиатуры в операционной системе Windows. Это переключение с помощью комбинации клавиш, а также переключение через языковую панель.
Сейчас мы подробно рассмотрим оба метода.
Используем панель языков
На любой версии операционной системы Виндовс в правом углу снизу есть индикатор, указывающий текущую раскладку. Находится он возле даты и времени. Чтобы выбрать другой язык, следует просто щелкнуть по нему мышкой и активировать из списка нужный вариант.
Если пропала языковая панель, вот все возможные решения:
Стандартный метод
Итак, как переключить язык на клавиатуре, используя стандартные горячие клавиши? Все очень просто. Для быстрого переключения раскладки клавиатуры в среде Windows существует две комбинации горячих клавиш. Первая, она же, как правило, стоит по умолчанию включает в себя кнопки «Shift» и «Alt». Их одновременное нажатие позволяет быстро сменить язык ввода с английского на русский и наоборот.
Вторая комбинация состоит из кнопок «Shift» и «Ctrl».
Какая комбинация именно у вас можно проверить экспериментальным путем, контролируя процесс по значку языковой панели в области уведомлений.
Настраиваем свой способ переключения
Если Вы хотите упростить процесс изменения языковой раскладки, настроив его под себя, то придется сначала произвести некоторые «перестановки» в системных опциях. Вот инструкция:
Открываем меню «Пуск». Из него переходим к «Панели управления». Или же вводим запрос в поисковую строку Windows, а потом из результатов выбираем панель.
В режиме «Мелкие значки» следует кликнуть по разделу «Язык». Если же у Вас выбрана «Категория», то сначала идем в параметры «Часов, языка и регионов», а там нажимаем на ссылку «Изменить…». Она расположена вверху на вкладке «Языки и клавиатура…»:
Откроется новое окно, где следует кликнуть по вкладке «Переключение». На ней отображаются активные сочетания клавиш, с помощью которых происходит изменение раскладки:
Теперь осталось только нажать на «Сменить…», которая расположена внизу окна, и задать свой способ изменения языка ввода.
Обратите внимание, на скрине выше есть вкладка «Общие». В её опциях можно выполнить добавление нового языка системы, если вдруг Вам это понадобится.. Внимание! Если интересует, как сменить раскладку клавиатуры на Windows 10, пункты вышеприведенной инструкции могут называться по-другому
Но отличия не должны быть кардинальными. Доверьтесь интуиции и методу «тыка»
Внимание! Если интересует, как сменить раскладку клавиатуры на Windows 10, пункты вышеприведенной инструкции могут называться по-другому. Но отличия не должны быть кардинальными
Доверьтесь интуиции и методу «тыка».
С помощью настроенной особенным способом клавиатуры
Если по какой-то причине вам неудобно делать переключение, несложно самостоятельно сделать удобную комбинацию кнопок. Для этого нужно:
- Во всплывающем окне «Пуск» найти строку «Панель управления».
- Среди пунктов найти и выбрать подменю Смена раскладки клавиатуры, которое обычно находится в разделе с названием Часы, Язык, Регион.
- В выпадающем окне нужна вкладка «Языки и клавиатуры». В которой и находится кнопочка «Изменить клавиатуру».
- В разделе «Переключение клавиатуры» внизу находится кнопочка для смены сочетаний клавиш. При нажатии вы получите список доступных комбинаций. Выбираете наиболее удобную и подтверждаете выбор. Далее вы всегда сможете перейти на английский или другой язык таким образом.
- Путь к настройкам клавиатуры лежит не только через меню «Пуск», возможно добраться и через контекстное меню языковой панели. Попасть туда можно путем выбора стрелочки. В меню нас интересует раздел «Параметры». Далее выполнять все, как описано выше.
Описанный алгоритм подходит для всех версий операционной системы, немного могут различаться названия панелей. Но по смыслу найти нужное меню довольно просто.
Если по каким-то причинам нужного языка нет, его не сложно добавить. Английский, как правило, стоит по умолчанию. Если нужно добавить, например, русский, зайти надо в то же меню, что и для смены раскладки. Но во вкладку «Общие».
После выбора кнопки «Добавить» станет доступен список возможных для использования языков. После подтверждения выбора нужного он отобразится в панели и будет доступен для переключения с клавиатуры.
4. Как отобразить или скрыть языковую панель
Начиная с Windows 8, вместо языковой панели отображается новый индикатор переключения языка (на рисунке слева), а сама панель (на рисунке справа) — отключена.

Чтобы полностью отключить любое отображение языка ввода в области уведомлений, нужно проделать не вполне очевидную операцию — включить языковую панель и сделать ее скрытой!
В дополнительных параметрах клавиатуры установите флажок «Использовать языковую панель, если она доступна», нажмите «Параметры языковой панели» и вуаля!

В дополнительных параметрах установите флажок «Использовать языковую панель, если она доступна», нажмите «Параметры» и вуаля!
Думаю, теперь уже несложно догадаться, как перейти от использования нового индикатора к языковой панели.
Тонкая настройка
Плясать надо от желаемого языка интерфейса магазинных приложений.

Примечание. Эта картинка из версии 20H1. Здесь написано, как найти дополнительные параметры клавиатуры (п. 3 ниже) в предыдущих версиях Windows 10.
- Задайте язык магазинных приложений. В списке Предпочитаемые языки переместите вверх нужный язык.
- Задайте язык интерфейса ОС. Над списком языков выберите нужный язык в разделе Язык интерфейса Windows.
- Задайте язык ввода по умолчанию. Нажмите значок Клавиатура и выберите нужный язык из списка. Там же можно отключить запоминание языка ввода для каждого приложения.
Это все! Если язык магазинных приложений не изменился, удалите их и установите заново из магазина.
Изменения языка программ
Сторонние программы работают на том языке, который вы выбрали при установке, но встроенные в Windows приложения и утилиты, загруженные из официального магазина Microsoft, при определении языка интерфейса опираются на настройки системы. Используемый в них язык выбирается на основе данных о местоположении.
-
Чтобы сменить язык во всех стандартных программах Windows, снова откройте окно «Региональные стандарты» в панели управления и перейдите к вкладке «Местоположение». Укажите страну, язык которой вам нужен, и сохраните изменения. Большинство приложений после этого изменят свой язык.
В строке «Основное расположение» выберите из списка нужную страну и нажмите кнопку OK
</p>
-
Если вы заметили, что какие-то программы остались на прежнем языке, то откройте приложение Windows Store и запустите принудительное обновление. Дополнив свою базу данных нужным ЯП, приложения перейдут на выбранный ранее язык.
В Windows Store запустите принудительное обновление приложений
</p>
В более ранних версиях Windows 10 языковые пакеты устанавливаются через панель управления, а в последних — через параметры системы. Универсальный способ — установить ЯП при помощи cab-файла. После того как пакет будет установлен, перейдите в настройки региональных стандартов и измените язык интерфейса, приветствия и стандартных программ.
На панели задач найдите иконку РУС или ENG и нажмите на нее левой клавишей мыши, чтобы появилось меню. В меню выберите «Настройки языка».
<center>
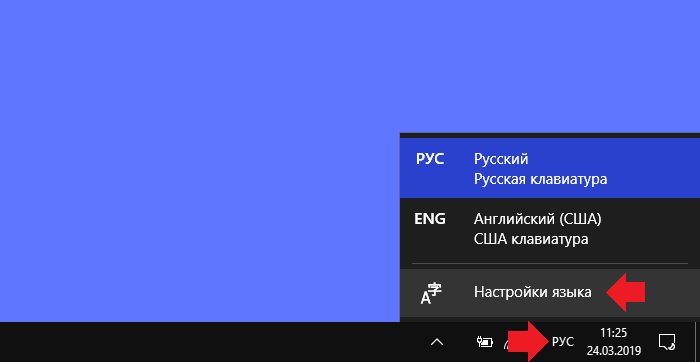
Таким образом откроется окно «Параметры Windows» с языковыми настройками. Допустим, вы хотите изменить язык интерфейса с русского она английский — найдите строку English и нажмите на нее.
<center>
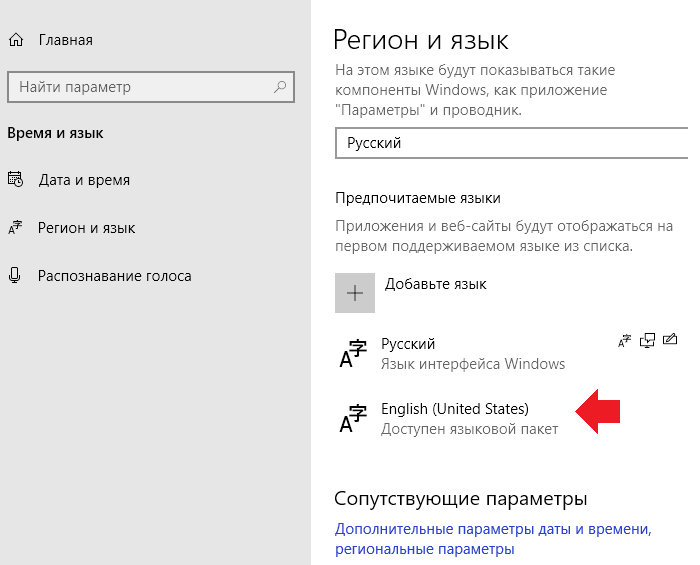
Затем нажмите «Параметры».
<center>
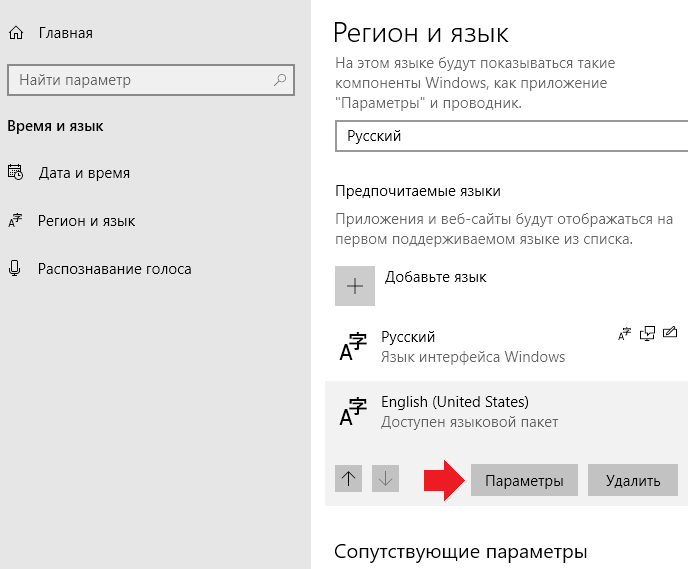
<center>
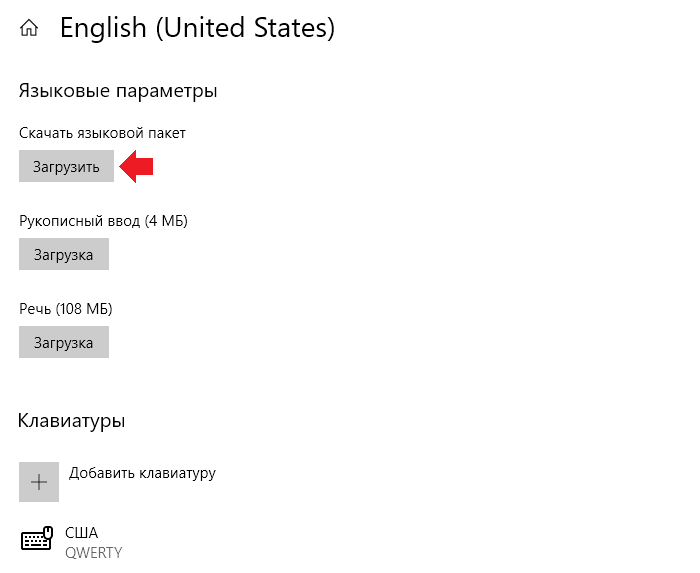
Теперь ожидаем скачивания, что может занять некоторое время. Языковой пакет будет установлен автоматически, вам нужно лишь подождать.
<center>
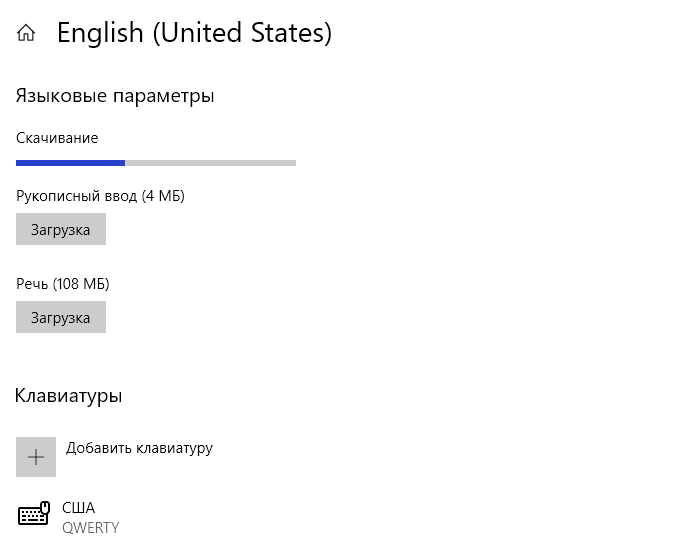
Пакет установлен.
<center>
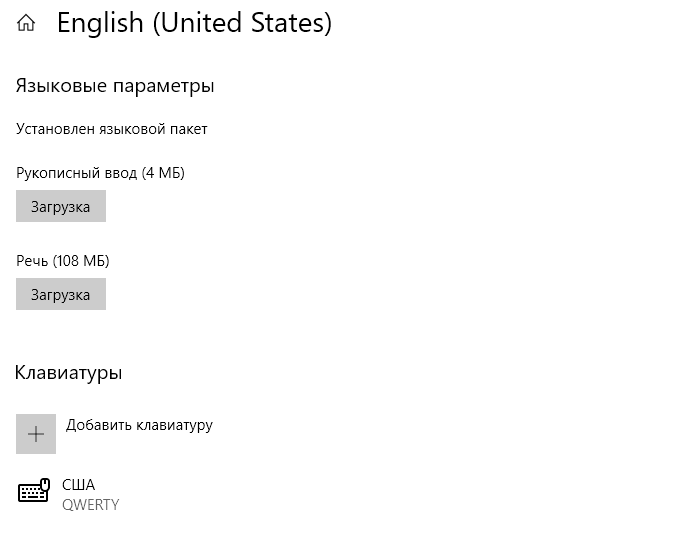
Возвращаемся на страницу назад, в строке «Язык интерфейса Windows» выбираем английский язык.
<center>
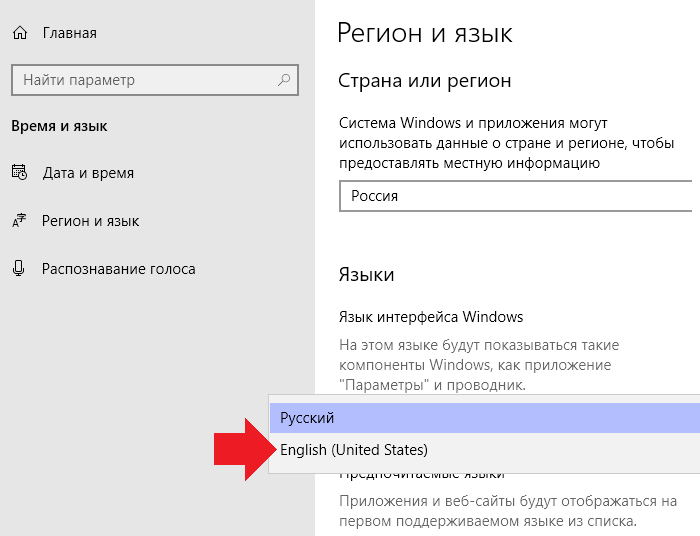
Видим сообщение, что выбранный язык интерфейса будет использоваться после того, как вы перезайдете в систему. Выходим и заходим.
<center>
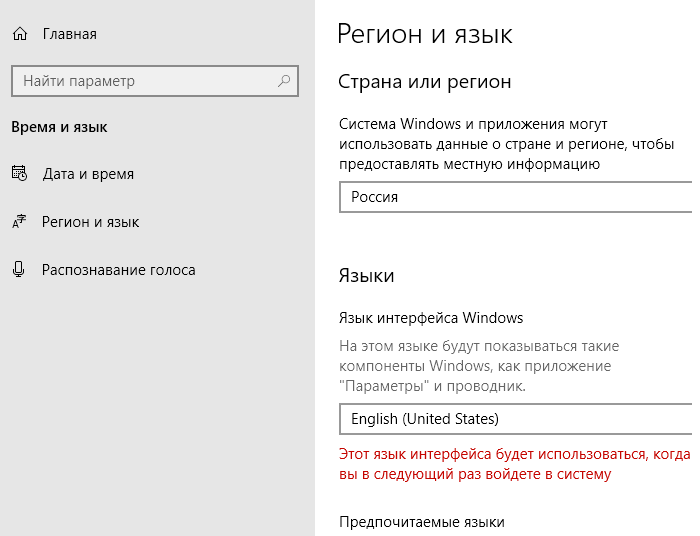
Нажимаем Win+i для запуска меню «Параметры Windows» и видим, что язык интерфейса изменился.
<center>
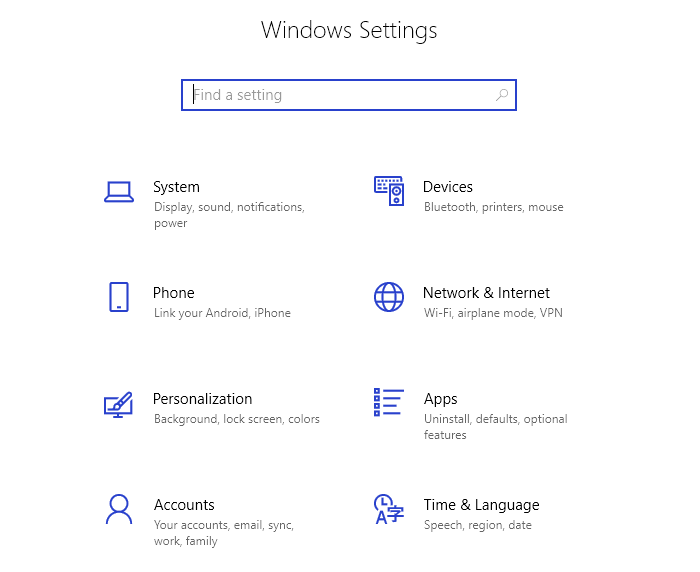
Таким же образом можно поменять английский на русский язык.
А как быть, если нужен другой язык? Все в тех же языковых настройках нажмите «Добавьте язык».
<center>
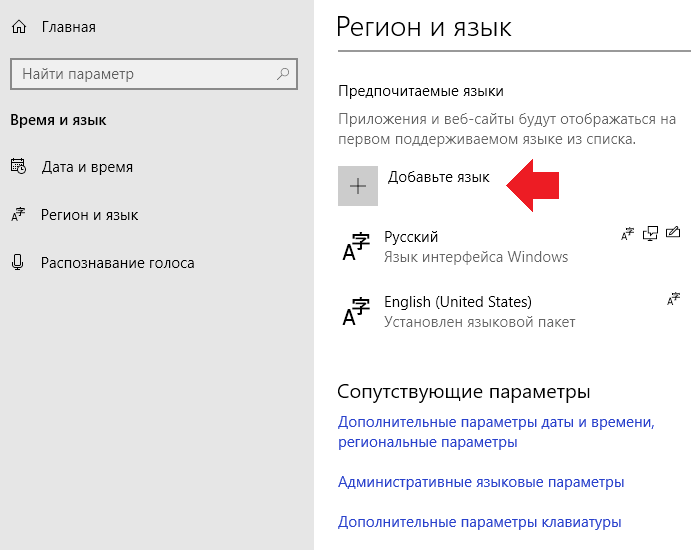
Выберите язык и нажмите на него, затем нажмите «Далее».
<center>
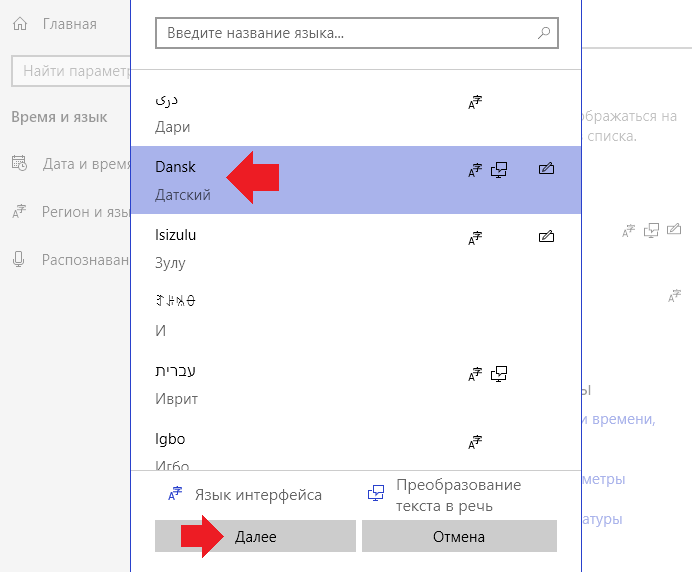
Нажмите кнопку «Установить», предварительно сняв или поставив галочку «Назначить языком интерфейса Windows».
<center>
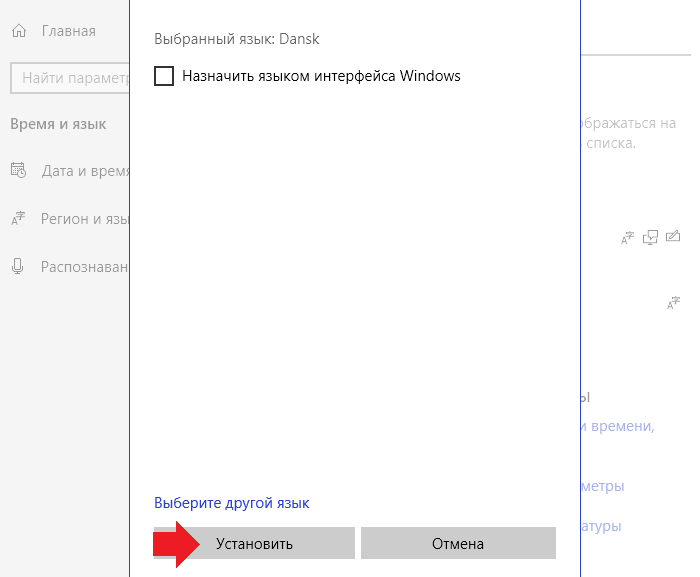
Началась загрузка.
<center>

Языковой пакет был установлен.
<center>
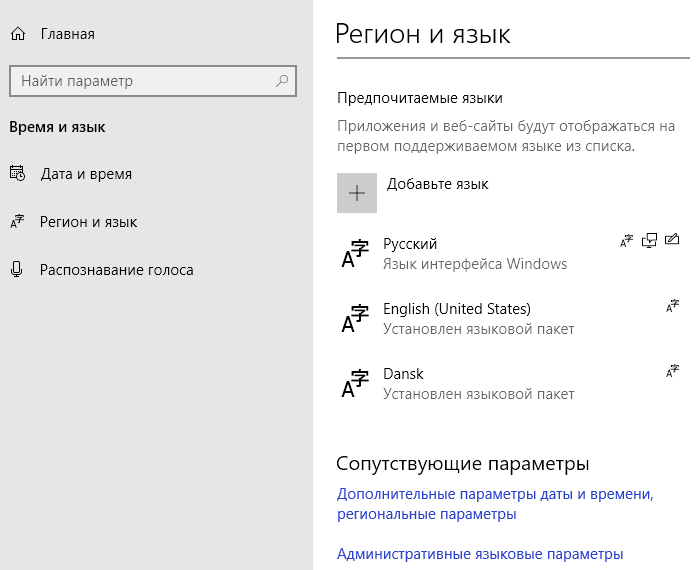
К слову, при необходимости его можно удалить.
<center>
Читайте, как изменить язык интерфейса Windows 10 без переустановки. Какой язык системы можно установить и что для этого нужно, какие настройки неободимо изменить.

Как изменить язык в windows 10 home single language
По сути Windows 10 home single language исходя из название поддерживает только один язык интерфейса, но как говорится “Что не запрещено – то разрешено”. В сегодняшней статье расскажем как поменять язык интерфейса в Windows 10 home single language.
Изменить язык интерфейса windows 10 home single language
1.Для начала вам нужно знать какая разрядность вашей Windows 10: один из вариантов зайти в “Пуск”=> Параметры => Система => о системе => в поле “Тип системы” разрядность вашей Windows
2. Копируйте ссылку нужного языка и вставляете в браузер => нажимаете Enter => начнется загрузка файла;
Windows 10 x64:
| ar-SA | Download |
| bg-BG | Downloadk |
| cs-CZ | Download |
| da-DK | Download |
| de-DE | Download |
| el-GR | Download |
| en-GB | Download |
| en-US | Download |
| es-ES | Download |
| es-MX | Download |
| et-EE | Download |
| fi-FI | Download |
| fr-CA | Download |
| fr-FR | Download |
| he-IL | Download |
| hr-HR | Download |
| hu-HU | Download |
| it-IT | Download |
| ja-JP | Download |
| ko-KR | Download |
| lt-LT | Download |
| lv-LV | Download |
| nb-NO | Download |
| nl-NL | Download |
| pl-PL | Download |
| pt-BR | Download |
| pt-PT | Download |
| ro-RO | Download |
| ru-RU | Download Download2 |
| sk-SK | Download |
| sl-SI | Download |
| sr-Latn-RS | Download |
| sv-SE | Download |
| th-TH | Download |
| tr-TR | Download |
| uk-UA | Download |
| zh-CN | Download |
| zh-TW | Download |
| af-ZA | Download |
| am-ET | Download |
| as-IN | Download |
| az-Latn-AZ | Download |
| be-BY | Download |
| bn-BD | Download |
| bn-IN | Download |
| bs-Latn-BA | Download |
| ca-ES | Download |
| ca-ES-valencia | Download |
| chr-CHER-US | Download |
| cy-GB | Download |
| eu-ES | Download |
| fa-IR | Download |
| fil-PH | Download |
| ga-IE | Download |
| gd-GB | Download |
| gl-ES | Download |
| gu-IN | Download |
| ha-Latn-NG | Download |
| hi-IN | Download |
| hy-AM | Download |
| id-ID | Download |
| ig-NG | Download |
| is-IS | Download |
| ka-GE | Download |
| kk-KZ | Download |
| km-KH | Download |
| kn-IN | Download |
| kok-IN | Download |
| ku-Arab-IQ | Download |
| ky-KG | Download |
| lb-LU | Download |
| lo-LA | Download |
| mi-NZ | Download |
| mk-MK | Download |
| ml-IN | Download |
| mn-MN | Download |
| mr-IN | Download |
| ms-MY | Download |
| mt-MT | Download |
| ne-NP | Download |
| nn-NO | Download |
| nso-ZA | Download |
| or-IN | Download |
| pa-Arab-PK | Download |
| pa-IN | Download |
| prs-AF | Download |
| quc-Latn-GT | Download |
| quz-PE | Download |
| rw-RW | Download |
| sd-Arab-PK | Download |
| si-LK | Download |
| sq-AL | Download |
| sr-Cyrl-BA | Download |
| sr-Cyrl-RS | Download |
| sw-KE | Download |
| ta-IN | Download |
| te-IN | Download |
| tg-Cyrl-TJ | Download |
| ti-ET | Download |
| tk-TM | Download |
| tn-ZA | Download |
| tt-RU | Download |
| ug-CN | Download |
| ur-PK | Download |
| uz-Latn-UZ | Download |
| vi-VN | Download |
| wo-SN | Download |
| xh-ZA | Download |
| yo-NG | Download |
| zu-ZA | Download |
Windows 10 x86 :
| ar-SA | Download |
| bg-BG | Download |
| cs-CZ | Download |
| da-DK | Download |
| de-DE | Download |
| el-GR | Download |
| en-GB | Download |
| en-US | Download |
| es-ES | Download |
| es-MX | Download |
| et-EE | Download |
| fi-FI | Download |
| fr-CA | Download |
| fr-FR | Download |
| he-IL | Download |
| hr-HR | Download |
| hu-HU | Download |
| it-IT | Download |
| ja-JP | Download |
| ko-KR | Download |
| lt-LT | Download |
| lv-LV | Download |
| nb-NO | Downloadk |
| nl-NL | Download |
| pl-PL | Download |
| pt-BR | Download |
| pt-PT | Download |
| ro-RO | Download |
| ru-RU | Download Download2 |
| sk-SK | Download |
| sl-SI | Download |
| sr-Latn-RS | Download |
| sv-SE | Download |
| th-TH | Download |
| tr-TR | Download |
| uk-UA | Download |
| zh-CN | Download |
| zh-TW | Download |
| af-ZA | Download |
| am-ET | Download |
| as-IN | Download |
| az-Latn-AZ | Download |
| be-BY | Download |
| bn-BD | Download |
| bn-IN | Download |
| bs-Latn-BA | Download |
| ca-ES | Download |
| ca-ES-valencia | Download |
| chr-CHER-US | Download |
| cy-GB | Download |
| eu-ES | Download |
| fa-IR | Download |
| fil-PH | Download |
| ga-IE | Download |
| gd-GB | Download |
| gl-ES | Download |
| gu-IN | Download |
| ha-Latn-NG | Download |
| hi-IN | Download |
| hy-AM | Download |
| id-ID | Download |
| ig-NG | Download |
| is-IS | Download |
| ka-GE | Download |
| kk-KZ | Download |
| km-KH | Download |
| kn-IN | Download |
| kok-IN | Download |
| ku-Arab-IQ | Download |
| ky-KG | Download |
| lb-LU | Download |
| lo-LA | Download |
| mi-NZ | Download |
| mk-MK | Download |
| ml-IN | Download |
| mn-MN | Download |
| mr-IN | Download |
| ms-MY | Download |
| mt-MT | Download |
| ne-NP | Download |
| nn-NO | Download |
| nso-ZA | Download |
| or-IN | Download |
| pa-Arab-PK | Download |
| pa-IN | Download |
| prs-AF | Download |
| quc-Latn-GT | Download |
| quz-PE | Download |
| rw-RW | Download |
| sd-Arab-PK | Download |
| si-LK | Download |
| sq-AL | Download |
| sr-Cyrl-BA | Download |
| sr-Cyrl-RS | Download |
| sw-KE | Download |
| ta-IN | Download |
| te-IN | Download |
| tg-Cyrl-TJ | Download |
| ti-ET | Download |
| tk-TM | Download |
| tn-ZA | Download |
| tt-RU | Download |
| ug-CN | Download |
| ur-PK | Download |
| uz-Latn-UZ | Download |
| vi-VN | Download |
| wo-SN | Download |
| xh-ZA | Download |
| yo-NG | Download |
| zu-ZA | Download |
3. После того как файл загрузится, в строке поиска или через выполнить введите команду lpksetup => нажимаете Enter
4. В появившемся мастере установки выберите «Установить язык интерфейса»
5. Нажмите «Обзор» и найдите файл языкового пакета скачанный чуть ранее => после чего нажмите «Далее» => отпишитесь о результате.
Как изменить язык Windows 10 на русский
Параметры системы
С каждым обновлением расположение некоторых параметров меняется. Например, с версии 1803 April Update был раздел «Язык или Регион». Начиная с Windows 10 версии 2004 путь изменился. Добавление языков в классической панели управления давно уже недоступно.
Откройте Settings (Параметры) можно воспользоваться сочетанием Win+I. Перейдите в раздел Time & language (Время и язык) > Language (Язык). Выберите Add a language (Добавить язык) и в списке доступных найдите Russian (Русский). Нажмите Next (Далее) > Install (Установить).

В вышеуказанном разделе найдите Windows display language (отображаемый язык интерфейса). Со списка доступных выберите Русский. Для применения изменений и установки русского языка интерфейса нужно выйти из системы Yes, sign out now (Да, выйти сейчас).

Ранее языковые параметры были в расположении: Time & language > Region & language. Если же у Вас этот раздел не разделён, тогда можете обновить до последней версии Windows 10. Ещё раньше: кнопку Set a default (Использовать как основной язык). А для загрузки языка: Options (Параметры) и нажать Download (Загрузить) в Download language pack (Загрузить пакет).

Developer:
Microsoft Corporation
Price:
Бесплатно
Панель управления
В первых версиях системы можно было воспользоваться стандартной панелью управления. Ещё разработчики не успели перенести все настройки в новые параметры. Способ перешёл с предыдущей версии операционной системы Windows. Как и ранее нужен доступ к Интернету.
- Открываем стандартную панель управления выполнив команду control в окне Win+R.
- Дальше переходим в раздел Language (Язык) и нажимаем Add a language (Добавить язык).
- В списке доступных языков выделяем Russian (Русский) и нажимаем кнопку Add (Добавить).
- Напротив нажмите Options (Параметры) > Download and install language pack (Загрузить).
- После загрузки и установки языкового пакета повторно переходим в Options (Параметры) и нажимаем кнопку Make this the primary language (Сделать основным языком).
- Последним шагом пользователю будет предложено выйти из системы и зайти заново. Нажмите кнопку Log off now, чтобы выйти сейчас или же Log off later, чтобы выйти позже.
Даже в ОС Windows 10 версия 20H2 всё ещё остаётся эта панель управления. Её можно открыть как показано выше или, например, с помощью поиска. Хотя в скором будущем Майкрософт полностью избавится от неё. Смотрите ещё: как вернуть языковую панель в Windows 10.
Заключение
Нормальный интерфейс операционной системы является важным с точки зрения взаимодействия. А понятный его язык упрощает использование системы в целом. Бывает нужно добавить русский, поскольку не все пользователи свободно владеют английским языком.
Очень легко добавить русский язык интерфейса в последней версии Windows 10. Сам процесс добавления языков несложный. Для более наглядного ознакомления можете посмотреть видео. Сложнее добавить русский на китайском (новнейм) планшете с обрезанной версией ОС.
Установка ЯП
В Windows 10 встроено несколько методов, позволяющих работать с ЯП. Благодаря им можно выбирать язык из уже скачанных пакетов, а также устанавливать новые ЯП.
Если вам нужно изменить ЯП на одном компьютере, то легче всего воспользоваться автозагрузкой, то есть дать системе самой скачать и установить необходимый пакет. Если же требуется сменить язык на нескольких ПК, то удобнее один раз скачать файл ЯП, а потом перенести его при помощи флешки на каждый из компьютеров, сэкономив тем самым интернет-трафик. Файлы ЯП имеют расширение .cab. Скачать их можно со сторонних ресурсов, так как Microsoft не распространяет ЯП в виде отдельных файлов на своём официальном сайте.
Установка ЯП при помощи настроек параметров Windows
В Windows 10 есть встроенная утилита «Параметры», позволяющая управлять настройками системы. Если ОС на вашем компьютере уже обновлена до версии 1803 April Update, то с помощью этой утилиты можно загрузить дополнительный ЯП. Если у вас установлена более старая версия Windows, то воспользуйтесь любым из описанных ниже методов — результат будет тот же. Для загрузки ЯП с помощью утилиты «Параметры» сделайте следующее:
-
Войдя в консоль «Параметры Windows», разверните блок «Время и язык».
-
Раскройте подпункт «Регион и язык», затем кликните по кнопке «Добавить язык» и выберите из появившегося списка подходящий вариант. Начнётся загрузка ЯП из сети.
Как только загрузка закончится, в списке языков появится новый ЯП — выберите его, чтобы осуществить перевод системы на нужный язык.
Установка ЯП из панели управления Windows
Пользователи, не обновившие ещё свою Windows до версии 1803 или более поздней, могут выполнить смену ЯП через панель управления. Для этого сделайте следующее:
-
Войдя в панель управления, перейдите в раздел «Язык». Панель управления можно найти при помощи системной поисковой строки.
-
Щёлкните по кнопке «Добавить язык» для выбора нужного ЯП. Появится список языков, доступных для добавления. Отметьте из них тот, который хотите добавить.
-
Перейдите к свойствам выбранного языка.
-
В открывшемся окне свойств языка нажмите кнопку «Загрузить и установить языковой пакет», после чего начнётся загрузка ЯП.
-
После окончания процесса установки ЯП снова зайдите в свойства языка и назначьте его основным языком системы.
Готово. Новый ЯП загружен и применён. Возможно, вас попросят выйти из системы, чтобы применить изменённые параметры. Дайте согласие, затем снова войдите в свою учётную запись и проверьте результат.
Добавление языка из cab-файла
Если у вас есть отдельно загруженный ЯП в формате cab, то для его установки выполните следующие шаги:
-
Нажмите комбинацию клавиш Win + R, чтобы открыть окно «Выполнить». Введите в нём команду lpksetupe и запустите её выполнение, нажав кнопку OK.
-
Появится окно установки ЯП. Укажите, что хотите загрузить новый ЯП, а не удалить уже имеющийся. Для этого щёлкните по строке «Установить язык интерфейса».
-
Откройте cab-файл, для чего нажмите кнопку Browse и найдите его на диске. В строке рядом с кнопкой отобразится путь до файла. Если в файле содержится сразу несколько языков, выберите из них те, которые нужно установить. Начните процедуру установки, нажав кнопку Next, и дождитесь её окончания. Затем перейдите в окно«Параметры» или в панель управления Windows, выберите новый ЯП в качестве основного (как это сделать, описано в двух предыдущих пунктах).
Заключение
Персональные компьютерные устройства, благодаря своим заложенным возможностям, позволяют полноценно быть задействованными для исполнения множества разнообразных высоко затратных и трудоемких процессов.
Огромную помощь, в ежедневной эксплуатации и безошибочном функционировании компьютеров, оказывает универсальная, рассчитанная на широкое применение на разнообразных видах модельных образцов вычислительных устройств, операционная система «Windows», доступная, на сегодняшний день, в новейшей своей версии «Windows 10».
Система не только полноценно раскрывает весь возможный потенциал компьютерного устройства, но и позволяет пользователям изменять свои разнообразные настройки, максимально устанавливая конфигурацию системы в соответствии с индивидуальными предпочтениями каждого конкретного пользователя.
Одним из доступных параметров, персонально изменяемым, является установка нового приоритетного языка интерфейса. И если соответствующая необходимость возникнет, то пользователи, используя представленные способы, смогут без переустановки операционной системы быстро заменить языковой пакет «Windows 10», применив, из предлагаемых на выбор множества доступных образцов, нужный вариант.
В далеком 2005 году, я получил диплом по специальности «Прикладная математика» в Восточноукраинском национальном университете. А уже в 2006 году, я создал свой первый проект по восстановления данных. С 2012 года, начал работать в компании «Hetman Software», отвечая за раскрутку сайта, продвижение программного обеспечения компании, и как специалист по работе с клиентами. Подробнее


