Как переустановить виндовс 10 на ноутбуке
Содержание:
- 2 Восстановление ОС вместо переустановки.
- Подготовка
- Настройка параметров в BIOS перед установкой Windows 10
- Завершение установки
- Возврат в исходное состояние
- Чистая установка
- Программа для установки Windows 10
- Без теории не обойтись: BIOS и UEFI, MBR и GPT
- Подготовка носителя
- Подготовка носителя
- Выбор раздела диска для установки
- Ошибки сброса windows 10 в заводское состояние
- Как не потерять файлы при переустановке Windows
- Переустановка Windows 10
- Как переустановить Windows 10 без потери лицензии
2 Восстановление ОС вместо переустановки.
2.1 Как вернуть компьютер в исходное состояние на Windows 10.
Итак, обещанный «лайфхак». Не все знают, что вместо долгой и мучительной переустановки Windows 10 можно быстро вернуть ОС в первозданно чистое состояние, сбросив ее к заводским настройкам.
Это как обычная переустановка, только экономит кучу времени и нервов. При этом можно даже выбрать, стирать ли все «подчистую» или сохранить личные файлы.
Делается возврат Windows 10 к начальному состоянию очень просто.
Через «Пуск» заходим в «Параметры».

Оттуда — в меню «Обновление и безопасность».

Во вкладке «Восстановление» жмем «Вернуть компьютер в исходное состояние».

В следующем окне выбираем, оставлять ли или удалять личные файлы. Если вы хотели бы просто «освежить» ОС, то можно и сохранить. Если удаляем всё, то после возврата на компьютере остается девственно чистая Windows 10.

- Выбрали? Читаем о том, что произойдет в процессе возврата, и кликаем «Сброс».
Вот и все! Через несколько минут система вернется в исходное состояние — как в день установки. Очень может быть, что и переустанавливать ничего не придется. Попробуйте.
2.2 Как вернуться к предыдущей версии Windows 10.
После очередного обновления «десятка» стала плохо работать? К счастью, возиться с переустановкой Windows 10 с нуля тоже нет смысла — в течение какого-то срока ОС можно легко откатить до предыдущей сборки.
Для этого:
Жмем «Пуск».

Выбираем ярлык «Параметры».
Потом «Обновление и безопасность».

Заходим в «Восстановление».
В пункте «Выполнить откат к более ранней сборке» кликаем «Начать».

Объясняем, почему решили откатить Win 10 (ставим где-нибудь галочку).

На предложение проверить обновления отвечаем «Нет, спасибо».

Изучаем информацию и нажимаем «Далее».

Вспоминаем пароль от прежней сборки (если он был) и снова «Далее».

Жмем «Вернуться к предыдущей Windows».

Дальше немного ждем: система сделает все остальное сама, в конце пару раз перезагрузится и — вуаля — у вас снова стоит старая сборка.
Подготовка
Что войдет в этот этап сильно зависит от того, почему вы решились на подобный шаг. Если у вас «умерла» операционная система из-за ваших неловких движений или вирусов, то без специальных инструментов будет проблематично сохранить данные с жесткого диска. Если же система работает, но медленно или неверная версия (Single Language и т.д.), то вам нужно:
- Сохранить все необходимые файлы на внешний носитель или в облако;
- Создать загрузочную флешку с образом ОС;
Последний этап нужен в качестве страховки, так как физическое наличие подобного носителя необязательно, если ПК работает, есть вариант восстановления.
Настройка параметров в BIOS перед установкой Windows 10
Вход в BIOS
Как только включается компьютер, у Вас есть пару секунд, чтобы успеть рассмотреть, какие кнопки на Вашем компьютере предназначены для вызова BIOS. Это окно не обязательно должно выглядеть как у меня на скриншоте, на разных компьютерах по-разному, но обычно внизу указывается какие кнопки за вызов каких функций отвечают. Нам нужно: “BIOS Setup”
Нужно посмотреть, какая кнопка отвечает за вызов BIOS. На скриншоте, например, это кнопка “DEL”, которая находится внизу на цифровой клавиатуре, справа.
Если все равно не успели, то это должна быть одна из кнопок: “DEL”, F2, F12. Попробуйте нажать на одну из них, должно открыться один из вариантов окна:
1. Самый распространённый BIOS на современных устройствах
BIOS, который обычно используется на некоторых современных видах материнских плат
Вариантов отображения множество, не факт, что будет выглядеть так же, нам главное найти слово “Boot”, и либо стрелками на клавиатуре, а если около этого слова будет написано (F8), кнопкой “F8” выбираем раздел “Boot”.
На примере показан BIOS для материнской платы от Asus
Старый BIOS
Если у Вас что-то подобное, то сначала переходим в пункт: “Advanced BIOS Features”, затем в “First boot device”
Такой BIOS обычно используется на компьютерах постарше
Настройка UEFI (Boot меню)
Дальше, вне зависимости от того, какой у Вас BIOS, принцип одинаковый: если мы устанавливаем Windows c флешки, то на первое место в списке нам нужно выбрать наше USB устройство. Нужно нажать на первое место с помощью enter и выбрать наш носитель. Если диск, то тоже самое, только ставим уже CD/DVD устройство.
Сохранение настроек и перезапуск компьютера. Подготовка к установке
После всех настроек обязательно сохраняем все изменения кнопкой f10, нажимаем ok. После этого Ваше устройство перезагрузится и на экране должно показаться окно с информацией о том, что идет подготовка к установке Windows 10:
На моем скриншоте это показывается на английском, но у Вас, скорее всего, будет на русском и будет крутиться колесо загрузки
Должно открыться окно установки: Нажимаем “Установить”.
По умолчанию, обычно уже показывается все с русскими настройками, если нет, выбираем нужный язык и страну, нажимаем на кнопку “Далее”.
Завершение установки
На этом, этап установки можно считать завершенным, осталось внести последние настройки:
Если в предыдущий раз вы не активировали Windows, а нажали “Сделать позже”, повторите это действие.
Подключение к интернету
Должно появится окно с просьбой подключиться к интернету, можете нажать нет и перейти к следующему этапу, а можете нажать “да” и сразу выбрать wifi подключение, если он есть.
Настройка параметров учетной записи
- Если, как я и говорил в начале статьи, вы сохранили данные учетной записи microsoft, то, подключившись к интернету, просто войдите по Вашему паролю или логину.
- При отсутствии аккаунта microsoft, нажмите на кнопку “создать учетную запись” – и заполните требуемые поля.
Создаем учетную запись Microsoft – эти данные впоследствии будут использоваться при входе.
Возврат в исходное состояние
Существует еще один вариант восстановления Windows 10 с сохранением личных файлов и настроек. Для этого необходимо:
- Зайти в Параметры».

- Кликнуть на раздел «Обновление и безопасность».

- Перейти в подраздел «Восстановление».

- Нажать на кнопку «Начать», отмеченную на скриншоте.

- Если вы хотите сохранить личные файлы и настройки ОС, то выберите первый вариант, если хотите удалить все данные – второй.

- Дождитесь окончания подготовительного процесса.

- На следующем экране нажмите «Сброс».

После этого ПК перезагрузится и начнется процедура восстановления. Все программы будут удалены: Windows 10 вернется в первоначальное состояние, но личные файлы на жестком диске останутся.
Чистая установка
Способ позволяет полностью переустановить Windows 10. Использовать его можно даже в том случае, когда старая ОС по какой-то причине не в состоянии загрузиться. В настройках BIOS/UEFI выставляем загрузку с флэшки или DVD. В результате вместо операционной системы при старте компьютера запускается мастер установки.
Чтобы переустановить Windows 10 без потери лицензии, в окне активации выбираем отмеченный пункт. Ввод ключа требуется только один раз, а мы его уже выполняли.
Версия ОС должна соответствовать имеющейся цифровой лицензии.
Для выполнения чистой установки, подразумевающей форматирование жесткого диска, переключаемся на отмеченный пункт.
Выбираем диск для размещения системы. Форматируем его, соглашаясь с потерей данных. Активируем установку, нажав «Далее».
От выбора типа учетной записи будет зависеть способ проверки лицензии. Автономная привязана к аппаратной конфигурации. Замена отдельных компонентов компьютера не запрещается, но иногда приходится подтверждать учетную запись в службе техподдержки Microsoft.
Дальнейшие действия связаны с настройкой параметров языка и часовых поясов. Эта процедура знакома любому человеку, использующему смартфон.
Программа для установки Windows 10
Для того, чтобы заново установить операционную систему Windows 10 нам понадобится свободный вечер и свободная флешка объёмом от 4 гигабайт. Для начала возьмём свой USB накопитель (он же флешка) и убедимся, что на нём нет ничего нужного — ибо далее вся информация оттуда будет удалена.
Прежде чем переустанавливать Windows 10, нам нужно при помощи специальной программы создать так называемый установочный носитель — записать на флешку файлы «десятки». Для этого надо перейти на и, нажав кнопку «Скачать средство сейчас» (она вторая на странице — пониже), загрузить к себе на компьютер необходимую программу и запустить её установку. Программа называется MediaCreationTool. Скачивать её стоит непосредственно перед установкой операционной системы. Так Вы получите свежую «десятку» со всеми последними важными обновлениями.
Одно время при запуске утилиты MediaCreationTool наблюдалась ошибка 80072f76 0x20017. Она была связана с «косяками» исключительно на стороне Microsoft и возникала повсеместно по всему миру аж с сентября по декабрь 2017 года. На данный момент проблема решена, но в таких случаях для скачивания образа Windows 10 с официального сайта можно использовать «костыль». Скачать десятку можно напрямую, заменив в браузере агент пользователя на Apple Safari. Там всё просто: нажимаем F12 в браузере Edge — далее переходим во вкладку «Эмуляция» — меняем строку агента пользователя на «Apple Safari (iPad)» — скачиваем нужные образы с (более подробно описано на английском). Если же доступа к браузеру Edge у вас нет по причине остутствия Windows 10 где-либо и вы решитесь довериться мне (кстати, совершенно напрасно — ибо доверять нельзя никому в интернете), то вот тут у меня есть в облачном хранилище Mega с самыми последними на декабрь 2017 года версиями Windows 10: 32 бит и 64 бит. Скажу сразу, скачивание оттуда, вероятнее всего, будет медленным. Быстрее воспользоваться способом с официальным сайтом и сменой агента в браузере. После скачивания ISO образа с Windows 10 любым из описанных способов нужно создать загрузочную флешку из данного установочного образа. Это можно сделать при помощи утилиты .
Итак, на любом компьютере запускаем MediaCreationTool и для начала, как это обычно и бывает, принимаем условия соглашения.
Далее ожидаем несколько секунд пока выполняется подготовка. Затем выбираем второй пункт — «Создать установочный носитель для другого компьютера»
Внимание! Даже если вы будете устанавливать Windows 10 на том же компьютере, всё равно лучше выбрать 2 пункт. Обновление (1 пункт) происходит намного дольше, оно предусматривает возможность сохранить личные файлы и настройки, но в системе остаётся и немало мусора
На следующем шаге для записи программу установки Windows 10 необходимо выбрать архитектуру (можно и язык) будущей системы.: 64- или 32-разрядную. Если переустановка будет производится на том же компьютере, на котором создаётся флешка, то лучше всего оставить галочку на пункте «Использовать рекомендуемые параметры для этого компьютера». Если же устанавливать «десятку» планируется на другой машине, то, чтобы выбрать необходимую разрядность, можно почитать статью «Как узнать разрядность моего компьютера? 32 или 64 бит на Windows». Параметр «Выпуск» оставляем неизменным: Windows 10.
На следующем шаге необходимо выбрать носитель, на который мы будем записывать файлы операционной системы Windows 10 — 1 пункт «USB-устройство флэш памяти». Затем выбираем флешку, предварительно вставленную в компьютер.
После этого начнётся сначала загрузка, а затем создание носителя Windows 10 (то есть, запись на флешку). Процесс этот небыстрый. И во многом он зависит от скорости Вашего интернет соединения. В ходе загрузки на компьютер будет передано около 3 гигабайт данных. На моём не самом быстром ноутбуке 2010 года выпуска скачивание «десятки» и создание загрузочной флешки заняло ровно час.
Без теории не обойтись: BIOS и UEFI, MBR и GPT
Чтобы переустановить операционную систему, как правило следует начать с перехода в BIOS. Но в случае с ноутбуком HP нам придется иметь дело не с традиционным BIOS, а с BIOS UEFI — новым, более современным интерфейсом между системой и оборудованием.
Среди множества новых функций «Расширяемого Интерфейса Встроенного ПО», именно так переводится аббревиатура «Unified Extensible Firmware Interface», мы хотим отметить лишь одну — возможность работать с дисковым пространством в 9 000 000 000 Тб. Достигается это за счет использования GPT — таблицы разделов пришедшей на смену привычной MBR. Для сравнения: MBR обеспечивает доступ к дисковому пространству объемом не более 2 Тб.
Подготовка носителя
Перед тем, как загружать необходимое, нужно подготовить носитель: проверить, есть ли на нем файлы, по возможности перенести их на другую флешку, которая не будет использоваться, или удалить.
- Пустой накопитель форматируется – правой кнопкой мыши вызывается меню, состоящее из нескольких пунктов, последний из которых – «Свойства».
- Клик левой кнопкой откроет окно с несколькими функциями, среди которых – «Форматировать».

Если на флешке не осталось ничего важного, можно начать форматирование, после чего все, что когда-либо хранилось на носителе, будет удалено, в том числе скрытые файлы, которые нельзя увидеть. Отформатированный диск готов для того, чтобы на него была записана ОС
Флешку для драйверов можно не чистить – она необязательно должна быть пустой.
Флешка
На отформатированную флешку скачиваются нужные файлы, которые находятся на официальном сайте Windows.
- Для того чтобы найти необходимый софт, нужно перейти в соответствующий раздел и выбрать интересующую операционную систему, в данном случае «десятку».
- Будет не лишним сначала ознакомиться с характеристиками ОС, чтобы узнать, какие функции появятся после обновления, и только потом нажать «Скачать».

Также можно попробовать скачать ОС со стороннего сайта – это удобно, если нужно сэкономить время. С помощью торрента или других программ файл скачается в два — три раза быстрее, однако стоит помнить, что это – неофициальный софт, и «Майкрософт» не несет ответственность за неполадки, которые могут возникнуть во время работы.
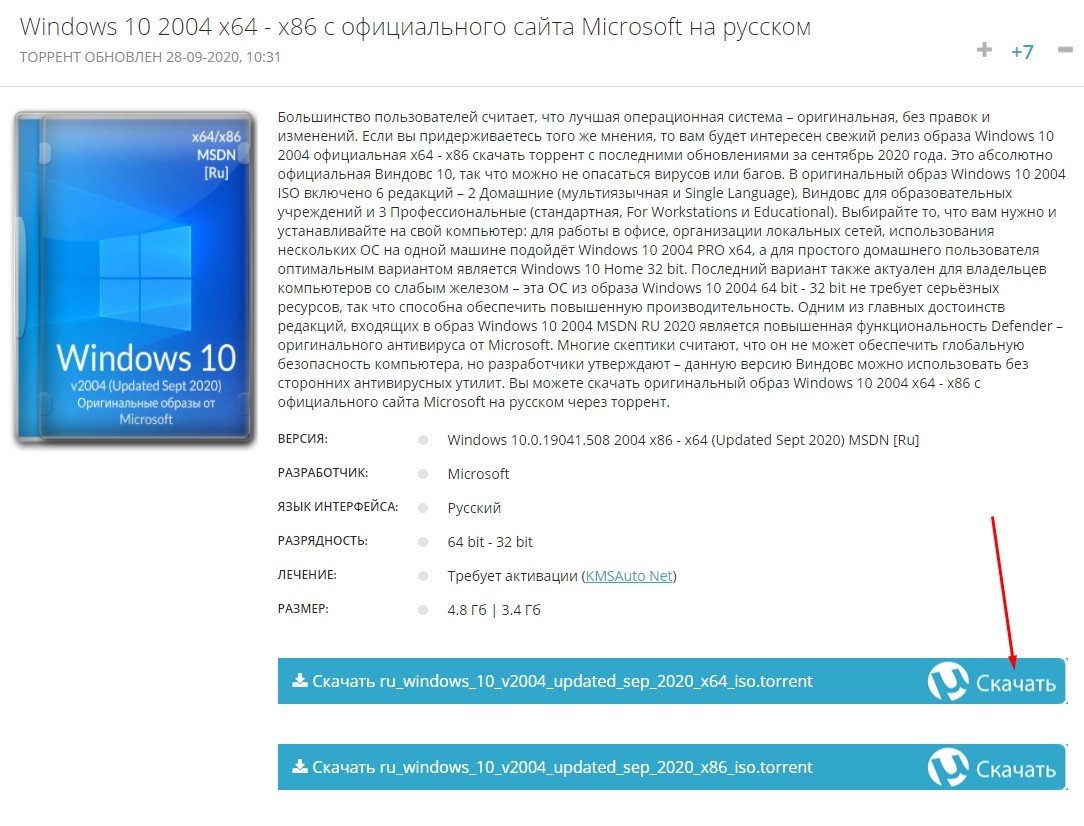
Диск
В качестве носителя может быть выбран диск. Этот вариант подойдет для устройств, у которых присутствует рабочий дисковод. Форматирование не потребуется – можно купить новый накопитель или выбрать старый и предварительно его отформатировать.
- Прежде чем переустанавливать систему, нужно скачать не только ОС, но и драйвера.
- Чтобы сделать это быстро, нужно обратиться к официальному сайту.
- Один из разделов носит соответствующее название – в нем выбирается модель устройства и вид системы (32 или 64 бита).
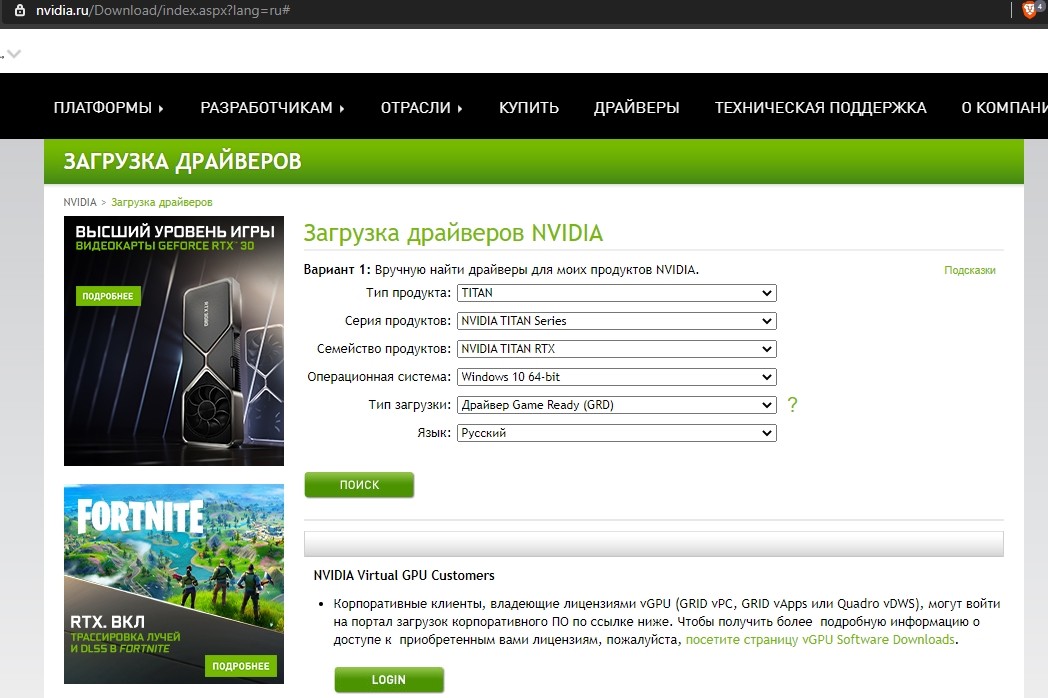
Стоит помнить, что некоторые устройства не поддерживают то или иное обновление. Обычно это выясняется на этапе поиска драйверов – они отсутствуют. В этом случае можно присмотреться к другой версии, поддерживаемой устройством.
Подготовка носителя
Перед тем, как загружать необходимое, нужно подготовить носитель: проверить, есть ли на нем файлы, по возможности перенести их на другую флешку, которая не будет использоваться, или удалить.
- Пустой накопитель форматируется – правой кнопкой мыши вызывается меню, состоящее из нескольких пунктов, последний из которых – «Свойства».
- Клик левой кнопкой откроет окно с несколькими функциями, среди которых – «Форматировать».

Если на флешке не осталось ничего важного, можно начать форматирование, после чего все, что когда-либо хранилось на носителе, будет удалено, в том числе скрытые файлы, которые нельзя увидеть. Отформатированный диск готов для того, чтобы на него была записана ОС
Флешку для драйверов можно не чистить – она необязательно должна быть пустой.
Флешка
На отформатированную флешку скачиваются нужные файлы, которые находятся на официальном сайте Windows.
- Для того чтобы найти необходимый софт, нужно перейти в соответствующий раздел и выбрать интересующую операционную систему, в данном случае «десятку».
- Будет не лишним сначала ознакомиться с характеристиками ОС, чтобы узнать, какие функции появятся после обновления, и только потом нажать «Скачать».

Также можно попробовать скачать ОС со стороннего сайта – это удобно, если нужно сэкономить время. С помощью торрента или других программ файл скачается в два — три раза быстрее, однако стоит помнить, что это – неофициальный софт, и «Майкрософт» не несет ответственность за неполадки, которые могут возникнуть во время работы.

Диск
В качестве носителя может быть выбран диск. Этот вариант подойдет для устройств, у которых присутствует рабочий дисковод. Форматирование не потребуется – можно купить новый накопитель или выбрать старый и предварительно его отформатировать.
- Прежде чем переустанавливать систему, нужно скачать не только ОС, но и драйвера.
- Чтобы сделать это быстро, нужно обратиться к официальному сайту.
- Один из разделов носит соответствующее название – в нем выбирается модель устройства и вид системы (32 или 64 бита).

Стоит помнить, что некоторые устройства не поддерживают то или иное обновление. Обычно это выясняется на этапе поиска драйверов – они отсутствуют. В этом случае можно присмотреться к другой версии, поддерживаемой устройством.
Выбор раздела диска для установки
В данном шаге нам нужно определиться, в какой раздел нашего жесткого диска или на какой физический жесткий диск (если их несколько) мы хотим установить нашу операционную систему.
На данном скриншоте показывается пример с использованием одного жесткого диска.
Если вы хотите в рамках одного жесткого диска создать несколько разделов, удалите все разделы этого диска. Все: Основные, системные, восстановление. Для этого выбираете раздел, а затем нажимаете кнопку “Удалить”. У вас появится незанятое пространство на диске:
Если у Вас не больше одного физического жесткого диска, должно появится такое окно
Выделяете это незанятое пространство, нажмите на кнопку “Создать” и нажмите “Применить”. Выйдет следующее:
Выбираете основной диск, нажмите кнопку “Форматировать”, дождитесь пока пройдет форматирование и нажмите на кнопку “Далее”. Начнется процедура установки. Обычно устанавливается все в течении 10-15 минут
После этого, у вас автоматически перезагрузится компьютер, возможно даже пару раз.
Ошибки сброса windows 10 в заводское состояние
Первые и самые простые методы, при возникновении проблем при сбросе Windows 10 на заводские настройки состоят из следующих шагов:
- Убедитесь, что на системном разделе диска (на диске C) достаточно свободного места. В идеале — 10 и более Гб.
- Удалите все сторонние антивирусы и другие программа защиты перед запуском восстановления.
Если при попытке сброса Windows 10 после перезагрузки вы увидели сообщение «Проблема при возврате ПК в исходное состояние. Изменение не внесены», обычно это говорит о проблемах с файлами, необходимыми для восстановления (например, если вы что-то делали с папкой WinSxS, из файлов в которой и происходит сброс).
Второй вариант ошибки — вас просят вставить диск восстановления или установочный накопитель. Тут появилось решение с функцией Начать заново, описанное во втором разделе этого руководство. Также в этой ситуации вы можете сделать загрузочную флешку с Windows 10 (на текущем компьютере или на другом, если этот не запускается) или диск восстановления Windows 10 с включением системных файлов.
Еще один вариант действия в случае с требованием предоставить накопитель с файлами — зарегистрировать собственный образ для восстановления системы (для этого ОС должна работать, действия совершаются в ней). Мною такой способ не проверен, но пишут, что работает (но только для второго случая с ошибкой):
Как не потерять файлы при переустановке Windows
Начнем с того, как просто можно переустановить Windows 10 без потери данных. Есть два варианта:
- воспользоваться опцией «Вернуть компьютер в исходное состояние» — тогда не пропадет ничего, включая установленные программы;
- задействовать функцию «Начать заново» — в этом случае вы сохраните фото, документы, музыку и прочее, но лишитесь программ.
Что бы вы ни выбрали, не забудьте предварительно сделать следующее:
- перенести драйверы оборудования на диск D или флешку (для этих целей пригодится специальная программа, помещающая все драйверы в архив, например, DriverMax);
- сохранить самые важные проекты на флешку или внешний жесткий диск (от технических сбоев ничто не застраховано);
- вспомните, где хранятся ваши лицензии и ключи от ПО, потому что программы могут потребовать внести их заново. Это будет неприятным сюрпризом, если вы планировали быстро переустановить Windows и сесть за работу, к примеру, в Adobe Illustrator. Вначале убедитесь, что у вас все в наличии, а уж потом приступайте к переустановке ОС.
Теперь переходим к самому главному. Если вы выбрали опцию «Начать заново», поступите так:
- Подключите ПК к интернету – соединение должно быть стабильным, а трафик — достаточным.
- Нажмите «Пуск» и кликните по зубчатому колесику.
- Выберите «Обновление и безопасность», подраздел «Восстановление».
- Присмотритесь к «Дополнительным параметрам восстановления», вы увидите, что опцию можно развернуть, и там будет написано: «Узнайте, как начать заново с чистой установкой Windows».
- Кликайте «Начало работы» и выполняйте простейшие шаги, которые будет рекомендовать встроенный бот.
Если вы выбрали «Вернуть ПК в исходное состояние», то сделайте следующее:
- Снова кликните по шестеренке в меню «Пуск».
- Откройте «Обновление и безопасность» — «Восстановление» — «Вернуть в исходное состояние».
- Вас тут же спросят, сохранять ли данные – укажите, что да, и продолжайте следовать подсказкам.
Теперь займемся переустановкой Windows 7 без потери данных:
- Вставляем загрузочный диск или флешку – будет лучше, если новая Windows окажется более поздней версии, чем старая, иначе могут возникнуть проблемы.
- Не запускаемся сразу с флешки – включаем компьютер, как обычно, открываем «Компьютер» и разворачиваем содержимое съемного носителя.
- Находим значок Setup.exe и дважды кликаем по нему левой кнопкой, а потом выбираем «Установить».
- Теперь оставляем это окно в покое и заходим в «Панель управления» — «Центр поддержки» — «Восстановление» — «Расширенные параметры».
- Здесь выбираем в качестве основы для восстановления нашу флешку.
- Далее последует архивация и несколько перезагрузок, скачивание обновлений (лучше не пропускать), и, наконец, нам предложат указать подходящий тип установки. Выбираем «Обновление», чтобы не потерять данные.
Таким образом, в вашем распоряжении останется все, включая установленные приложения и закладки в браузерах.
Переустановка Windows 10
Следующий этап это непосредственно сама переустановка Windows 10. После загрузки с диска на экране должно появиться окно с выбором региональных параметров. Здесь нужно указать язык операционной системы, который вы хотите получить после переустановки, а также формат времени и раскладку клавиатуры. После выбора этих параметров нажмите на кнопку «Next» (Дальше).
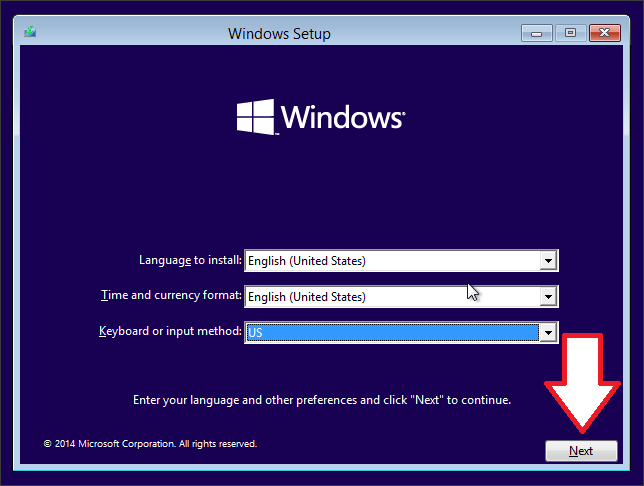
Дальше вы увидите окно с кнопкой «Install now» (Установить сейчас). Нажимаем ее и переходим к следующему этапу переустановки Windows 10.

Дальше появится окно с лицензией Windows 10. Ставим подтверждающую галочку и нажимаем на кнопку «Next».
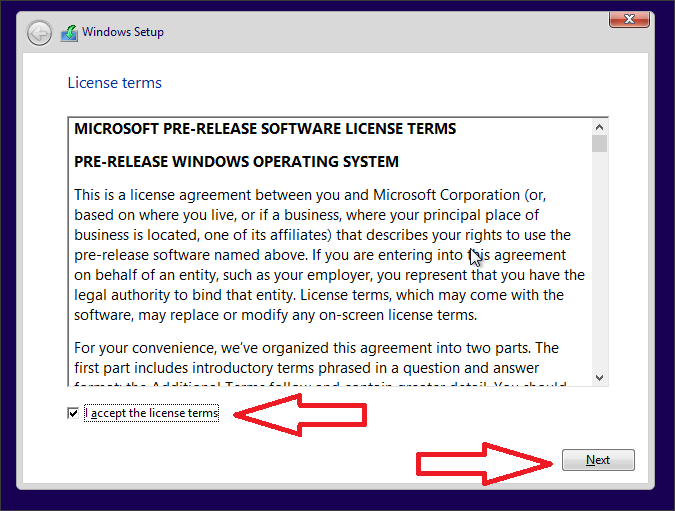
Следующий шаг это выбор способа установки: обновление или полная установка. Если переустанавливаете Windows 10 с нуля, то вам нужно выбрать второй вариант. Если же вы обновляете более старую версию Windows до Windows 10, то соответственно выбирайте первый вариант.
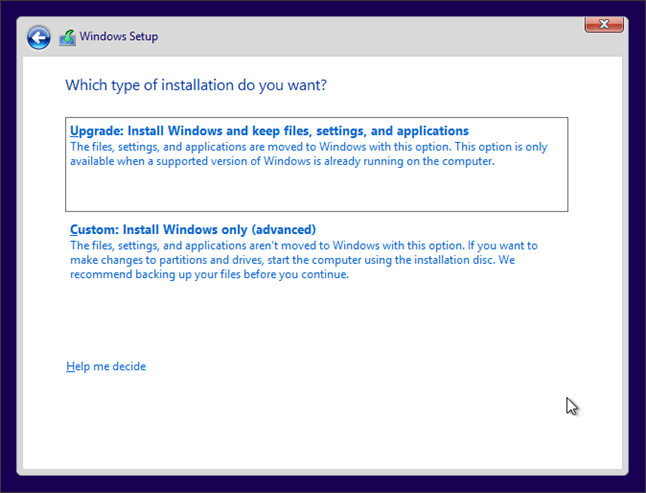
Дальше перед вами откроется окно со списком разделов вашего жесткого диска. Если вы выполняете переустановку, то у вас уже должно быть как минимум два раздела. Выберите тот, на котором установлена операционная система и нажмите на кнопку «Format».
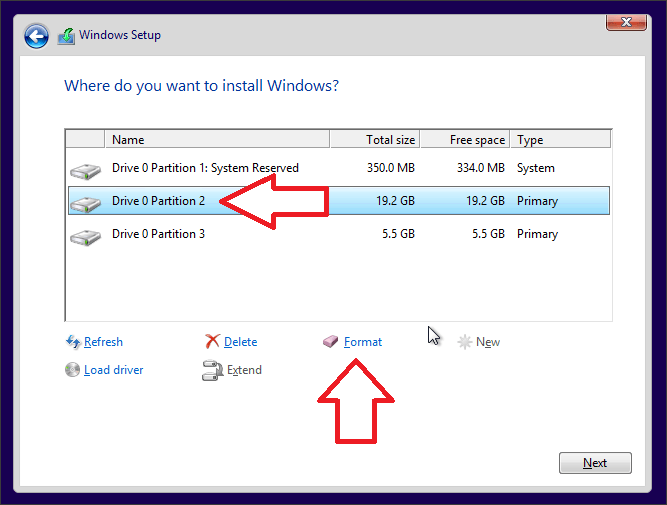
После форматирования нажмите на кнопку «Next». При этом в момент нажатия на кнопку «Next» должен быть выделен тот раздел, который мы только что отформатировали.

Дальше появится окно, сообщающее о копировании файлов. Подождите немного, пока установщик скопирует файлы и перезагрузит компьютер. После перезагрузки на экране снова появится надпись «Press any key to boot from CD or DVD», но в этом случае нажимать ничего не нужно. Просто дождитесь, пока компьютер загрузится сам.
После загрузки компьютера на экране появится окно первоначально настройки. Здесь можно выбрать «Use express settings» и «Customize». Если использовать вариант «Use express settings», то система применит стандартные настройки и не будет задавать лишних вопросов. Если же выбрать «Customize», то можно настроить все вручную. Мы выберем «Use express settings» поскольку данный вариант подойдет для большинства пользователей.
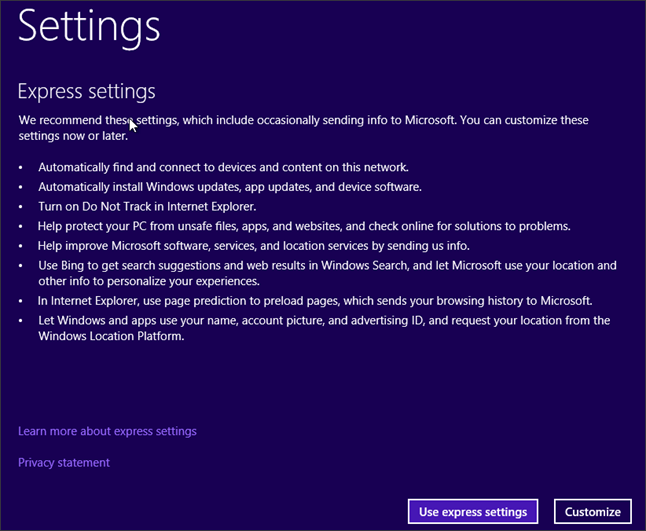
После нажатия на кнопку «Use express settings» перед вами появится форма для ввода логина и пароль от аккаунта Microsoft. Поскольку вы выполняете переустановку Windows 10, то этот аккаунт у вас уже должен быть. Введите логин и пароль и нажмите на кнопку «Next». Если же аккаунта нет, то вы можете его зарегистрировать. Для этого нажмите на ссылку «Create a new account».

После ввода логина и пароля, вам предложат защитить свой аккаунт. Этот этап можно пропустить, нажав на ссылку «I can’t do this right now».
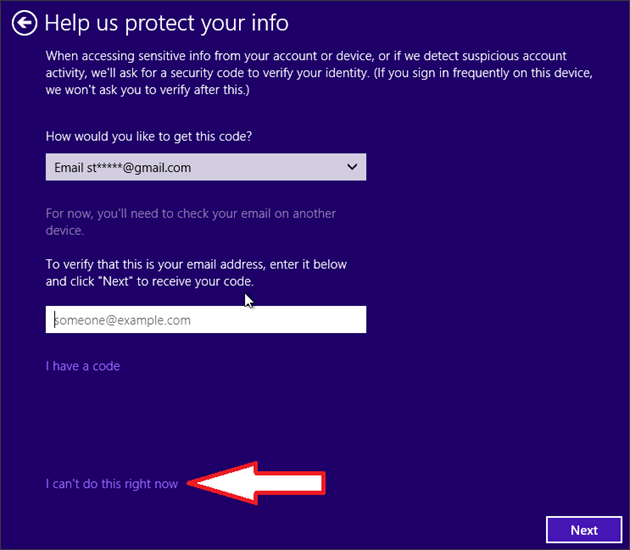
Дальше на экране появится надпись «Installing your apps». Здесь нужно немного подождать.

А спустя несколько минут перед вами откроется рабочий стол Windows 10.

Все, на этом переустановка Windows 10 закончена. Можно приступать к установке нужных программ и настройке системы.
Как переустановить Windows 10 без потери лицензии
Пользователи могут переустановить Виндовс, не теряя лицензионных прав, несколькими способами. На выбор предлагается сброс до ранних параметров или очистка ПО с одновременной установкой актуальной версии операционки.
Заводские настройки
Этот способ переустановки очистит ПК и параллельно удалит скачанные приложения. Одновременно сбросятся внесенные изменения.
Как сбросить параметры до заводских:
зайти в «Обновление и безопасность»;
отыскать и активировать «Восстановление», чтобы возвратить ноутбук в прежнее состояние;
кликнуть на «Начать»;
откроется окно «Вернуть этот ПК к заводским…»;
- пользователю нужно сделать выбор: «Сохранить мои файлы» или радикально «Удалить все»;
- активировать подходящий вариант;
- если выбран вариант «Сохранить…», то система выведет на монитор список приложений, которые сохранятся;
- кликнуть на «Далее»;
- откроется новое окно «Готово к возвращению ПК к заводским…»;
- кликнуть на «Заводской» и запустить процесс;
- оценить результат можно после входа в уже обновленную версию.
Чистая установка
Этот способ потребует подключения к интернету. Система очистится от старых пользовательских приложений (кроме сохраненных) и автоматически загрузит из Центра последнюю версию Виндовс. Правда, потребуется регистрация пользователя продукта «Майкрософт». Можно скачать ОС с официального сайта и самостоятельно установить на ПК с помощью загрузочной флешки, но потребуется активировать свою копию с помощью лицензионного ключа.
Как выполнить чистую установку актуальной версии Виндовс:
через «Параметры» войти в «Обновление и безопасность»;
в появившемся списке отыскать «Безопасность Виндовс»;
перейти в «Производительность и работоспособность устройства»;
- открыть отчеты о работоспособности;
- отыскать в отчетах «Новый запуск», предлагающий начать с чистой установки актуальной версии Виндовс;
- кликнуть на «Дополнительные сведения»;
- обновится окно, и появится «Начало работы»;
- запустится мастер «Нового запуска», предупреждающий, что устройство будет обновлено до последней версии;
- кликнуть на «Далее»;
- откроется предупреждение, что «Ваши приложения будут удалены», и будет показан перечень сохраненных данных;
- еще раз нажать на «Далее»;
- откроется «Давайте начнем», где рекомендуется кликнуть на «Начало»;
- следовать инструкции;
- подождать окончания процесса.
Возврат в исходное состояние
При выбранном способе операционка вернется в то состояние, в котором Виндовс пребывал в момент первого включения ноутбука. Удалятся все личные файлы пользователя и установленные позже программы (некоторые можно сохранить). Правда, перед сбросом нужно убедиться, что имеется достаточно свободного места на системном disk.
Как вернуть ноутбук к исходным параметрам:
кликнуть на «Пуск»;
отыскать в «Параметрах» опцию «Обновление и безопасность»;
отыскать «Восстановление»;
выполнить активацию режима «Вернуть ноутбук в исходное состояние» (рекомендуется кликнуть на «Начать»);
придерживаться инструкции и дождаться окончания процесса.
Важно! Возврат ноутбука в начальное состояние выполняют еще и через раздел «Диагностика». В каждом случае пользователю нужно следовать инструкции, которая появится при активации режима «Вернуть компьютер…»


