Что такое частота обновления экрана, как её узнать и изменить в windows10
Содержание:
- 24 кадра на экране телевизора
- Почему геймеры любят монитор 144 Гц?
- Повышение фпс – требует вложений
- Проверить герцовку с помощью AIDA
- Дополнительная информация
- Что такое герцовка монитора и за что она отвечает?
- Как повысить частоту обновления экрана монитора
- Спецификации
- Как разогнать матрицу монитора до 75 Гц и выше?
- Проблема с частотой обновления экрана в игре :: counter-strike: global offensive general discussions
- Как поменять частоту обновления экрана
- Что такое «герцовка» экрана и для чего она нужна?
- Дополнительный софт
- Как посмотреть частоту обновления монитора в Windows 10
- Как разогнать цвета на мониторе
- Возможные последствия и способы решения
24 кадра на экране телевизора
Еще одна небольшая справка по стандартам частоты кадров. Это интересно.
Кадровая частота, английские названия — Frames per Second (FPS), Frame frequency, Frame rate.
24 кадра в секунду — является общемировым стандартом в киноиндустрии. Был принят в 1932 году Американской Академией Киноискусства.
Такая частота кадров была выбрана в то время как компромисс между плавностью воспроизводимого видео, расходом кинопленки и ее долговечностью — износ пленки сильно зависит от скорости ее прокрутки.
Все последующие попытки изменить эту частоту на более высокую с целью достижения большей плавности движения на экране до сих пор успехом не увенчались. Сегодня можно найти лишь отдельные упоминания об этом. Так, на 2016 год запланирован выход фильма “Аватар 2”, который обещают снять с кадровой частотой заметно превышающей стандартную.
Очевидно увеличения частоты кадров в киноиндустрии стоит ожидать только после полного перехода на цифровой формат записи и соответствующее ему демонстрационное оборудование в кинотеатрах.
50 полукадров (25 кадров) в секунду – частота европейского телевизионного стандарта PAL/SECAM. Соответствует частоте электросети в соответствующих странах.
Демонстрация стандартных 24-кадровых фильмов в системах PAL/SECAM не вызывает больших затруднений. В процессе, который носит название телекинопроекция, фильм воспроизводится со скоростью на 4% выше исходной, то есть с частотой ровно 25 кадров в секунду.
Нетрудно подсчитать, что при этом демонстрация полуторачасового фильма займет примерно на 3,5 минуты меньше. Визуально заметить такое изменение скорости практически невозможно.
Чуть заметнее как раз изменение тональности звукового сопровождения. Однако, существующие сегодня методы цифровой обработки позволяют успешно решать эту проблему.
Оба поля чересстрочного телевизионного сигнала передают в этом случае один и тот же кадр фильма.
Именно к такому просмотру фильмов на телевизоре все мы привыкли с детства.
29,97 – округленное значение, точное 29.97002616 (или 30000/1001).
Первый, причем совершенно естественный вопрос, почему такое странное значение частоты.
Изначально, для черно-белого вещания в стандарте NTSC была выбрана полукадровая частота 60 Гц. Как и в PAL она являлась равной частоте электрической сети.
Однако, при переходе на формат цветного телевещания оказалось, что при такой частоте возникали биения между поднесущими цвета (3,58 МГц) и звука (4,5 МГц). Они создавали хорошо заметную помеху в виде перемещавшихся по экрану полос.
Для того, чтобы избежать этого неприятного явления, частоты были изменены так, что поднесущая звука стала точно равна 286-й гармонике частоты строк. Полосы не исчезли, но стали неподвижными и оттого малозаметными.
С демонстрацией фильмов в системе NTSC все совсем не так гладко, как в системе PAL/SECAM. Совершенно понятно, что просто увеличить скорость прокрутки фильма с 24 кадров в секунду до 29,97 невозможно. Вернее, увеличить то можно, но смотреть без смеха будет нельзя.
Для решения этой непростой задачи была придумана телекинопроекция, получившая название преобразование 3:2 (3:2 Pulldown).
Суть интерполяции заключается в том, что первый кадр фильма предается двумя полями чересстрочного телевизионного сигнала, а к каждому второму кадру добавляется еще одно третье поле (повтор). Отсюда и название 3:2, или 2:3 (в первом удваивание полей происходит в нечётных кадрах).
Четырем кадрам исходного видеофильма соответствует ровно 10 полей чересстрочного видеосигнала или 5 кадров.
В процессе телекинопроекции, для того, чтобы получились целые значения, частота кадров исходного фильма снижается с 24 до 23,976 Fps, что составляет разницу всего на 0,1% и совершенно незаметно для зрителя.
Через каждые 4 кадра цикл повторяется.
Нетрудно видеть, что такое преобразование отнюдь не идеально с точки зрения плавности воспроизведения, но оно является фактически единственно возможным, если не делать компьютерную интерполяцию промежуточных кадров (о ней то мы как раз и будем говорить в следующей части статьи).
Стандартная частота обновления современных LCD мониторов составляет 60 Гц. Очевидно, что описанный выше метод 3:2 Pulldown может быть с определенным успехом использован и для вывода 24-кадровых фильмов на такие устройства с прогрессивной разверткой.
Тем не менее, идеальным вариантом для просмотра фильмов является такой, при котором частота обновления экрана равна или кратна частоте кадров воспроизводимого фильма.
Этим мы наконец и займемся.
Почему геймеры любят монитор 144 Гц?
Рядовой пользователь редко задумывается о частоте обновления своего монитора. Стоит признать, что для офисных программ и просмотра фильмов этот показатель действительно маловажен. Однако для геймеров ситуация в корне меняется. Играющие в динамичные игры хорошо знакомы с тем, как изменение FPS влияет на их эффективность. Однако число кадров в секунду – это показатель видеокарты. Вторая сторона медали – это возможности монитора. Каждый дисплей выдает ограниченное его конструкцией количество кадров. Именно за это и отвечает частота обновления. Чем выше этот показатель, тем лучше, и, следовательно, тем больше кадров в секунду будет показывать монитор.
Влияние на игровой процесс
Разберемся с тем, как частота обновления картинки влияет на игровой процесс. Допустим, у нас мощный компьютер, способный выдавать 120 FPS в игре Need For Speed. При этом игра воспроизводится на мониторе с частотой 60 Гц. Происходит следующее: в 1 секунду монитор получает 120 кадров, а выдать может только 60. И, в итоге, видим наслоение одного кадра на другой, в результате чего изображение сменяется с рывками, размытием или даже подвисанием. Из-за этого геймер реагирует на происходящее в игре с задержкой. Она минимальна, однако стоит помножить ее на пинг соединения, и эти миллисекунды станут значительными. Особенно по сравнению с потенциальным противником в игре, у которого таких задержек попросту нет.
Кроме того, игрок быстрее замечает результат своих действий. Еще не стоит недооценивать психологическую составляющую. Изображение с разрывами заставляет напрягаться еще до начала игры. В такой ситуации даже небольшая неудача в игре будет восприниматься куда напряженнее. Плавная картинка убирает этот фактор стресса, позволяя полностью сконцентрироваться на своих действиях, а не на отклике ПК. Именно по этой причине геймеры так любят монитор 144 Гц.
Повышение фпс – требует вложений
Самый простой способ поднять производительность видеокарты – заменить старую. (Это верно для настольных ПК, конечно – даже на ноутбуках с дискретными видеокартами, карты обычно припаиваются к материнской плате и не могут быть удалены никак.) Хорошей новостью считается то, что в эти дни есть невероятный ассортимент видеокарт как с базовой конфигурацией, так и уже с ускоренным чипом.
Также возможно провести «boost»(читайте:Как разогнать видеокарту?) самому. Boost видеокарты дает хороший прирост фпс во всех играх. Даже самые недорогие видеокарты, такие как Nvidia GTX 750 Ti или AMD Radeon R7 260X, стоит порядка 150 долларов США. Могут достигать 60 FPS в большинстве современных игр с разрешением 1080p с некоторыми из настроек, упомянутых ранее. Подробнее: Nvidia Geforce или AMD Radeon?.
Проверить герцовку с помощью AIDA
Небольшая программа, которую довольно просто скачать с интернета. Она анализирует систему и рассказывает пользователю обо всех характеристиках его машины. Видит AIDA и герцовку монитора. Чтобы воспользоваться возможностями программы после скачивания, потребуется установить её на ПК, следуя инструкциям инсталлятора.
Когда утилита предложит приобрести лицензию, то необходимо подключить пробную (обычно тридцатидневную) версию, которая вполне сгодится для разового использования.
Чтобы узнать, сколько раз сменится картинка за секунду на конкретном дисплее, нужно:
1. Запустить программу AIDA.
2. Подождать несколько секунд, пока она просканирует систему и соберёт необходимые данные.
3. В левой части демонстрационного окошка перейти к разделу «Отображение».
4. А в нём выбрать пункт «Монитор».
5. В правой части окна среди отображённых характеристик найти «Частоту кадров».
6. К сожалению количество герц используемое в данный момент на мониторе узнать нельзя, но можно узнать сколько «Гц» поддерживает монитор.
Дополнительная информация
В статье я не упоминаю отдельно типы подключения VGA и DVI, поскольку они в некоторой степени устарели (хотя на некоторых видеокартах и мониторах позволяют получить достаточно высокие разрешения и адекватные частоты обновления, во всяком случае для Full HD вполне можно использовать).
Также не касаюсь отдельно темы «разгона матрицы», которое обычно сводится к установке «кастомной» частоты обновления в фирменной утилите производителя видеокарты или в сторонних программах наподобие Custom Resolution Utility. Однако отмечу, что при появлении артефактов на мониторе (иногда проявляются не сразу), попробуйте снизить частоту обновления до значений, рекомендованных производителем для данного разрешения.
Нет, на самом деле все и так работает нормально из коробки. Купили компьютер, монитор, все куда-сюда подключили – работает. Но, если использовать настройку монитора, правильную частоту обновления, качество картинки может улучшиться, скорее всего незаметно для глаза в краткосрочной перспективе, но если поработать чуть дольше, разница ощутима. Настройка монитора, и что такое частота обновления.
Частота обновления монитора – число кадров в секунду, обновление изображения на экране монитора. Чем выше частота обновления, тем комфортнее работать за таким монитором. Низкая частота обновления монитора при долгом взаимодействии вызывает головные боли в виду напряжения глаз. Так что если у Вас болит голова, после работы за компьютером:
1. У Вас плохой, старый монитор, и его нужно срочно менять;
2. У Вас не настроена частота обновления монитора, ее нужно менять, а как, я рассказываю дальше.
Помните. Многое зависит от монитора и видеокарты. Так что, если вы не можете уйти дальше 60 Гц, значит это не предусмотрено вашей системой.
Как настроить частоту кадров монитора в Windows 10 ?
1. Заходим Пуск – Параметры;
2. В Параметрах заходим – Система – Дисплей;
3. Находясь в настройках Дисплея – Пролистываем вниз, находим пункт – Дополнительные параметры дисплея;
4. Откроется дополнительное окно – строка, Свойства видеоадаптера для дисплея 1;
5. Откроются свойства адаптера – вкладка монитор – частота обновления кадров;
6. Выбираем частоту обновления кадров вашего монитора (у меня только один вариант, ввиду того, что пример пишется на виртуальной машине, у вас будет больше).
Еще! 60 Гц – это необходимый минимум, большая частота обновления кадров, даст возможность дольше работать за монитором компьютера, без головных болей и давления в области глаза (от напряжения).
Что такое герцовка монитора и за что она отвечает?
Частота обновления представляет собой периодичность подачи светодиодами импульса на пиксели для изменения цветов, тонов и оттенков картинки. Измеряется она в Герцах.
Все процессы происходят посредством широкополосной импульсной модуляции. При ее помощи изменяется не только скорость обновления изображения, но и яркость. Функциональность регулятора лежит за пределами, превышающими 60-100 Гц, когда зрительный анализатор уже практически не реагирует на такую частоту, сколько не присматривайся. Человек попросту не замечает пульсации. Увеличение показателя необходимо для того, чтобы изображение на дисплее не мерцало. Чтобы не путаться в настройках и не подвергать излишней нагрузке глаза и аппаратное обеспечение в большинстве случаев операционная система самостоятельно подгоняет скорость изменения изображения под частоту конкретного экрана.
Как повысить частоту обновления экрана монитора
Как можно понять из описания выше, 99% матриц имеют возможность выдавать большую частоту обновления экрана, чем 60 Гц, которые положены по техническим характеристикам. Сдерживает их от работы при повышенной частоте программное ограничение. Соответственно, именно на программном уровне нужно решать вопрос, чтобы увеличить частоту обновления экрана монитора.
В зависимости от того, AMD или Nvidia видеокарта установлена в компьютере, будет отличаться способ настройки повышенной частоты обновления экрана монитора.
Видеокарта NVidia
Чтобы увеличить частоту обновления выше 60 Гц на экране монитора, который подключен к компьютеру с видеокартой NVidia, можно использовать утилиту видеокарты:
- Нажмите правой кнопкой мыши в любом свободном месте на экране рабочего стола, после чего выберите в выпадающем меню вариант “Панель управления NIVIDIA”;
- Откроется утилита для настройки параметров видео, 3D и дисплея. Здесь нужно в левой части окна переключить на подраздел “Изменение разрешения” в разделе “Дисплей”;
- Далее потребуется создать свои собственные настройки параметров разрешения. Для этого нажмите “Настройка” в нижней части окна;
- Откроется страница настройки параметров, здесь поставьте галочку в чекбоксе “Включить режимы, не предлагаемые дисплеем” и нажмите “Создать пользовательское разрешение”;
- Появится окно настройки пользовательского разрешения. В разделе “Синхронизация” установите параметр “Авто” в пункт “Стандартное”. Сверху можно видеть параметр “Частота обновления (Гц)”, который и будет настраиваться. Поскольку заранее нельзя сказать, какой потенциал имеется в матрице вашего монитора, нужно будет понемногу повышать частоту, после чего нажимать “Тест”, проверять нет ли искажений в изображении или артефактов. Если проблем нет, то можно повысить еще на 1 Гц и снова провести тестирование. И так до тех пор, пока не будет найдено максимальное значение частоты обновления экрана, на котором он работает без проблем;
- Обнаружив максимальное значение частоты обновления экрана, нажмите “Да” в окне с предложением применить изменения;
- После этого требуется сохранить результат, и на экране изменения разрешения выбрать пользовательское разрешение. Как можно видеть, частота обновления для него будет на том уровне, который был задан в результате настройки.
Видеокарта AMD
Встроенной утилитой AMD выполнить подобные манипуляции по настройка частоты обновления экрана не получится, поэтому придется использовать сторонний софт. Для решения проблемы подойдет программа Custom Resolution Utilities (CRU), которую можно бесплатно скачать в сети.
Важно: В отличие от настройки для видеокарты NVidia, Данный способ несколько сложнее. Главная его сложность в том, что нет возможности провести тестирование монитора до того, как будет установлено новое значение частоты обновления экрана. Соответственно, если после установки неправильной частоты обновления возникнут проблемы, возвращаться к исходным настройкам может потребоваться через безопасный режим Windows
Соответственно, если после установки неправильной частоты обновления возникнут проблемы, возвращаться к исходным настройкам может потребоваться через безопасный режим Windows.
Чтобы через программу Custom Resolution Utilities (CRU) повысить параметр частоты обновления экрана, выполните следующие действия:
- Запустите программу, для этого воспользуйтесь ярлыком CRU.exe;
- Откроется окно настройки. Здесь нужно создать новое разрешение. Сверху нажмите “Add”;
- Как и в описанном выше способе, нужно далее подобрать максимально допустимую для конкретного монитора частоту обновления. Это настраивается параметром Refresh Rate;
- Добавлять следует также по 1 Гц, чтобы найти оптимальное значение, после каждого выбора нажимая “ОК”;
- Далее на главном экране программы сверху нужно выбрать новое разрешение и нажать “ОК”;
- После этого запустите поочередно (от имени администратора) все exe-файлы Restart, которые имеются в папке с программой. Как отмечалось выше, если в результате таких действий возникнут сбои, придется использовать безопасный режим для возвращения к исходным настройка.
Спецификации
Видеокарта имеет частоту 1000 МГц. Количество процессоров достигает 640. Число блоков равно 40. Частота памяти достигает 4500 МГц. Тип — GDDR5. Объем памяти равен 1 ГБ. Пропускная способность памяти достигает 72 ГБ в секунду. Показатель теоретической максимальной скорости закраски равен 16,0 гигапикселям в секунду. Видеокарта снабжена одним разъёмом CrossFire. Создатели не забыли о шине PCI Express. Имеются следующие разъёмы: пара Mini-DisplayPort. Энергопотребление находится в пределах 3-80 Вт. Имеется шестиконтактный разъём питания. Реализован двухслотовый дизайн. Архитектура в устройстве принесла улучшение возможностей универсальных вычислений. Базовым блоком архитектуры является GCN. Именно из таких элементов собраны графические процессоры, входящие в серию Southern.

Высокая скорость отклика=»subtitle»>

Маркетологи говорят: «Скорость отклика в 1 мс убирает шлейфы в динамичных сценах».
Отлично! Только ребята забывают указать, что обычному пользователю подойдет отклик любого современного монитора.
Эту величину сегодня измеряют маркетологи, и в большинстве своем цифры не имеют никакого отношения к действительности. Более того, 1 мс любимого производителями gray-to-gray не означает такого же быстрого отклика по другим методикам измерения. Да и достичь 1 мс без артефактов нам никто не обещал. Так что если вы профессиональный киберспортсмен, то только живой тест и реальные отзывы.
- Кому нужно: киберспортсмену.
- Кому не принципиально: всем остальным.
Как разогнать матрицу монитора до 75 Гц и выше?
Итак, существует несколько простых способов сделать это. Владельцам видеокарт NVIDIA сделать это значительно проще и комфортнее. Софт других производителей (AMD, Intel) не имеет необходимой функции из-за драйверов, поэтому удобнее воспользоваться специальной утилитой Custom Resolution Utility (CRU), которая такую возможность предоставляет абсолютно всем. Рассмотрим каждый случай по отдельности.
Настройка частоты в NVIDIA
- Зайти в «Панель управления NVIDIA».
- Выбрать изменение разрешения.
-
В появившемся меню нажать кнопку Настройка.
Изменение частоты в панели NVIDIA
- В окошке включить отображение неподдерживаемых режимов.
- Выбрать создание собственного разрешения.
-
Пробовать различные частоты (75-120 Гц).
Разгон частоты матрицы монитора
Обратите внимание! Не рекомендуется изменять другие параметры, ведь нас интересует только частота Гц. Сама процедура разгона экрана проста
Необходимо постепенно повышать частоту, запуская монитор в «Тесте», вплоть до момента, пока не появится черный экран. После этого нужно уменьшить частоту на 2-3 Гц, и попробовать запустить изображение. Не стоит переживать, в случае выбора неподходящего параметра, система сама откатит изменение до предыдущего.
Разгон через программу CRU (для AMD)
Работать с утилитой Custom Resolution Utility достаточно просто, но нужно знать, что в ней нет функции тестирования. По крайней мере, пока что. Что нужно делать:
- Скачать утилиту. Рекомендуем делать это из проверенных источников.
- Установить и запустить приложение.
-
Удалить все доступные параметры — разрешения и частоты.
Стирайте все заданные параметры в CRU
- Добавить новый режим для монитора (кнопка «Add») и выбрать автоматическое определение (Avtomatic LCD Reduced).
-
Ну а дальше выбираем интересующие частоты и пробуем. Желательно задавать шаг в 3 Герца.
Увеличивайте частоту с шагом 3-5 Герц
Как правило, поиск завершается на появлении черного экрана
Важно обращать внимание на частоту, при которой монитор работал нормально, чтобы не начинать все сначала. В случае с AMD Radeon или Intel, после завершения процедуры необходимо открыть их панель и выставить там заданную в CRU частоту
Проблема с частотой обновления экрана в игре :: counter-strike: global offensive general discussions
§
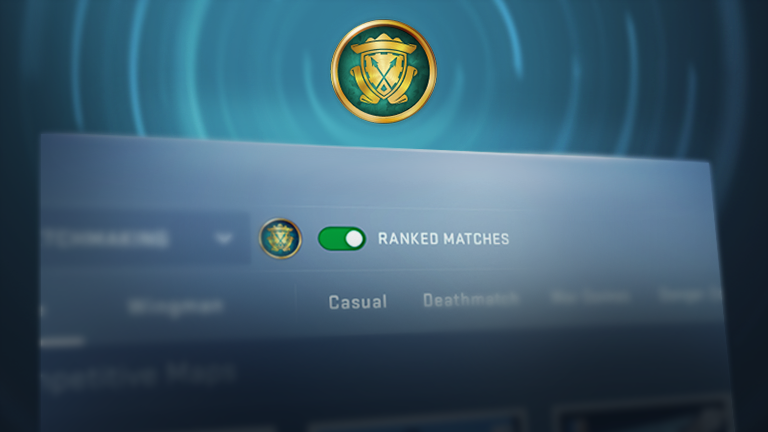
CS:GO went free to play over two years ago and is still going strong. We see new players entering CS:GO all the time, and it’s as important as ever that anyone in the world can pick up and play the game for free.
Along with all the gameplay that we made available for free, new players had access to drops, Ranks, Skill Groups, and a free path to Prime matchmaking. Unfortunately, over time, those benefits have become an incentive for bad actors to hurt the experience of both new and existing players. So today we’re revising the offering for new players.
New players can still play every game mode, play on community servers, and play workshop maps. However, they will no longer receive XP, Ranks, drops, or Skill Groups; those features are now exclusively available to Prime Status players.
New players can still upgrade to Prime by purchasing the Prime Status Upgrade from the Steam store, however there is no longer a free path to Prime. And if you purchase the upgrade in the next two weeks, your current Skill Group and XP progress will carry over.
When new players play Competitive, Wingman, and Danger Zone, their matches will still use skill-based matchmaking, but players will not earn a Skill Group.
Prime players can also play Unranked matches, where their Skill Group will not be affected and where there are no lobby Skill Group restrictions.
Whether you’re a seasoned veteran or a new arrival, GL and HF!
Today’s release notes can be found below.
Release Notes for 6/3/2021
- Non-Prime status accounts will no longer earn XP, Ranks, Skill Groups, item drops, or Prime status through play time.
- Non-Prime accounts will not be able to participate in Ranked matches.
- Non-Prime accounts will not be able to activate Bonus Rank XP items and can no longer claim Service Medals.
- Introducing Unranked matches for Competitive, Wingman, and Danger Zone game modes.
- While still formed using skill-based matchmaking, Unranked matches do not affect Skill Group and have no Skill Group party restrictions.
- Non-Prime accounts are restricted to Unranked, whereas Prime accounts may choose between Ranked and Unranked.
- Ranked matches will always be with other Prime players, exclusively, whereas Unranked matches will be created from the mixed pool of Non-Prime players and Prime players that have chosen to play Unranked.
- Added «DebugDrawBoxAngles» to draw oriented bounding boxes. Usage: DebugDrawBoxAngles( ent.GetOrigin(), ent.GetBoundingMins(), ent.GetBoundingMaxs(), ent.GetAngles(), r, g, b, a, time);
- Added «GetBoundingMinsOriented» and «GetBoundingMaxsOriented» functions that return the axis-aligned bounding box of an entity taking its current orientation into account.
- Scrimmage has been removed from Competitive matchmaking, and has been replaced by Unranked matchmaking.
- Added Import button to Workshop Workbench that takes a .tga file and generates a .vtf file. If the .tga file name contains «_normal» the generated .vtf file will be compiled with the ‘normal’ flag.
Как поменять частоту обновления экрана
Частота обновления (герцовка) — это значение количества кадров отображаемых в секунду на экране. Чем выше частота, тем больше кадров отображает монитор. Собственно, это приводит к более плавной картинке. Например, монитор с частотой 60 Гц отображает 60 кадров в секунду.
Свойства & Параметры системы
Перейдите в раздел Параметры > Система > Дисплей и найдите Дополнительные параметры дисплея. Сюда вынесли возможность поменять Частоту обновления экрана.

Или выше в Свойствах видеоадаптера для дисплея 1 откройте Список всех режимов. Выберите доступный с наибольшей частотой обновления экрана и примените изменения.
Можно прямо в свойствах видеоадаптера выберите Монитор. Разверните список частот поменяйте её на подходящую Вам. В целом герцовка влияет на качество игрового процесса.

Достаточно выбрать нужное значение (лучше ставить максимально поддерживаемое значение герцовки монитора) и применить изменения. Значение частоты обновления экрана меняется без необходимости перезагрузки ПК. В окошке подтвердите своё намерение сохранить частоту.
Панель управления NVIDIA
В классической панели управления NVIDIA также можно изменить как разрешение монитора, так и частоту его обновления. Кроме этого, фирменное ПО позволяет создавать собственные профили с заданными вручную настройками (создать пользовательское разрешение).
Перейдите в расположение панели управления Дисплей > Изменение разрешения. Разверните список Частота обновления и выберите нужное Вам значение герцовки дисплея.

AMD Radeon Software
В драйверах графических карт красных уже нельзя просто выбрать нужное значение герцовки среди списка доступных режимов. Хотя можно создать пользовательское разрешение с необходимой частотой обновления. Создаёте профиль и применяете его настройки.
Добавлено. В новых AMD Radeon Software Adrenalinn интерфейс был немного видоизменён. Нужно перейти в Настройки > Дисплей и нажать Создать напротив Пользовательские разрешения. В следующем окошке указываете Частоту обновления и нажимаете Создать.

В настройках Radeon раскройте и выберите Дисплей > Пользовательское разрешение > Создать. Введите значение Частоты обновления экрана (Гц), и нажмите кнопку Сохранить.

Без необходимости лучше не выполнять разгон герцовки монитора. Зачастую получается поднять значение частоты на несколько процентов. Мой монитор Samsung S24B350 с лёгкостью берёт 75 Гц (хотя производителем заявлено 60 Гц). Смотрите: Как разогнать монитор до 75 герц.
Управление HD-графикой Intel
В разделе Основные настройки достаточно выбрать значение Частоты обновления. После применения изменений экран потухнет на мгновение и уже заработает на выбранной частоте.

Заключение
Используйте не только рекомендованное разрешение, но и максимальную частоту обновления. Поменять герцовку (частоту обновления) монитора можно средствами системы Windows 10. Если выбранное разрешение меньше реального, это плохо скажется на качестве изображения.
Какую частоту обновления выбрать. Игровые мониторы имеют 144 и 240 Гц. Для игр чем больше частота обновления дисплея, тем лучше. Я же пользуюсь монитором 60 Гц с разгоном до 75 Гц. Конечно же, хотелось бы монитор с большей герцовкой, так как бывает иногда играю.
Что такое «герцовка» экрана и для чего она нужна?
Частота обновления это периодичная подача светодиодными элементами импульсного сигнала на пиксели экрана, для изменения цветового баланса картинки. Измерение происходит в Герцах.
При помощи широкополосной импульсной модуляции меняется значение скорости обновления картинки и яркости. При этом пульсация будет практически незаметна для человека. Если увеличивать регулировку «герцовки», тогда изображение на мониторе не будет мерцать.
Простыми словами. Операционная система автоматически подбирает скорость обновления изображения, а аппаратное обеспечение подгоняет картинку под частоту подключенного дисплея.
Дополнительный софт
Существуют специальные утилиты, определяющие характеристики компа, которые иногда недоступны для ознакомления с использованием прочих средств. К таковым можно отнести старую, но не утратившую актуальность программу Everest и его прямого «потомка» AIDA64.
Так как эти программы распространялись и продолжают распространяться на платной основе, можно конечно поискать готовую сборку со вшитой «таблеткой от жадности».Но имейте ввиду, что в таких таблетках частенько бывает вшита какая‐нибудь “зараза”, которая стащит важные вам данные и вы даже об этом не узнаете.
Несмотря на то, что уже несколько лет эти программы не поддерживаются разработчиками и к ним не выпускаются апдейты, они корректно работают с большинством современного оборудования – как комплектующими компьютера, так и периферическими устройствами.
В плане мониторов, во время тестов никаких «косяков» не замечено – интересующие характеристики определяются почти всегда. В зависимости от версии программы, вам необходимо будет найти пункт «Монитор» или «Отображение» в выпадающем списке слева.
Однако учитывайте, что эти утилиты только мониторят работу девайса, но не могут изменять характеристики. Если вы хотите изменить герцовку, воспользуйтесь одним из перечисленных выше способов.
И если вы всерьез заинтересовались этой тематикой, для вас могут оказаться полезными посты про то, как правильно подобрать монитор к компьютеру, а также мониторы какого бренда считаются лучшими.
Как посмотреть частоту обновления монитора в Windows 10
Частота обновления монитора измеряется в Гц. Для простого просмотра страниц в интернете, работы с текстовыми документами и просмотра видео требуется не менее 30 Гц. Однако для игр и комфортного просмотра видео рекомендуется уже минимум 60 Гц, а для специфических задач, например, обработка видео и игры в динамичные игры уже лучше обзавестись монитором в 120 Гц.
Посмотреть текущую герцовку монитора в Windows можно как с помощью встроенных программных средств, так и сторонних программ. Давайте рассмотрим оба варианта для Windows 10.
Вариант 1: AIDA64
AIDA64 – одна из самых популярных программ для просмотра технических характеристик компьютера и отдельных его компонентов, например, монитора. К сожалению, программа распространяется на платной основе, поэтому может подойти далеко не всем пользователям. Доступен режим демонстрационного использования, в ходе которого программой можно пользоваться бесплатно на протяжении 30 дней.
Давайте рассмотрим, как с помощью AIDA64 вы можете узнать текущую частоту обновления монитора:
Скачайте и установите программу, если она у вас по каким-то причинам отсутствует. Процесс не отличается какими-либо сложностями, поэтому подробно останавливаться на нем не будем. Вам нужно будет только следовать инструкциям мастера установки.
Запустив AIDA64 переключитесь во вкладку «Отображение»
Она расположена в левом меню программы.
Там выберите подраздел «Рабочий стол».
Теперь в основном окне обратите внимание на строку «Частота регенерации». Там будет указана текущая частота обновления экрана в Гц.. В AIDA64 вы можете узнать более точный диапазон значений – от минимальных до максимальных
Для этого вместо подраздела «Рабочий стол» в 3-м пункте, вам нужно переключиться на «Монитор».
Искомый диапазон будет представлен в строке «Частота кадров».
Дополнительно в программе можно посмотреть совместимость того или иного разрешения экрана с рабочими частотами. Чтобы это сделать перейдите в подраздел «Видеорежимы».
В AIDA64 вы можете узнать более точный диапазон значений – от минимальных до максимальных. Для этого вместо подраздела «Рабочий стол» в 3-м пункте, вам нужно переключиться на «Монитор».
Искомый диапазон будет представлен в строке «Частота кадров».
Дополнительно в программе можно посмотреть совместимость того или иного разрешения экрана с рабочими частотами. Чтобы это сделать перейдите в подраздел «Видеорежимы».
Данные с доступными разрешениями для выбранного монитора и рекомендованными значениями частоты обновления будут представлены в виде списка.
Как видите, AIDA64 очень функциональная программа, но у нее есть и бесплатные, правда, менее функциональные аналоги.
Вариант 2: Стандартные средства Windows 10
В отличии от предыдущей программы они не позволят узнать, например, диапазон максимальных и минимальных частот обновления для выбранного монитора. Однако этого хватит, чтобы определить текущую частоту обновления изображений.
Сделать это можно следующим образом:
- Перейдите в раздел «Параметры» Windows 10. Сделать это можно, кликнув по иконке «Пуска» и нажав там по пиктограмме в виде шестеренки.
- В открывшемся окне «Параметры» перейдите в раздел «Система». Он самый первый.
По умолчанию у вас должен сразу открыться подраздел «Дисплей». Если это не так, то выберите его в левом меню. Пролистайте страницу раздела до конца и переключитесь в «Дополнительные параметры дисплея».
В случае, если к компьютеру подключено несколько мониторов, вам придется выбрать тот, параметры которого вы хотели бы узнать. Выберите его из контекстного меню «Дисплей»
Если же к ПК подключен только один дисплей, то вам ничего не нужно трогать.
Ниже обратите внимание на строку «Частота обновления (Гц)». Там будет указана текущая частота обновления для вашего монитора.
Примечательно, что через «Параметры» Windows 10 вы можете ее изменить. Для этого кликните по надписи «Свойства видеоадаптера для дисплея».
В открывшемся окошке переключитесь во вкладку «Монитор».
Дополнительно рекомендуется установить галочку для параметра «Скрыть режимы, которые монитор не может использовать». Это рекомендуется сделать, чтобы случайно не установить ту частоту, которую монитор не сможет использовать.
Для изменения частоты обновления экрана нажмите строке выпадающего меню под заголовком «Частота обновления экрана». Выберите из контекстного меню ту частоту, которую вы хотели бы использовать.
Нажмите «Применить» и «Ок» для сохранения настроек.
Теперь вы знаете, как посмотреть частоту обновления у монитора в Windows 10 и можете даже настроить ее под свои нужды.
Как разогнать цвета на мониторе
Начинающие пользователи, желающие адаптировать экран к своим предпочтениям, часто задаются вопросом – как увеличить яркость монитора и улучшить общее качество изображения. Подробное описание мероприятий можно найти ниже.
- Сбросьте параметры монитора к заводским настройкам. Проверьте в свойствах экрана, установлено ли рекомендуемое разрешение.
- На панели управления выберите параметр «Экран» и функцию «Калибровка монитора» или «Калибровка цвета».
- Инструмент калибровки позволит нам выбрать удовлетворительные настройки. Это гамма-фактор, регулировка яркости, регулировка контрастности и цветовой баланс.
- Просмотрите несколько изображений с высокой четкостью и оцените, соответствует ли представленное изображение вашим требованиям.
Можно ли разогнать монитор? Мы доказали, что это можно сделать быстро и безопасно. Изменение отдельных параметров может оказать существенное влияние на качество изображения.
Возможные последствия и способы решения
Сегодня разогнать можно практически любой монитор независимо от марки и года выпуска. Однако следует помнить, что увеличивать частоту обновления кадров нужно постепенно, начиная с малых значений. Неправильная настройка может привести к неприятным последствиям.
| Проблемы | Решение |
После применения внесенных изменений могут появиться такие эффекты как:
|
Для решения любой из указанных проблем необходимо выполнить откат к прежним установкам. Сделать это можно несколькими способами:
Войти в систему в «Безопасном режиме» и вернуть стандартные параметры, отменив изменения. Подключить второй монитор и выполнить операции по отмене внесенных настроек. Переустановить драйвера видеокарты и дисплея, загрузив их с официальных сайтов. Перенастроить параметры, воспользовавшись специальной утилитой для разгона монитора либо программой для видеокарты.. |


