Как изменить частоту монитора на windows 10, 7 на nvidia и radeon
Содержание:
- Дополнительная информация
- На что влияет герцовка монитора, какая может быть герцовка?
- Замена процессора
- Как «разогнать» монитор: по шагам
- Вреден ли разгон?
- Дополнительная информация
- За что отвечает частота обновления дисплея
- Что такое герцовка монитора и за что она отвечает?
- Как разогнать герцовку монитора
- Просмотр частоты обновления экрана в Windows 10
- Как изменить частоту обновления экрана в ПО NVIDIA, AMD и Intel
Дополнительная информация
В статье я не упоминаю отдельно типы подключения VGA и DVI, поскольку они в некоторой степени устарели (хотя на некоторых видеокартах и мониторах позволяют получить достаточно высокие разрешения и адекватные частоты обновления, во всяком случае для Full HD вполне можно использовать).
Также не касаюсь отдельно темы «разгона матрицы», которое обычно сводится к установке «кастомной» частоты обновления в фирменной утилите производителя видеокарты или в сторонних программах наподобие Custom Resolution Utility. Однако отмечу, что при появлении артефактов на мониторе (иногда проявляются не сразу), попробуйте снизить частоту обновления до значений, рекомендованных производителем для данного разрешения.
- 25-08-2017
- 62 523
—
Всем привет! Сегодня у меня интересная статья для компьютерных энтузиастов, которые любят выжимать из своего железа максимум и использовать весь его потенциал. Под прицел на этот раз попал монитор, а точнее его матрица, которую мы с вами попробуем разогнать, если вообще так можно выразиться. Делать это я буду для того, чтобы увеличить частоту опроса монитора, которая напрямую влияет на комфортность работы.
На что влияет герцовка монитора, какая может быть герцовка?
Покупая монитор, многие люди интересуются присутствующими характеристиками выбранной модели. Главный вопрос возникает по поводу «максимального обновления картинок» с пометкой Гц. Зачем нужны данные пометки и о чём они вещают. Давайте подробно узнаем о понятии и постараемся объяснить в более развёрнутом виде.
Что такое герцовка монитора
статьи
- Что такое герцовка монитора
- Какая бывает герцовка монитора
На современных мониторах, говоря простым языком, по сути, означает скорость. При помощи которой меняются изображения на экранах, именно за данный период времени. Это говорит о том, что средняя частота в 60 герц — это возможность смены 60 кадров в секунду.
СПРАВКА: Чем выше показатель Гц, тем менее страдает зрение людей, проводящих длительное время за мониторами.
Это следует знать и покупать соответствующую технику, чтобы раньше времени не потерять зрение.
Герцовка бывает разная, начиная от 60 Гц, 100, 120, 144 и до 240 Гц.
Не дорогие модели, имеют 60 и 75 Герц, а модели подороже начинаются от 100 и 120 Гц. Самые дорогие начинаются от 144 Герц и до 240 Гц. В
ВНИМАНИЕ: Дорогие мониторы, имеют быструю настройку, которая позволяет беспрепятственно настроить изображения для вашего зрения
Какая бывает герцовка монитора
Для жидкокристаллических: свет происходит от лампы подсвечивания, которые имеют частоту 150 Гц. Практически, подходят многим людям и без всяких настроек, не сильно влияет на зрение. Данное явление происходит из-за незнания данных возможностей. Большинство людей, находятся в неведение, что можно воспользоваться настройками и изменить частоту показа кадров в секунду.
ВНИМАНИЕ: Смотрите в технических данных. Мониторы LCD
Смена картинок происходит от матрицы, а не от отсчёта в секунду
При необходимости, следует проверить работу и функцию встроенной матрицы. То есть, на частоту показа на мониторе влияют матрицы
Смена картинок происходит от матрицы, а не от отсчёта в секунду. При необходимости, следует проверить работу и функцию встроенной матрицы. То есть, на частоту показа на мониторе влияют матрицы
Мониторы LCD. Смена картинок происходит от матрицы, а не от отсчёта в секунду. При необходимости, следует проверить работу и функцию встроенной матрицы. То есть, на частоту показа на мониторе влияют матрицы.
Обычные кинескопы ЭЛТ. Частота начинается от 72 и до 75 Гц
ВАЖНО: Быстро устают глаза при просмотрах
Если хотите поменять герцы, то следует зайти в настройки и увеличить частоту. Но для начала процесса, стоит проконсультироваться с профессиональным специалистом данной области.
Замена процессора
Если вы собираетесь модернизировать ноутбук, то обратите внимание не только на то, какой процессор стоит в лэптопе сейчас, но и на то, какой сокет используется для подключения. Сокет – это разъем на системной плате, в который устанавливается процессор
С помощью встроенных средств Windows посмотреть, какой сокет используется, не получится. Узнать эту информацию помогут только программы для мониторинга компьютера – Speccy, AIDA64, CPU-Z. Чтобы не запутаться в характеристиках, используйте приведенные ниже краткие инструкции для каждой утилиты:
CPU-Z:
- Запустите программу.
- Первая вкладка показывает технические характеристики процессора – ищите пункт «Корпусировка». В нем указан сокет.
AIDA64 Extreme:
- Раскройте в меню слева раздел «Системная плата».
- Перейдите в подраздел «CPUID» и посмотрите значение пункта «Идентификатор платформы».
В AIDA64 есть еще один способ узнать, какой сокет используется. Откройте подраздел «Системная плата» и в поле «Физическая информация» посмотрите число гнезд для ЦП. В этой строке будет указано не только число сокетов, но и их тип.
Speccy:
- Откройте вкладку «Центральный процессор».
- Посмотрите значение строки «Конструктив».
Рекомендуется использовать сразу несколько способов, чтобы наверняка узнать, какое гнездо используется для подключения процессора к материнской плате ноутбука. Информацию можно также проверить на сайте производителя ЦП.
Записывая информацию о сокете, будьте предельно внимательны. Значение имеют все знаки до единого. Показательный пример: есть Socket-AM3 и Socket-AM3 . В Socket-AM3 нельзя устанавливать процессор Socket-AM3 – он просто не будет работать из-за отсутствия совместимости.
Как «разогнать» монитор: по шагам
ШАГ 1
1) Стоит сразу же сделать одну оговорку: степень «разгона» зависит от модели и типа матрицы вашего монитора. Так, например, VA и IPS не так хорошо поддаются разгону, как TN (TN+Film). Кстати, ноутбучные матрицы (если верить статистике) в среднем поддаются разгону несколько лучше.
Впрочем, 10-15% выдерживают практически любые мониторы. Поэтому попробовать с 60 Гц «догнать» до 75 Гц — точно есть смысл.
2) Чтобы «открыть» в настройках монитора возможность выставить частоту его обновления выше той, на которой он может работать по дефолту — необходима спец. утилита ? Custom Resolution Utility (CRU).
ШАГ 2
В папке с извлеченной утилитой (CRU) будет несколько файлов. Для начала нужно запустить от имени администратора «CRU.exe» (см. скриншот ниже).
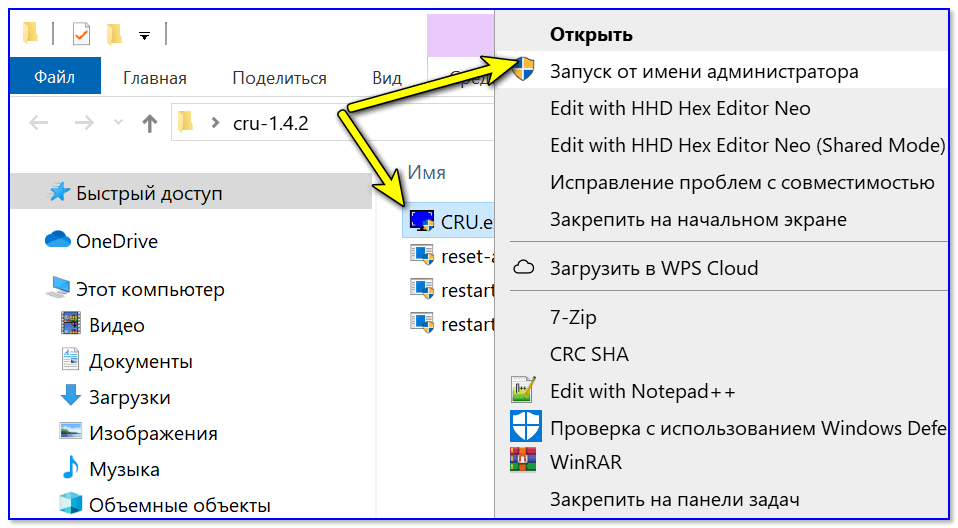
CRU.exe — запуск от имени администратора
ШАГ 3
После перед вами предстанет окно с режимами работы вашего монитора. Пока на них можно не обращать внимания — сразу нажмите по кнопке «Add».
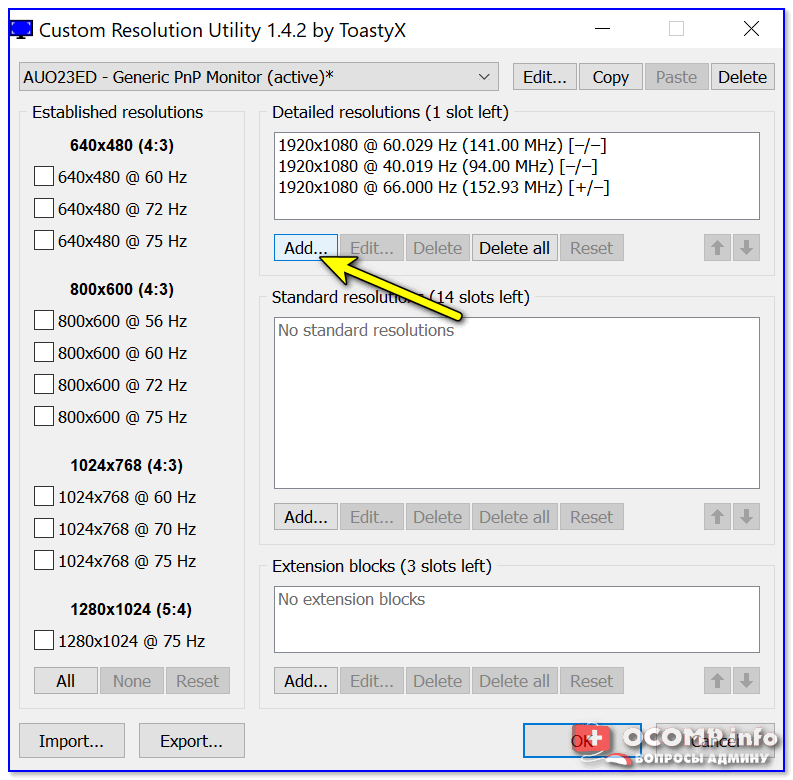
Add — добавляем новый режим
В графу «Refresh rate» введите значение в 75 Hz, и два раза нажмите «OK», сохранив настройки.
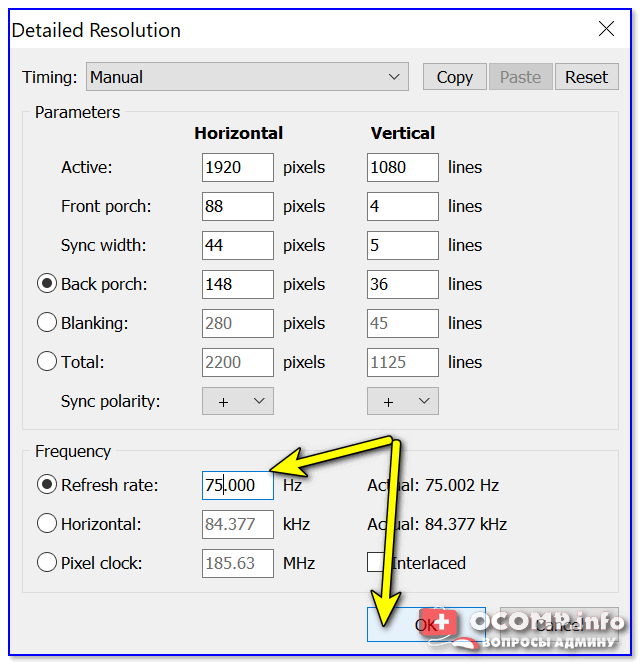
75 Гц
ШАГ 4
Теперь необходимо запустить от имени администратора файл «restart64». Благодаря этому новый режим работы монитора добавится в список доступных.
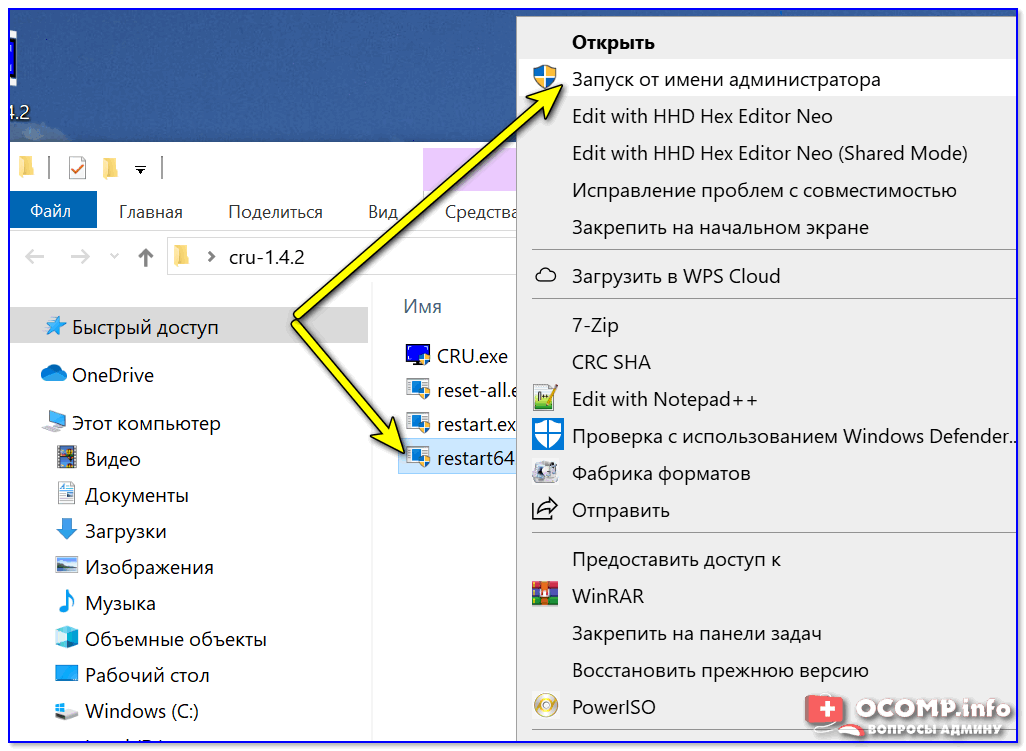
restart64.exe — запускаем
ШАГ 5
Далее необходимо открыть параметры монитора: в Windows 10 для этого нужно нажать сочетание кнопок Win+i, перейти в раздел «Дисплей» и открыть «Доп. параметры дисплея» (см. скрин ниже).
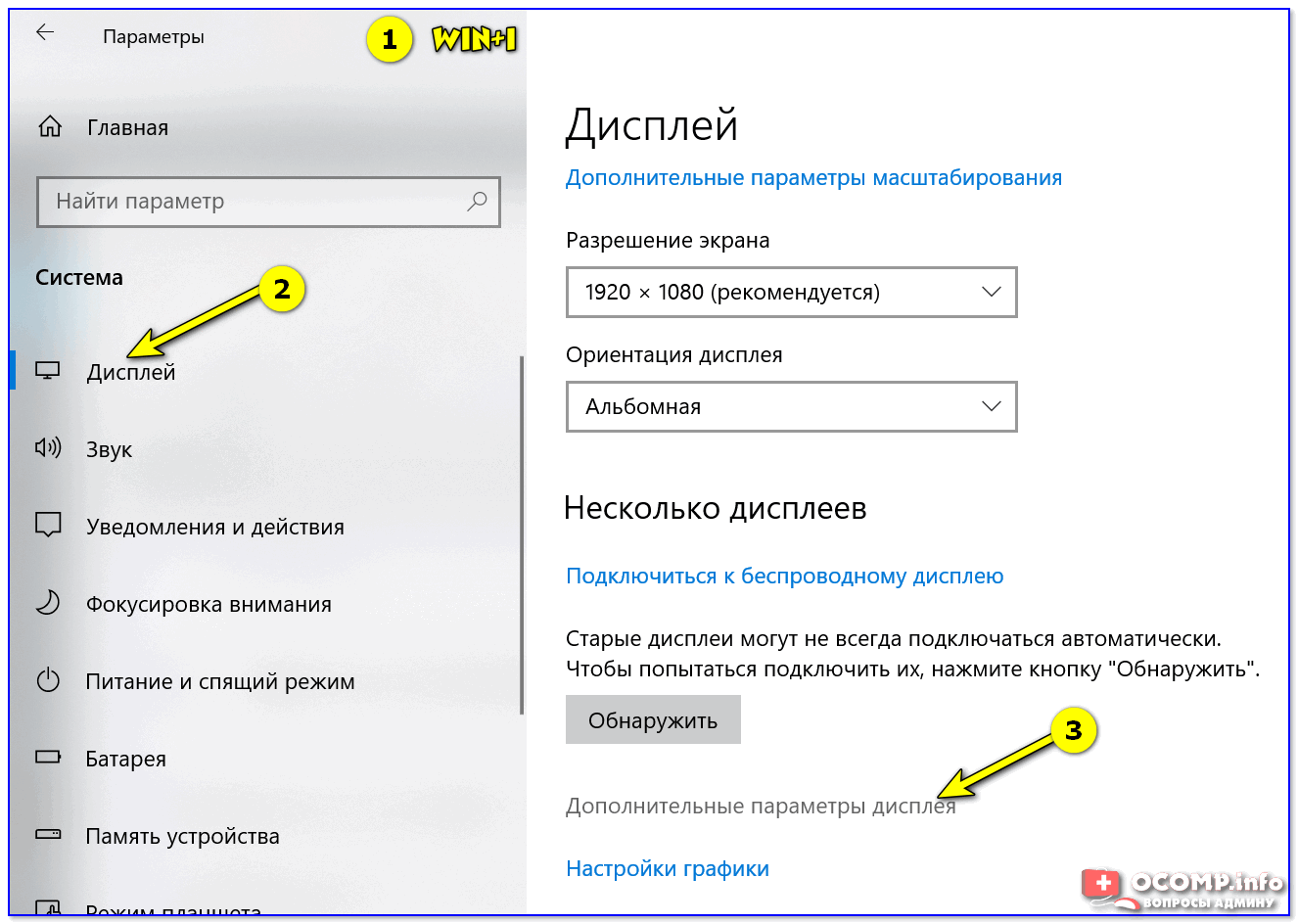
Настройки дисплея в Windows 10
После необходимо открыть свойства видеоадаптера (пример на скрине ниже ?).
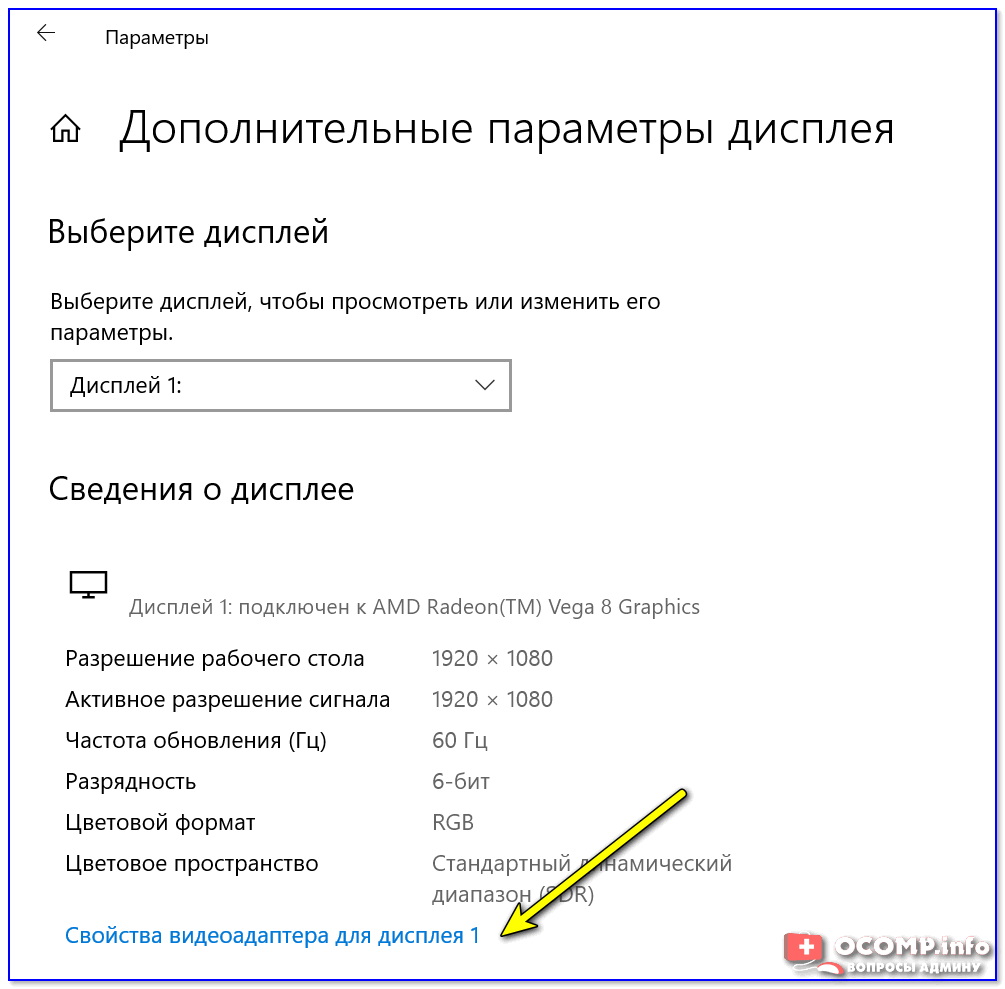
Свойства дисплея
Далее во вкладке «Монитор» появится возможность указать новую частоту в 75 Гц.
Важно! После того, как укажите 75 Гц — нажмите кнопку «Применить» и подождите 10-15 сек. (это нужно для того, чтобы посмотреть, как будет вести себя монитор)
Если пойдет что-то не так — Windows автоматически перейдет на предыдущий режим работы (т.е. на 60 Гц), если, конечно, вы ничего не нажмете…
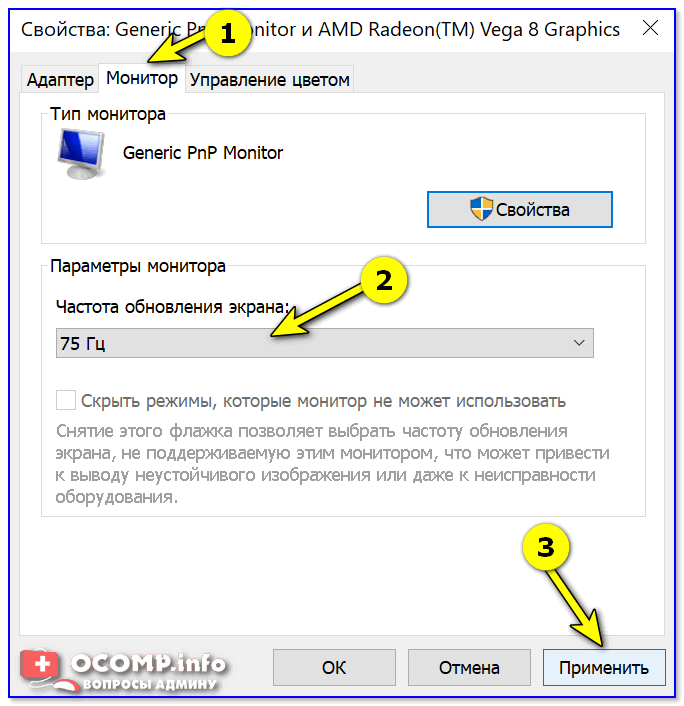
Частота обновления экрана
Если с изображением всё нормально (нет ? помех, ряби и пр.) — значит разгон прошел успешно и вы можете протестировать, как монитор себя будет вести в играх.
Если на экране появились помехи — значит монитор не «выдерживает» данную частоту и ее необходимо снизить (об этом в шаге 6).

Монитор поплыл — слишком сильный разгон
ШАГ 6
Этот шаг может вам пригодится, если при «разгоне» оказалось, что монитор 75 Гц не «держит» и вам нужно уменьшить частоту (либо наоборот, с 75 Гц все работает, и вы хотите «догнать» до 100 и выше… ?).
Сначала нужно запустить файл «CRU.exe» от имени администратора (также, как это мы делали в шаге 2). Далее выбрать наш добавленный режим в 75 Гц и нажать кнопку «Edit» (т.е. редактировать).
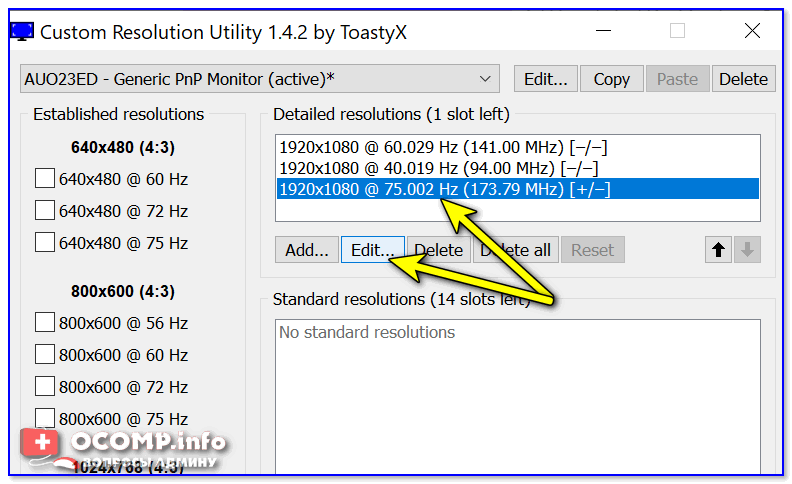
Edit — редактировать режим в 75 Гц
После, в строке «Refresh Rate» изменить значение с 75 Гц на 70 Гц (например).
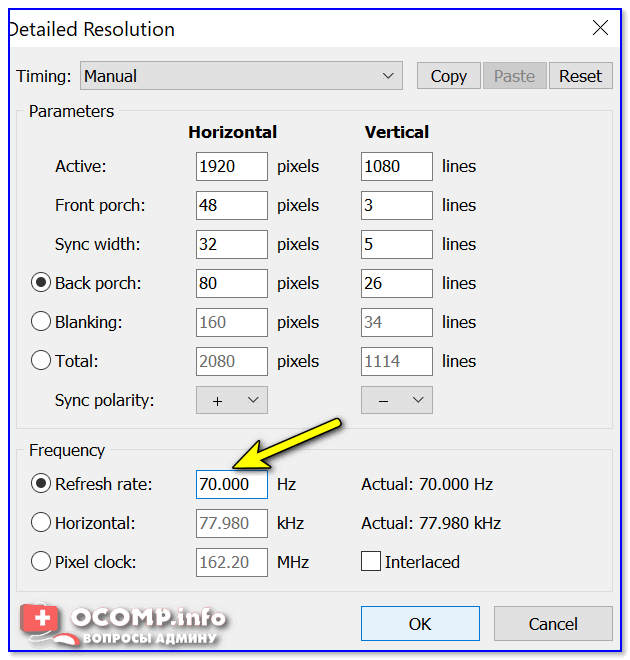
Редактируем старое значение
Затем сохранить настройки, и следовать согласно шагам 3÷5 . Таким образом, проделав эти шаги несколько раз с разными значениями частоты обновления — можно найти тот «оптимальный» максимум для вашего монитора, с которым всё будет работать…
? Отмечу, что разница в динамических сценах игр между 60 и 75 Гц — заметна невооруженным глазом! Картинка явно ставится лучше: плавность повышается весьма существенно.
PS
Кстати, такую «принудительную» работу монитора на более высокой частоте обновления — можно «провернуть» и с помощью настроек nVidia (для некоторых моделей устройств).
Дополнения приветствуются!
Ну а у меня на сим пока все, удачи!
Другие записи:
- Как выполнить стресс-тест процессора и системы в целом, держит ли он частоты, нет ли перегрева …
- Как узнать какая у меня видеокарта: определение модели для поиска драйверов
- Компьютер не видит принтер (МФУ): что можно сделать перед вызовом мастера…
- Чем отличается оптическая мышь от лазерной? Какая лучше?
- Потерял телефон: как его найти или хотя бы заблокировать и стереть с него данные
- Как снизить температуру процессора за счет тонких настроек (до 20°C): отключение Turbo Boost, …
- Как вырезать из видео нужные фрагменты (куски): без конвертирования! Разделение видео на части // …
- Как записать звук на компьютере (с микрофона или тот, что слышен в колонках)
- https://remontka.pro/change-screen-refresh-rate/
- https://remontcompa.ru/1310-kak-uvelichit-chastotu-monitora.html
- https://ocomp.info/razgon-monitora-do-75-gts.html
Вреден ли разгон?
Сразу стоит отметить, что практически любой современный монитор реально разогнать и повысить его производительность с 60 Герц. Частоты 75-80 Гц – это далеко не предел как в свежих моделях, так и в стареньких дисплеях.
Причина в том, что любой монитор способен обновлять картинку чаще, чем заложено в его характеристиках, включая предельно допустимые. Ограничения накладываются умышлено, и вовсе не из-за того, что это может привести к неисправностям, а из-за поддержания стандартов.
К тому же, это позволяет использовать маркетинговую политику, при которой 2 монитора с одинаковыми комплектующими выдают разную частоту обновления кадров. Как правило, такие «геймерские» экраны продаются дороже
Важно, что такие ограничения заложены аппаратным контроллером
Что же касается видеокарты, то здесь аналогичная ситуация. Она способна работать и быстрее, но опираясь на возможности монитора, выдает ограниченную частоту. Пожалуй, единственным возможным ограничением является тип подключения. Старые варианты соединений DVI и HDMI (до версии 1.4) имеют низкую пропускную способность. В первом случае при высоком разрешении экрана вряд ли получится выжать более 65 Гц, а во втором – до 75 Гц.
Стоит отдельно упомянуть разгон дисплея ноутбука. Их разгоняют значительно реже, чтобы сохранить длительность работы от аккумулятора. К тому же, в них чаще используются компоненты, блокирующие увеличение мерцания.
Дополнительная информация
В статье я не упоминаю отдельно типы подключения VGA и DVI, поскольку они в некоторой степени устарели (хотя на некоторых видеокартах и мониторах позволяют получить достаточно высокие разрешения и адекватные частоты обновления, во всяком случае для Full HD вполне можно использовать).
Также не касаюсь отдельно темы «разгона матрицы», которое обычно сводится к установке «кастомной» частоты обновления в фирменной утилите производителя видеокарты или в сторонних программах наподобие Custom Resolution Utility. Однако отмечу, что при появлении артефактов на мониторе (иногда проявляются не сразу), попробуйте снизить частоту обновления до значений, рекомендованных производителем для данного разрешения.
Нет, на самом деле все и так работает нормально из коробки. Купили компьютер, монитор, все куда-сюда подключили – работает. Но, если использовать настройку монитора, правильную частоту обновления, качество картинки может улучшиться, скорее всего незаметно для глаза в краткосрочной перспективе, но если поработать чуть дольше, разница ощутима. Настройка монитора, и что такое частота обновления.
Частота обновления монитора – число кадров в секунду, обновление изображения на экране монитора. Чем выше частота обновления, тем комфортнее работать за таким монитором. Низкая частота обновления монитора при долгом взаимодействии вызывает головные боли в виду напряжения глаз. Так что если у Вас болит голова, после работы за компьютером:
1. У Вас плохой, старый монитор, и его нужно срочно менять;
2. У Вас не настроена частота обновления монитора, ее нужно менять, а как, я рассказываю дальше.
Помните. Многое зависит от монитора и видеокарты. Так что, если вы не можете уйти дальше 60 Гц, значит это не предусмотрено вашей системой.
Как настроить частоту кадров монитора в Windows 10 ?
1. Заходим Пуск – Параметры;
2. В Параметрах заходим – Система – Дисплей;
3. Находясь в настройках Дисплея – Пролистываем вниз, находим пункт – Дополнительные параметры дисплея;
4. Откроется дополнительное окно – строка, Свойства видеоадаптера для дисплея 1;
5. Откроются свойства адаптера – вкладка монитор – частота обновления кадров;
6. Выбираем частоту обновления кадров вашего монитора (у меня только один вариант, ввиду того, что пример пишется на виртуальной машине, у вас будет больше).
Еще! 60 Гц – это необходимый минимум, большая частота обновления кадров, даст возможность дольше работать за монитором компьютера, без головных болей и давления в области глаза (от напряжения).
За что отвечает частота обновления дисплея
Частота обновления монитора представляет собой показатель скорости, с которой может меняться изображение на экране за некоторый промежуток времени. Обычно за одну единицу времени принимают секунду. Это значит, что монитор с показателем 60 Гц способен показывать последовательно 60 кадров в секунду.

Герцовка монитора влияет на зрение
Однако герцы не могут в полной мере охарактеризовать качество изображения. Необходимо также учитывать некоторую задержку из-за прохождения изображения через матрицу. Это приводит к тому, что реальная частота на стандартном мониторе может находиться на уровне 40 Гц. Такого показателя может хватить для просмотра фильмов или работы, однако при запуске игр задержка тут же дает о себе знать.
К сведению! Современные динамичные игры рассчитаны на работу с хорошими мониторами, герцовка которых точно превышает 60 Гц. Только в этом случае можно говорить о необходимой плавности геймплея, получении удовольствия от процесса.
Дополнительно герцовка оказывает влияние на усталость глаз во время длительного контакта с монитором. Чем меньше задержка, тем легче глаза воспринимают картинку и при этом практически не устают. Так что высокая герцовка — не только прихоть, но и необходимость для сохранения собственного зрения.
Игровые мониторы уже сейчас продаются с частотой обновления около 120–150 Гц. Это действительно внушительный показатель, обеспечивающий высокое качество передачи движений и уменьшающий нагрузку на зрительный нерв. Наиболее продвинутые модели и вовсе разгоняются вплоть до 240 Гц.
Обратите внимание! При рассмотрении 3D-мониторов важно быть особенно внимательными, поскольку в этом случае герцовка делится на два глаза поровну. По этой причине для поддержания плавности изображения частота обновления не должна быть ниже 120 Гц
Что такое герцовка монитора и за что она отвечает?
Частота обновления представляет собой периодичность подачи светодиодами импульса на пиксели для изменения цветов, тонов и оттенков картинки. Измеряется она в Герцах.
Все процессы происходят посредством широкополосной импульсной модуляции. При ее помощи изменяется не только скорость обновления изображения, но и яркость. Функциональность регулятора лежит за пределами, превышающими 60-100 Гц, когда зрительный анализатор уже практически не реагирует на такую частоту, сколько не присматривайся.
Человек попросту не замечает пульсации. Увеличение показателя необходимо для того, чтобы изображение на дисплее не мерцало.Чтобы не путаться в настройках и не подвергать излишней нагрузке глаза и аппаратное обеспечение в большинстве случаев операционная система самостоятельно подгоняет скорость изменения изображения под частоту конкретного экрана.
Как разогнать герцовку монитора
Важно! Не все модели поддерживают увеличение герцовки (так званый разгон). Сразу выставлять значение х2 точно не стоит
Всё делайте постепенно (65, 70, 75, 80). Если же монитор работает в разгоне 25%, тогда Вам уже сказочно повезло. Не забудьте поделиться результатами.
Custom Resolution Utility
Загрузить можно её можно бесплатно с форума разработчика. Распакуйте содержимое архива в удобное Вам место. В папке находится непосредственно само приложение CRU.exe и утилита для перезапуска графического драйвера restart64.exe (или сброса всех настроек reset-all.exe).
Запустите её от имени администратора. В разделе Detailed resolutions нажмите Add… Убедитесь, что выбрано рекомендованное разрешение. Для него и нужно увеличить герцовку.

В окошке значение Refresh rate измените на 75.000 Hz. Для применения изменений нажмите несколько раз ОК. Перезапустите видео драйвер утилитой restart64.exe или перезагрузкой.

Панель управления NVIDIA
Можно создать пользовательское разрешение для дисплея, который не может использовать стандартное разрешение Windows. Учтите, что применение этих режимов может привести к временному отсутствию изображения. Перед применением можно протестировать его работу.
В списке разделов откройте Дисплей > Изменение разрешения и выберите Настройка. Отмечаем Включить не предлагаемые дисплеем режимы и нажимаем Создать пользовательское разрешение. Измените частоту обновление на 75 Гц и выполните Тест.

Тестирование покажет, работает ли выбранное пользовательское разрешение. Это собственно основное преимущество разгона герцовки монитора с видеокартой NVIDIA. Если же тест был успешно пройден, тогда сохраните результат и выберите созданную Вами конфигурацию.
AMD Radeon Software
Откройте раздел Настройки > Дисплей и выберите Пользовательские разрешения > Создать новое. В окошке введите частоту обновления экрана 75 Гц и нажмите Создать.

Управление HD-графикой Intel
В разделе панели управления выберите Дисплей > Пользовательские разрешения. В закладке Добавить нужно ввести рекомендуемое разрешение и частоту обновления 75 Гц.

Просмотр частоты обновления экрана в Windows 10
Данный термин подразумевает под собой количество кадров, которые меняются за 1 секунду. Это число измеряется в герцах (Гц). Конечно же, чем выше сей показатель, тем плавнее получается картинка, которую в итоге видит пользователь. Меньшее количество кадров влечет за собой прерывистое изображение, которое не очень хорошо воспринимается человеком даже при простом серфинге интернета, не говоря уже о динамичных играх и определенных рабочих проектах, требующих максимально быстрой и плавной отрисовки.
Есть сразу несколько вариантов того, как просматривается герцовка в операционной системе: собственно, возможностями самой Windows и сторонними программами.
Способ 1: Стороннее ПО
У многих пользователей на компьютерах имеется программное обеспечение, позволяющее просмотреть информацию об аппаратной составляющей. Такой способ просмотра нужного нам показателя вполне прост, но может быть неудобен, если вам после просмотра захочется сменить режим работы монитора. Тем не менее разберем этот способ и его возможности на примере AIDA64.
В строке «Частота регенерации» будет указана текущая герцовка экрана.</li>
Вы также можете узнать доступный диапазон от минимального до максимального значений. Перейдите во вкладку «Монитор».</li>
Искомые данные написаны в строчке «Частота кадров».</li>
А вот вкладка «Видеорежимы» позволяет вам просмотреть, какая частота обновления совместима с тем или иным разрешением рабочего стола.</li>
Данные представлены в виде списка. Кстати, кликнув на любое из разрешений, вы откроете свойства дисплея, где можно будет заняться настройкой.</li></ol>
Изменить какие-либо значения в этой и аналогичных ей программах нельзя, поэтому если нужно редактирование текущего показателя, используйте следующий метод.
Способ 2: Средства Windows
В операционной системе, в отличие от различных программ, можно не только посмотреть текущее значение герцовки, но и изменить его. В «десятке» это делается следующим образом:
- Открываем «Параметры» Windows, вызвав это окно правой кнопкой мыши по меню «Пуск».
Переходим в раздел «Система».</li>
Находясь на вкладке «Дисплей», прокручиваем правую часть окна вниз до ссылки «Дополнительные параметры дисплея» и жмем на нее.</li>
Если подключено несколько мониторов, сперва выбираем нужный, а затем уже смотрим его герцовку в строчке «Частота обновления (Гц)».</li>
Переключаемся на вкладку «Монитор», по желанию ставим галочку рядом с параметром «Скрыть режимы, которые монитор не может использовать» и кликаем на выпадающее меню для просмотра списка всех частот, совместимых с текущим монитором и разрешением экрана.</li>
Выбрав любое желаемое значение, жмем на «ОК». Экран погаснет на пару секунд и вернется в рабочее состояние с новой частотой. Все окна можно закрыть.</li></ol>Теперь вы знаете, как просматривать частоту обновления экрана и изменять ее при необходимости. Ставить меньший показатель обычно не рекомендуется. Наоборот, если после покупки монитора вы еще не меняли его, хотя технически такая возможность имеется, включите максимально возможный режим — так комфорт при использовании монитора в любых целях только повысится. Мы рады, что смогли помочь Вам в решении проблемы.Опишите, что у вас не получилось. Наши специалисты постараются ответить максимально быстро.
Помогла ли вам эта статья?
Сейчас подавляющее большинство людей на планете знакомы с компьютерами, мониторами и разного рода гаджетами. Но немногие знают, как работают экраны и каким образом они влияют на зрение: почему от некоторых девайсов глаза устают быстро, а за другими можно работать часами без дискомфорта. Всё дело в частоте обновления изображения на мониторе.
Как изменить частоту обновления экрана в ПО NVIDIA, AMD и Intel
Производители интегрированных и дискретных видеокарт вместе с драйверами распространяют и свои собственные программы для настройки параметров изображения, позволяющие, в том числе, менять частоту обновления экрана.
Обычно, необходимые настройки можно запустить одним из следующих способов:
- Нажатие правой кнопкой мыши по пустому месту рабочего стола и выбор «Панель управления NVIDIA», «Настройка AMD Radeon» («AMD Catalyst Control Center») или «Настройки графики Intel».
- Открыть панель управления (в Windows 10 для этого можно использовать поиск в панели задач) и найти пункт «Панель управления NVIDIA», «Настройки графики Intel».
- Найти нужный софт в меню Пуск или используя поиск в системе.
Запустив утилиту управления параметрами видеокарты, вы можете задать необходимые параметры, включая частоту обновления экрана монитора:
- В панели управления Intel HD Graphics это можно сделать в разделе «Основные настройки».
- В панели управления NVIDIA — в параметрах настройки разрешения экрана.
- В параметрах видеокарт AMD Radeon пункт располагается в дополнительных параметрах дисплея.
Кроме этого, фирменное ПО позволяет создавать собственные профили с заданными вами вручную разрешением и частотой обновления. Например, у Intel это можно сделать в разделе «Пользовательские разрешения», а у NVIDIA — в разделе «Изменение разрешения» — «Настройка» — «Создать пользовательское разрешение».
Однако, учитывайте, что они не всегда могут работать. Более того, даже поддерживаемые монитором и видеокартой частоты обновления могут работать не всегда, о чем — далее.


