Как изменить пароль на яндекс диске
Содержание:
- Как восстановить пароль в Яндекс.Почте
- Gmail
- Создание нового аккаунта
- Яндекс
- Настройка Яндекс аккаунта
- Как сменить имя почтового ящика на Gmail
- Настраиваем персональные данные
- Как поменять пароль на Яндекс.Почте
- Яндекс-паспорт
- Пароли и авторизация
- Меняем пароль от Яндекс.Почты
- Как поставить пароль на Яндекс Диск
- Как посмотреть сохраненные пароли в Яндекс Браузере и их настройка
- Отключить менеджер паролей
- Как восстановить пароль от Яндекс Почты
- Можно ли изменить адрес e-mail?
Как восстановить пароль в Яндекс.Почте
Восстановление пароля в Яндекс почте – это одна из популярных тем среди пользователей, использующих данный сервис. Обычно это связано с тем, что после авторизации доступ к почте открыт постоянно, и за это время можно с легкостью забыть пароль от своего профиля.
В таких случаях используются дополнительные опции, предоставляемые сервисом Яндекс. Это восстановление с помощью пароля, секретного вопроса и на крайний случай восстановление пароля с помощью индивидуальной заявки. Сегодня мы рассмотрим все эти случаи более детально и в процессе разберемся как можно восстановить пароль в Яндекс почте.
Gmail
Официально техподдержка Google сообщает о том, что в некоторых случаях смена логина возможна (без переадресаций). Но если ваш адрес с доменом @gmail.com, скорей всего заменить адрес не получиться.
Чтобы проверить, доступна или нет настройка редактирования логина:
- Авторизуйтесь. Перейдите в раздел – https://myaccount.google.com/
- Кликните в меню слева пункт «Личные данные».
- В блоке «Контактная информация» сделайте клик мышкой по строке «Электронная почта».
- Если логин редактируется, в строке «Адрес… аккаунта Google» появится опция «Изменить». Если нет доступа – в блоке отображается соответствующее уведомление.
А что делать, если отредактировать ящик Gmail нельзя? Выход есть – использовать специальные опции.
Создание нового аккаунта
Поскольку пользователю понадобится зарегистрировать новый почтовый ящик, то ему нужно выйти из действующей учетной записи. Для этого необходимо нажать на кнопку «Выйти из сервисов Яндекса», которая расположена справа в верху страницы, а затем нажать «Завести почту».
Дальнейший порядок действий будет следующим:
- На открывшейся странице необходимо заполнить поля личной информацией владельца почтового ящика.
- Выбрать из предложенных сервисом либо придумать самостоятельно идентификатор (логин), который будет использоваться для входа в почту от , а также для авторизации в других ресурсах сервиса.
- Придумать пароль, открывающий доступ к создаваемой учетной записи. Желательно, чтобы он содержал буквенные и цифирные символы, поскольку такой пароль труднее подобрать мошенникам.
- Указать номер сотового телефона, с помощью которого можно будет восстановить пароль, в случае необходимости. И также указанный номер может использоваться в качестве резервного логина. Если владелец электронной почты не хочет указывать номер, он может отказаться от этого и воспользоваться контрольным вопросом, при ответе на который ему будет восстановлен доступ к учетной записи.
- Последний шаг – ввод символов, указанных на картинке и согласие на условия соглашения с пользователем. Нажать кнопку «Зарегистрироваться».
Яндекс
В почте Яндекс доступны несколько способов изменения логина. Разберём пошагово каждый.
Замена домена
1. Перейдите в свой почтовый профиль на Яндексе.
2. В ящике, на страничке с письмами, в верхней панели нажмите иконку «шестерёнка» (по левую сторону от адреса).

3. Далее вам понадобится раздел «Личные данные… ».

4. На новой страничке найдите опцию «Отправлять письма …». Здесь и будем «видоизменять» домен.
5. В строке текущего адреса (включенная радиокнопка) щелчком мышки откройте ниспадающий список.
6. Выберите необходимый домен (например, yandex.com).

7. Внизу страницы по желанию можете сделать дополнительные настройки:
выбор подписи: если отключено – в отправляемых письмах будет указываться по умолчанию адрес с изменённым доменом, включено – можно выбирать адрес (основной и с другим доменом).

8. Нажмите кнопку «Сохранить изменения», чтобы настройки вступили в силу.
Логин – номер телефона
Чтобы изменить адрес электронной почты этим способом:
1. Откройте опцию «Отправлять письма с адреса» (доступ описан в предыдущем руководстве).
2. Кликните ссылку «Сделать адресом номер телефона».

3. Включите настройку «Использовать… » (кликните ползунок – появится надпись «Вкл.»).
4. Наберите номер мобильного. Нажмите «Добавить». Следуйте подсказкам сервиса.

По завершении операции вы можете использовать ящик с адресом в таком формате: (ваш номер)@yandex.ru (например, 7XXXXXXXXX@yandex.ru).
Дополнительный e-mail
1. Как и предыдущих вариантах настройки, нужно открыть страницу с блоком «Отправлять письма с …».

2. Кликом мышки активируйте команду «Редактировать».

4. Наберите пароль профиля для подтверждения операции.
5. Перейдите в аккаунт подключенного ящика. Откройте письмо с Яндекса (высылается для верификации). Скопируйте в тексте код.

7. Вернитесь к опции «Отправлять письма с … » и укажите адрес подключенной электронной почты.

Теперь именно этот логин будет отображаться в графе «От кого».

1. В меню профиля выберите раздел «Сбор почты… ».
2. Если в панели кнопок есть необходимый сервис, кликните по логотипу (например, Mail.ru). Авторизуйтесь (логин и пароль подключенного ящика) и разрешите доступ к аккаунту.

Если же кнопки быстрого доступа нет, укажите учётные данные в форме «Почта в другом сервисе».
3. Активируйте команду «Включить сборщик».

Настройка Яндекс аккаунта
Для начала мы начнём с ответа на вопрос, как зайти в Яндекс аккаунт, чтобы отсечь лишние вопросы для энной части пользователей и сразу же приступить к настройкам. Зайти в свой аккаунт можно двумя простыми способами. Забегая вперед, скажу, что второй способ для меня более удобен и практичен. А так… Выбор, как всегда, за Вами.
Первый способ . Откроем страницу passport.yandex.ru , вводим логин и нажмём Войти.
Далее мы вводим пароль от аккаунта и снова нажимаем Войти.
И, собственно, попадаем в Яндекс аккаунт.
Второй способ . Зайдём в Яндекс.Почту, нажмем на логин в правой части и выбираем раздел Управление аккаунтом.
Попадая на страницу управления своим аккаунтом.
Всё довольно просто.
Как сменить имя почтового ящика на Gmail
Напрямую сделать это не получится, но вы можете зарегистрировать новый почтовый ящик и настроить на него переадресацию важных писем. Старый ящик можно будет удалить или оставить на ваше усмотрение. Функционал сервиса подразумевает использование нескольких вариантов реализации.
Вариант 1: Прямой импорт данных
Этот вариант подразумевает перенос данных на почту, которая была вами ранее создана. Таковой будет выступать почтовый ящик с новым именем, который будет использоваться вместо старого. Сам процесс создания нового ящика рассмотрен не будет, так как это тема отдельной статьи.
Для импорта данных воспользуйтесь следующей инструкцией:
- После создания новой почты на Gmail войдите в неё, если вход не был произведён автоматически.
- Далее вам нужно будет нажать на иконку в виде шестерёнки, что расположена в панели инструментов для работы с письмами. Из контекстного меню выберите пункт «Настройки».
В верхнем меню настроек выберите пункт «Аккаунты и импорт».Здесь вам нужно обратить внимание на блок «Импорт почты и контактов». В нём воспользуйтесь ссылкой «Импортировать почту и контакты».
Откроется окошко, где в единственном доступном поле нужно будет ввести электронный адрес, с которого хотите импортировать контакты и письма на ваш новый ящик. Впишите его и нажмите на кнопку «Продолжить».</li>
Сервис проведёт проверку. Подождите несколько секунд, пока та не завершится.</li>В новом окне введите данные от старого аккаунта для входа и проверки принадлежности данного адреса вам.</li>Google запросит разрешение на просмотр данных старого почтового ящика и проведения с ними определённых манипуляций. Разрешите, воспользовавшись одноимённой кнопкой.</li>
Снова последует небольшая автоматическая проверка по окончанию которой откроется новое окно. Там нужно отметить галочками нужные пункты для импорта и запустить процедуру, нажав на кнопку «Начать импорт».</li>
Спустя некоторое время данные со старого аккаунта появятся на вашем. Как написано на самом сервисе процесс переноса может занять до 48 часов, но обычно всё происходит за несколько часов.</li></ol>
Вариант 2: Экспорт в отдельный файл
В данном случае вам нужно будет экспортировать данные со старого почтового ящика в специальный файл, который будет развёрнут в новом аккаунте. Всё это делается по следующей инструкции:
- Выполните авторизацию на своём старом почтовом ящике. Нажмите на иконку в виде плиток, что расположена около вашего автара. В контекстном меню нужно найти пункт «Контакты» и нажать на него.
- Далее воспользуйтесь левым меню. Раскройте там пункт «Ещё».
- Выберите вариант «Экспортировать».
Откроется окошко с настройками экспорта. Здесь вы можете выбрать какие контакты нужно сохранить, а какие нет. Для удобства они могут быть разбиты по группам. Под заголовком «Выберите формат файла для экспорта» рекомендуется установить галочку напротив «Google CSV». Нажмите на кнопку «Экспорт».</li>
Ожидайте пока файл с импортированными контактами будет загружен на компьютер. Выйдите из своей старой учётной записи и войдите в новую для переноса данных.</li>После авторизации в новом почтовом ящике выполните два первых пункта из этой инструкции снова.</li>Вместо «Экспортировать» вам нужно будет нажать на «Импорт».</li>
Откроется окошко, где вам нужно будет выбрать документ для последующей загрузки на сервис. Воспользуйтесь кнопкой «Выберите файл».</li>
В «Проводнике» Windows укажите путь до файла с данными старого аккаунта, который вы скачали ранее. Нажмите «Открыть».</li>Теперь начните импорт данных, воспользовавшись одноимённой кнопкой.</li></ol>
То, что Google не позволяет напрямую изменить адрес электронной почты не очень хорошо, но вы можете обойти данное ограничение, воспользовавшись представленными инструкциями. Если у вас есть по ним какие-либо вопросы, то оставьте комментарий к этой статье. Поделитесь ею со своими знакомыми, если инструкции вам помогли.
Настраиваем персональные данные
И заполняем формуляр с персональной информацией, следующим образом.
- Если нужно, изменяем Имя и Фамилию
- Добавляем Дату рождения и Пол
- Указываем Страну и вводим название Город
- Выбираем из выпадающего списка Часовой пояс
- Внимательно всё проверяем и нажимаем Сохранить.
Если вы часто оставляете свои отзывы и комментарии на разные товары или какие-нибудь заведения в сервисах от Яндекса, тогда имеет смысл настроить отображение в них своего имени, кликнув на значок шестеренки.
Что такое серверная оперативная память
Выбираем из выпадающего списка вариант отображения имени и нажмём Сохранить.
Затем, можно добавить фотографию для аккаунта, которая будет отображаться в тех же отзывах с комментариями, почте, а также других сервисах от Яндекса в целом, где будет использован данный аккаунт. Итак, жмём Добавить фото или на серый аватар.
Выбираем Загрузить.
Находим и выбираем подходяще фото на компьютере и нажимаем Открыть.
Настраиваем визуальное отображение и нажимаем Сохранить.
Персональные настройки у нас в целом готовы.
Далее мы переходим к разделу, отвечающему за пароли и авторизацию в аккаунте.
Как поменять пароль на Яндекс.Почте

2. В настроечной панели перейдите в раздел «Личные данные… ».

3. Чтобы сменить доменное имя почты Яндекс, в блоке «Отправлять письма с адреса» откройте ниспадающий перечень и выберите альтернативный адрес (например, ya.ru).

1. В учётной записи, под разделами корреспонденции (Входящие, Отправленные…), щёлкните кнопку «Добавьте ваш ящик».

2. Введите логин и пароль ящика, которые необходимо подключить к аккаунту.

Как изменить адрес электронной почты? Как в почте «Яндекса» изменить логин? Возможно ли это
3. Нажмите кнопку «Подключить… ».
1. Щёлкните по своему логину (он расположен возле аватарки вверху справа).

2. В меню клацните «Сменить пароль».
3. Чтобы изменить ключ для входа, введите используемую символьную комбинацию и два раза новую (в двух следующих полях).

4. Введите капчу (слово с картинки).
5. Кликните «Сохранить».
Безопасного и комфортного вам использования почты Яндекс!
Как изменить пароль и логин в контакте. Как изменить логин в вконтакте
Яндекс-паспорт
Самая популярная поисковая система в России «Яндекс» предоставляет не только возможности поиска информации, но и всевозможные сервисы по хранению данных, оплате покупок, поиску профессионалов в различных областях и т.п. Среди всех дополнительных возможностей выделяется электронная почта. Так как посещаемость сайта yandex.ru огромна, то и количество пользователей электронной почты Яндекса огромно и постоянно растет.
Доступ к электронной почте и к другим сервисам Яндекса осуществляется с помощью логина и пароля, причем эти логин и пароль едины для всех сервисов поисковой системы. Т.е. зарегистрировавшись один раз, Вы можете с помощью своих регистрационных данных заходить в любой раздел Яндекса!
Такая возможность входа на Яндексе предоставляется благодаря тому, что здесь используется механизм выдачи «паспорта». Регистрируясь в Яндексе, Вы получаете виртуальный паспорт, где заполняете ваши данные. Впоследствии, заходя на один из сервисов, Вы проходите там авторизацию и, если введенные данные (логин и пароль) совпадают с данными вашего Яндекс-паспорта, то осуществляется вход на сервис.
Пароли и авторизация
Данный раздел пригодиться тем, кто хочет изменить пароль от Яндекс.Почты или же задать новый контрольный вопрос. Итак, нажимаем Сменить пароль.

И заполняем формуляр Изменение пароля, следующим образом.

- Вводим текущий пароль
- Вводим новый пароль
- Повторяем новый пароль
- Вводим капчу и нажимаем Продолжить.
Аналогичным образом, заполняется формуляр Изменение контрольного вопроса.

- Выбираем новый вопрос
- Вводим ответ на новый вопрос
- Указываем ответ на старый вопрос
- Проверяем и нажимаем Сохранить.
А про Включение паролей приложений и Настройку двухфакторной аутентификации, можете подробней узнать здесь и здесь .

Далее, следует раздел всего, что касается входа и авторизированных устройств.
Меняем пароль от Яндекс.Почты
Чтобы изменить код доступа для почтового ящика, можно воспользоваться одним из двух доступных способов.
Способ 1: Настройки
Возможность сменить пароль к аккаунту имеется в настройках почты. Для этого требуется следующее:
- Откройте меню настроек, расположенное в правом верхнем углу.
- Выберите пункт «Безопасность».

В открывшемся окне найдите и щелкните «менять пароль».</li>

После откроется окошко, в котором сначала следует ввести действующий код доступа, а после выбрать новый. Вводится новая кодовая фраза два раза, чтобы избежать ошибок. В конце введите предложенную капчу и нажмите «Сохранить».</li>

</ol>
Если данные введены верно, то новый пароль вступит в силу. При этом будет совершен выход со всех устройств, с которых посещался аккаунт.
Способ 2: Яндекс.Паспорт
Изменить код доступа можно и в личном паспорте на Яндексе. Для этого посетите официальную страницу и выполните следующее:
- В разделе «Безопасность» выберите «Сменить пароль».

Откроется страница, такая же, как и в первом способе, на которой потребуется ввести вначале текущую кодовую фразу, а затем ввести новую, напечатать капчу и нажать «Сохранить».</li></ol>
Перечисленные способы позволят быстро поменять код доступа от своего аккаунта, тем самым обезопасив его.
Мы рады, что смогли помочь Вам в решении проблемы.
Опишите, что у вас не получилось.
Как поставить пароль на Яндекс Диск
О том, как поставить пароль на Яндекс Диск, я расскажу кратко и доступно. Зачем это делать вообще? Иногда, бывают ситуации, когда любознательные коллеги норовят проникнуть в вашу частную жизнь или дети, случайно играя в ваш телефон, могут нечаянно удалить нужную информацию. Для этого и придуманы пароли, если логин можно подсмотреть или догадаться, то с паролем сложнее.
Как установить пароль на Яндекс Диск
Прежде чем установить пароль, нужно скачать и установить приложение на свой компьютер или смартфон.
Куда падает высота тетраэдра
- Скачайте установочный пакет на сайте официального разработчика;
- Запустите установку, предварительно отключив антивирусник, чтобы не возникло проблем;
- Во время установки предложат установить дополнительные модули Яндекса, если они нужны, устанавливайте, если нет, уберите галочки и продолжите установку (это о компьютерном варианте);
- Если устанавливайте мобильную версию, там еще проще, нашли ее в магазине и нажали установить и после установки ярлык появиться на главной странице;
- Процесс установки пройдет быстро, установщик весит не много, при нормальной скорости интернет соединения все пройдет за минуту;
- Теперь нужно приступать к регистрации, последовательность одинакова независимо от платформы;
- Вдруг есть авторизованная почта, тогда предложат в появившемся списке выбрать ту к которой вы бы хотели привязаться, если желания нет, регистрируемся самостоятельно;
- Придумайте логин и пароль, если логин существует, то укажут на это, когда будете набирать пароль, тоже подскажут, насколько он надежен, после подтверждайте его;
- Следующий шаг – ввод номера телефона, на который вам пришлют сообщение с кодом, который вы введете ниже, и регистрация закончиться, если вы не хотите оставлять свой номер или у вас нет мобильного телефона, можно выбрать секретный вопрос из выпадающего списка и вписать ответ на него. Это все нужно на случай, если вдруг злоумышленники взломают диск или вы захотите сами сменить пароль;
- Поздравляю вы владелец места на серверах Яндекса, теперь в настройках можете создавать ссылки на публичные папки и файлы, создавайте свои папки, загружайте фото и видео, кстати, если установите автоматическую загрузку, место, занятое фото и видео не будет учитываться на диске, как занятое;
- В мобильной версии можно ограничить доступ на диск с помощью ввода цифрового ПИН-кода. Заходите в настройки на Ядиске мобильного устройства и увидите раздел «Пин-код для входа в приложение», включайте, теперь вход только через ввод пина.
Сами видите процесс установки и регистрации достаточно прост. По мере пользования разберетесь в настройках, параметрах синхронизации, создании ссылок, работе с встроенным графическим редактором, тут тоже все легко. Если понадобиться увеличить место это можно сделать бесплатно, участвуя в рекламных акциях разработчика, или просто оплатив карточкой или Яденьгами купить место на месяц или год.
- https://lumpics.ru/how-change-password-on-yandex-mail/
- https://kompukter.ru/how-to-put-a-password-on-yandex-disk/
- https://droidd.ru/the-most-common-input-on-the-yandex-disk-work-with-information.html
- https://grandisauto.ru/kak-izmenit-parol-na-jandeks-diske/
Как посмотреть сохраненные пароли в Яндекс Браузере и их настройка
Безопасность — главный критерий, по которому пользователь выбирает устройство или программное обеспечение. Существует множество способов обеспечения защиты своему девайсу:
- Активация голосом;
- Сканирование отпечатков пальцев;
- Сложные алгоритмы сопоставления снимков лица с фотографиями из базы данных и т.д.
Однако, самым популярным способом защиты по — прежнему остается использование пароля. Тут все просто, даже можно не придумывать новый, а использовать генератор паролей и напрягаться каждый месяц, думая какой же пароль поставить, чтоб мошенники не обобрали. Современные браузеры поддерживают сложную систему аутентификации пользователей и «Yandex» в их числе. Давайте же рассмотрим технологию, предлагаемую яндексом.
Отключить менеджер паролей
Примечание. Даже если вы отключите менеджер паролей на компьютере, на других устройствах он продолжит работать.
Если вы используете сторонний менеджер паролей и не хотите, чтобы браузер сохранял и подставлял пароли:
- Нажмите → Пароли и карты.
- Если вы создали мастер-пароль, введите его для доступа к хранилищу. Если вы забыли мастер-пароль, нажмите левой кнопкой мыши в любом месте экрана за пределами диалогового окна.
- Нажмите Настройки.
- В блоке Пароли нажмите Выключить менеджер паролей.
Браузер перестанет сохранять пароли, подставлять их в формы авторизации и запрашивать мастер-пароль для доступа к хранилищу. Ранее введенные пароли сохранятся на компьютере в зашифрованном виде и станут доступны, если вы снова включите менеджер паролей.
Как восстановить пароль от Яндекс Почты
Разработчики Яндекс позволяют несколькими способами выполнить восстановление утерянного пароля от почтового ящика. Далее рассмотрим все предложенные варианты.
Вариант 1: Контрольный вопрос
Это самый популярный метод восстановления утерянного пароля для большинства почтовых сервисов. Каждый пользователь перед регистрацией почтового ящика должен выбрать или самостоятельно придумать для себя контрольный вопрос, с помощью которого сможет восстановить доступ при потере пароля.
Процесс восстановления доступа в таком варианте выглядит следующим образом:
- На странице авторизации воспользуйтесь ссылкой «Не помню пароль», чтобы перейти на страницу восстановления пароля.

Вам придётся ввести проверочный код (капчу), чтобы доказать, что вы не являетесь роботом/скриптом. Впишите символы, которые видите на картинке и нажмите «Продолжить». Если их плохо видно, то можно обновить код или включить голосовое воспроизведение.
По умолчанию вам будет предложено выполнить восстановление через номер телефона. Для выбора другого варианта нажмите на ссылку «Не получается восстановить».
На следующей странице вам будет предложен вариант с контрольным вопросом. Выберите его.
Теперь вам нужно просто написать ответ на контрольный вопрос и нажать на кнопку «Отправить».
Вариант 2: По номеру телефона
Подходит в том случае, если ваш почтовый ящик привязан к какому-то номеру телефона. Этот телефон должен быть рабочем, чтобы вы могли принять на него СМС-сообщение. Инструкция по восстановлению доступа здесь даже немного проще:
- На странице авторизации воспользуйтесь ссылкой «Не помню пароль», чтобы перейти на страницу восстановления пароля.
- Вам придётся ввести проверочный код (капчу), чтобы доказать, что вы не являетесь роботом/скриптом. Впишите символы, которые видите на картинке и нажмите «Продолжить». Если их плохо видно, то можно обновить код или включить голосовое воспроизведение.
- Теперь просто введите номер телефона, к которому был привязан ваш почтовый ящик.

Дождитесь прихода на ваш номер телефона СМС-кода. Введите его в специальное поле и нажмите «Продолжить».
Система запросит придумать новый пароль. Задайте его и куда-нибудь запишите, чтобы не потерять. Для завершения восстановления нажмите на «Далее».
Вариант 3: Заполнить анкету на восстановление
Этот вариант кажется более сложным по сравнению с двумя предыдущими, однако только с его помощью можно восстановить доступ к тому аккаунту, который не привязан к действующему номеру телефона и у которого нет контрольного вопроса.
Суть заключается в заполнении специальной формы:
- На странице авторизации воспользуйтесь ссылкой «Не помню пароль», чтобы перейти на страницу восстановления пароля.
- Вам придётся ввести проверочный код (капчу), чтобы доказать, что вы не являетесь роботом/скриптом. Впишите символы, которые видите на картинке и нажмите «Продолжить». Если их плохо видно, то можно обновить код или включить голосовое воспроизведение.
- По умолчанию вам будет предложено выполнить восстановление через номер телефона. Для выбора другого варианта нажмите на ссылку «Не получается восстановить».
Вас перебросит на страницу с формой для восстановления. Здесь нужно заполнить следующие поля:
- «Электронный адрес для связи». Сюда нужно прописать email, к которому у вас есть доступ, чтобы получить инструкции от поддержки Яндекса;
- «Имя» и «Фамилия». Эти поля нужно заполнить в соответствии с теми данными, которые вы указали в своём профиле на Почте. Заметьте, что можно добавить несколько вариантов имени/фамилии, если не помните точно, какую использовали;
- «День рождения». Заполняется в соответствии с днём рождения, который указывался при регистрации;
- «Последний пароль». Укажите один или несколько паролей, которые использовали в последний раз. Если не помните их, то пропустите это поле;
- «Дата последнего успешного входа». Её можно написать приблизительно, если не помните точную.
Заполнив форму, поставьте галочку у пункта «Я подтверждаю…» и нажмите «Далее».
На момент написания статьи эти способы восстановления доступа к Яндекс Почте являются единственными доступными. Выбирайте подходящий, исходя из ваших возможностей.
Можно ли изменить адрес e-mail?
Полностью изменить логин в Яндекс.Почте нельзя. Чтобы использовать другой адрес, соответственно, нужно зарегистрировать новый аккаунт.
Но можно изменить доменное имя профиля (например, с .ru на .by). Делается это так:
1. Щёлкните вверху справа иконку «шестерёнка» (расположена по левую сторону от логина).
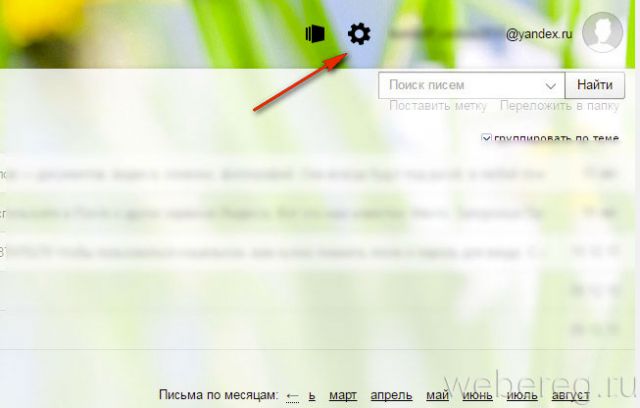
2. В настроечной панели перейдите в раздел «Личные данные… ».
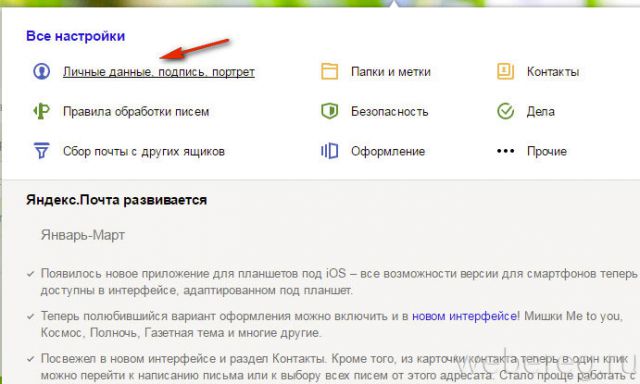
3. Чтобы сменить доменное имя почты Яндекс, в блоке «Отправлять письма с адреса» откройте ниспадающий перечень и выберите альтернативный адрес (например, ya.ru).
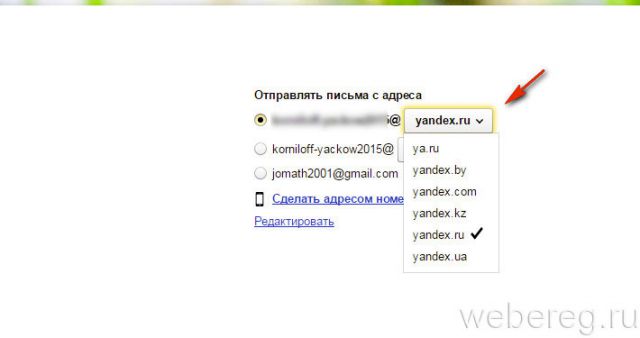
1. В учётной записи, под разделами корреспонденции (Входящие, Отправленные…), щёлкните кнопку «Добавьте ваш ящик».
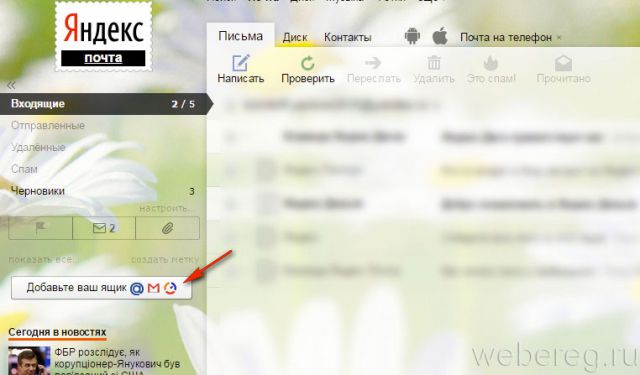
2. Введите логин и пароль ящика, которые необходимо подключить к аккаунту.
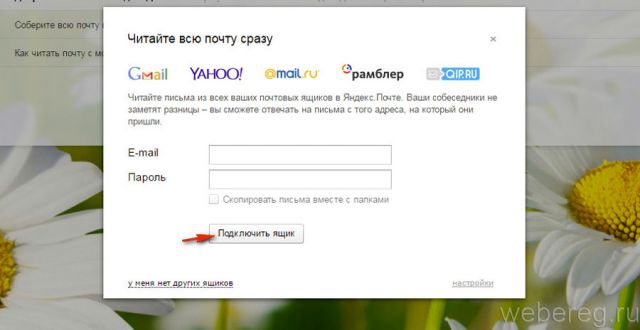
3. Нажмите кнопку «Подключить… ».


