Как изменить пароль в почте gmail
Содержание:
- Как поменять пароль электронной почты на телефоне
- Правила защиты, о которых нужно помнить
- С телефона
- В каких целях используются номера телефонов
- Как надежно сохранить новый пароль, чтобы не забыть его и не «засветить»
- Универсальный способ
- Часть 2. Исправить пароль Gmail в приложении Gmail
- Узнаем свой пароль от электронной почты
- Второй способ
- Телефоны и планшеты
- Как изменить пароль от почты Gmail на Андроид
- Как в аккаунте «Google» и почте Gmail сменить пароль на компьютере и ноутбуке? Вариант второй
- Как сбросить пароль администратора
- Как поменять на телефоне
Как поменять пароль электронной почты на телефоне
В зависимости от используемого электронного ящика, принцип смены пароля может отличаться. Сейчас наиболее популярными являются почты от Яндекса, Google и Mail. Давайте как раз и рассмотрим инструкции для каждого из этих сервисов.
Яндекс почта
Нажимаем по иконке профиля, расположенной в правом верхнем углу страницы.
Здесь еще раз кликаем по названию нашей почты. В итоге появится небольшое меню, в котором выбираем «Паспорт».
В тексте находим слова «Сменить пароль» и нажимаем по ним. Откроется страница с изменением регистрационных данных.
В соответствующую графу вводим текущие данные от аккаунта, а затем дважды указываем новый пароль
Обратите внимание, что надёжный пароль должен состоять минимум из восьми символов, а также иметь в своем составе заглавные буквы и специальные знаки. Для сохранения изменений вводим проверочный код и выбираем «Продолжить».

Изменение пароля в Яндекс почте
После этого текущий пароль от почты будет сброшен и заменен на новый. Также произойдет автоматический выход из аккаунта на всех устройствах. Это нужно для повышения уровня безопасности процедуры.
Gmail (почта Google)
Почтой от Google, её еще называют Gmail, пользуется практически каждый владелец планшета или смартфона на Андроид. Во-первых, без неё не получится установить любое приложение из Play Маркета. А во-вторых, через этот электронный ящик обеспечивается доступ ко всем сервисам Google. Итак, чтобы поменять пароль в почте Gmail, выполните следующие действия:
- Открываем приложение Gmail на смартфоне. Обычно оно находится в тематической папке Google на рабочем столе.
- Нажимаем по трем точкам, расположенным в левом верхнем углу экрана. В боковом меню выбираем «Настройки».
- Отмечаем тот аккаунт, пароль от которого вы хотите изменить. Затем нажимаем «Управление аккаунтом Google».
-
Заходим во вкладку «Личная информация» и находим пункт «Пароль». Кликаем по нему и вводим текущий пароль от электронной почты.
-
Попадаем на страницу со сменой данных. Придумываем новый пароль и вводим его дважды в соответствующие поля. Он должен состоять минимум из восьми символов. Сохраняем изменения, нажав на кнопку «Сменить пароль».
Теперь вы спокойно можете закрыть данное приложение. Все изменения уже были успешно сохранены. На электронную почту вам поступит уведомление о смене пароля.
Mail.ru
Принцип смены пароля от электронной почты Mail совсем простой. Но для наглядности мы составили пошаговую инструкцию:
- Переходим на сайт mail.ru и выполняем авторизацию в электронном ящике.
-
Нажимаем по значку трех полосок в углу экрана, после выбираем «Настройки».
-
Находим строку «Пароль» и кликаем по ней.
- Выбираем «Изменить пароль».
-
Вводим действующий пароль, а после два раза новый. Сохраняем изменения, выбрав «Изменить пароль».
Система уведомляет, что после изменения пароля произойдет автоматический выход из аккаунта на всех устройствах. Имейте это ввиду.
Правила защиты, о которых нужно помнить
Многие пользователи по-прежнему создают и используют глупо простые пароли, такие как 123456. Этот пароль лишь на толику лучше полного отсутствия пароля. Другие выбирают комбинацию дней рождения, номеров телефонов и так далее. Ваш пароль должен быть случайным. Не связан с вами ни в какой форме!
Мне нравятся случайные строки буквенно-цифрового текста, генерируемые менеджерами паролей. Хотя их трудно запомнить, они более безопасны и менее подвержены взлому. Но, вам придётся полагаться на менеджер паролей, что хорошо. Вам нужно будет запомнить только один пароль. Убедитесь, что он действительно надёжный.
Вот краткий список, которые помогают защитить пароль:
- Включает как буквы, так и цифры
- Учитывает регистр
- Носит случайный характер
- Поддерживается 2FA или многофакторной аутентификацией
- Хранится офлайн (безопасно) или в менеджере паролей
- Используется VPN в незащищенной / общедоступной сети
С телефона
Теперь давайте разбираться, как сменить пароль в Гугл почте Gmail на мобильном телефоне, рассмотрим две инструкции для iOS и Android.
iOS
- Заходим в Gmail на iPad или iPhone, жмем на кнопку “Меню”, затем на аккаунт, для которого нужно изменить данные;
- В следующем окне кликаем на «Управление аккаунтом»;
- Выбираем «Личные данные» (верхняя часть экрана);
- Теперь находим раздел «Пароль» → «Изменить пароль», перед изменением повторно вводим пароль;

Далее останется только вписать новые данные для входа и подтвердить действие.

Android
Откройте настройки смартфона, перейдите во вкладку «Google»;

Выберите “Аккаунт”, затем “Безопасность” — “Пароль” и проходим авторизацию по запросу системы;
Дальше “Изменить …”, вводим новые данные и подтверждаем действие.

Если вы не пользуетесь приложением Gmail на телефоне
Если на вашем устройстве не установлено приложение Gmail, в мобильном браузере откройте эту ссылку и далее действуйте по инструкции, приведенной для компьютера — функционал ничем не будет отличаться от десктопного. Смена пароля в почте Гугл почте по такому принципу возможна как на Android, так и на iOS.
В каких целях используются номера телефонов
Для связи с некоторыми сервисами Google
Ваш номер телефона может быть связан с сервисами Google.
Некоторые из них указаны в разделе Телефон на странице «Аккаунт Google». Чтобы внести изменения или получить дополнительную информацию, нажмите на название сервиса.
Обратите внимание, что этот список неполный. Номер телефона, связанный с перечисленными ниже и некоторыми другими сервисами, можно изменить в их настройках:
- Двухэтапная аутентификация
- Календарь
- Chrome
- Google Мой бизнес
Как изменить способ использования номера
Чтобы просмотреть доступные параметры, откройте настройки нужного сервиса. Если вам потребуется помощь, посетите сайт support.google.com.
Для входа в аккаунт и восстановления доступа к нему
С помощью номера телефона вы можете:
- Входить в аккаунт на некоторых устройствах и в отдельных приложениях. Подробнее…
- Восстановить доступ к аккаунту, например получить код для сброса пароля по SMS. Подробнее…
Для связи с другими пользователями
Чтобы указать, кому будет виден ваш номер телефона, откройте страницу О себе.
Узнайте подробнее о том, как настроить поиск профиля по номеру телефона. Чтобы это сделать, перейдите в раздел Телефон на странице «Аккаунт Google».
Для более точной персонализации рекламы
Если в аккаунте включена персонализация рекламы, то, зная ваш номер телефона, мы сможем подбирать для вас более интересные объявления. Например, если вы используете номер для участия в программе лояльности нашего партнера, то мы будем показывать его объявления и похожую рекламу на странице поиска.
Как проверить, используется ли номер телефона в этих целях
- Перейдите в раздел Телефон на странице «Аккаунт Google».
- Посмотрите, есть ли пункт «Персонализация рекламы» в разделе «Где и для чего используется».
Как запретить использовать номер телефона для персонализации рекламы
Вы можете запретить использовать номер телефона для персонализации рекламы, не отключая саму функцию.
- Перейдите в раздел Телефон на странице «Аккаунт Google».
- Нажмите на значок корзины рядом с номером телефона Удалить номер.
- Снова добавьте его в разделе Номер телефона.
- Чтобы вернуть номер в другие сервисы Google, добавьте его снова в настройках этих сервисов.
Как отключить персонализацию рекламы
Чтобы включить или отключить эту функцию, измените настройки рекламных предпочтений. Когда персонализация рекламы отключена, номер телефона для нее не используется.
Для улучшения сервисов Google
Зная ваш номер телефона, мы можем делать сервисы Google удобнее для вас.
Как проверить, используется ли номер телефона в этих целях
- Перейдите в раздел Телефон на странице «Аккаунт Google».
- Посмотрите, есть ли пункт «Во всех сервисах Google» в разделе «Где и для чего используется».
Как запретить использовать номер телефона во всех сервисах Google
- Перейдите в раздел Телефон на странице «Аккаунт Google».
- Нажмите на значок корзины рядом с номером телефона Удалить номер.
- Снова добавьте его в разделе Номер телефона.
- Чтобы вернуть номер в другие сервисы Google, добавьте его снова в настройках этих сервисов.
Как подтвердить номер телефона
При создании аккаунта Google вы можете сообщить нам свой номер телефона. В этом случае мы попросим вас подтвердить, что номер принадлежит вам, и время от времени будем повторять эту проверку. Подробнее…
Google никому не продает вашу личную информацию, в том числе номер телефона. Подробнее о том, как мы используем и защищаем ваши данные…
Как надежно сохранить новый пароль, чтобы не забыть его и не «засветить»
Многих пользователей интересует, можно ли сохранить новый пароль, не засвечивая его. Да, это возможно. Пароли хранят, записав на лист бумаги, сохранив текстовый файл, либо перенеся информацию на внешний накопитель. Хорошим вариантом хранения можно назвать файл в облаке. Также можно настроить в браузере автозапоминание пароля.
Если есть подозрение, что кто-то желает перехватить данные, можно использовать специальные менеджеры паролей. Это сервисы, позволяющие зашифровывать информацию. Такой способ хранения информации затрудняет работу кибермошенникам. Менеджеры паролей ставят на персональный компьютер, либо в смартфон.
Универсальный способ
Если у вас IPhone, вы не можете найти «Настройки Google» на планшете или вам просто лень делать лишние телодвижения, можете пройти по этой ссылке и сразу оказаться в нужном месте, с которого вас перебросит к завершающему этапу. Открывать можно с любого устройства. https://myaccount.google.com/security?utm_source=Android&utm_campaign=MobileSettings&pli=1#signin
Надеюсь, эта статья оказалась вам полезной. Если так, подпишитесь на рассылку. Вы начнете получать полезную информацию, которая поможет вам развиваться, становиться лучше и, возможно, начнете получать чуть больше. Помимо этого, вы сделаете приятно автору этих статей, то есть мне, и тем самым почистите карму! Делайте добро, и оно вам вернется.
До новых встреч и удачи.
Часть 2. Исправить пароль Gmail в приложении Gmail
Шаг 1
Откройте приложение Gmail на главном экране. Если это первый раз, чтобы открыть его, вам нужно будет ввести имя пользователя и пароль Gmail.
Шаг 2
Войдите в настройки учетной записи меню, которое представляет собой значок шестеренки, и нажмите на Настройки безопасности опцию.
Шаг 3
Выберите Пароль на экране параметров, чтобы перейти на страницу сброса пароля.
Шаг 4
Когда вы пересматриваете пароль Gmail, вы должны ввести Текущий пароль для подтверждения вашей личности. Затем введите новый пароль в правом поле и введите новый пароль в поле подтверждения.
Шаг 5
Как только вы нажмете на Пароль , новый пароль придет в действие.
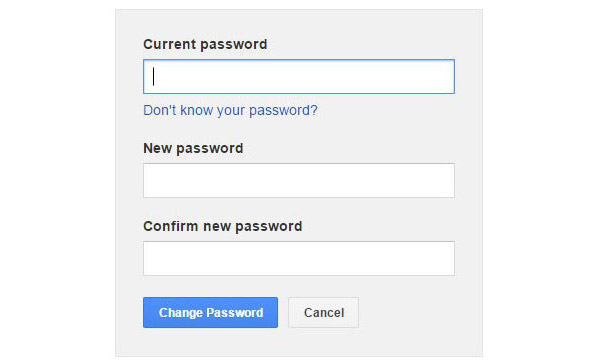
Узнаем свой пароль от электронной почты
Всего существует два метода, благодаря которым можно узнать свой пароль от электронного ящика. Кроме этого мы расскажем о третьем, альтернативном варианте, что подойдет в том случае если у вас в браузере не настроено сохранение информации для входа.
Способ 1: Просмотр сохраненных паролей в браузере
Сейчас большинство популярных веб-обозревателей предлагают пользователю сохранять свои логины и коды, чтобы каждый раз при входе не вводить их повторно. В настройках доступна к просмотру абсолютно вся указанная когда-либо информация, в том числе и данные электронной почты. Рассмотрим процесс поиска паролей на примере Google Chrome:
- Запустите браузер, нажмите на значок в виде трех вертикальных точек справа вверху и перейдите к разделу «Настройки».

Опуститесь вниз вкладки и разверните дополнительные параметры.

В категории «Пароли и формы» кликните на «Настройка паролей».

Здесь задействуйте поиск, чтобы быстрее найти свою электронную почту.

Осталось только нажать на значок в виде глаза, чтобы строка отобразилась в виде символов, а не точек.

Теперь вы знаете свой код от необходимой учетной записи. Вы можете скопировать его или запомнить, чтобы использовать в дальнейшем. Развернуто о том, как найти сохраненные данные в других популярных браузерах, читайте в приведенных ниже статьях.
Способ 2: Просмотр кода элемента
Обычно если информация сохраняется в веб-обозревателе, при показе формы для входа срабатывает функция автозаполнения, где пароль отображается в виде точек или звездочек. Благодаря некоторым изменениям в коде элемента можно отобразить эту строку в текстовом варианте. Вам потребуется выполнить следующее:
- В любом удобном браузере перейдите к своей учетной записи электронной почты и выйдите из нее.

Теперь перед вами отобразится форма входа в аккаунт. Зажмите левую кнопку мыши и выделите строку, после чего кликните на ней ПКМ и выберите «Посмотреть код» или «Исследовать элемент».

В открывшейся консоли синим цветом будет выделен фрагмент элемента. Имя его будет password, а в значении отобразится текстовая версия пароля, если включена функция автозаполнения.

Чтобы показать в строке ввода пароль в виде символов, измените значение type с password на text.

Теперь вы узнали необходимые данные от электронной почты. Повторимся, что этот метод универсален для всех сервисов и браузеров, поэтому алгоритм действий везде будет практически идентичен.
Способ 3: Восстановление пароля
К сожалению, не у всех юзеров настроена функция сохранения паролей и автозаполнения. К тому же случаются ситуации, когда нужно узнать данные для входа, работая за чужим компьютером. Если такое произошло, надеяться остается только на свою память, пытаясь вспомнить, какую комбинацию символов вы использовали. Однако можно просто перейти к восстановлению и задать новый пароль.


Подробнее: Восстановление пароля от электронной почты
Выше мы рассмотрели два основных метода, как можно узнать свой пароль от электронного ящика, а также рассказали об альтернативном варианте, который будет полезен в определенных случаях. Надеемся, что наша статья помогла вам разобраться с возникшим вопросом и теперь вы знаете собственные данные для входа.
Если вы считаете, что ваш пароль от Gmail слишком простой или если есть основания полагать, что доступ к вашему аккаунту получил кто-то другой, то лучше сменить пароль от него. В изменении пароля от Gmail нет ничего сложного, однако некоторые пользователи могут испытывать затруднения в процессе. В ходе данной статьи пошагово разберём процесс и возможные проблемы.

Второй способ
Как вы уже поняли, пароль от аккаунта Гугл и почты – это одно и то же. Следовательно, вы можете поменять ее и в почтовом ящике. Зайдите в него.
Теперь в правом верхнем углу нажмите на гайку и найдите категорию «Настройки».
Если ваш пароль не надежный или вы просто решили изменить пароль на тот который лучше запоминается, эта статья для вас. Здесь вы узнаете как изменить пароль в Плей Маркете и какой он должен быть чтобы вас не взламали. Главное знать старый тогда сложностей не возникнет.
В случае, если вы можете зайти в свой аккаунт, считайте это необычайным везением. Пароль для Playmarket является общим и используется в Гугл для всех его служб и сервисов. Поэтому смена пароля происходит через основной интерфейс Google аккаунта.
Меняем пароль
Важно
Прежде чем приступить к процедуре смены, хотим обратить ваше внимание на ряд некоторых моментов и позволим себе дать несколько советов для вас относительно безопасности.Для любителей простых паролей, Гугл усложнил задачу и требования к ним :
- Пароль должен быть не менее 8 символов. Учтите, что Google со своей стороны заблокировал использование некоторых «легких» паролей, таких, например, как 12345678. Можете даже не пытаться их вводить.
- Также следует учитывать тот факт, что старые пароли нельзя использовать повторно. На этот случай предусмотрена блокировка.
- При создании нового пароля используйте как прописные, так и заглавные буквы.
- Применение цифр также станет дополнительным уровнем безопасности пароля.
- Не бойтесь использовать спецсимволы (такие например: ! » # $ % &) и пробелы (пробелы нельзя использовать в начале или в конце пароля).
Пример сложного пароля : F/W?gGh23B-gvj4)VP-h+rwY1
Продумав комбинацию, вводим новый пароль и далее в поле ниже набираем его снова для подтверждения. Жмем кнопку — Изменить пароль.
Внимание! Пользователи устройств Андроид версии 5.1 и выше в целях безопасности не могут после изменения пароля в течение 72 часов восстанавливать заводские настройки. И в заключении напоминаем:
И в заключении напоминаем:
Смена пароля должна стать для вас обязательной и регулярной процедурой. Отнеситесь к этому со всей серьезностью. Вы удивитесь, какие ресурсы брошены хакерами для того, чтобы узнать ваши секреты. В мире ежедневно взламывают пароли у тысячи пользователей. Если не хотите оказаться в их числе, не стоит недооценивать угрозу. Это как ключи от квартиры. Даже если у вас нет ничего ценного, вор все равно найдет, что унести.
Больно, обидно и страшно, когда забыл пароль от Плей Маркета. Но прежде, чем серчать на дырявую память, стоит вспомнить, что нет ничего непоправимого, и все не так печально, как кажется.
Google со всем пониманием позаботился о том, чтобы пользователь мог быстро и безболезненно возобновить доступ к нужному и необходимому. Поэтому все службы из этой серии (Play Market , Google+, Google Диск и т.д.) используют данные вашей учетной записи Google, то есть Gmail почты. Её надо бы, конечно, помнить. Дальше все просто.
Телефоны и планшеты
Сейчас все чаще при работе используются телефоны или планшеты. Оно и понятно, на коленях не лежит никакой тяжести и не акцентирует на себе внимания.
Кстати, очень рекомендую вам завести небольшой и недорогой планшетник, если его у вас нет. Это очень полезно для вашего развития. Не так давно у меня появилась необходимость иметь под рукой доступ ко всей законодательной базе, я –юрист. Взял недорогой гаджет и даже не подозревал сколько положительных моментов, помимо базы, он мне принесет.
Все мы хотим развиваться, делать больше полезных вещей, работать, а вместе этого лежим на диване и расслабляемся. Это у всех так. Телевизор настраивает на отдых. Даже если вы сейчас воспринимаете компьютер как предмет, предназначенный для отдыха, стоит начать за ним работать, и вы не сможете уже брать его в руки, чтобы расслабиться. Уже то, что он лежит на коленях, будет настраивать на работу и не слишком приятные эмоции.
Больше чем уверен, что даже сейчас вы редкий случай берете ноутбук или включаете компьютер просто так, чтобы посмотреть бесполезное видео
Эти массивные штуковины акцентируют на себе внимание

Как быстро придумать отличный адрес для электронной почты
Размер экрана на планшете хочешь не хочешь заставляет задуматься: «А не почитать ли мне что-нибудь интересное?». Просто представьте, вы лежите перед телевизором уже час, щелкаете пультом в поисках интересной передачи и тут вам на глаза попадается планшет. Играть на нем как-то скучно, для этого есть телефон, почему бы не узнать что-то полезное? Вы открываете какой-то один сайт, затем другой, попадаете в электронную библиотеку и через пол часа вас уже не оторвать от книги, которая развивает ваш интеллект!
Попробуйте! Не стоит тратить деньги на дорогой гаджет. Зачем оплачивать чужую рекламу, когда можно приобрести пусть малоизвестный, но качественный аппарат? Я, например, недавно взял себе вот такой вариант: https://www.mvideo.ru/products/planshet-qumo-altair-705i-16gb-3g-silver-30021931. Все те же функции, что и у элитных, только в разы дешевле. В отличие от многих экономичных планшетов хорошее качество изображения и даже задняя панель сделана из металла, работает очень быстро.

Но, вернемся к основной теме нашего разговора. Если ваш телефон или планшет на андроиде, то все очень просто. Находим приложение «Настройки Гугл». Оно есть, надо только его поискать.

Теперь «Безопасность и вход».

Появится уже знакомая вам вкладка, в которой нужно найти «Пароль».

Естественно, когда вы на нее нажмете, надо будет ввести пароль и логин, а затем два раза новый пароль. Здесь никаких отличий нет.
- https://tunecom.ru/security/83-kak-izmenit-parol-akkaunta-google.html
- https://start-luck.ru/yelektronnaya-pochta/izmenit-parol-google.html
- https://siteproandroid.ru/smenit-parol-google-akkaunta-na-telefone/
- https://googlechro-me.ru/smenit-parol-gmail/
Как изменить пароль от почты Gmail на Андроид
Способ 1
Чтобы поменять пароль в Гугл Почте, владелец аккаунта должен сделать следующее:
- Открыть почтовый клиентGmail (установлено на Андроид по умолчанию). Если есть необходимость, войти в учетную запись.
- Нажмите на кнопку Меню, она отображается в верхнем левом углу экрана, в виде значка с тремя горизонтальными линиями.
- Прокрутите меню вниз, а потом тапните по Настройкам.
- Появится список аккаунтов. Владелец смартфона должен нажать на свой адрес, который указан над кнопкой с надписью «Добавить аккаунт».
- Тапните по пункту Управление аккаунтом Google. В результате этих действий станет виден интерфейс аккаунта.
- Нужно перейти во вкладку Личные данные.
- Необходимо указать текущий пароль, а потом нажать Далее.
- Нужно указать новый пароль и второй раз ввести его в качестве подтверждения.
- Для завершения процесса нажать на кнопку Изменить пароль.
Если все сделано верно, владелец смартфона беспрепятственно зайдет в учетную запись в Gmail с новым паролем.
Очень важно! Если вы не знаете свой текущий пароль от Gmail, вы не сможете поменять его или внести изменения в текущий почтовый аккаунт. Первое, что вам нужно сделать – восстановить пароль от почты Gmail.
Способ 2
Пользователи, которые хотят изменить пароль аккаунта Gmail, могут использовать еще один способ:
-
Владелец гаджета открывает мобильный браузер. В строке поиска вводит accounts.google.com.
-
Пользователь указывает логин, вбивает пароль. Логин уже может быть отображен, в этом случае вводят один пароль.
Зайдя в свой аккаунт, необходимо предпринять шаги, которые совершают при изменении пароля через настройки гаджета. Для этого переходят во вкладку, которая называется «Личная данные», а затем нажимают «Пароль».
Текущий вводят для того, чтобы подтвердить вход, а после этого дважды вводят новый. После этого нажимают на «Изменить пароль». Лучше сразу выбрать надежный и больше не использовать его на других сервисах.
Когда пароль будет изменен, владелец гаджета должен выйти из своего аккаунта. Это следует сделать на всех устройствах. Потом снова заходят в систему, но уже вводят новый.
Как в аккаунте «Google» и почте Gmail сменить пароль на компьютере и ноутбуке? Вариант второй
Ещё раз повторим, что пароль от почты Gmail является тем же самым паролем, под которым вы входите в аккаунт «». Поэтому поменять пароль от этих сервисов можно в самой почте Gmail, что и будет вторым способом, который лично вам может показаться наиболее удобным. В противном случае вы можете воспользоваться предыдущим способом.
Итак, проследуем инструкции:
Заходим в свою почту Gmail

Как в аккаунте и почте gmail поменять пароль на компьютере, в Андроиде
В верхней правой части сайта нажимаем на значок звёздочки, после чего выпадет меню, в котором нужно будет кликнуть на пункт настроек.

Как в аккаунте и почте gmail поменять пароль на компьютере, в Андроиде
Затем нас переведёт на страницу, где в верхнем меню нужно будет нажать на «Аккаунты и импорт». Оказавшись в этом разделе сразу же первой строчкой будет предложные изменить пароль.

Как в аккаунте и почте gmail поменять пароль на компьютере, в Андроиде
После того как вы нажмёте «Изменить пароль», вас выведет на ту же страницу, которую мы указывали в предыдущей инструкции. Здесь нужно будет ввести пароль от почты/аккаунта «Google».

Как в аккаунте и почте gmail поменять пароль на компьютере, в Андроиде
Затем также, как и в прошлый раз, вводим новый пароль дважды и полностью меняем свой пароль

Как в аккаунте и почте gmail поменять пароль на компьютере, в Андроиде
Как сбросить пароль администратора
-
На странице https://accounts.google.com/signin/recovery введите адрес электронной почты, который вы используете для входа в аккаунт администратора.
Если вы забыли имя пользователя, выберите Забыли адрес электронной почты? и следуйте инструкциям, чтобы получить доступ к аккаунту с помощью резервного адреса электронной почты или номера телефона.
- Нажмите Далее.
- Когда система предложит указать последний пароль, который вы помните, нажмите Другой способ.
- Если для вашего аккаунта настроен резервный адрес электронной почты или номер телефона, выберите Отправить, чтобы получить код подтверждения, и следуйте инструкциям для сброса пароля. Возможно, вы получите сообщение с просьбой ввести адрес электронной почты, чтобы с вами позже могли связаться специалисты службы поддержки.
Вам не будет предложено восстановить доступ с помощью резервного адреса или телефона, если:
- Вы не указали информацию для восстановления в аккаунте администратора.
- В вашей организации администраторам запрещено сбрасывать свои пароли. Подробнее…
Как поменять на телефоне
Чтобы поменять пароль от аккаунта Гугл на Андроид, войдите в свой профиль. Для этого можете залогиниться в любом сервисе, таком как Гугл Плей, Google+, Gmail.
Через настройки Google
Зайдите в меню на телефоне или планшете и найдите в нем кнопку, подписанную «Настройки Google».
Владельцы телефонов Самсунг ее не найдут. Вам нужно зайти в «Настройки» устройства и там уже выбрать пункт «Google».
В разделе «Мой аккаунт» нажмите на пункт «Безопасность и вход».
Вверху открывшегося окна посмотрите, чтобы был выбран тот ящик, для которого собираетесь поменять пароль. Затем жмите в поле с подходящим названием на кнопку «Изменить».
Выберите один из установленных браузеров, который хотите использовать. Чтобы подобное окошко появлялось и в последующие разы, нажмите «Только сейчас».
Если вы, как и я, не заходили в свой профиль через браузер на смартфоне, то это нужно сделать сейчас. Введите логин и жмите «Далее».
Дальше впишите пароль, чтобы посмотреть введенные символы, можете нажать на перечеркнутый глаз. Нажимайте «Далее».
После этого вводим новую комбинацию и повторяем ее в поле ниже. Чтобы она была надежной используйте маленькие и заглавные буквы, цифры и разрешенные символы. Например, 95!Li4nfHG. Для сохранения кликайте по кнопке «Изменить».
Через установленный браузер
Сменить пароль аккаунта Гугл можно и по-другому. Для этого сразу будем использовать установленный веб-обозреватель. Запускайте его.
Дальше в поисковик вводим фразу «гугл аккаунт вход» и жмем по первой предложенной ссылке.
Вводите электронную почту и нажимайте «Далее».
Заполните поле для пароля и продолжите.
Откроется окно вашего профиля. В нем выберите «Безопасность и вход».
Потом нажимайте на строку с надписью «Пароль».
Подтверждайте, что это ваш аккаунт, и кликайте «Далее».
В предложенное поле введите новую комбинацию, посмотрите, чтобы она была надежной, повторите ее и кликайте «Изменить». Смена пароля на этом закончена.


