Как узнать модель материнской платы без утилит в windows 10
Содержание:
- Как узнать модель материнской платы Windows 10?
- Как узнать модель материнской платы своего компьютера
- Узнать модель материнской платы windows 10
- Визуальный осмотр материнской платы и поиск ее модели
- Определение модели системной платы при помощи BIOS и визуального осмотра платы
- Как узнать модель материнской платы компьютера, ноутбука
- Стандартные средства Windows
- Как узнать модель материнской платы с помощью Windows
- Узнаём модель материнской платы через BIOS
- Понятие материнской платы, ее функции
- «сведения о системе» в windows 7, 10
Как узнать модель материнской платы Windows 10?
Ну, я думаю что вы знаете, что материнка это самое важное устройство в компе, к ней там многие другие устройства подключаются и она ими командует. Можно сказать что материнка это фундамент компьютера
Вообще если у вас вдруг есть коробка от материнки или инструкция, то посмотрите, там где-то должна быть указана модель ее. Обычно на самой коробке ее видно, она пишется как правило жирными буквами… )
Я покажу как можно узнать модель материнки, при этом способ достаточно необычный и не все о нем знают!
Смотрите, зажимаете кнопки Win + R и пишите туда такую команду:
Потом откроется черное окно (командная строка), в него вставляете эту команду:
wmic baseboard get product
Нажимаете энтер и получаете такой результат:
Вот это GRYPHON Z87, это и есть модель материнки! Только прикол в том, что тут не отображается производитель, это конечно плохо, но зато есть модель. У меня то Asus Gryphon Z87…
Чтобы увидеть полное название материнки, ну там модель и производитель и вообще всю инфу, то я вам советую установить себе прогу AIDA64, поверьте мне ее легко установить и ничего сложного в этом нет. Прогу знают многие юзеры, это лучшая прога чтобы узнать максимум информации о вашем железе! Материнку там можно посмотреть на вкладке Системная плата:
В общем мне кажется что нужная прога )
В самом тяжелом случае, можете просто посмотреть на саму материнку, если вы можете снять крышку с компа, там тоже обычно указана модель или возле разьема видеокарты или возле разьемов для оперативки. Но не всегда, сразу скажу, были платы где я не смог понять где та модель написана… Но вот пример, где она указана возле оперативки:
А вот возле слота видеокарты:
Но как я уже писал, на некоторых материнках сложно понять где написана модель. Или она вообще там была не указана или я просто не смог найти… Но в любом случае мне кажется что лучше смотреть программой, и быстрее и легче… )
Ну и вот как указана модель на коробке:
Ну с коробкой думаю вы и без меня бы все поняли… )
Еще напишу своих мыслей. Вот я не совсем понимаю, почему они не сделают все это уже в винде? Ну я имею ввиду, почему они не сделают чтобы в винде можно было посмотреть всякую инфу о плате, о проце, об оперативке. Уже какой год юзеры должны использовать какие-то проги, когда они уже могли это встроить. Вот вышла Windows 10, я думал что там будет видно не только количество потоков в диспетчере но и еще много чего. А вот оказалось что нет, это они считают лишним, зато в Windows 7 был индекс производительности, который показывал на мой взгляд не совсем правильную оценку железа…
Ну что, вроде бы все, надеюсь что вам тут все было понятно и данная инфа была полезной. Удачи вам )
Спасибо, статья полезная. Только вот не понятно зачем такой геммор чтобы узнать производителя, можно просто в Яндекс поиске поставить модель со словом производитель и посмотреть.
Как узнать модель материнской платы своего компьютера
Для чего необходимо знать модель материнской платы?
Как вы уже знаете, компьютер состоит из отдельных блоков, которые собраны воедино в компьютерном корпусе под названием системный блок. Основным блоком компьютера является материнская, или как её еще называют – системная плата (motherboard), на которой размещены или подключены все остальные устройства.
В каких случаях вам понадобится знать модель материнской платы?
- Если вам необходимо переустановить или обновить драйвера оборудования, которое встроено в материнскую плату (чипсет, звуковая, сетевая или видео карта) ;
- Если вы хотите увеличить память;
- Или поменять микропроцессор;
От модели материнской платы зависит выбор остального оборудования, т.к. разъемы и типы подключения у всех материнских плат разный. Поэтому прежде, чем покупать память, микропроцессор, жесткий диск и даже кулер, необходимо знать производителя своей системной платы и её модель.
Определить её можно несколькими способами:
- Визуально (подходит только для стационарных компьютеров, но не для ноутбуков);
- При помощи операционной системы
- При помощи сторонних программ и утилит
Как визуально определить модель материнской платы
Для этого необходимо открыть системный блок. Достаточно снять левую (если вы стоите перед лицевой частью процессора) боковую крышку. Обычно она крепится с задней стороны двумя болтиками или защелками.
Возьмите фонарик и поищите надпись на самой большой плате. Если вы никогда не видели, как обозначаются материнские платы, то вам будет трудно определить её название, так как всяких названий и обозначений на материнской плате много. И если ваш компьютер на гарантии, то вскрывать системный блок не желательно.
Поэтому лучше воспользоваться другим способом.
Как узнать модель материнской платы при помощи операционной системы
В любой операционной системе Windows есть встроенная утилита «Сведения о системе».
В Windows 10 либо через меню Пуск – Средства администрирования Windows – Сведения о системе, либо кликнуть в Панели задач по значку Поиска (в виде лупы) и в поле поиска написать Сведения о системе, и перейти по одноименной ссылке.
В Windows 7 такое окно можно вызвать через меню Пуск – Все программы – Стандартные – Служебные – Сведения о системе.
В Windows 8.1 это окно вызывается запуском специальной утилиты. Для этого в поле поиска необходимо написать команду msinfo32. Или через окно Выполнить (вызывается клавишами Win + R).
Не всегда таким способом можно узнать модель своей материнской платы. У меня, например, модель не определилась. Можно попробовать другие способы.
Как узнать модель материнской платы с помощью средства DxDiag
Нажмите на клавиатуре одновременно клавиши «Win» + «R». Откроется небольшое окошко «Выполнить», в котором необходимо ввести команду dxdiag
В открывшемся окне смотрите запись «Изготовитель компьютера» и «Модель компьютера». Это и будет название вашей материнской платы.
У меня же и в этом случае материнка не определилась. Попробуем еще одним способом.
Узнаем модель своей материнской платы при помощи программы CPU—Z
Есть хорошая бесплатная программа под названием CPU-Z, при помощи которой можно узнать не только свою материнскую плату, но и всю информацию о компьютере.
Видео о том, как узнать модель своей материнки:
MotherboardManufacturerModel
Вот и у меня наконец-то определилась модель моей материнки.
Видео «Как узнать параметры своего компьютера при помощи системы»:
Как определить модель материнской платы при помощи командной строки
Есть еще один способ – это командная строка. В Windows 10 в неё попасть можно, кликнув правой кнопкой мыши по кнопке меню Пуск.
Введите или скопируйте команду ниже:
После нажмите на клавиатуре кнопку Enter. Появится информация о фирме производителе.
Потом введите команду
И появится информация о модели материнской платы.
Удачи!
Узнать модель материнской платы windows 10
Материнская плата соединяет все комплектующие компьютера между собой и гарантирует их бесперебойную работу
Очень важно в процессе профессионального выбора комплектующих выбрать качественную материнку. Это избавит Вас от проблем и сделает возможным апгрейд
Думаете обновить процессор или добавить планку памяти? Нужно посмотреть, какая у Вас установлена материнская плата. Только потом уже узнать, какие ЦП и ОЗУ она поддерживает. На сайте производителя можно увидеть подробные списки поддерживаемых комплектующих.
Возможно, Вам придётся до последней версии обновить БИОС. Например, для процессоров Ryzen 3000 нужно было просто обновить ПО. И без необходимости её заменять, можно перейти со второго поколения процессоров на третье. Хотя всё зависит от качества Вашей материнки.
Визуальный осмотр материнской платы и поиск ее модели
И, наконец, еще один способ на случай, если ваш компьютер не включается, что не позволяет узнать модель материнской платы ни одним из описанных выше способов
Вы можете просто взглянуть на материнскую плату, открыв системный блок компьютера, и обратить внимание на самые крупные маркировки, например, модель на моей материнской плате указана как на фото ниже

Если каких-то понятных, легко идентифицируемых как модель, маркировок на материнской плате нет, попробуйте поискать в Google те маркировки, что удалось обнаружить: с большой вероятностью, вам удастся найти, что это за материнская плата.
А вдруг и это будет интересно:
Почему бы не подписаться?
04.08.2017 в 20:04
Способом через msinfo32 мне выдало модель: impression.
05.08.2017 в 18:43
06.08.2017 в 08:34
Тоже один из вариантов.
06.08.2017 в 18:08
Этот вариант для меня оказался лучшим! Ни винда, ни аида не выдали модель материнки (только производителя).
06.08.2017 в 14:06
Когда ввожу от имени администратора в командную строку: wmic baseboard get product и wmic baseboard get manufacturer , пишет: Не является внутренней или внешней командой,исполняемой программой или пакетным файлом! Почему так?
07.08.2017 в 10:26
Либо у вас Windows XP, либо где-то ошибка в написании команды, в частности wmic
07.09.2017 в 08:30
Возможно, потому что у вас Windows XP? Но не уверен.
08.08.2017 в 19:38
Здравствуйте , Dmitry ! А если (в Win+R) ввести команду dxdiag — можно там модель материнской платы определить? Там написано: Изготовитель компьютера, Модель компьютера.
09.08.2017 в 11:05
В общем-то показывается, да. Только единственное, не знаю, как эта же команда поведет себя, скажем, для какого-нибудь фирменного компьютера. Например, есть подозрение, что если это будет, условно, фирменный компьютер ASUS модели MONSTER_PC_3000 (или ноутбук какой-нибудь) то там отобразится именно эта информация, а не данные материнской платы.
06.07.2018 в 21:15
В командной строке все работает отлично Спасибо большое
08.11.2018 в 14:57
Большое спасибо! Все получилось! Зашла с командной строки
17.02.2019 в 09:23
C:UsersВалера>wmic baseboard get product Product Grapevine
C:UsersВалера>wmic baseboard get manufacturer Manufacturer Acer Забавно, не знал, что Acer занимается виноградом..
20.02.2019 в 14:19
спасибо ВАМ за помощь Вы всегда мне очень помогаете
03.04.2019 в 18:50
Ребята, очень нужно узнать дату производства матери или системного блока, как можно узнать, АИДА показывает на древних матплатах в ИД системной платы иногда, на новых просто серийник, можно как-нибудь собрать информацию по сетке со всех железяк? Спасибо
04.04.2019 в 09:58
Здравствуйте. Серийник отправьте в поддержку производителя с запросом, они пришлют вам дату (ну, во всяком случае я думаю, что сработает).
03.11.2019 в 17:39
Способ Win+R «Сведения о системе» сработает только у тех, кто Винду не переустанавливал, иначе будет написано «Microsoft Corporation», т.е. изготовитель операционной системы, а не системной платы. У меня сработал способ с командной строкой. Существует ещё один, не описанный здесь способ. Не используя сторонних программ и не разбирая компьютер, узнать данные материнки можно в BIOS, если он не переустанавливался: модель системной платы написана в начальных строках вкладки Main, а производитель должен быть на вкладке OC Tweaker.
Примечание: после отправки комментария он не появляется на странице сразу. Всё в порядке — ваше сообщение получено. Ответы на комментарии и их публикация выполняются ежедневно днём, иногда чаще. Возвращайтесь.
Определение модели системной платы при помощи BIOS и визуального осмотра платы
Все приведенные выше способы, естественно, годятся лишь в том случае, если у вас на компьютере уже есть установленная операционная система, такая, как Windows XP, Vista, 7, 8 или 10. Но как быть, если на вашем ПК не установлена операционная система или она не функционирует? В таком случае можно определить модель материнской платы и при помощи сведений, предоставляемых BIOS. Для этого следует перезагрузить компьютер и в тот момент, когда на экране монитора появится первая текстовая информация, быстро нажать кнопку Pause на клавиатуре. Текст на экране застынет и среди него можно будет прочесть название модели материнской платы. Также посредством данной информации можно будет узнать версию материнской платы.
Экран загрузки POST BIOS, показывающий название модели материнской платы и ее версию.
Следует иметь в виду, что в самом BIOS может и не содержаться информация о материнской плате, поэтому, если вы войдете в BIOS при помощи клавиши Del, то в информации BIOS Setup данных о модели может и не быть. Однако это не относится к современной версии BIOS – UEFI. В большинстве случаев информация о материнской плате в UEFI присутствует.
Однако может случиться и так, что вы имеете на руках одну лишь материнку без компьютера или компьютер по какой-либо причине невозможно загрузить. В таком случае вам остается лишь единственный способ определения модели материнки – при помощи визуального осмотра ее поверхности. К счастью, данный способ в большинстве случаев не представляет никаких сложностей, если не считать того, что вам, возможно, придется для этого вскрывать корпус системного блока. Обычно производители материнских плат пишут название своего бренда, а также название модели платы на ее верхней поверхности крупными буквами.
Внешний вид материнской платы с названием ее модели (показано стрелкой)
Как узнать модель материнской платы компьютера, ноутбука
Приветствую всех!
При решении некоторых проблем с компьютером (или ноутбуком) необходимо знать модель материнской платы (например, для поиска и обновления драйверов, или для того, чтобы определить, как и что поддерживает устройство). Часто такая необходимость появляется после переустановки Windows, когда нужно скачать драйвера на чипсет и звук.
Хорошо, если у вас остались документы, которые шли вместе с покупкой компьютера (но как показывает практика — в большинстве случаев, либо их не найти, либо их уже вообще нет ). В этой статье я приведу несколько простых и быстрых способов определения модели материнской платы (по англ. — motherboard, mainboard).
И так…
❶ Использование специальных утилит
На мой взгляд — это один из самых простых и быстрых способов узнать о компьютере все его характеристики (и не только материнской платы). Таких утилит довольно много, я порекомендую несколько из них.
Ремарка! Лучшие утилиты для просмотра характеристик компьютера см. в этой статье: https://msconfig.ru/harakteristiki-kompyutera.html
AIDA64
Простая и незаменимая утилита при работе за компьютером. Позволяет в мгновение ока узнать всю подноготную: процессор, ОС, мат. плату, температуру компонентов, жесткие диски и т.д.
В нашем случае достаточно открыть раздел «Компьютер/суммарная информация»(см. скриншот ниже). Кстати, программу не обязательно устанавливать — у нее есть портативная версия (например, можно записать на флешку и с нее запускать).
CPU-Z
Еще одна популярная утилита для просмотра характеристик компьютера. В ней достаточно открыть вкладку «Mainboard», и затем программа покажет всю информацию о вашей плате (прим.: Mainboard — это материнская плата в переводе с английского).
❷ Просмотр в свойствах Windows
Посмотреть модель материнской платы — можно и в самой Windows. Правда, иногда, Windows кажет информацию напротив данного пункта «Недоступно». Поэтому, если узнать этим способом у вас не получится — переходите к следующему…
Сначала нажмите сочетание кнопок WIN R и введите команду msinfo32. Нажмите Enter (см. скриншот ниже).
Далее, в открывшемся окне просмотрите все свойства о вашей системе. В списке должна быть информация о многих устройствах: версии BIOS, имени системы, сведения о ОС Windows, модели системной платы, процессоре, системных папок, и т.д.
Кроме команды msinfo32 можно использовать dxdiag (так же вызвав меню «Выполнить«, см. пример выше)
Обратите внимание, что в этом случае вы сможете узнать изготовителя и модели вашего устройства (что, кстати, хватает с лихвой, когда имеете дело с ноутбуком)
❸ Просмотр в командной строке
Этот способ хорош своей универсальностью (дабы командная строка работает даже в самых убитых Windows) и безотказностью: почти всегда он срабатывает.
Как запустить командную строку:
В помощь! Как открыть командную строку в Windows 7-10 (в т.ч. с правами администратора) — https://msconfig.ru/kak-otkryit-komandnuyu-stroku.html
Примечание! Помимо командной строки так можно запускать многие другие приложения в Windows — https://msconfig.ru/spisok-komand-vyipolnit.html
Какие команды вводить:
❹ Узнаем модель мат. платы в BIOS
В BIOS можно не только менять настройки загрузки, времени, даты, настраивать оборудования и пр., но еще и получить информацию по любой железке (прим.: кол-во информации о железе зависит от вашей версии BIOS).
Чтобы не повторяться, приведу здесь сразу ссылки:
Например, если вы вошли в BIOS мат. платы Gigabyte: достаточно нажать клавишу F9 — и появиться подробная информация о ней.
Так же рекомендую заострить внимание на первом экране, который появляется после включения компьютера — на нем так же нередко показывается информация о мат. плате
❺ Визуальный осмотр самой мат. платы
Один из самых достоверных способов узнать модель материнской платы — это посмотреть ее маркировку. Правда, этот способ имеет свои минусы: это дольше, чем остальные способы; труднее (особенно, если дело касается ноутбука, ибо разобрать его намного сложнее, чем открыть крышку системного блока у ПК).
Поэтому, лично я бы рекомендовал этот способ, если имеете дело с ПК, или остальные способы почему-то не подошли…
Практически на каждой системной плате имеется маркировка модели: обычно она расположена где-нибудь по краям или центру. На заметить ее просто невозможно!
Примечание! Все что написано выше — относится к брендовым производителям: Asus, Gigabyte и др. Если дело касается дешевого китайского барахла — может быть все, что угодно…
На сим у меня все…
Удачной работы и быстрой диагностики!
Статья откорректирована: 20.01.2021
Стандартные средства Windows
Если пользователь по неопытности не может произвести разборку системного блока, и посмотреть, какая материнка установлена, то тогда можно воспользоваться стандартными средствами операционной системы Windows, такими как: биос и командная строка.
Также можно воспользоваться и штатными утилитами операционной системы.
Чтобы воспользоваться утилитой «Сведенья о системе», необходимо выполнить следующие действия:
-
для начала, необходимо с помощью горячих клавиш «WIN+R» вызвать окно «Выполнить»;
-
затем в пустую строку ввести команду «msinfo32» и кликнуть по вкладке «ОК»;
-
далее откроется окно «Сведения о системе», где будут отображены характеристики компьютера.
Также для установления модели можно воспользоваться штатной утилитой Windows «Средства диагностики DirectX».
Чтобы воспользоваться утилитой «Средства диагностики DirectX», необходимо выполнить следующие действия:
-
с помощью сочетания клавиш «WIN+R» вызвать диалоговое окно «Выполнить»;
- далее в пустую строку ввести команду «dxdiag» и нажать на вкладку «ОК»;
-
затем откроется главное окно утилиты, где в строке «Модель компьютера» будет отображена информации о модели.
Еще один стандартный метод определения модели является PostScreen проверка. Post проверка происходит во время старта компьютера.
Через Биос
Узнать модель материнской платы можно посредством BIOS.
Для того чтобы узнать модель материнской платы через биос необходимо:
-
при старте компьютера на клавиатуре нажимать несколько раз на клавишу «Del/Delete» или клавишу «F2», в зависимости от модели BIOS;
-
затем при появлении главного окна BIOS вверху можно посмотреть название материнской платы.
Способ второй:
- как было описано в первом случае, при старте компьютера необходимо на клавиатуре несколько раз нажимать на клавиши «Del/Delete» или клавишу «F2» в зависимости от модели BIOS;
-
при входе в BIOS необходимо выбрать с помощью клавиш на клавиатуре «стрелка вправо» вкладку «Advanced BIOS Features» и вверху будет отображено название материнки.
Командная строка
Один из самых простых способов узнать, какая материнская плата на компе стоит – это через командную строку. От пользователя не требуется установка дополнительного софта, достаточно вызвать окно командной строки.
Чтобы определить модель материнской платы через командую строку необходимо:
- с помощью комбинации клавиш «WIN+R» вызвать окно «Выполнить»;
-
затем в пустой строке набрать команду «cmd»;
-
далее откроется окно командной строки, где необходимо ввести определенные команды.
Первая команда «wmic baseboard get Manufacturer». С помощью данной команды можно определить производителя материнской платы;
Вторая команда «wmic baseboard get product». С помощью команды можно непосредственно определить модель материнской платы;
затем остается только ввести нужную команду.
Второй способ выглядит следующим образом:
-
с помощью комбинации клавиш «WIN+R» необходимо вызвать диалоговое окно «Выполнить»;
- в пустой строке нужно ввести команду «cmd» и нажать на «ОК»;
-
затем в открывшемся окне командной строки необходимо ввести команду «systeminfo» и нажать на клавишу «Enter»;
-
после ввода команды отобразятся полные технические сведения о компьютере.
Третий способ определения с помощью командной строки выглядит так:
- с помощью клавиш «WIN+R» нужно вызвать диалоговое окно «Выполнить»;
- затем необходимо ввести команду «cmd» и кликнуть на вкладку «ОК»;
-
затем необходимо ввести команду «wmic baseboard list full» и нажать на клавиатуре клавишу «Enter». Команда «wmic baseboard list full» позволяет отобразить полное описание платы со всеми техническими характеристиками.
Как узнать модель материнской платы с помощью Windows
Если у вас обычный стационарный компьютер, то пришлось бы узнать название системной платы с помощью изучения самой платы внутри корпуса. Для некоторых это довольно проблематично, так как не все захотят влезать внутрь системного блока.
В этом случае легче всего воспользоваться встроенными в Windows инструментами.
Узнаем модель системной платы через командную строку
Довольно простой способ, хотя есть и еще проще. Работает на любой версии Windows. Для запуска командной строки в Windows 10 достаточно нажать сочетание клавиш Win+X и нажать в меню по нужному пункту. Можно использовать и утилиту PowerShell.
В Windows 7 находим командную строку в меню Пуск или нажимаем комбинацию клавиш Win+R и прописываем команду CMD. Далее следуем инструкции:
- Вначале откроется черное окошко командной строки.
- Прописываем в ней команду wmic baseboard get product и нажимаем клавишу Enter.
- Высветится номер или название материнской платы.

Иногда, выведенных через данную команду сведений недостаточно, так как может быть показан лишь какой-то непонятный номер продукта. Так получилось у меня. Для отражения полной картины нужно использовать немного другую команду:
wmic baseboard get manufacturer

Если по какой-то причине сведений все равно оказалось недостаточно или способ не сработал. Попробуем узнать название системной платы другим методом.
Как узнать модель материнский платы через Сведения о системе
Данный способ очень простой. В любой версии Windows есть утилита msinfo32, название которой «Сведения о системе». Вот, как открыть этот инструмент.
- Запустите окошко «Выполнить» с помощью сочетания клавиш Win+R.
- Введите команду msinfo32.
- Справа находим пункты «Изготовитель основной платы» и «Модель основной платы». (Может быть написано просто два слова «Изготовитель» и «Модель»).

Стоит обратить внимание на то, что утилита может не показать модель системной платы через msinfo32. Будет написано «Недоступно» или похожее сообщение
Тогда придется использовать другой метод.
Использование утилиты «Средство диагностики DirectX»
В каждой системе, даже в XP есть DirectX и встроенное средство диагностики. Там указывается небольшое количество информации по некоторым основным компонентам. Для запуска ПО нужно открыть приложение «Выполнить» и прописать следующую команду:
dxdiag
Запустится приложение, где имеется несколько вкладок: «Система», «Экран», «Звук», «Ввод». Нас интересует первая. В ней должны находиться следующие строчки:
- изготовитель компьютера;
- модель компьютера.
Иногда тут указываются сведения о названии модели материнской платы.

Способ с командной строкой – systeminfo
Здесь нам снова понадобится командная строка. Которая открывается либо через меню «Win+X», либо командой «cmd». Когда откроете приложение, поступим следующим образом:
- Вписываем команду systeminfo.
- Ищем пункты «Изготовитель системы», «Модель системы», «Тип системы».
Если у вас ноутбук, то отобразится его полное название, по которому в интернете уже можно найти название системной платы. Если ищите информацию с настольного ПК, то высветится полное название материнской платы.

Узнаём модель материнской платы через BIOS
Кроме перечисленных способов просмотра сведений о модели материнской платы, которыми мы можем воспользоваться в Windows 10, существует и другой метод — у пользователя есть возможность посмотреть сведения о материнской плате в BIOS (или UEFI на новых компьютерах) еще до загрузки операционной системы.
- При включении компьютера после нажатия кнопки питания на экране появляются подсказки: вы увидите, с помощью какой клавиши можно войти в BIOS. Следует быстро нажать нужную клавишу (чаще всего это «Delete»).
- Вид экрана BIOS на разных компьютерах значительно отличается. В нашем примере, чтобы увидеть сведения о материнской плате, мы перешли в раздел «Система», где в строке «Модель» и отобразились нужные нам сведения.
К слову, на самой материнке обязательно имеется маркировка с указанием модели, но как вы убедились, дочитав эту статью до конца, чтобы узнать, какая материнская плата установлена в вашем компьютере, разбирать его нет никакой необходимости. Эти сведения легко узнать, посмотрев их в BIOS, а также воспользовавшись встроенными программными средствами Windows 10 либо одной из сторонних утилит.
Понятие материнской платы, ее функции
Материнская (системная) плата – главное устройство компьютера, которое обеспечивает функциональность всех дочерних компонентов и связь между ними. Открыв крышку системного блока компьютера, заметить mother board очень просто, ведь она является самым трудоемким и большим компонентом. Главная компьютерная схема выглядит следующим образом:
 Материнская плата
Материнская плата
МП имеет множество разъемов, благодаря которым к ней можно подключить жесткий диск, процессор, оперативную память, видеокарту и другие не менее важные аппаратные компоненты компьютера.
В физическом плане стандартная МП напоминает сложную плату с множеством различных микросхем и разъёмов. При выборе составляющих компонентов компьютера в первую очередь обращайте внимания на характеристики системной платы, ведь она определяет, компоненты какой мощности к ней можно подключить. От mother board зависит быстродействие и мультизадачность компьютера.

Если в компьютере потребовалось, к примеру, сменить видеокарту, то в первую очередь нужно определить, какая материнская плата (схема) стоит в системном блоке. Например, схема типа AGP является давно устаревшей и найти к ней видеокарту с мощными характеристиками практически невозможно.
Где посмотреть информацию о том, какая главная схема используется на конкретном компьютере? Это можно сделать двумя способами:
- Прочитать непосредственно на самой схеме.
- В документации к устройству (при условии, что с момента покупки никакие аппаратные компоненты не менялись и не поддавались модификации).
- Воспользоваться специальным программным обеспечение, которое способно показать информацию обо всем оборудовании. Например, программа под названием «CPU-Z» способна предоставить пользователю информацию о модели материнской платы. Для этого следует установить и запустить программу. На вкладке Maindoard выбрать поле модель. В котором указан тип и вся нужная информация о схеме.
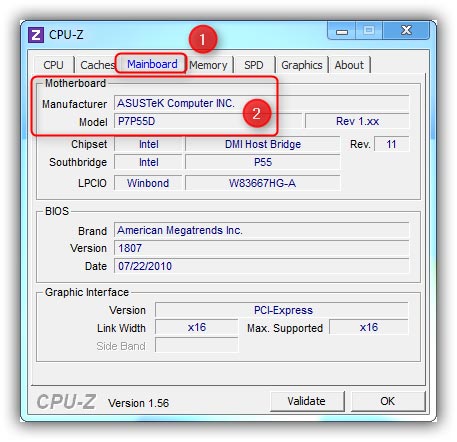
Для того, чтобы все компоненты МП могли иметь связь между собой, используют так называемые шины связи – структурная единица всех mother board. Шины бывают двух типов:
- Главная компьютерная шина – это компонент МП с помощью которого функционирует cache-память и Central Processing Unit (центральный процессор).
- Системная компьютерная шина. Оперирует информацией всех составляющих материнской платы.
«сведения о системе» в windows 7, 10
Один из трех простейших методов узнать нужную информацию, не используя сторонний софт — интегрированная в Виндовс утилита «Сведения о системе». Она есть в 7-й, 10-й версии.
Как посмотреть:
- В поисковой строчке Windows ввести название стандартного приложения. Также можно использовать комбинацию Win R и ввести msinfo32.
- В открывшемся окне в пунктах «Изготовитель» (производитель материнки) и «Модель» представлены необходимые данные.
Совет: если нужна недорогая игровая плата, MSI B450 GAMING PLUS MAX отлично подойдет. У нее есть четыре слота под оперативку, а также пара гнезд под видеоадаптеры.


