Как узнать версию биоса материнской платы
Содержание:
- Как проверить версию BIOS в Windows 10
- Способ 5. С помощью программы AIDA64
- Средствами Windows
- Версия BIOS материнской платы
- Средствами Windows
- Как обновить Bios на компьютере
- Посмотреть версию BIOS или UEFI в PowerShell
- Как узнать какого производителя установлен биос войдя в него
- Как узнать версию БИОС
- Использование стороннего ПО
- Дополнительная информация
Как проверить версию BIOS в Windows 10
В случае некоторых проблем вам может потребоваться удостовериться, что на компьютере установлена последняя версия BIOS. Ниже вы найдете шаги по проверке версии BIOS в Windows 10.
Проверка версии BIOS в Windows 10
BIOS (Basic Input Output System) — это небольшая программа, которая находится в микросхеме памяти на материнской плате компьютера.
Основной функцией BIOS является проверка запуска компонентов оборудования компьютера и загрузка операционной системы по умолчанию.
В отличие от операционной системы, BIOS не получает регулярных обновлений, но производители выпускают обновления для исправления ошибок, добавления новых функций и повышения стабильности системы.
В случае проблем, связанных с аппаратным обеспечением, рекомендуется проверить версию BIOS и убедиться, что она не устарела.
Ниже вы найдете различные способы проверки версии BIOS в Windows 10.
1. Проверьте версию BIOS с помощью командной строки
1. Щелкните правой кнопкой мыши кнопку Пуск и выберите Командная строка (администратор) или Windows PowerShell (администратор).
Примечание. Вы также можете ввести cmd в строку поиска и нажать Командная строка в результатах поиска.
2. В окне командной строки введите wmic bios get biosversion и нажмите клавишу Enter на клавиатуре компьютера.
3. После выполнения команды версия BIOS будет отображена в окне командной строки.
2. Узнайте версию BIOS с помощью команды Выполнить
Выполните следующие действия, чтобы узнать версию BIOS с помощью команды Выполнить.
1. Щелкните правой кнопкой мыши на кнопке Пуск и выберите Выполнить .
Примечание. Вы также можете нажать клавиши Windows + R , чтобы открыть диалоговое окно Выполнить.
2. В окне Выполнить введите msinfo32 и нажмите ОК .
3. На экране Сведения о системе вы сможете узнать версию BIOS, установленную на компьютере.
3. Узнайте версию BIOS с помощью приложения System Information
Вместо использования команды Выполнить вы можете напрямую открыть информацию о системе и узнать версию BIOS, установленную на вашем компьютере.
1. Введите «System Information» в строке поиска и дважды щелкните на появившийся результат.
2. На экране Сведения о системе прокрутите вниз до записи BIOS, и вы сможете узнать версию BIOS, установленную на вашем компьютере.
4. Узнайте версию BIOS с помощью DirectX Diagnostic Tool
1. Щелкните правой кнопкой мыши кнопку Пуск и выберите Выполнить .
2. В окне Выполнить введите dxdiag и нажмите ОК .
3. В окне Средство диагностики DirectX вы сможете увидеть версию BIOS в разделе Сведения о системе.
После нахождения версии BIOS вы можете перейти на веб-сайт производителя (DELL, HP и т. д.), чтобы увидеть последнюю версию BIOS, доступную для загрузки.
Важно: обновляйте BIOS только в том случае, если на вашем компьютере возникают проблемы с оборудованием. Еще статьи из рубрики Windows:
Еще статьи из рубрики Windows:
- Вперед Как войти в настройки BIOS или UEFI в Windows 10
- Назад Как изменить владельца файла или папки в Windows 10
Способ 5. С помощью программы AIDA64
Запустите AIDA64.
Откройте раздел Системная плата.
Выделите подраздел BIOS.
В правой части окна вы увидите строку Версия BIOS:
BIOS по умолчанию есть во всех электронно-вычислительных машинах, так как это базовая система ввода-вывода и взаимодействия пользователя с устройством. Несмотря на это, версии и разработчики BIOS могут отличаться, поэтому для корректного обновления или решения проблем потребуется знать версию и наименование разработчика.
Всего имеются три основных метода, позволяющих узнать версию и разработчика БИОС:
- С помощью самого BIOS;
- Посредством стандартных средств Windows;
- Используя стороннее программное обеспечение.
Способ 1: AIDA64
– это стороннее программное решение, позволяющее узнать характеристики «железа» и программной составляющей компьютера. ПО распространяется на платной основе, но имеет ограниченный (30 дней) демонстрационный период, который позволит пользователю изучить функционал без каких-либо ограничений. Программа практически полностью переведена на русский.
Узнать версию БИОСа в AIDA64 легко – достаточно лишь следовать данной пошаговой инструкции:
Способ 2: CPU-Z
– это тоже программа для просмотра характеристик «железа» и программной составляющей, но, в отличии от AIDA64, она распространяется полностью бесплатно, имеет меньший функционал, более простой интерфейс.
Инструкция, которая позволит вам узнать текущую версию BIOS при помощи CPU-Z, выглядит так:
Способ 3: Speccy
– это программа от проверенного разработчика, который выпустил другую знаменитую программу-чистильщик – . ПО имеет достаточно простой и приятный интерфейс, есть перевод на русский язык, а также бесплатная версия программы, функционала которой будет достаточно для просмотра версии BIOS.
Способ 4: средства Windows
Узнать текущую версию BIOS можно и при помощи стандартных средств ОС без скачивания каких-либо дополнительных программ. Однако это может выглядеть несколько сложнее. Ознакомьтесь с этой пошаговой инструкцией:
- Большая часть информации о «железе» и программной составляющей ПК доступна к просмотру в окне «Сведения о системе». Чтобы его открыть, лучше всего использовать окошко «Выполнить», которое вызывается комбинациями клавиш Win+R. В строке пропишите команду msinfo32 .
- Откроется окно «Сведения о системе». В левом меню перейдите в одноименный раздел (он обычно должен открываться по умолчанию).
- Теперь найдите там пункт «Версия BIOS». В нём будет написан разработчик, версия и дата выпуска (всё в таком же порядке).
Способ 5: системный реестр
Этот способ может подойти тем пользователям, у которых по каким-то причинам не отображается информация о BIOS в «Сведения о системе». Узнавать таким способом о текущей версии и разработчике БИОСа рекомендуется только опытным пользователям ПК, так как есть риск случайно повредить важные для системы файлы/папки.
Пошаговая инструкция имеет следующий вид:
Способ 6: через сам BIOS
Это самый проверенный способ, но он требует перезагрузки компьютера и вход в интерфейс BIOS. Для неопытного пользователя ПК это может быть немного затруднительно, так как весь интерфейс на английском языке, а возможность управлять при помощи мышки в большинстве версий отсутствует.
Воспользуйтесь данной инструкцией:
Способ 7: при загрузке ПК
Данный способ самый простой из всех описанных. На многих компьютерах при загрузке на несколько секунд возникает экран, где может быть написана важная информация о составляющих компьютера, а также о версии BIOS
При загрузке компьютера обращайте внимание на следующие пункты «BIOS version»
, «BIOS data»
и «BIOS ID»
Если вы решили обновить БИОС на своем компьютере или ноутбуке, то сначала желательно узнать, какая версия БИОС установлена на данный момент, а уже после этого отправляться на сайт производителя, чтобы посмотреть, можно ли скачать новую версию (инструкция в равной мере подойдет вне зависимости от того, старая у вас материнская плата или новая с UEFI). Дополнительно:
Отмечу, что процедура обновления БИОС потенциально небезопасная операция, а потому если у вас и так все работает, и явной необходимости обновляться нет, лучше оставить все как есть. Однако, в некоторых случаях такая необходимость есть — лично у меня справиться с шумом кулера на ноутбуке помогло только обновление БИОС, другие способы были бесполезны. Для некоторых старых материнских плат обновление позволяет разблокировать некоторые возможности, например — поддержку виртуализации.
Средствами Windows
Определить тип BIOS можно прямо в Windows 10 или 7 несколькими способами.
Сведения о системе
Как узнать какой БИОС сейчас стоит на компьютере: в меню «Пуск» найдите утилиту «Сведения о системе», она расположена в папке «Средства администрирования». Также для запуска приложения можно нажать Win+R и ввести в строчку msinfo32.
![]()
Появится окошко, из которого вы узнаете полезные данные об аппаратных и программных компонентах своего ПК, включая версию BIOS.
Реестр
Немного сложнее найти искомое значение в реестре Windows:
- Зажимайте Win+R и вписывайте regedit.
- Последовательно раскрывайте директории в дереве: HKEY_LOCAL_MACHINE\ HARDWARE\ DESCRIPTION\ System\ BIOS.
- Среди открывшихся значений найдите «BIOSVendor» — обозначение производителя биоса и «BIOSVersion» — его версия.
Командная строка
Удобный инструмент Windows – командная строка. Зная ее команды, можно быстро определять системные характеристики ПК, включая версию BIOS. Как узнать, какой биос стоит на вашем ноутбуке: запускайте командное окно из «Пуска» или через инструкцию cmd в Win+R. Далее вводите одну из команд:
- SYSTEMINFO – выведет полные данные о конфигурации ПК, включая параметры ОС и тип БИОСа.
- wmic bios get smbiosbiosversion – покажет только искомое значение.
Для вывода системной информации командная строка должна быть запущена с правами администратора. Если у вашей учетной записи таких прав нет, команды не сработают.
Версия BIOS материнской платы
Вот 5 способов узнать версию BIOS материнской платы —
1] Использование системной информации
Инструмент системной информации, связанный с Windows 10, позволяет вам определить установленную версию вашего BIOS. Итак, прежде всего, вы должны вывести инструмент «Информация о системе» на экран вашего компьютера. И чтобы запустить его
- Нажмите — Windows + S .
- Введите — msinfo32 .
- Нажмите —

- Когда появится окно с информацией о системе, найдите версию/дату BIOS .

2] Проверить версию BIOS cmd
Запуск Конкретная команда также выводит подробную информацию о BIOS. Разверните командную строку с повышенными привилегиями любым из подходящих вам способов. Как запустить расширенную командную строку в Windows 10.
- Щелкните значок поиска на панели задач.
- Вставить — cmd .

- Нажмите — Ctrl + Shift + Enter .
- Для появившегося окна «Управление учетными записями пользователей» нажмите —

- В командной строке с повышенными привилегиями введите — systeminfo | findstr/I/c: bios
- Hit —

3] Узнайте версию BIOS материнской платы через редактор реестра
- Нажмите — Windows .
- Тип — regedit .
- Нажмите OK или нажмите —

- Когда появится Контроль учетных записей пользователей, нажмите — Да .
- Перейдите к — Компьютер HKEY_LOCAL_MACHINE HARDWARE DESCRIPTION System .
- Перейти на правую панель.
- Здесь вы увидите два раздела реестра с именами SystemBiosDate и

- Дважды щелкните SystemBiosVersion , чтобы узнать версию BIOS материнской платы.
- Точно так же дважды щелкните SystemBiosDate , чтобы проверить соответствующую информацию.
4] Воспользуйтесь помощью PowerShell
- Щелкните значок поиска на панели задач.
- Введите — powershell .
- Щелкните — Запуск от имени администратора .
- Когда появится Контроль учетных записей пользователей, нажмите — Да .
- Когда PowerShell будет готов, вставьте — Get-WmiObject win32_bios .

- Нажмите — Enter .
- Теперь инструмент представит связанную информацию о версии BIOS материнской платы.
5] Войдите в настройку BIOS
Thi s рассматривается как стандартный или обычный метод поиска информации BIOS. Но в какой-то степени это самый трудоемкий и очень долгий процесс. На некоторых компьютерах информация BIOS появляется во время запуска машины, но если вы не видите ее, вам следует попытаться войти в BIOS вручную. Все, что вам нужно сделать, это нажать любую из функциональных клавиш F9, F10 или F12 во время запуска вашего компьютера. Однако самый простой способ — это
- Нажмите — Windows + I .
- Нажмите — Обновление и безопасность .
- На левой боковой панели выберите — Восстановление .
- Перейти к справа.
- Перейдите в расширенный сегмент запуска и нажмите — Перезагрузить сейчас .

- При запуске системы выберите Устранение неполадок => Дополнительные параметры => Настройки прошивки UEFI .
- Нажмите — Перезагрузить .
- Это загрузит ваш UEFI BIOS прямо из Windows 10.
- Найдите версию UEFI, чтобы узнать версию BIOS материнской платы.
Дополнительные советы: стороннее программное обеспечение, такое как CPU-Z
Если вы предпочитаете не использовать любой из упомянутых методов и вы хотите воспользоваться помощью стороннего программного обеспечения, такого как CPU-Z, затем сначала загрузите его. После установки программного обеспечения перейдите на вкладку Материнская плата , где в разделе BIOS вы найдете версию BIOS материнской платы.
Заключение
Поделитесь этими способами со своими друзьями и помогите найти их версию BIOS материнской платы. А также сообщите нам, какой метод впечатлил вас, а также его причину.
Средствами Windows
Есть несколько способов узнать версию BIOS: непосредственно в самой системе ввода-вывода, программным путем и штатными средствами Windows. Мы начнем с четвертого варианта, а все остальные рассмотрим после. Почему именно с него? Да все просто. Для того, чтобы читая данную статью, вы могли испробовать предложенный метод без перезагрузки ПК и установки дополнительного ПО.
Узнать версию БИОСа средствами Windows можно тремя способами – в сведениях о системе, в командной строке и реестре.
- В сведениях о системе
- В командной строке
- В реестре
В сведениях о системе
Начнем с первого, как самого быстрого из трех представленных. Чтобы открыть данный раздел Windows одновременно нажмите сочетание клавиш «Windows+R» и в появившемся окне введите команду «msinfo32».

Далее откроется нужный нам раздел, в правом поле которого и будет отображена действующая версия BIOS.

Обратите внимание: данный метод и два последующих одинаково применимы, как в Windows 7, так и в Windows 8 и Windows 10. В командной строке
В командной строке
Также одновременным нажатием клавиш «Windows+R» открываем окно для ввода команд и вводим команду «cmd».

Откроется командная строка, в которой необходимо ввести «wmic bios get smbiosbiosversion». После чего должна отобразиться информация о действующей версии БИОСа.
В реестре
Для этого все также одновременным нажатием клавиш «Windows+R» открываем окно для ввода команд и вводим команду «regedit». Откроется редактор реестра. Далее, в левой его части находим интересующую ветку «BIOS», а в правой наблюдаем информацию о его версии.

С помощью сторонних программ
Для поиска информации о компонентах ПК мы не редко рекомендуем специализированную утилиту CPU-Z, потому что она бесплатная, не требует установки и просто отлично справляется с возложенными на нее задачами.
Качаем программу с официального сайта — разработчика и запускаем ее. Далее переходим во вкладку «Плата», где в графе «BIOS» отображена его версия.

Кроме этого, получить полное представление о компьютере в целом поможет еще одна замечательная программа – AIDA64. Ее функционал значительно шире и она платная, но доступен бесплатный тестовый период. Качаем ее демо-версию и устанавливаем. После запуска программы заходим в Меню/Системная плата/BIOS и в правом поле наблюдаем его версию.

При загрузке компьютера и в самом BIOS
Посмотреть версию БИОСа можно на первом экране загрузки компьютера. Для этого, нажав кнопку включения ПК, через 1-2 секунды, когда начнут появляться первые надписи, нажмите на кнопку «Pauze/Break». Это остановит процесс загрузки и даст возможность посмотреть интересующую информацию.

Кроме этого, посмотреть информацию о системе ввода-вывода можно непосредственно войдя в нее. В этом случае при загрузке компьютера нажимаем клавишу «Delete». После входа необходимо войти в раздел «Информация о системе (Sistem Information)».
В современных МП используется русифицированный 3D БИОС – UEFI, активно применяемый компанией Gigabyte. В нем найти данный раздел не составляет труда.

В старых типах вроде AWORD, чтобы найти раздел «Sistem Information» нужно при входе сразу нажать клавишу F9.

Как обновить Bios на компьютере
Как перепрошить биос на материнской плате
Есть три способа обновить программное обеспечение для рассматриваемого устройства:
- в режиме MS-DOS;
- без входа в Windows и MS-DOS.
- прямо в Microsoft Windows;
У каждого метода есть как преимущества, так и недостатки.
Где взять обновление
Чтобы обновить BIOS, вы должны сначала найти правильное приложение для этого компонента ПК. Лучше всего скачать его с официального сайта материнской платы или производителя BIOS. Самый верный способ узнать модель и название производителя комплектующих компьютера – визуально осмотреть саму материнскую плату, расположенную на ней микросхему обновленного устройства.
Также вы можете воспользоваться любой специализированной программой, чтобы узнать маркировку прошивки и название производителя. Лучше всего для этого подходит Эверест. Самым важным преимуществом этого приложения перед его аналогами является то, что оно предлагает пользователям ссылки на официальные сайты производителя, где вы можете найти все, что вам нужно.
Еще одним источником новых версий прошивок могут быть различные неофициальные сайты в Интернете. Но вероятность загрузки поддельного программного обеспечения с вирусом или просто неработающего, что может нанести вред вашему ПК, очень высока. Поэтому крайне не рекомендуется использовать приложения из ненадежных источников.
Делаем резервную копию
Прежде чем предпринимать какие-либо действия, которые вносят изменения в прошивку, вам необходимо сделать ее резервную копию. Это позволит избежать каких-либо проблем в случае ошибки, которая сделает оборудование непригодным для использования. Резервная копия должна быть сохранена на внешнем носителе (USB-диск, флэш-накопитель, дискета), чтобы избежать необходимости удалять ее с жесткого диска.
Вы продвигаете группу? Прочтите статью о том, как создать меню в группе ВКонтакте.
Вы найдете инструкции, как включить камеру на ноутбуке Lenovo .
Самый простой способ сделать копию программного обеспечения для обновления – использовать приложение EZ Flash (используется ASUS).
Процесс копирования состоит из следующих основных этапов:
- создать загрузочную флешку с операционной системой MS-DOS;
- вставив USB-ключ в порт, необходимо перезагрузить ПК;
- после нажатия кнопки «Удалить» при загрузке вы должны найти вкладку «Инструменты»;
- выберите Asus EZ 2 Utility;
- нажмите клавишу «F2» и введите имя резервной копии.
После выполнения всех вышеперечисленных операций все данные, необходимые для восстановления, будут сохранены на выбранном носителе. При необходимости их можно легко использовать.
Установка
Самый простой способ – установить новое программное обеспечение на рассматриваемый компонент персонального компьютера прямо в операционную систему Windows.
Для этого выполните следующие действия:
- скачать специальную программу апгрейда под конкретную модель материнской платы;
- запустить исполняемый файл.
У большинства производителей есть собственное приложение для обновления. Поэтому следует использовать только файлы, скачанные с официальных ресурсов. Например, в ASUS приложение для выполнения этого действия называется ASUSUpdate. Устанавливается как самое обычное приложение, меню интуитивно понятное, даже если оно на английском языке.
Некоторые производители планируют обновлять свои продукты без доступа к операционной системе. В ПЗУ оборудования в обновлении уже заложены специальные инструменты. Например, утилита ASRock Instant Flash может самостоятельно выполнить все необходимые действия за считанные минуты. Вам просто нужно нажать «F6»: он просканирует все доступные источники информации.
Сбросьте настройки системы
Восстановить системные настройки можно двумя способами:
- программное обеспечение;
- аппаратное обеспечение.
Для использования первого способа вам потребуется:
- зайти в меню BIOS;
- затем согласитесь внести изменения.
- выберите пункт «Загрузить по умолчанию»;Фото: загрузить по умолчанию
Для выполнения аппаратного сброса необходимо использовать специальную перемычку или вынуть аккумулятор из специального разъема не менее чем на 30 минут. После выполнения необходимых действий выполняется перезагрузка.
Посмотреть версию BIOS или UEFI в PowerShell
1.Откройте PowerShell : один из способов – в строке поиска напишите PowerShell и выберите его из найденных результатов.
2. Чтобы посмотреть версию BIOS или UEFI на своем компьютере введите команду Get-WmiObject win32_bios и нажмите клавишу Enter. Чтобы посмотреть на удаленном компьютере введите команду Get-WmiObject win32_bios -computername имя удаленного компьютера и нажмите клавишу Enter (к примеру мне нужно посмотреть на удаленном компьютере с именем KR2801 версию BIOS – нужно ввести в PowerShell команду Get-WmiObject win32_bios -computername KR2801 и нажать клавишу Enter).

Как узнать какого производителя установлен биос войдя в него
Это традиционный метод поиска информации о версии прошивки и марки биос. Только доступ к этой информации отличаются от одного компьютера к другому.
В некоторых устройства отображается версия биос вовремя самотестирования — как только вы включаете компьютер, в других вы должны войти в него.
К сожалению, процесс POST очень быстрый и у вас возможно не будет времени увидеть название.
Для того, чтобы получить доступ к нему, вы должны нажать клавишу (или комбинацию клавиш) на клавиатуре при запуске компьютера.
Производитель материнской платы может выбрать любое сочетание клавиш, но наиболее часто используемыми являются Delete, F2, F10 и F12. Узнать точно можете в руководстве к материнской плате.
После входа в BIOS, обратите внимание на информационную страницу. Там вы найдете версию BIOS, используемой в материнской плате компьютера

Как узнать версию БИОС
Способов проверить версию BIOS, установленную на ПК, несколько. Все они крайне просты. А вот его перепрошивка — процедура крайне ответственная, и неопытному пользователю лучше с ней не связываться. Во многих случаях обновление бывает оправдано — оно помогает добавить поддержку нового оборудования или виртуализации, уменьшить шум от вентилятора и стабилизировать работу компьютера в целом. Однако если ваш ПК функционирует без особых проблем, и при этом вы не можете назвать себя продвинутым пользователем, откажитесь от идеи перепрошить BIOS — если во время обновления что-то пойдёт не так, вам не избежать дорогостоящего ремонта.
Итак, рассмотрим несколько быстрых и несложных способов выяснить версию биоса.
При загрузке ПК или ноутбука
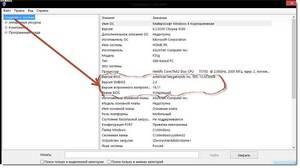 Это самый лёгкий и доступный способ, не требующий от пользователя никаких умений или знаний. Достаточно во время запуска компьютера взглянуть на экран — в первых строках отображена версия установленного биоса. Учитывая то, что эти строчки видны на экране какую-то долю секунды, при их появлении стоит нажать на клавиатуре Pause/Break и просмотреть (или даже записать) необходимые данные. Эта манипуляция затормозит запуск системы. Чтобы компьютер начал загружаться дальше, вам понадобится нажать на клавиатуре комбинацию CTRL+ALT+DEL.
Это самый лёгкий и доступный способ, не требующий от пользователя никаких умений или знаний. Достаточно во время запуска компьютера взглянуть на экран — в первых строках отображена версия установленного биоса. Учитывая то, что эти строчки видны на экране какую-то долю секунды, при их появлении стоит нажать на клавиатуре Pause/Break и просмотреть (или даже записать) необходимые данные. Эта манипуляция затормозит запуск системы. Чтобы компьютер начал загружаться дальше, вам понадобится нажать на клавиатуре комбинацию CTRL+ALT+DEL.
Учтите, что на ПК и ноутбуках последних моделей, где установлен биос UEFI, данные о его версии при загрузке могут не отображаться. В таком случае, чтобы посмотреть их, потребуется произвести некоторые дополнительные манипуляции— к примеру, нажать клавишу F9.
В самом биосе
В данном способе пользователю требуется открыть настройки BIOS. Для этого во время загрузки ПК нужно зажать клавишу DEL или F2. Нужные данные содержатся в пункте под названием System (BIOS) Information.
Через «Сведения о системе»
В этом методе используется встроенный компонент ОС Windows «Сведения о системе», отображающий всю информацию об установленном на ПК оборудовании: материнской плате, процессоре, драйверах и так далее.
- Нажмите сочетание клавиш «Windows+R» (или перейдите в меню «Пуск»).
- Впишите в строку «Выполнить» команду «msinfo32».
- На экране появится окно «Сведения о системе». Информация о версии BIOS содержится справа.
С помощью реестра и командной строки
Эти способы сходны между собой. Подойдут продвинутым пользователям, которые не боятся взаимодействовать с реестром Windows и командной строкой.
Как узнать версию биоса через реестр:
- нажмите «Windows+R» (или перейдите в меню «Пуск»);
- впишите в строку «Выполнить» команду regedit;
- перейдите к ветке под названием HKEY_LOCAL_MACHINE\HARDWARE\DESCRIPTION\System\BIOS;
- информация о биосе содержится справа, в пункте BIOSVersion.
Как узнать версию биоса с помощью командной строки:
- нажмите «Windows+R» (или перейдите в меню «Пуск»);
- впишите в строку «Выполнить» команду cmd.exe;
- в открывшейся командной строке введите wmic bios get smbiosbiosversion и нажмите Enter;
- в результате вышеописанных манипуляций на экране отобразится версия биоса.
Дополнительными программами
Данный метод потребует установки на ПК определённых приложений, позволяющих узнать характеристики компьютера (в том числе и версию биоса) во всех подробностях. Таких программ множество. Разберём некоторые из них:
- Everest Home Edition — бесплатная программа, имеющая довольно обширный функционал и помогающая пользователю получить информацию о комплектующих в мельчайших подробностях. Приложение показывает скорость вращения вентиляторов и отображает рекомендации по оптимизации производительности. Чтобы узнать с помощью этой программы версию биоса, перейдите к пункту «Компьютер», а затем к подпункту DMI. Здесь вы найдёте раздел под названием BIOS, в котором указаны версия, дата и производитель;
- Speccy. Скачайте и установите, а затем запустите приложение. За несколько секунд оно проанализирует систему и выдаст на экран результаты. После этого нажмите слева пункт Motherboard и просмотрите интересующие вас данные;
- CPU-Z. Скачайте и запустите приложение, а затем перейдите во вкладку Mainboard. Здесь вы найдёте подпункт BIOS, в котором и содержатся данные о его версии.
Все перечисленные выше методы являются несложными. Помогут с лёгкостью выяснить версию установленного на ПК биоса даже начинающему пользователю. Если ваш BIOS нуждается в обновлении, можете скачать последнюю версию необходимой прошивки и ознакомиться с подробной инструкцией по её установке на сайте производителя. Однако во избежание различных неприятных сюрпризов не поленитесь сделать перед обновлением резервные копии как биоса, так и самой операционной системы.
Использование стороннего ПО
Если Microsoft System Information не предоставила вам данные, есть несколько информационных продуктов, которые вы можете попробовать.
Загрузите AIDA64 Extreme — условно бесплатное системное решение для Windows.
Примечание. Утилита показывает больше информации, чем аналогичные инструменты. Загрузить его можно отсюда: http://soft.softodrom.ru
Установите и запустите приложение. Подождите, пока программа просканирует ваш ПК. Обычно это занимает от нескольких секунд до нескольких минут.
Выберите «Системная плата» > «BIOS» в меню слева
Обратите внимание на версию, указанную в поле «Свойства» справа

Дополнительная информация
Если все вышеописанные методы не принесли положительного результата, причины могут быть следующими:
- При переходе на систему UEFI была установлена неподходящая версия для системной платы. Кроме того, бывают случаи, при которых ПЗУ не хватает мощностей для обслуживания новой системы, с учетом ее ресурсозатратности. Для решения проблемы рекомендуется обратиться в сервисный центр;
- Плата ПЗУ, на которой содержится БИОС, пришла в негодность. Выходом из этой ситуации является приобретение новой микросхемы ПЗУ;
- Выход из строя сочетаний клавиш, обеспечивающих доступ к системе BIOS. Решить проблему можно двумя способами. Первый предусматривает вход в систему без задействования клавиш, второй требует замены клавиатуры.


