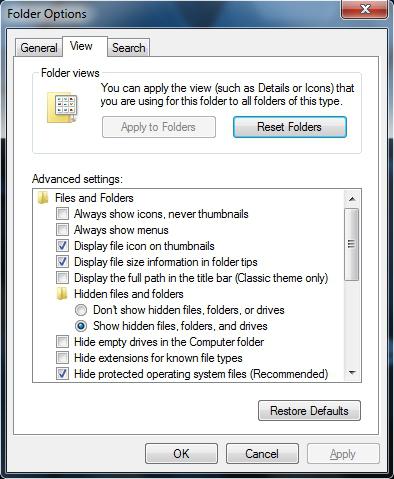Папок и файлов не видно на флешке устраняем ошибки 6 способами
Содержание:
- Принцип работы вредоносной программы
- Возврат скрытых после действия вируса файлов на флешке
- Как открыть скрытые файлы на флешке
- Как включить отображение скрытых и системных файлов и папок
- Как открыть для видимости скрытые файлы на флешке
- Сложный способ для получения доступа к скрытым файлам
- Как проявить папки и файлы
- Три надежных способа выявить всю скрытую информацию
- На флешке появились ярлыки вместо файлов
- Простейший вариант получения доступа к невидимым файлам
Принцип работы вредоносной программы
После попадания на съёмный накопитель вирус «обживает» системную папку RECYCLER. Далее он, чтобы не обнаружить своего присутствия, через системные команды скрывает её. В папке вирус размещает вирусный код, который может называться как угодно: это обеспечивает вирусу прекрасную маскировку.
Каждый файл или папка приобретают статус «скрытых» и «системных», что мешает пользователю видеть их при работе. И в конце вирус создаёт ярлыки к ним всем.
Системная команда срабатывает при нажатии на ярлык. Именно это действие запускает вирус, расположенный в системной папке. В том случае, если установленный на ПК антивирус проигнорирует вредоносную программу, компьютер подвергнется заражению. Результат может быть самым разным, от копирования любых вводимых паролей до удалённого доступа к персональному компьютеру.
Возврат скрытых после действия вируса файлов на флешке
Некоторые пользователи сталкиваются с неприятной ситуацией: файлы, которые были на флешке, после подключения к компьютеру пропадают. Если пользователь их не стирал самостоятельно, то вывод один – на флешке есть вирус, который не удалил, а только скрыл данные. Информацию можно восстановить несколькими способами.
После обнаружения пропажи информации первым делом нужно настроить в системе отображение скрытых файлов.
- Зайдите в панель управления и выберите режим просмотра «Крупные значки». Откройте «Параметры папок».
- Перейдите на вкладку «Вид». Установите отображение скрытых защищенных файлов и показ скрытых файлов.
Откройте съемный диск и посмотрите, какие данные теперь отображаются на флешке. Вероятнее всего вы увидите ярлыки и неизвестные исполнительные файлы вируса.
После настройки отображения необходимо удалить с флешки вирус, который скрывает данные. Для проверки накопителя используйте установленный антивирус или лечащие утилиты типа Dr. Web CureIT и Kaspersky Virus Removal Tool.
- Запустите чистящую утилиту.
- Проведите сканирование внешних накопителей.
- Удалите обнаруженный вирус.
Провести чистку флешки можно и вручную, удалив с носителя неизвестные файлы с расширением *.exe и ярлыки.
После настройки системы и удаления вируса можно приступать к восстановлению утраченных данных. Обычно вирус просто меняет атрибуты файлов, делая их скрытыми. Ваша задача – восстановить атрибуты к исходному состоянию или вовсе их сбросить, чтобы данные отображались в проводнике Windows. Попробуем восстановить атрибуты через командную строку:
- Запустите командную строку (Win+R – cmd, или в меню «Пуск»).
- Введите букву флешки и команду для снятия атрибутов – «X: attrib -s -h -r -a /s /d *.*» . Вместо «X» вы указываете букву, под которой флеш-накопитель определился на компьютере.
echo Please wait…
attrib -s -h -r -a /s /d
Назовите текстовый документ view и сохраните его с расширением *.bat – получится view.bat. Перенесите полученный файл на съемный диск, с которого пропали данные. Запустите Bat-файл. После изменения атрибутов данные, которые якобы удалил вирус, будут возвращены на съемный диск.
Если у флешки установлена файловая система FAT32, то вирус мог пойти дальше и не просто спрятать данные, а переместить их в скрытый каталог E2E2
1. В таком случае порядок восстановления информации после её потери немного поменяется:
- Откройте командную строку. Введите букву диска с двоеточием – например, «E:».
- Отобразите список файлов и папок на флешке командой dir /x.
- Если в списке есть каталог E2E2
1, выполните команду ren E2E2
После выполнения этих действий на флешке появится папка Folder; в ней будут файлы, которые вам удалось восстановить.
Если после работы с командной строкой данные на флешке восстановить не удалось, то попробуйте найти их через файловые менеджеры. Сначала используйте Total Commander:
- Раскройте меню «Конфигурация» и перейдите в настройки. Откройте вкладку «Содержимое панелей». Установите показ скрытых файлов.
- Откройте через Total Commander флешку. Выделите все каталоги, возле которых стоят восклицательные знаки.
- Раскройте меню «Файл». Выберите пункт «Изменить атрибуты». Снимите все атрибуты, кроме «Архивный», и нажмите «ОК».
Если Total Commander не помогает, используйте для изменения атрибутов программу Far Manager. У неё не такой удобный интерфейс, но свои функции она выполняет исправно:
- Запустите файловый менеджер. Нажмите Alt+F1 и откройте съемный диск.
- Выделите первый файл и нажмите Insert. Все данные будут выделены желтым цветом.
- Нажмите F4 и уберите отметки напротив пунктов «Hidder», «System» и «Read Only». Чекбоксы должны быть пустыми.
После отключения лишних атрибутов данные в окне файлового менеджера поменяют цвет с темно-синего на белый. Это значит, что файлы больше не скрыты, и вы можете открыть их на флешке.
Так как проблема пропажи файлов после действия вируса достаточно распространена среди пользователей, есть специальный софт, позволяющий быстро восстановить информацию.
USB Hidden Recovery, LimFlashFix и другие подобные утилиты работают по одному принципу. Вам нужно:
- Запустить программу.
- Выбрать флешку и нажать кнопку «Восстановить» или «Исправить».
Остальную работу утилита выполнит за вас, изменив атрибуты файлов и сделав их снова видимыми через проводник Windows.
Есть и другие способы восстановления. Если Вы хотите их попробовать, то следующее видео для Вас:
Как открыть скрытые файлы на флешке
Открываем скрытые документы на всём компьютере. Я уже описывал данный способ в одной из своих статей, но повторюсь здесь для вас.
Открыв любую папку, вверху нажмите «вид». Затем, вверху справа, «параметр папок». Ещё одна вкладка «вид», дальше «Дополнительный параметр».
Если у вас винда семёрка, то следует выбрать вверху окна раздел «Сервис». В выпавшем меню ищите пункт «Свойства папки», а дальше «Дополнительный параметр».
Снять галку со строки «Скрывать защищённые системные файлы». Поставить галку против строки «Показать скрытые папки, файл диск».
После этих простых действий, все закрытые от вас папки на компьютере будут видны. Это касается всех устройств, открытых на компьютере.
Открываем скрытые документы в самой флешке
Нажмите значок «Мой компьютер», двойным щелчком по значку флешки откройте её. После того, как вы разрешили показывать скрытые документы, они станут видны, однако могут не открываться, и будут помечены восклицательным знаком.
Щёлкните по этим папкам правой кнопкой мыши, предварительно выделив их. В выпадающем списке нажмите «свойства».
Вкладка «общие» снимайте галку против «Скрытый», нажмите «ок».
После этого документы стали открыты для просмотра.
Что делать, если с атрибута «скрытый» не убирается галочка?
Помните, я в начале статьи предупредил вас, что чаще всего флешки со скрытыми файлами заражены вирусом.
Так было и в нашем случае. Галочка никак не реагировала на пробы снятия.
И опять на помощь пришёл Гугл. По его совету, я вызвал командную строку.
Делается это следующим способом:
- Нажмите сочетание клавиш Win+R;
- В окно поиска впишите cmd.
Откроется окно командной строки, вписываем туда следующие команды:
- В первую строку, где указан мой диск (С/users/users/) после слеша вписываю название диска флешки, в моём случае был диск (I), и ставлю двоеточие, смотрите скрин;
- Следом за этим, в строке ниже вставил следующую команду: attrib -s -h *.* /s /d
После этого запускается команда attrib. Проходит несколько секунд, папки на флешке открываются.
Разблокировать документы через файловый менеджер
Если вы боитесь работать с командной строкой, опасаетесь, что впишите команду не верно, есть ещё один способ снять галочку со всех скрытых папок.
Для этого нужно открыть любой файловый менеджер, это:
- Total Commander;
- FileZilla.
Клик на вкладку «Файл» и выбрать «Изменить атрибуты».
Появиться окно, в котором нужно снять галочки с атрибутов:
- Архивный;
- Скрытый;
- Системный.
Это действие открывает все папки на компьютере, что позволило другу получить доступ к своим важным, ценным файлам. Мы удалили вирус с флешки, но друг, на всякий случай, продублировал, сохранил важную информацию на одном из своих облачных дисков.
Как открыть скрытые файлы на флешке, итог
Я с тех пор, также сохраняю важную информацию, которую нельзя потерять, в нескольких местах. Ведь храня файлы в одном месте, можно утратить их навсегда.
Что было бы, если бы вирус не скрыл папки, а уничтожил? Поэтому будьте внимательны при сохранении файлов, которые имеют для вас ценность. Применяйте сведения из статьи, теперь вы знаете, как открыть скрытые файлы на флешке.
Предлагаю вашему вниманию полезные статьи:
Сильно шумит вентилятор на компьютере? Решаем вопрос;
Что делать, если компьютер тормозит и зависает Windows 7;
Что делать если компьютер не видит Айфон через USB порт;
Как создать визитку самому на компьютере бесплатно;
Как проверить блок питания компьютера без материнской платы.
Как включить отображение скрытых и системных файлов и папок
Включить отображение скрытых файлов и папок в Windows просто. Покажу на примере Windows 8. Открываете главное меню Пуск, выбираете Компьютер. Переходите на вкладку Вид и выбираете Параметры

В открывшемся окошке Параметры папок необходимо перейти на вкладку Вид В разделе Дополнительные параметры в самом нижу в пункте Скрытые файлы и папки устанавливаете Показывать скрытые файлы, папки и диски. Жмете ОК

После этой процедуры у вас будут в проводнике Windows отображаться скрытые папки и файлы. Бледно, но будут). Если вам необходимо включить отображение защищенных системных файлов, то в этот же месте чуть выше снимаете галочку Скрывать защищенные системные файлы.  При этом сразу высветится предупреждение по поводу внимательного отношения к системным файлам. Их изменение или удаление может вывести из строя операционную систему и может потребоваться переустановка. Принимаете ответственность на себя и жмете Да
При этом сразу высветится предупреждение по поводу внимательного отношения к системным файлам. Их изменение или удаление может вывести из строя операционную систему и может потребоваться переустановка. Принимаете ответственность на себя и жмете Да  Таким образом можно включать и отключать отображение системных и скрытых папок и файлов. Как включить отображение скрытых файлов и папок в Windows 7. Открываете Компьютер и для того, что бы попасть в меню нажимаете клавишу ALT на клавиатуре. Переходите в меню Сервис и выбираете Параметры папок…
Таким образом можно включать и отключать отображение системных и скрытых папок и файлов. Как включить отображение скрытых файлов и папок в Windows 7. Открываете Компьютер и для того, что бы попасть в меню нажимаете клавишу ALT на клавиатуре. Переходите в меню Сервис и выбираете Параметры папок…  Все остальное то же самое.
Все остальное то же самое.
Как открыть для видимости скрытые файлы на флешке
Некоторые пользователи во время своей работы в сети Интернет сталкиваются с особыми вирусными программами, которые изменяют файлы на съемных носителях, делая их невидимыми. В некоторых случаях они заменяются различными скриптами или ярлыками с аналогичными названиями и ярлыками, которые заражают ваш компьютер. В данной статье подробно описывается, как можно открыть скрытые файлы и папки на своей флешке, и вернуть им исходные атрибуты.
- Настройка Проводника Windows
- Изменение атрибутов
- Создание bat-файла
В первую очередь стоит заметить, что ни в коем случае нельзя открывать или запускать файлы-дубликаты, созданные вирусом, так как это приведет к заражению вашего персонального компьютера, даже при включенной антивирусной программе. Просканируйте весь ПК и съемное устройства с помощью антивируса, после чего можно приступать к устранению неполадок.
Настройка Проводника Windows
Для того чтобы пользователи смогли просмотреть скрытые файлы, находящиеся на флешке, необходимо правильным образом настроить параметры отображения объектов в проводника (программе для работы с файлами и папками). Для этого вам потребуется сделать следующее:
- Запустите Проводник Виндовс (значок «Мой компьютер»).
- В меню управления, которое располагается в верхней части окна программы, необходимо щелкнуть по значку «Упорядочить».
- В ниспадающем меню вам потребуется выбрать пункт с названием «Параметры папок».
- С помощью расположенного сверху навигационного меню откройте вкладку «Вид».
- Пролистайте список конфигураций до самого конца и найдите раздел «Скрытые файлы и папки».
- Установите галку возле значения «Показывать скрытые».
- Кликните по кнопке «Применить», после чего нажмите «Ok», чтобы закрыть окно настроек.
Теперь вам станут видны все файлы, носящий атрибут «Скрытый» («Hide»). Вы можете открыть корневую директорию флешки и продолжить работу с необходимой информацией.
Изменение атрибутов
Чтобы спрятанные файлы могли увидеть другие пользователи на других компьютерах, необходимо поменять их свойства. Для этого вам нужно ПКМ кликнуть по нужному объекту, чтобы вызвать контекстное меню, и выбрать пункт «Свойства».
В открывшемся окне нужно убрать галки напротив параметров «Системный» («System») и «Скрытый» («Hide»). Нажмите «Применить», чтобы сохранить изменения, и «Ok», чтобы закрыть окно и отобразить файлы. Таким образом, вы можете отредактировать параметры всех необходимых вам данных.
Однако, если объектов на флешке много, изменять все файлы по очереди будет неудобно и долго.
Создание bat-файла
Вы можете собственноручно создать простейший скрипт, который будет самостоятельно «чинить» все находящиеся на съемном носителе данные. Выполните несколько простых действий, указанных в инструкции:
- Откройте Проводник и перейдите в корневую директорию флешки.
- ПКМ щелкните в любом свободном месте окна, чтобы вызвать меню.
- В ниспадающем списке требуется навести курсор на действие «Создать», а после выбрать пункт «Текстовый документ».
- Созданному таким образом файлы необходимо дать имя по шаблону « *любое_имя*.bat ». Так вы создадите пустой bat-файл.
- Откройте документ.
- В текстовое поле впишите или скопируйте следующую строку « attrib -s -h -r -a /s /d » без кавычек.
- Сохраните внесенные изменения с помощью одновременного нажатия на клавиши S и Control.
- Запустите бат-файл.
Созданный вами скрипт всего за несколько секунд изменит атрибуты всех объектов, находящийся в текущей папке. Если вам нужно открыть видимость информации на другом носителе – просто скопируйте на него скрипт и запустите.
Сложный способ для получения доступа к скрытым файлам
Чтобы получить доступ к скрытым файлам, необходимо войти в реестр. Для этого достаточно нажать кнопку start и в строке поиска ввести regedit. Теперь необходимо правильно выполнить последовательность действий.
- Входим в раздел , а затем следуем по ветке реестра .
- Удаляем «строковый параметр» с наименованием Hidden. Вместо него создаем параметр «DWORD(32 бита)», назвав его Hidden и присвоив ему значение 1.
- Теперь находим параметр «DWORD (32 бита)» с наименованием SuperHidden и присваиваем значение 1.
- Теперь следуем по ветке — -.
- Ищем «строковый параметр» с именем CheckedValue. Если такой параметр существует, от него нужно избавиться.
- Теперь создаем параметр «DWORD(32 бита)» и называем его CheckedValue. Параметр должен иметь значение равное 1. В том случае, если параметр существовал ранее, необходимо просто изменить значение на 1.
- Теперь заходим в раздел.
- Заходим в меню «Вид» и выбираем «Обновить».
- Редактор реестра можно закрыть.

Как проявить папки и файлы
Для того, чтобы это сделать, необходимо окончательно избавиться от вируса.
Сделать это можно следующими способами:
- использовать командную строку;
- использовать загружаемый диск Live DVD (или флешку);
- использовать менеджеров файлов, такие как Far или Total Commander.
Самым эффективным способом является второй, однако он требует некоторых навыков, которые, как правило, отсутствуют у среднестатистического пользователя ПК. Так что наиболее простым способом, понятный каждому, является третий.
Для того, чтобы восстановить папки, следует:
- Скачать программу (32+64-bit) и затем установить её.
- Обновить программу при необходимости.
- Для того, чтобы воспользоваться программой бесплатно, необходимо после её открытия нажать на кнопку запуска под требуемым номером.
- Выберите флеш-карту в окне слева.
- Даже если покажется, что на флеш-карте нет каких-либо проблем, при внимательном осмотре расширений файлов можно найти несостыковки. Дело в том, что у папок как таковых расширение отсутствует, тогда как ярлыки проходят под «Ink».
- Требуется кликнуть по кнопке «Конфигурация», затем выбрать раздел «Настройка». После этого в окне необходимо выбрать «Содержимое панелей» и проставить отметки у «Показывать скрытые файлы», «Показывать системные файлы».
- «Применить».
- «Ок».
Вид флеш-карты должен был измениться благодаря проявлению скрытых папок. Необходимо очистить флешку путём удаления любых файлов, имеющих расширение «Ink». В диалоговом окне требуется подтвердить согласие на данную операцию.
Для того, чтобы, наконец, вернуть видимые папки, хватит снятия с них атрибутов «системный», «скрытый» и прочих. К сожалению, система Windows не позволит произвести подобную операцию, для чего и потребуется Total Commander.
После выделения файлов путём одновременного нажатия «Ctrl» и английской «A», необходимо открыть «Файлы» и выбрать функцию «Изменить атрибуты».
- системный;
- скрытый;
- архивный;
- только для чтения.
После нажатия «OK» файлы, размещённые на флешке будут просматриваться при помощи обычного Проводника.
Самое главное – не забыть удалить сам вирус. Для этого потребуется удаление папки RECYCLER. Иногда при данном действии всплывает предупреждение, что файл нельзя удалить. Для решения этой проблемы необходимо отметить клавишу «с правами администратора».
Если пользователь когда-либо пользовался usb-накопителем не только на своем компьютере, то он сталкивался с тем, что ее нужно было очищать от вредоносного ПО. Это могло случиться где угодно и при включении станут появляться сообщения о том, что флешка заражена. Однако бывает так, что даже после их удаления найти файлы не получается. Вполне возможно, что вирус попросту скрыл документы или это сделал кто-то из знакомых людей.

Самый простой и быстрый способ – воспользоваться «Проводником» от Виндовс.
-
Откройте «Мой компьютер» через меню «Пуск», вставьте флешку в порт и дважды кликните на нее. В верхнем меню есть раздел «Сервис», нажав на который нужно выбрать из списка «Параметры папок».
-
Появится окно, где так же в верхнем меню нужно отыскать «Вид». В этой вкладке есть два тематических блока, нам понадобится «Дополнительные параметры». Там потребуется отыскать графу «Показывать скрытые файлы» и возле нее отметить галочку. Затем пользователю нужно сохранить изменения, нажав «Ок».
-
После этих действий перед юзером откроется список файлов, но особенность их в том, что работать с ними не удастся. Выделите все папки мышкой и нажмите ПКМ (правую кнопку мыши). В появившемся списке нужно кликнуть «Свойства».
-
Пользователь сразу увидит вкладку «Общие», там ему нужен блок «Атрибуты», где будет стоять флажок возле показателя «Скрытый». Ее нужно убрать и сохранить изменения.
-
Система выдаст подтверждение изменения атрибутов. Необходимо поставить галочку возле второго варианта, соглашаясь на изменение всех выделенных папок. Нажмите кнопку «Ок», после чего снова «Ок», но уже в прежнем окне «Свойства».
После этих простых действий все скрытые файлы снова будут видимыми.
Три надежных способа выявить всю скрытую информацию
Существует несколько действенных способов открытия невидимых файлов. Некоторые смартфоны позволяют сделать это без стороннего софта, тогда как другие не справятся с задачей без специальных приложений.
CX Проводник
Для поиска засекреченных папок:
- Скачайте и откройте приложение.
- Кликните на клавишу «Анализировать и дождитесь окончания сканирования.
- Перейдите в раздел «Библиотека» и выберите необходимый тип медиафайлов из предложенных.
- Кликните на иконку квадрата в правом верхнем углу.
- В новом окне, поставьте галочку напротив строки «Показать скрытые файлы».
Шаги 4-6 рекомендовано повторить с каждым типом мультимедиа. Буквально 5 минут, и смартфон покажет все засекреченные данные.
Настройки
Способ подойдёт для открытия данных, которые были скрыты пользователем вручную. При этом стоить быть готовым к тому, что не на всех Андроидах есть такая возможность, поскольку все зависит от версии операционной системы.
Для поиска «невидимок»:
- Откройте файловый менеджер или диспетчер файлов (название может отличаться в зависимости от модели гаджета).
- Выберите раздел «Меню» и перейдите в «Настройки».
- Кликните на пункт «Дополнительно».
- Активируйте доступ к скрытым данным, поставив галочку возле соответствующей строки или перетянув ползунок в сторону включения.
Соблюдения этого пошагового алгоритма будет достаточно для получения доступа к скрытым документам. Однако такой способ, как правило, не показывает вирусы, которые были скрыты сторонним приложением.
Приложение Amaze File Manager
Сторонний файловый менеджер Amaze File Manager можно скачать в официальном магазине ОС Android. Утилита позволяет быстро получить доступ ко всем данным на смартфоне.
Алгоритм поиска:
- Установите приложение и запустите его (найти ПО можно через поиск на Play Market).
- Разрешите приложению доступ к памяти смартфона, нажав соответствующую кнопку.
- Откройте меню программы, кликнув на значок в виде трёх параллельных линий, в правом верхнем углу.
- Перейдите в «Настройки».
- Включите функцию «Показать скрытые файлы и папки», перетянув ползунок.
- Нажмите назад, и просмотрите результат поиска.
- Найдите «невидимок» по названию.
Важно! Отличительной чертой скрытых документов является точка в начале их названия. Например: «.foto», но без кавычек
Открытость операционной системы Android позволяет скрывать и открывать файлы и папки в любой момент. Всего несколько кликов, и доступ к таким невидимкам открыт, после чего их можно смело проверять на наличие вирусов и другого вредоносного ПО.
На флешке появились ярлыки вместо файлов
Такой вирус может проявлять себя по-разному:
- папки и файлы превратились в ярлыки;
- часть из них вообще исчезла;
- несмотря на изменения, объем свободной памяти на флешке не увеличился;
- появились неизвестные папки и файлы (чаще с расширением «.lnk»).
Прежде всего, не спешите открывать такие папки (ярлыки папок). Так Вы собственноручно запустите вирус и только потом откроете папку.
К сожалению, антивирусы через раз находят и изолируют такую угрозу. Но все же, проверить флешку не помешает. Если у Вас установлена антивирусная программа, кликните правой кнопкой по зараженному накопителю и нажмите на строку с предложением провести сканирование.
Если вирус удалится, то это все равно не решит проблему исчезнувшего содержимого.
Еще одним решением проблемы может стать обычное форматирование носителя информации. Но способ этот довольно радикальный, учитывая что Вам может понадобиться сохранить данные на ней. Поэтому рассмотрим иной путь.
Шаг 1: Делаем видимыми файлы и папки
Скорее всего, часть информации вообще будет не видна. Так что первым делом нужно заняться этим. Вам не понадобится никакое стороннее ПО, так как в данном случае можно обойтись и системными средствами. Все, что Вам нужно сделать, заключается вот в чем:
- В верхней панели проводника нажмите «Упорядочить» и перейдите в «Параметры папок и поиска».
Откройте вкладку «Вид».
В списке снимите галочку с пункта «Скрывать защищенные системные файлы» и поставьте переключатель на пункте «Показывать скрытые файлы и папки». Нажмите «ОК».
Теперь все, что было скрыто на флешке, будет отображаться, но иметь прозрачный вид.
Не забудьте вернуть все значения на место, когда избавитесь от вируса, чем мы и займемся далее.
Шаг 2: Удаляем вирус
Каждый из ярлыков запускает файл вируса, а, следовательно, «знает» его расположение. Из этого и будем исходить. В рамках данного шага сделайте вот что:
Кликните по ярлыку правой кнопкой и перейдите в «Свойства».
Обратите внимание на поле объект. Именно там можно отыскать место, где хранится вирус
В нашем случае это «RECYCLER\5dh09d8d.exe», то есть, папка RECYCLER, а «6dc09d8d.exe» – сам файл вируса.
Удалите эту папку вместе с ее содержимым и все ненужные ярлыки.
Шаг 3: Восстанавливаем нормальный вид папок
Осталось снять атрибуты «скрытый» и «системный» с Ваших файлов и папок. Надежнее всего воспользоваться командной строкой.
- Откройте окно «Выполнить» нажатием клавиш «WIN» + «R». Введите туда cmd и нажмите «ОК».
Введите
где «i» – буква, присвоенная носителю. Нажмите «Enter».
Теперь в начале строки должно появиться обозначение флешки. Введите
Нажмите «Enter».
Так сбросятся все атрибуты и папки снова станут видимыми.
Альтернатива: Использование пакетного файла
Можно создать специальный файл с набором команд, который проделает все эти действия автоматически.
-
Создайте текстовый файл. Пропишите в нем следующие строки:
Первая строка снимает все атрибуты с папок, вторая – удаляет папку «Recycler», третья – удаляет файл автозапуска, четвертая – удаляет ярлыки.
- Нажмите «Файл» и «Сохранить как».
Файл назовите «Antivir.bat».
Поместите его на съемный накопитель и запустите (щелкните мышкой дважды по нему).
При активации этого файла Вы не увидите ни окон, ни строки состояния – ориентируйтесь по изменениям на флешке. Если на ней много файлов, то возможно, придется подождать 15-20 минут.
Что делать, если через некоторое время вирус снова появился
Может случиться так, что вирус снова себя проявит, при этом флешку Вы не подключали к другим устройствам. Напрашивается один вывод: вредоносное ПО «засело» на Вашем компьютере и будет заражать все носители.
Из ситуации есть 3 выхода:
- Сканировать ПК разными антивирусами и утилитами, пока проблема не решится.
-
Использовать загрузочную флешку с одной из лечащих программ (Kaspersky Rescue Disk, Dr.Web LiveCD, Avira Antivir Rescue System и прочие).
- Переустановить Windows.
Специалисты говорят, что такой вирус можно вычислить через «Диспетчер задач». Для его вызова используйте сочетание клавиш «CTRL» + «ALT» + «ESC». Следует искать процесс с примерно таким названием: «FS…USB…», где вместо точек будут случайные буквы или цифры. Найдя процесс, можно кликнуть по нему правой кнопкой и нажать «Открыть место хранения файла». Выглядит это так, как показано на фото ниже.
Но, опять-таки он не всегда запросто удаляется с компьютера.
Выполнив несколько последовательных действий, можно вернуть все содержимое флешки в целости и сохранности. Чтобы избежать подобных ситуаций, почаще пользуйтесь антивирусными программами.
Опишите, что у вас не получилось.
Наши специалисты постараются ответить максимально быстро.
Простейший вариант получения доступа к невидимым файлам
Каталоги и файлы исчезли из-за вредоносных программ и вирусов. Можно воспользоваться антивирусом, но после уничтожения вредоносной программы файлы так и останутся скрытыми.
Конечно, можно зайти в панель управления и в свойствах папки поставить пункт «отображать скрытые каталоги и файлы». После этой процедуры можно будет посмотреть скрытые файлы на флешке. Открыв папку, можно скопировать хранящиеся в ней файлы и переместить во вновь созданную папку.
К сожалению, этот способ не всегда помогает, да и очень трудоемкий. Если файлов в скрытой папке было очень много, то копирование может занять от нескольких минут до нескольких часов.
Увидеть скрытые файлы на флешке возможно и другим способом, который считается самым лучшим среди других существующих. Перед тем как приступить к данному способу, нужно проверить в свойствах флешки ее объем. Это необходимо для того, чтобы быть уверенным на 100%, что носитель информации не пуст.