Вирус на флешке: ярлыки вместо папок
Содержание:
- Удаляем вирус через реестр
- ШАГ 2: Возвращаем файлы
- Решаем проблему со скрытием вирусом файлов на флешке
- Удаляем вирус, скрывающий папки на флешке
- Ярлыки вместо файлов на флешке, как решить
- Удаление вируса с компьютера
- Проверка системы на наличие команд автозапуска вируса
- Как исправить?
- Флешка создала ярлык самой себя? Это вирус!
- Возвращаем пропавшие папки обратно
- Восстановление работоспособности ярлыков
- Удалить вирус
- Борьба с вирусом на флешках «Вместо папок — ярлыки»
Удаляем вирус через реестр
Мы выключим запуск трояна во время загрузки ОС через реестр. Итак, кликнем по кнопочкам Win+R и в возникшее окошко нужно вставить следующее сочетание regedit и кликнуть по кнопочке «Ввод». Вот наш адрес в реестре к искомому элементу HKEY_CURRENT_USER / Software / Microsoft / Windows / CurrentVersion / Run.

Затем, нужно внимательно просмотреть все данные ключи, находящиеся в этой вкладке. Если вы заметите имя ключа, состоящее из абракадабры, вроде OqTCNHcNjlf или что-то в этом роде, нужно удалить данную строку. Для этого, кликнем по ключу правой клавишей мышки и в ниспадающем меню выбираем «Удалить»;
Все ключи, запускающие форматы VBS, INI, LINK или EXE являются потенциально опасными. Но, лишь сам пользователь в курсе, какой софт он устанавливал на ПК и он должен знать, какая программа должна запускаться вместе с ОС. Отсюда, сам пользователь решает, удалять ключ или нет.
ШАГ 2: Возвращаем файлы
Сразу скажу, что большая часть файлов и папок остались и просто скрыты, а вирус дополнительно создает из них ярлыки, чтобы запутать жертву. Чтобы увидеть все файлы, нужно:


Если зайти на флешку, то все папки, которые ранее были скрыты будут отображаться, но будут иметь прозрачный (скрытый) вид. Чтобы вернуть им обратно состояние, нажмите правой кнопкой по файлику или папке и зайдите в «Свойства».

Сразу на первой вкладке «Общие» уберите галочку «Скрытый» и нажмите «Применить». Если файлов слишком много, то давайте сделаем их всех видимыми чуть позднее, а сейчас нужно полностью избавиться от вируса, если с этим не справился антивирусник.

Решаем проблему со скрытием вирусом файлов на флешке
Скрытие находящихся на флешке файлов — одна из самых безобидных проблем, с которыми сталкиваются жертвы вирусов. Однако в большинстве случаев подобные угрозы продолжают дальше распространяться по ПК в поисках информации, например, платежных данных. Поэтому их требуется как можно скорее обнаружить и удалить
При этом важно сохранить файлы, что мы и попытаемся сделать далее
Шаг 2: Удаление остаточных записей в реестре
Не всегда после полного удаления вируса с ПК программным методом стираются абсолютно все файлы, связанные с ним. Некоторые приложения и утилиты умело маскируются под дружелюбный софт и запускаются каждый раз, как происходит старт операционной системы. Обычно такие записи остаются в реестре, поэтому их нужно удалить, а сделать это можно так:
- Вызовите функцию «Выполнить», зажав комбинацию клавиш Win + R. Затем введите там выражение , нажмите на клавишу Enter или кнопку «ОК».
В редакторе реестра перейдите по пути , где отыщите директорию под названием «Run».
В ней присутствуют ключи программ, которые запускаются автоматически. Найдите там подозрительные или незнакомые записи, кликните по ним ПКМ и выберите «Удалить».
После этого рекомендуется перезагрузить компьютер, чтобы изменения вступили в силу.
Обычно подобные записи, генерируемые вредоносным программным обеспечением, имеют случайное название, состоящее из набора символов, поэтому отыскать его не составит труда. Помимо этого, каждый пользователь знает, что установлено у него на ПК — это тоже поможет найти лишнюю запись.
Шаг 3: Отключение подозрительных служб
Некоторые угрозы оставляют после себя небольшие скрипты, называемые службами. Обычно их обнаруживает антивирус и удачно удаляет, но самые изощренные вирусы могут оставаться на ПК незамеченными. Из-за этого юзеру рекомендуется самостоятельно просмотреть список текущих служб и отыскать там подозрительную утилиту. Удалить ее, скорее всего, не получится, но после отключения она перестанет наносить вред устройству.
- Откройте утилиту «Выполнить» (Win + R). Впишите там и кликните на «ОК».
Переместитесь во вкладку «Службы».
Просмотрите список всех служб, выделите галочками те, которые связаны с вредоносными данными, и отключите их. После этого примените изменения и перезагрузите ПК.
Если вы не уверены в какой-либо из служб, всегда можно найти информацию о ней в интернете, чтобы убедиться в ее причастности к вирусам или безопасности.
Шаг 4: Изменение атрибутов файлов
Если объекты на съемном носителе были поражены вирусом, сейчас они либо удалены, либо имеют присвоенный атрибут, делающий их скрытыми, системными и недоступными для изменения. Поэтому юзеру придется вручную удалить все эти атрибуты, чтобы получить оставшиеся на флешке файлы.
- Откройте «Пуск» и запустите «Командную строку» от имени администратора. Сделать это можно и через «Выполнить», введя там .
В разделе «Этот компьютер» узнайте букву, которая присвоена USB-накопителю. Она пригодится для выполнения дальнейших действий.
В консоли введите , где H — название флешки. Подтвердите выполнение команды, нажав Enter.
После этого остается только подождать завершения операции, об этом свидетельствует появившаяся строка ввода
Теперь важно описать действие каждого аргумента, чтобы у вас не осталось вопросов по использованию рассмотренной команды:
- — буква накопителя, всегда выставляется индивидуально, в соответствии с подключенным устройством;
- — указывает формат всех файлов. По аналогии можно установить, например, ;
- — отвечает за обработку всех файлов и каталогов;
- — обрабатывает все файлы с указанным разрешением; Получается, что /d и /s, установленные вместе, позволяют применить атрибуты ко всем объектам сразу.
- или — добавление или отмена атрибутов;
- — атрибут для скрытия файлов;
- — только чтение;
- — атрибут для присвоения статуса «Системный».
Теперь вы знаете все об основных аргументах команды attrib, что позволит изменять атрибуты файлов и папок напрямую через консоль, экономя свое время и силы.
Шаг 5: Восстановление удаленных данных
Нередки такие случаи, когда после снятия атрибутов пользователь не получает доступ к некоторым файлам, что хранились на флешке до момента действия вируса. Возникновение подобной ситуации означает, что эта информация была удалена антивирусом или самой угрозой. Выходит, что без дополнительного ПО здесь не обойтись — придется применять средство по восстановлению удаленных файлов. При этом каждый такой инструмент работает по своему алгоритму, из-за чего не всегда восстанавливаются все элементы. Детальное руководство по трем способам возвращения файлов ищите в нашем материале, перейдя по указанной далее ссылке.
Подробнее: Инструкция по восстановлению удаленных файлов на флешке
Удаляем вирус, скрывающий папки на флешке
В принципе я уже все рассказал, а удалить вирус можно как в ручную ( в этом случае если вы не активировали сам вирус) так и просто антивирусом.
Если вы не активировали, т.е. на запустили вирус, а вирус запускается если вы запустили сам ярлык на флешке, но я сомневаюсь, что вы этого не сделали 🙂 Просто запустив его, вирус сработал и скорее всего уже скопировался на компьютер. Если же не запустили, то идем на флешку нажимаем правой кнопкой мыши на ярлык папки и выбираем «Свойства». В строке «Объект» есть длинная строчка, где и есть что-то наподобие: …start %cd%RECYCLER\4dfg5s.exe…, т.е это посередине где-то, а RECYCLER\4dfg5s.exe это и есть сам вирус на флешке в папке «RECYCLER» вирус «4dfg5s.exe» Просто удалим эту строку «RECYCLER\4dfg5s.exe» Теперь можно запустить и ярлыки нам не страшны, а желательно просто удалить ярлыки и одним из выше перечисленных способов отобразить скрытые папки.
Если же вирус появляется постоянно после записи файлов на флешку, то проблема не с флешкой, а с компьютером, т.е. вирус сидит в компьютере. А почистить его можно каким-нибудь мощным антивирусом, утилита CureIT! от Доктор Веб (Dr.Web) подойдет как ни кстати. С помощью нее вы найдете заразу без проблем. Так же можно попробовать утилиту от Касперского — «Kaspersky Virus Removal Tool», тоже достаточно мощный инструмент.
На этом, пожалуй все, сегодня я рассказал как отобразить скрытые папки, если на флешке вместо папок ярлыки.
Ярлыки вместо файлов на флешке, как решить
Дорогие друзья, сегодня мы с вами узнаем, как исправить проблему, когда папки и файлы на флешке стали ярлыками. Конечно, эта проблема крайне неприятная и требует незамедлительного оперативного вмешательства. Прежде чем что-либо делать, рекомендуется отложить флешку в сторону, вытащив её из порта USB компьютера или ноутбука, и ознакомится с теоретической частью этого вопроса. Давайте узнаем: как эта проблема могла появиться на вашем устройстве? Каков принцип работы такого вредоносного кода? Это поможет не только прояснить текущую ситуацию, но и предупредить её будущее появление. Итак, как можно было занести вирус?
Конечно, это не значит, что надо положить устройство хранения и переноса информации дома в тумбочку и никогда не доставать. Просто нужно соблюдать элементарные правила безопасности, способные снизить риск заражения устройства вредоносным кодом. Это лучше, чем каждый раз хвататься за голову, переживая за сохранность информации на флешке или любом другом носителе.
Теперь немного поговорим о принципе работы такого вируса. Для начала он скрывает все файлы и папки на вашей флешке (ну или почти все), создаёт ярлык для каждого из них, который ссылается на сам вирус вместе с папкой назначения. То есть получается своего рода «размножение» опасного кода. Желательно, вообще, его не открывать, так как код может проникнуть не только в другие папки носителя, но и на сам компьютер или ноутбук. Вообще, крайне не рекомендуется в принципе открывать такую флешку.
Удаление вируса с компьютера
Наиболее простым и надежным способом очистки компьютера от вируса будет полная переустановка Windows с удалением системного раздела.
Но если вы являетесь опытным пользователем, вы можете опробовать следующий способ:
Отключите запуск вируса при старте Windows в реестре. Нажмите клавиши Win + R, в появившемся окне введите regedit и нажмите Enter. Перейдите к ключу HKEY_CURRENT_USER / Software / Microsoft / Windows / CurrentVersion / Run.
Просмотрите все ключи, которые находятся в этом разделе. Если вы видите необычное название или расположение программы – удалите запись. Часто вирусы прячутся под автоматически сгенерированными названиями, например – sfdWQD234dcfF. Любые ключи, которые запускают VBS, INI, LINK или EXE файлы потенциально опасны. Однако только вы знаете какие программы установлены на компьютере и должны загружаться при старте Windows, поэтому вы должны сами принять решение об удалении того или иного ключа. Для удаления выделите ключ левой кнопкой мышки и удалите его кнопкой Del.
Отключите запуск вируса через службы Windows. Нажмите клавиши Win + R, в появившемся окне введите msconfig и нажмите Enter. В открывшемся окне перейдите на вкладку Службы. Просмотрите их и отключите все подозрительные.
Отключите приложения, запускаемые автоматически через диспетчер задач (для Windows 8и старше). Нажмите Ctrl + Shift + Escи перейдите на вкладку Автозагрузка. Для отключения подозрительного приложения по нему нужно кликнуть правой кнопкой мышки и выбрать Отключить.
Проверка системы на наличие команд автозапуска вируса
В некоторых случаях вирусы прописывают себя в автозапуск системы. Проверьте руками следующие ветки реестра (regedit.exe) на наличие подозрительных записей:
- HKEY_LOCAL_MACHINE\SOFTWARE\Microsoft\Windows\CurrentVersion\Run – эти программы запускаются при загрузке компьютера
- HKEY_CURRENT_USER\Software\Microsoft\Windows\CurrentVersion\Run – программы, автоматически запускаемые при входе текущего пользователя
Удалите все подозрительные записи и незнакомые программ (ничего плохого вы не сделаете, и если даже вы отключите автозагрузку какой-то нужной программы, вы сможете всегда запустить ее вручную после входа в систему).
Другие способы автозапуска программ в системе описаны в статье .
Как исправить?
Первый способ
Теперь, когда мы уже немного познакомились с причиной и следствием обсуждаемой проблемы, можно перейти и к способам устранения неполадки. Прежде всего стоит отметить, что для применения некоторых способов вам может потребоваться активное подключение к интернету
Обратите внимание, что такой способ подходит также для случая, когда флешка отображается как ярлык. Если вы готовы начать, то поехали:

То есть, получится, что вы создали файл-программу с разрешением bat, который поможет вам решить проблему. Для этого запустите его от имени администратора, нажав по нему правой кнопкой мыши и выбрав соответствующий пункт меню. Дождитесь окончания процесса. После этого можно будет проверить носитель информации. Должна исправиться неполадка, когда открывается флешка как ярлык.
Второй способ
Можно воспользоваться ещё одним методом, который проделает вышеописанные процедуры (кроме сканирования антивирусом) в автоматическом режиме. Может помочь, если ярлык самой флешки на флешке
Но обратите внимание, что способ не всегда 100-процентно рабочий. Всё же лучше воспользоваться ручным способом, представленным ранее
При полной готовности, приступим:
Флешка создала ярлык самой себя? Это вирус!
Вирусы не дремлят, разработчики их придумывают все новые и новые способы не только заражения флешек, и просто компьютеров, но и новые методы распространения. Сегодня мы поговорим о ситуации, когда на флешке создаются папки с именем самой флешки — вы должны это понимать что это вирус.

Так вот, вирус создает ярлык на флешке, который якобы ведет в rundll32.exe (хотя такой папки нет). Если нажать два раза по ярлыку, то там будут файлы из самой флешки. В общем сначала может показаться что это не проблема, сейчас файлы оттуда заберем и удалим ярлык, но не все так просто.

Самое интересное, что файлы не исчезают и с флешкой как бы можно работать дальше, но вот только есть одно но — при подключении флешки к компьютеру, скрипт записывает себя на компьютер для того, чтобы заражать другие флешки, которые будут когда либо подключены к тому компьютеру.
Вирус уникален также тем, что распространяется только при помощи флешок.
Так вот, теперь перейдем к самому главному — как исправить эту ситуацию.
Возвращаем пропавшие папки обратно
Следующим этапом нужно вернуть обратно папки, которые стали ярлыками на USB-накопителе. Вот тут начинается самое интересное. Дело в том, что в зависимости от модификации, способ с помощью которого вирус спрятал директории может быть разным. В самом простом случае достаточно зайти на флешку. Там вы увидите скрытые папки (их отображение мы включили выше). Надо просто на каждой из них кликнуть правой кнопкой, открыть её свойства и снять галочку «Скрытый».
А вот если поработал более продвинутый зловред, то скорее всего эта галочка будет недоступна и так просто снять атрибут «скрытый» с папки после вируса у Вас не получится.
В этом случае прямо в корне флешки создаём текстовый файлик, в котором надо скопировать вот эту строчку:
attrib -h -r -s -a /D /S
Закрываем текстовый редактор и меняем ему расширение с *.TXT на *.BAT. Кликаем на файлике правой кнопкой и в контекстном меню выбираем пункт «Запуск от имени Администратора».
После этого папки должны стать видимыми. Если что-то непонятно — смотрим видео-инструкцию:
Автоматизированный вариант
Для тех, кто не любит всё делать вручную, предпочитая положиться на скрипты, тоже есть отличный способ. Заключается он в том, что на съёмном накопителе надо опять же создать BAT-файл, открыть его блокнотом и скопировать туда вот такой код:
:lable cls set /p disk_flash=»Input USB Drive Name: » cd /D %disk_flash%: if %errorlevel%==1 goto lable cls cd /D %disk_flash%: del *.lnk /q /f attrib -s -h -r autorun.* del autorun.* /F attrib -h -r -s -a /D /S rd RECYCLER /q /s explorer.exe %disk_flash%:
Восстановление работоспособности ярлыков
Если вы попытались запустить нужную вам программу, но сразу обнаружили, что совершенно не работают ярлыки на рабочем столе, не тревожьтесь, можно попытаться устранить эту возникшую проблему. Иногда даже ярлык может открываться, но при этом запускать совершенно не ту программу, которую нужно. Такие путаницы не являются редкостью, с ними иногда приходится сталкиваться некоторым новичкам. Полезно не только ознакомиться со способами устранения проблемы, но ещё и разобраться, почему на рабочем столе не работают ярлыки. Это позволит предотвратить в дальнейшем такие неприятные ситуации.
Способ 1. Преобразование ярлыков в исходные файлы с помощью командной строки
1. Нажмите Windows + R и введите cmd. 2. Введите: chkdsk E: /f и нажмите Enter. (Замените E на букву диска вашего устройства) 3. Введите: Y и нажмите Enter. 4. Введите: E и нажмите Enter. (Замените E на букву диска вашего устройства) 5. Введите: attrib-h-r-s /s /d *.* и нажмите Enter.
Вернуть обычный вид папкам
Конечно можно сделать это вручную для каждой папки и файла, но если у вас большой жесткий диск, то займет это очень много времени. Поэтому лучше всего это сделать через командную строку:
- Найдите на клавиатуре вспомогательную клавишу «Windows» (Win) и английскую «R» – нажмите на них одновременно.

- Прописываем команду из трех букв «cmd».

- Ещё раз откройте проводник и посмотрите – какую букву присвоила система вашей флешке. В моем случае это буква «E». Далее нужно прописать команду:
Вместо «e» вставьте букву вашей флешки.

- Теперь вы увидите вот такую вот строчку, просто нажмите на «Enter», чтобы у папок и файлов применились параметры по умолчанию.
Проверка компьютера
Проблема в том, что частенько пользователи нечаянно открывают зловредные ярлыки и тем самым заражают вирусом свой компьютер. Ничего в этом страшного нет, сам грешил этим. Наша задача найти и удалить этот вирус
Первое, что вы должны сделать, так как это полностью проверить компьютер своей антивирусной программой – не важно, что у вас. Желательно перед этим обновить вирусные базы, возможно, этот вирус свежий и новый
Если вам удалось его удалить, то радоваться рано – вам нужно следить, чтобы данная проблема не появилась вновь. Поэтому советую сохранить эту статью, так как далее я разберу варианты – когда вирус все же засел у вас на компьютере, не лечится и его нужно срочно удалять вручную.
Один из вариантов можно попробовать найти его в «Диспетчере задач» – чтобы туда попасть, нажмите на клавиши «Ctrl+Shift+Esc». Второй вариант – это нажать на нижнюю рабочую линию правой кнопкой и выбрать «Запустить диспетчер задач».

На вкладке «Процессы» установите сортировку по «Описанию», чтобы увидеть процессы без подписи. Наша задача найти вирус, чаще всего он имеет в своем названии слово «USB». Чтобы не отключить лишнее по каждому из процессов стоит погуглить название каждого (подозрительного) процесса.

Если его здесь не получается найти, то скорее всего он сидит в автозапуске. Автозапуск в Windows 10 находится тут же. В Windows 7 нужно нажать «Win+R» и ввести команду: «msconfig».

Отключите все кроме антивируса и драйвера для звуковой карты «Realtek». Путь к вирусу будет отображаться в столбце «Расположение» – просто пройдите туда и удалите его, если обнаружите
Также стоит обращать внимание на строку «Производитель» – обычно вирус никакой лицензионной подписи не имеет

Способ 2. Показать скрытые файлы, чтобы открыть ярлыки
1. Откройте USB-накопитель. 2. Откройте Параметры Папки. 3. В разделе «Скрытые файлы и папки» нажмите кнопку «Показать скрытые файлы и папки». 4. Нажмите кнопку «Скрыть защищенные файлы операционной системы».
Как убрать вирус и сделать папки видимыми
Нашел на просторах сети еще один способ избавиться от описанной проблемы. Этот способ, пожалуй, будет попроще, но не везде сработает. Однако в большинстве случаев он все же поможет привести USB флешку и данные на ней в нормальное состояние. Итак, создаем bat файл следующего содержания, после чего запускаем его от имени администратора:
:lable cls set /p disk_flash=»Vvedite bukvu vashei fleshki: » cd /D %disk_flash%: if %errorlevel%==1 goto lable cls cd /D %disk_flash%: del *.lnk /q /f attrib -s -h -r autorun.* del autorun.* /F attrib -h -r -s -a /D /S rd RECYCLER /q /s explorer.exe %disk_flash%:
После запуска компьютер запросит ввести букву, соответствующую Вашей флешке, что и следует сделать. Затем, после того, как автоматически будут удалены ярлыки вместо папок и сам вирус, при условии нахождения его в папке Recycler, Вам будет показано содержимое вашего USB накопителя. После этого рекомендую, опять же, обратить на содержимое системных папок Windows, речь о которых шла выше, в первом способе избавиться от вируса.
Удалить вирус
Осталось дело за малым, удалить вирус с компьютера, чтобы остановить дальнейшее распространение.
Для этого скачиваем программу Process Explorer от Майкрософт с официального сайта.
Process Explorer v16.20
Далее её разумется запускаем и выбираем в выпадающем меню File / Show Details for All Processes для того чтобы отобразить все запущенные на компьютере процессы.
Жмем Ctrl + L и в окне в нижней части программы ищем процесс autorun.inf Вероятнее всего он будет находиться в ветке svchost.exe .
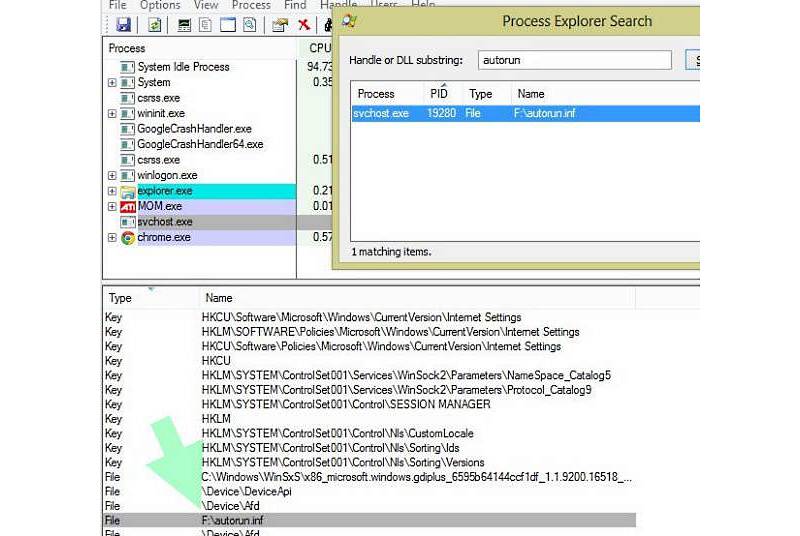
Жмем правой кнопкой мыши и выбираем Close handle (закрываем процесс). После чего удаляме с флешки файл autofun.inf .
Во временной папке Temp ( C:users%username%AppDataLocalTemp ) ищем файл с необычным расширением .pif и удаляем его (можно воспользоваться поиском).
Всё, теперь вы точно удалили вирус и с флешки и с компьютера.
Борьба с вирусом на флешках «Вместо папок — ярлыки»
Современные антивирусы уже научились блокировать autorun.inf, который запускает вирус при открытии флешки. По сети и от флешки к флешке довольно давно разгуливает новый тип вирусов одного семейства, попросту — очередные трояны. Заражение ими можно сразу обнаружить невооруженным взглядом без всяких антивирусов, главный признак — это все папки на флешке превратились в ярлыки.
Если на флешке очень важные файлы, первым делом Вы броситесь открывать все папки (ярлыки) по очереди, чтобы удостовериться в наличии файлов — вот это делать, совсем не стоит!
Проблема в том, что в этих ярлыках записано по две команды, первая — запуск и установка вируса в ПК, вторая — открытие Вашей драгоценной папки.
Чистить флешку от таких вирусов будем пошагово.
Шаг 1. Отобразить скрытые файлы и папки.
Если у Вас Windows XP, то проходим путь: «Пуск-Мой компьютер-Меню Сервис-Свойства папки-Вкладка вид»:
На вкладке «Вид» отыскиваем два параметра и выполняем:
- Скрывать защищенные системные файлы (рекомендуется) — снимаем галочку
- Показывать скрытые файлы и папки — устанавливаем переключатель.
Если у Вас Windows 7, нужно пройти немного другой путь: «Пуск-Панель Управления-Оформление и персонализация-Параментры папок-Вкладка Вид».
Шаг 2. Очистка флешки от вирусов.
Зараженная флешка выглядит так, как показано на рисунке ниже:
Вот тот самый путь: RECYCLER6dc09d8d.exe — папка на флешке и вирус в ней. Удаляем его вместе с папкой — теперь клик по ярлыку не опасен (если вы до этого не успели его запустить).
Шаг 3. Восстановление прежнего вида папок.
1. Удаляем все ярлыки наших папок — они не нужны. 2. Папки у нас прозрачные — это значит, что вирус загрузчик пометил их системными и скрытыми. Просто так эти атрибуты Вам не отключить, поэтому нужно воспользоваться сбросом атрибутов через командную строку.
Для этого есть 2 пути:
Открываем «Пуск»-Пункт «Выполнить»-Вводим команду CMD-нажимаем ENTER. Откроется черное окно командной строки в ней нужно ввести такие команды:
- cd /d f: нажать ENTER, где f: — это буква нашей флешки (может отличатся от примера)
- attrib -s -h /d /s нажать ENTER — эта команда сбросит атрибуты и папки станут видимыми.
1. Создать текстовый файл на флешки.
2. Записать команду attrib -s -h /d /s в него, переименовать файл в 1.bat и запустить его.
3. В случае, когда у Вас не получается создать такой файл — Вы можете скачать мой: Bat файл для смены атррибутов.
Если файлов много, то возможно потребуется время на выполнение команды, иногда до 10 минут!
4. После этого, можно вернутся к первому шагу и восстановить прежний вид папок, то есть, скрыть системные скрытые файлы.
Как проверить является ли Ваш ПК переносчиком вируса?
Если у Вас есть подозрение, что именно Ваш ПК разносит этот вирус по флешкам, можно просмотреть список процессов в диспетчере задач. Для этого нажмите CTRL+ALT+DEL и поищите процесс с названием похожим на FS..USB…, вместо точек — какие либо буквы или цифры.
Источник данного процесса не удаляется ни AviraAntivir, ни DrWeb CureIT, ни Kaspersky Removal Tool.
Я лично удалил его F-Secure пробной версией, а прячется он в виде драйвера и отыскать его можно с помощью утилиты Autoruns.
Если Вы удаляете вирус с флешки, а папки становятся ярлыками снова?
Скажу сразу, у меня такой ситуации не было. Как лечить точно — я не знаю. Выходов из ситуации я вижу три:
- сносим Windows (1,5-2 часа, самый быстрый способ);
- устанавливаем F-Security, Kaspersky, Dr.Web (пробные версии) по очереди и штудируем компьютер «полными проверками» пока не найдём вирус (часа 3-4 обычно, зависит от мощности ПК и количества файлов);
- записываем DrWeb LiveCD на диск или флешку, загружаемся с него и штудируем компьютер.
Ссылки на утилиты, которые могут помочь:
Можете скачать пробные версии этих антивирусов на 1 месяц, обновить им базы и проверить ПК с помощью них.
Вроде бы все, обращайтесь — всегда отвечу, иногда с задержкой.
Работает отлично. Диск вставил загрузку с диска включил, сунул флешку с предварительно записаным “СВЕЖИМ” CureIt!… и вуаля.. прогнал весь жёсткий на наличие гадости. что самое интересное во время данного процесса как и с Life CD от Веба вирусы “спят” т.е. система не загружена, да и как то удобней с оперативной.
Оболочкой где подгружены практически всё что нужно для ремонта начиная с драйверов и заканчивая глубокими тестами HDD (для тех кто не понял) и не важно какая у вас операционка стоит хоть ЛИНУКС данный способ использую уже в течении 5-ти лет. и удачно… может и поможет советец..))»


