Как установить изображение на контакт в андроиде?
Содержание:
- Что важно знать о телефонной книге на Хоноре
- Стандартные инструменты Андроид
- В настройках контакта
- Возможные причины и их решения
- Установка мелодии для контакта на Андроид
- Как поставить фото на контакт в Андроиде
- Приложения для установки фото
- Стандартные способы
- Как поставить фото на контакт Samsung Galaxy
- Как поставить фото на контакт в телефонах Samsung: все способы
- Как поставить фотку на контакт в телефоне с помощью приложений
- Секрет успеха MIUI
Что важно знать о телефонной книге на Хоноре
Прежде чем перейти к рассмотрению способов установить фотографию на контакт в устройствах Honor убедитесь, что телефоны ваших контактов хранятся не на сим-карте, а в памяти вашего гаджета.
Ваши контакты должны хранится в памяти вашего телефона
Если контакты хранятся на сим-карте, то из-за ограничения её памяти (рабочий объём памяти сим-карты часто составляет всего 128 кб) она способна вмешать только имя контакта и его телефон. Другие данные (место работы, адрес, дата рождения, фото контакта и другая информация) в сим-карте не сохраняются.
Стандартная сим-карта имеет память в 128 кб
Потому важно перед установкой картинки на звонящего человека в Хоноре убедиться, что данные о контакте хранятся в памяти телефона. Для этого выполните следующее:
Для этого выполните следующее:
- Запустите приложение «Контакты» (или запустите приложение «Телефон», а в нём перейдите в «Контакты»);
- Найдите в списке нужного абонента, на вызов которого хотите прикрепить фото;
- Тапните на кнопку «Изменить», расположенную в нижней области экрана.
Если вы увидите отображение контакта с пустой областью, значит данные этого контакта сохранены в памяти устройства.
При наличии пустой области загрузка фото под контакт доступна
Если же такая иконка отсутствует, то это значит, что данные контакта хранятся на сим-карте. В этом случае необходимо зайти в меню контактов, в нижнем углу справа тапнуть на кнопку с тремя точками, выбрать управление контактами. Далее нажмите на «Копировать контакты», и в следующем меню выбрать «Копировать с сим на телефон».
Скопируйте контакты с сим-карты на телефон
На других телефонах семейства Хонор это может происходить вот так:
Давайте разберём официальные способы, позволяющие поставить в Honor изображение на контакт.
Стандартные инструменты Андроид
Для работы с данным способом требуется, чтобы контакты находились в памяти девайса или в аккаунте Гугл. Если все необходимые контакты располагаются в памяти симки, то перенесите их на смартфон.
Способ 1
Выполняем инструкцию:
- Жмем на приложение «Контакты».
- Указываем необходимый контакт. Жмем на место для картинки на странице этого контакта.
- Отобразится выпадающая вкладка, в которой жмем на необходимую опцию, к примеру, «Выбрать из галереи».

Увеличить
Android покажет запрос «Что использовать». Здесь необходимо указать место хранения, здесь это «Галерея».
Нужна помощь?
Не знаешь как решить проблему в работе своего гаджета и нужен совет специалиста? На вопросы отвечает Алексей, мастер по ремонту смартфонов и планшетов в сервисном центре.
В «Галереи» выбираем подходящее фото, после чего нажимаем на функцию «Обрезать». Будет продемонстрирована рамка, которую можно передвигать пальцем.
Так указывается требуемый фрагмент для отображения контакта. Когда выбор будет готов, жмем «Готово». После этого при телефонных звонках нужного пользователя будет демонстрироваться на экране.

Увеличить
Обратите внимание, что вход в Друг Вокруг подробно на сайте drugvokrug-s.com
Способ 2
Открываем галерею, находим подходящую картинку и открываем ее. Затем переходим в меню действий путем нажатия на 3-и точки справа или на 3-и черточки слева внизу окна экрана. Откроется список, в котором жмем «Установить картинку как». Потом отобразится окно, где указываем «Фотография контакта».

Увеличить
Будет открыт телефонный справочник. Находим контакт для установки ранее выбранного фото. Появится рамка, которую можно передвигать движением пальца, чтобы выбрать подходящий фрагмент. Жмем сохранить «ОК».

Увеличить
В настройках контакта
Это самый быстрый метод, позволяющий сделать фото камерой смартфона или загрузить его с Галереи. Для этого:
- нажмите на иконку “Телефон” на рабочем столе;
- выберите меню “Контакты”;
- тапните по нужному номеру в телефонном справочнике;
- нажмите на значок “Изменить контакт”;
- тапните по месту для фото;
- выберите из всплывающего окна вариант “Снять фото”;
- сделайте снимок лица, у кого данный номер телефона;
- обрежьте снимок в редакторе (он появится автоматически), если это требуется;
- Нажмите на кнопку “ОК”.
Имейте в виду, что если вы вынуждены импортировать контакты на СИМ-карту (например, прежде чем ремонтировать телефон в сервис-центре, поменять старый мобильник на новый ), вы сохраните на симке только имя контакта и номер телефона. Поэтому при перенесении их в телефон вам придется прикреплять аватарки заново. Выход – сохраняйте фотографии в облачном хранилище. Так вы легко зальете их в память телефона, сохранив при этом все фото.
Возможные причины и их решения
- Телефон может не показывать фотографию из-за спонтанно возникнувшей ошибки в самой операционной системе. Попробуйте перезагрузить телефон – это, скорее всего, устранит неполадку, и фотографии будут отображаться нормально.
- Очень часто встречаются случаи, когда пользователь либо забывает назначить конкретному пользователю фотографию (тогда вместо нее будет отображаться пустое место на экране вызова), либо просто случайно удаляет саму фотографию с устройства. В обоих случаях фотография должна быть расположена либо на телефоне, либо на карте памяти (желательно в отдельной папке, чтобы опять случайно не удалить), и отредактировать карточку контакта заново.
- Многие пользователи начали жаловаться, что подобная ошибка появилась после очередного обновления операционной системы. Как выяснилось, действительно, товарищи китайцы напортачили в одном из стабильных обновлений, из-за чего при входящих звонках перестали отображаться фотографии контактов. Но активные и очень недовольные пользователи быстро нашли проблему. Необходимо включить синхронизацию телефона с MIUI-аккаунтом и Google-аккаунтом, дождаться завершения операции. Аккаунты загрузят все контакты вместе с их фотографиями на сервер. После завершения операции необходимо перейти в телефонную книгу, открыть карточку контакта и немного подождать. После выполненных синхронизаций у контактов, скорее всего, появится увеличенное фото, и проблема будет устранена.

Ситуацию исправит свежая резервная копия, сделанная до неудачного обновления. Таким образом, достаточно просто откатиться на предыдущее сохранение обновления с помощью TWRP, предварительно стерев текущую систему через меню Wipe (выбрать все галочки, кроме SD-карты), и с помощью Restore «накатить» последнее стабильное сохранение. Вызов контактов должен происходить в прежнем режиме.
Установка мелодии для контакта на Андроид
Для отдельного контакта помимо особого визуального идентификатора, можно установить также не звуковой. Как задается звуковое сопровождение? Сначала заходим в меню для изменения контакта, позже жмем на строку «мелодия звонка» не делаем свой выбор относительно желаемой. Монтируется как стандартные звуки, так не загруженные полноценные песни. Чтобы настройки не были потеряны, нажмите кнопку «сохранить» когда что остается сделать нашему клиенту будет готово.
Такой способ приемлем для свежих версий Android. Однако владельцы более старых сборки конечно выбрать пойти несколькими путями для установки мелодии контакта. Изначально нужно найти (если у вас он конечно) или создать (если нет) каталог в памяти телефона не назвать его music. В персональном компьютере обязаны} быть размещаться три подпапки с названиями: ringtone, alarms, notification.После помещения любого файла в один из этих каталогов, вы сразу же сможете наблюдать их как варианта выбора через системный интерфейс (в нужном пункте меню). Чаще всего, чтобы изменения вступили по причине, нужно перезагрузить телефон.
Как поставить фото на контакт в Андроиде
Важное правило, которое необходимо учитывать. Прежде чем начать установку, убедитесь, что ваши контакты сохранены в памяти устройства или на Google аккаунте. В противном случае, если контакты записаны только на симке, у вас не получится запустить эту функцию
Обязательно скопируйте и сохраните изменения
В противном случае, если контакты записаны только на симке, у вас не получится запустить эту функцию. Обязательно скопируйте и сохраните изменения.
Первый способ — установка фотографии через контакты смартфона
Удобный и простой способ. Выполните последовательно ряд несложных «шагов»:
1) Откройте контакты устройства.

2) Выберите тот контакт, к которому намерены привязать изображение.

3) Во всплывающей вкладке появится силуэт человека, нажмите на него. И выберите из двух вариантов, откуда в профиль будет добавлена фотография.

4) Вариант «галерея» более простой. После выбора фотографии из «галереи», откроется вкладка «альбомы». Отобранную фотографию вам нужно обрезать. Делаете это при помощи подвижной квадратной или круглой области. Перемещая область, остановите выбор на той части картинки, которая покажется более подходящей. При желании пропорционально поменяйте размер изображения.

5) В завершение нажмите «ОК»— и картинка будет установлена.
Если выберите второй вариант «сделать фото», то откроется значок фотоаппарата. Далее, фотографируете и при появлении превью тапните по «галочке». Всё — фото пристроено к профилю и появится при звонке.
Второй способ — изменение контакта на Андроиде
Выполните ряд последовательных действий:
1) Откройте менеджер контактов и найдите тот, на который решили поставить фотографию.

2) Нажмите на контакт и затем в правом верхнем углу экрана кликните на иконку в виде карандаша. В появившемся списке команд выберите «Изменить». Далее, меняете параметры, в том числе и «добавить фото».

3) Жмёте на силуэт человека или на иконку фотокамеры, в открывшейся новой вкладке совершаете выбор между взять фото из «Галереи», или «сделать фото при помощи камеры».

4) После выбора источника фотографии и её подгонки не забудьте сохранить. Если эта кнопка отсутствует, то все изменения будут применены без подтверждения.
Третий способ — «из Галереи»
Последовательность действий при установке фотографии этим способом такая же простая, как и в двух предыдущих. Необходимо совершить следующие «шаги»:
1) Откройте приложение «Галерея» («Альбом») на смартфоне.

2) Найдите нужную фотографию.

3) Удерживая нажатие по фотографии, зайдите в меню (в правом углу экрана) и выберите пункт «Установить изображение как».

4) Картинка установилась на нужный профиль.
Приложения для установки фото
Phone+
Основные функции приложения:
- персонализация смартфона – установка фоток, новых мелодий, тем и других опций;
- синхронизация устройств;
- создание резервной копии.
Утилита предлагает множество примочек, среди которых вспышка при входящем звонке или видео приветствие. Кроме того, приложение позволяет установить картинку на весь экран в формате HD. И даже звонки с неизвестных номеров могут сопровождаться показом картинки – утилита установит выбранную пользователем по умолчанию.

Full Screen Caller ID
Утилита обладает схожим с предыдущим функционалом. Особенность – возможность установки короткого видеоролика для конкретного звонящего. Для каждого абонента можно установить персональную цветовую схему, цвет и звук уведомлений, чтобы выделить из общего потока сообщений.
HD Photo Caller Screen
Приложение с простым интерфейсом и не самым разнообразным функционалом. Основная задача — установить фото на контакт в телефоне Samsung и обработать его по желанию владельца смартфона.

Sync.ME
Приложение позволяет привязать телефон к профилю владельца в Samsung. Это приведет к автоматической привязке всех фоток контактов из телефонной книги, которые они разместили в Фейсбуке.
Стандартные способы
Самый простой способ добавить фото к контакту в Андроиде предполагает выполнение простых действий. Следует открыть Телефонную книгу и найти профиль, настройки которого вы хотите поменять. Далее необходимо выполнить команду «Изменить из списка предложенных». После этого вы попадёте в режим изменения профиля, где есть значок, на месте которого должна быть фотография. Следует выполнить клик по нему и загрузить фотографию из Галереи. Не забудьте сохранить изменения. Следует отметить, что можно сделать моментальный фотоснимок, если активировать соответствующую функцию. В некоторых случаях это удобно.
Второй стандартный способ предусматривает сперва поиск подходящего изображения в Галерее. Чтобы привязать фото к контакту в Андроиде, необходимо открыть список всех возможных действий и выбрать «Установить на» либо «Установить как». После этого достаточно будет выбрать соответствующий номер абонента.
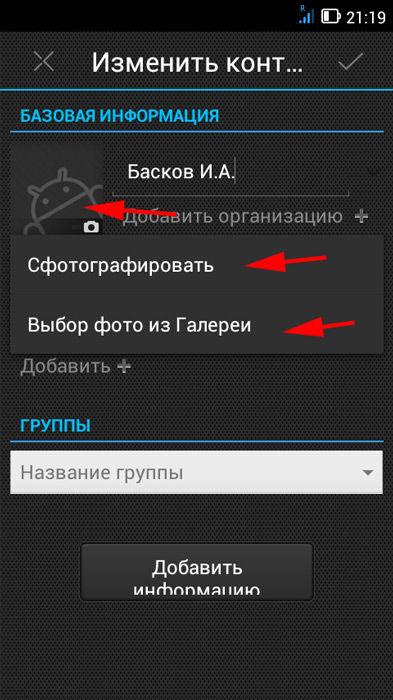
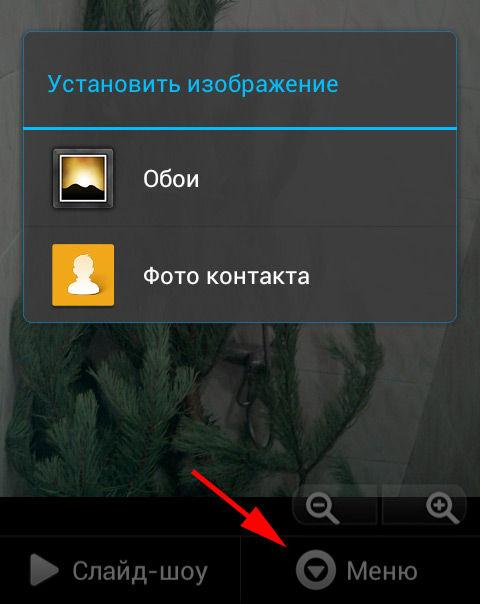
Через галерею
Если на смартфоне отсутствуют сторонние сервисы для помещения фото на контакт телефона, то в первую очередь стоит воспользоваться стандартным приложением «Галерея». По умолчанию в ней содержаться все видео и фотоматериалы, поэтому отыскать нужный снимок будет легко.
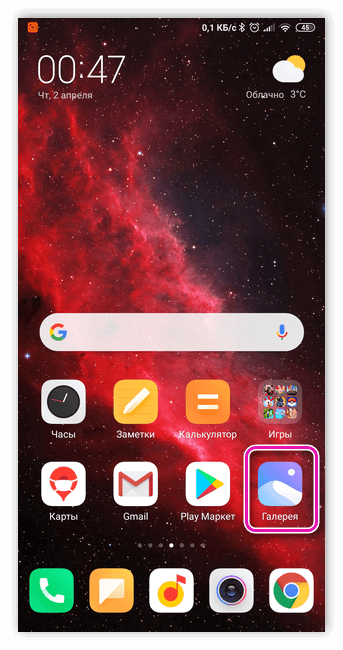
Фото на звонок можно установить следующим образом:
- Открыть галерею и найти необходимую фотографию.
- Кликнуть на значок с тремя точками в верхней части дисплея.
- Выбрать функцию установки картинки в качестве фото контакта.
- В появившемся списке выбрать необходимого человека.
- Отредактировать фотографию с помощью специальной рамки, после чего подогнать размер.
- Подтвердить изменения галочкой.
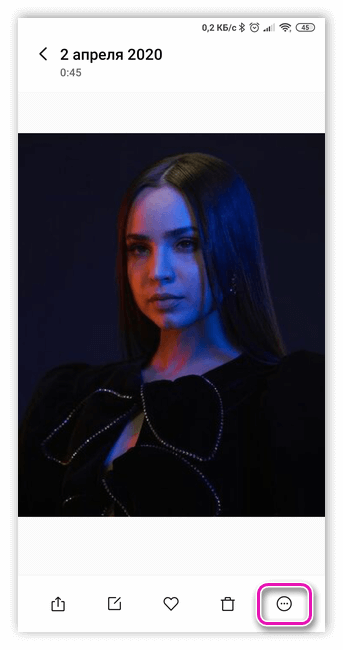
Зайти в телефонную книгу
Если предыдущий метод не принес ожидаемых результатов, тогда рекомендуется использовать приложение с контактами. Чтобы установить фотографию контакта на весь экран на телефон Андроид, нужно использовать данную инструкцию:
- Открыть телефонную книгу, нажав на соответствующий ярлык.
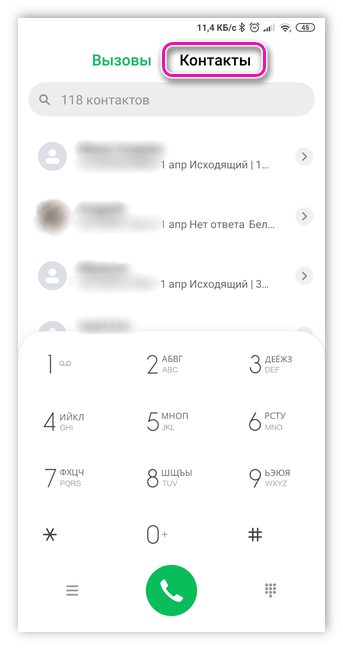
- Далее отыскать нужный контакт, на который будет ставиться фото.
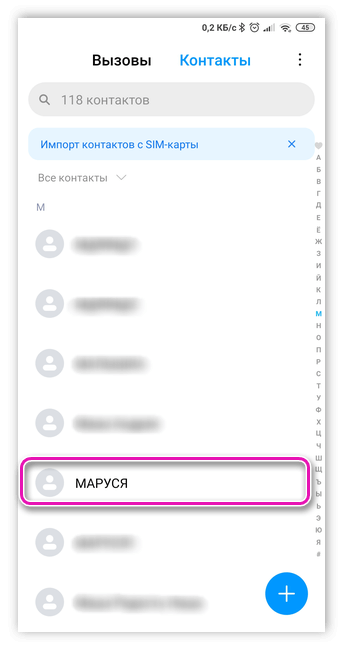
- Кликнуть на клавишу редактирования – она имеет вид трех точек либо выступает в качестве ярлыка с изображением карандаша.
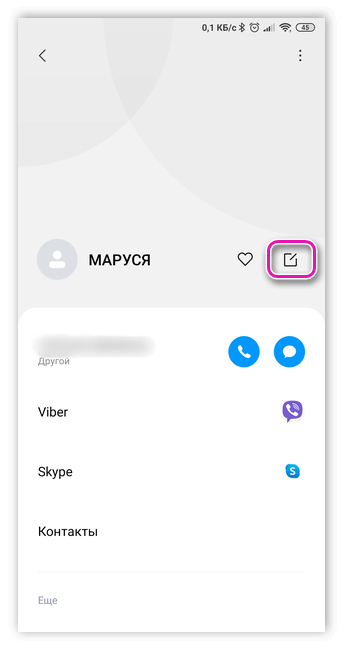
- Чистая версия Android содержит фотографию контакта на верхней панели рабочего стола. Чтобы ее установить, потребуется нажать на значок с фотоаппаратом. Если в телефоне предусмотрена фирменная оболочка, то для проведения процедуры следует прокрутить в верхнюю часть экрана и кликнуть на три точки, после чего появится выбор действий.
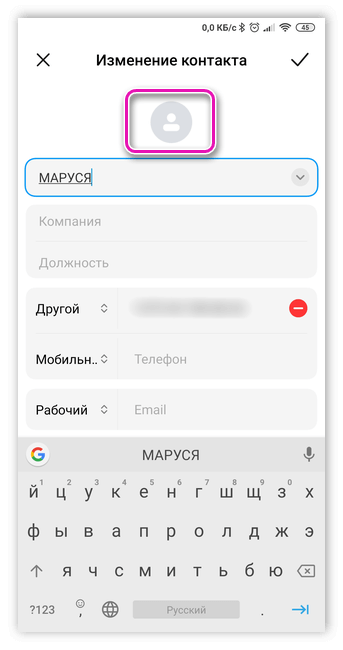
- В следующем окне будет команда удаления, замены предустановленной картинки или создание фотографии в реальном времени. Так как требуется установка из памяти устройства, нажать на замену.
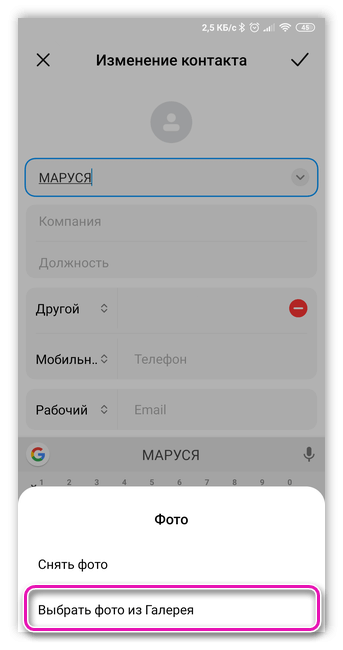
- По умолчанию система устройства задаст вопрос о том, каким приложением воспользоваться, чтобы выбрать фото. В данном случае можно выбрать стандартную галерею или сторонний файловый менеджер.
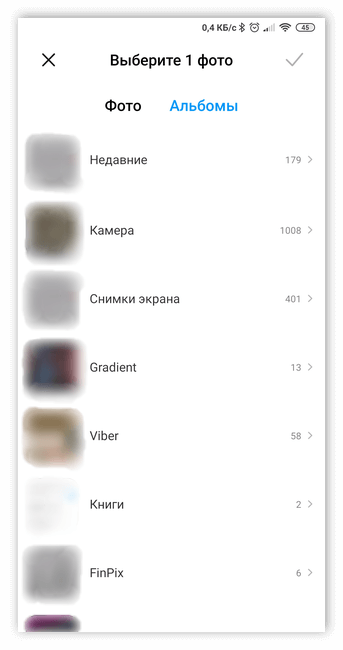
- Отыскать необходимый снимок.
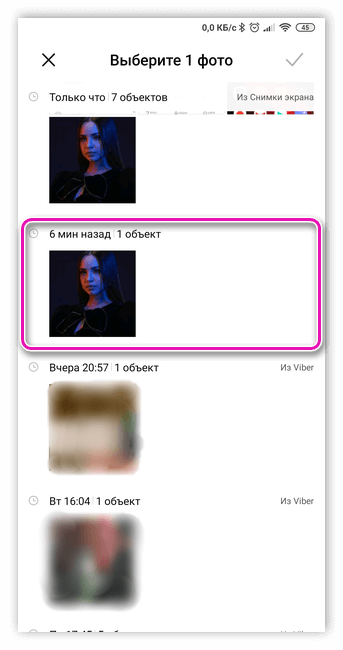
- Появится возможность редактирования снимка. Для этого можно воспользоваться специальной утилитой или штатным инструментом.
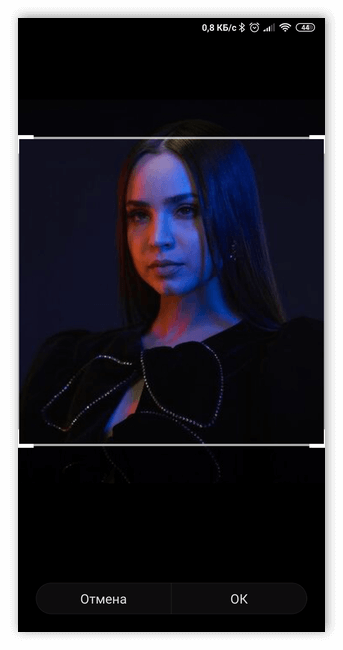
- Обрезать лишнюю часть изображения, установить необходимые параметры и нажать на кнопку готовности.
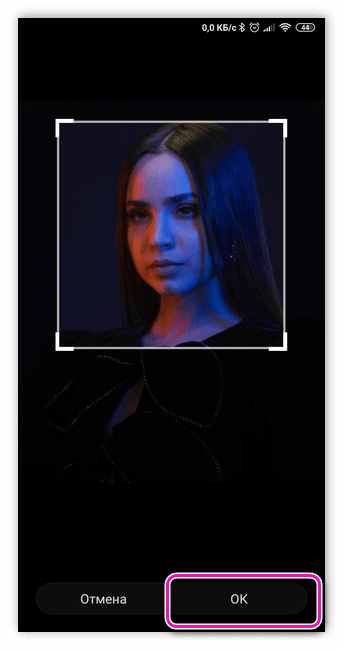
- Подтвердить действие с помощью галочки
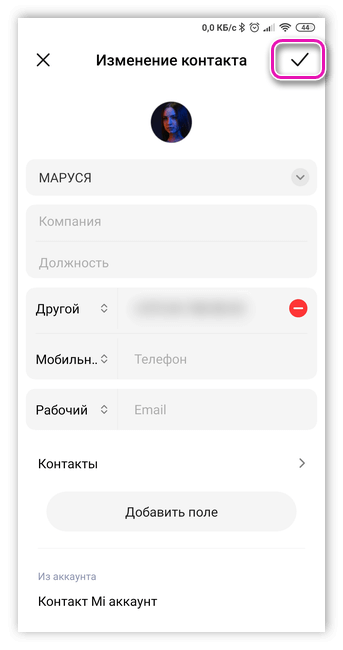
Иконка в списке контактов
Если описанная выше функция есть в устройстве, то достаточно будет выбрать вариант “Загрузить фотографию из…” Произойдет перенаправление в галерею, из которой останется взять нужное изображение. Далее появится редактор, с помощью которого необходимо определить размер и область отображения картинки. После подтверждения действий она будет установлена и прикреплена к необходимому абоненту. Если же в галерее отсутствует снимок, то сделать его можно через камеру мобильного телефона.
Это три распространенных метода, но существует еще как минимум один.
Как поставить фото на контакт Samsung Galaxy
В современных мобильных устройствах количество абонентов телефонной книги достигает таких величин, что запомнить их пофамильно становится довольно сложно. Одним из решений данной проблемы может служить установка фотографии для каждого из абонентов (или хотя бы для некоторых из них), чтобы максимально быстро вспомнить, что это за человек и чего можно ожидать от разговора с ним. Как же поставить фото на контакт в Samsung и облегчить себе жизнь во время пользования телефонной книгой?
Стоит обратить внимание на то, что установка фотографий доступна только в том случае, если номера находятся в памяти телефона или в контактах Google. Тем, кто держит номера на SIM-картах рекомендуется перенести их в одно их вышеуказанных хранилищ
Тем, кто держит номера на SIM-картах рекомендуется перенести их в одно их вышеуказанных хранилищ.
Инструкция
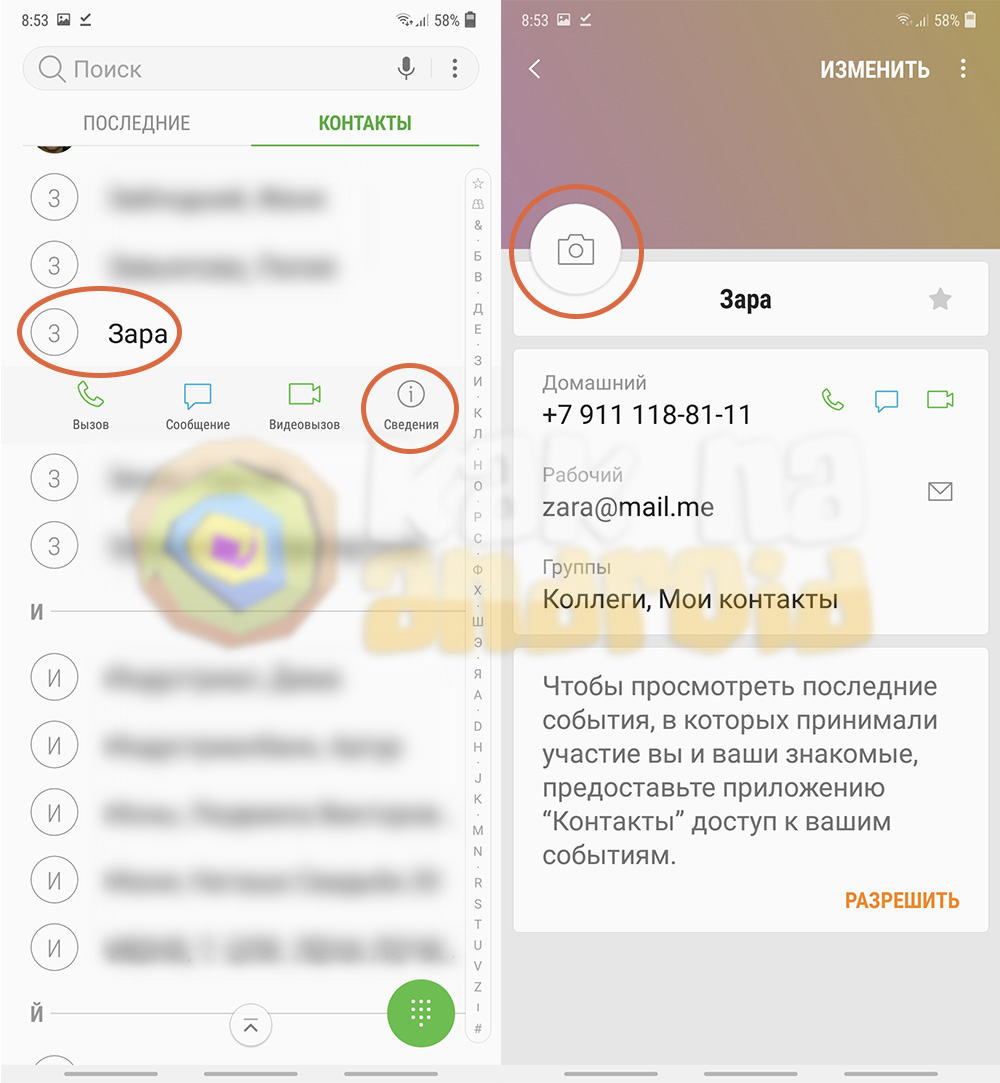
В данном разделе настроек можно сделать моментальное фото (сфотографировать человека и разместить его фото в контактах), выбрать для него аватарку (любое изображение из предустановленных в приложении “Контакты”) или же выбрать фото хранящееся в памяти устройства.
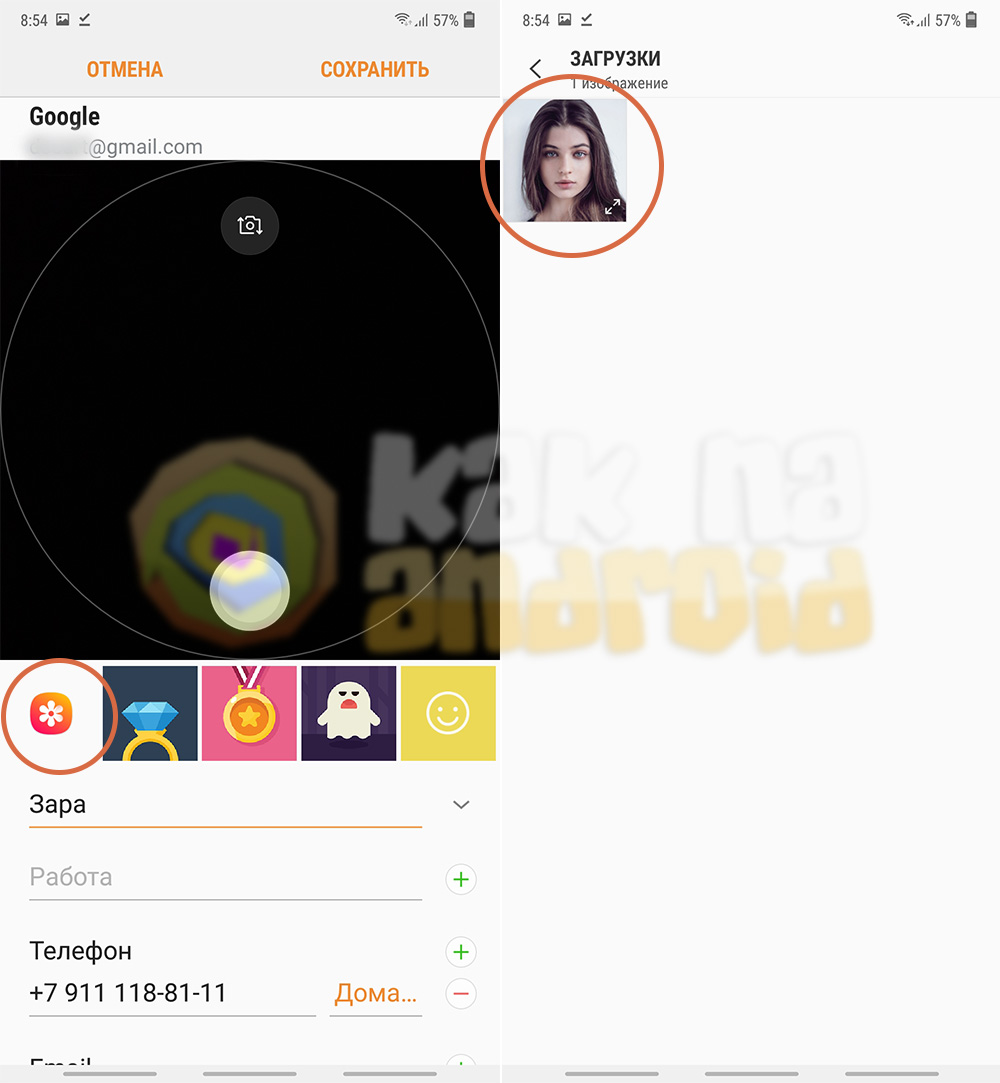
Для установки имеющегося на смартфоне фото необходимо нажать на иконку приложения “Галерея” (находится рядом с аватарками), выбрать в телефоне нужную фотографию и кадрировать ее таким образом, чтобы она была узнаваема во время входящего звонка, а также при работе с телефонной книгой.
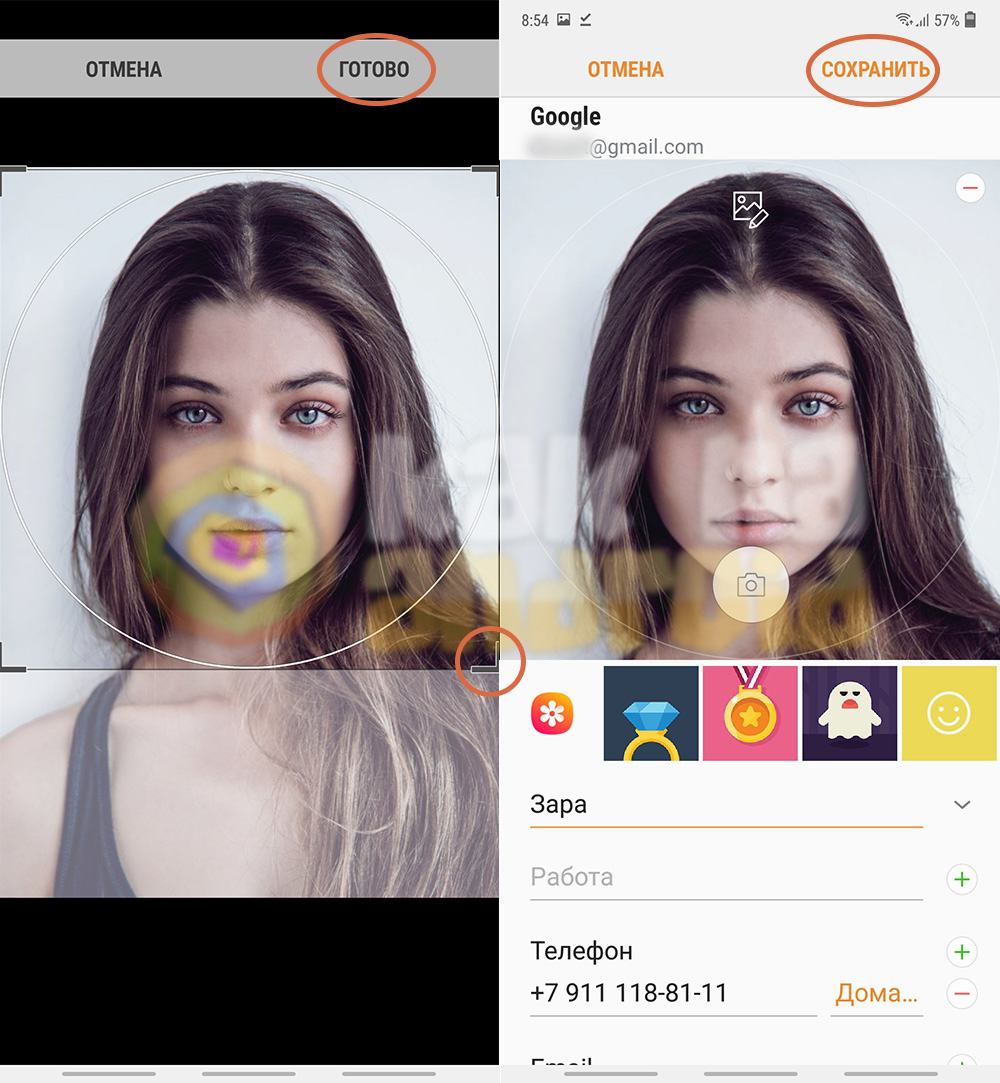
После кадрирования нажимаем на кнопку “Готово”, а после – “Сохранить”, чтобы применить изменения в контакте.
Другие инструкции:
Как поставить фото на контакт в телефонах Samsung: все способы
На практике выделяется три варианта, как установить фото на контакт в телефон Samsung — через галерею, контакты или с помощью специального софта. Но перед выполнением работы нужно сделать ряд предварительных шагов.
С чего начать?
Если вы решили поставить фотографию или картинку на человека, учтите особенности ОС Андроид. Решение задачи реально, если контакты сохранены на аппарате Samsung, а не на его СИМ-карте. Если не выполнить предварительный перенос, поставить картинку не получится. Вот почему сведения из телефонной книги нужно перенести с СИМ на смартфон.
Для решения задачи сделайте такие шаги:
- Войдите в раздел Контакты на Самсунг.
- Перейдите в настройки, а там в секцию Экспорт/Импорт.
Из перечня выберите СИМ-карту (может иметь название оператора) и жмите Далее.
- В качестве нового места, где будут располагаться данные, укажите Телефон.
- Отметьте в перечне абонентов сведения, которые нужно перенести.
Подтвердите операцию нажатием кнопки ОК.
После выполнения работы можно установить фото на контакт в телефоне Samsung Galaxy. Выбрать можно любой из вариантов из тех, что приведены ниже.
Через Контакты
Наиболее простой и удобный метод поставить фотографию на человека — воспользоваться функционалом раздела Контакты. Алгоритм такой:
Войдите в раздел Контакты.

- Выберите абонента, на которого вы планируете поставить фото.
- Жмите на кнопку Изменить.
В верхней части должен быть значок фотоаппарата. Жмите его. Система предлагает сделать фото или добавить его из имеющихся данных.
- Внесите изменения в изображение. К примеру, его можно кадрировать и обрезать таким образом, чтобы на видимой итоговой части было только лицо. Появившаяся рамка перемещается с помощью пальцев до момента, пока не будет получен ожидаемый результат.
- Сохраните информацию.
Попросите абонента набрать ваш номер, чтобы убедиться, что картинка высвечивается на экране. Указанный алгоритм работает на всех телефонах Samsung с Андроид. Расположение и название кнопок может немного отличаться.
Через Галерею
Еще один способ добавить фото на контакт в Самсунг — пойти обратным путем. В этом случае нужно сначала найти изображение, а уже потом прикрепить его к определенному абоненту из смартфона.
Алгоритм действий такой:
- Войдите в раздел Галарея на Samsung.
- Выберите фотографию, которое планируется поставить к абоненту.
- Справа вверху жмите на кнопку Меню и выберите вариант Установить как фото контакта.
Выберите из перечня интересующего человека.
Определите необходимую область на фотографии и кликните на Готово.
Для многих это наиболее простой и интуитивно понятный способ вставить фото на контакт в телефоне Самсунг. Но существует еще один вариант, на котором мы остановимся ниже.
Применение дополнительного софта
Один из недостатков стандартных способов в том, что при звонке человека фото выводится только на часть дисплея Samsung. Чтобы добиться появления картинки на весь экран, может потребоваться установка приложения. В Плей Маркет можно найти множество таких программ. Ниже приведем несколько утилит, позволяющих поставить фотографию в Samsung.
Phone +. Это простое и удобное приложение, позволяющее персонализировать входящие и исходящие звонки. Разработчики постоянно добавляют новые темы для замены неинтересных звонков более яркими изображениями. Кроме персонализации программа обеспечивает функцию синхронизации и резервного копирования контактов на Samsung. Дополнительные функции ПО — быстрый набор, установка стандартной картинки или фото вместо абонента. Как вариант, можно поставить даже видео приветствия или вспышку при звонке.
Full Screen Caller ID — программа, позволяющая поставить фото звонящего человека на весь экран Samsung. Популярность утилиты подтверждает более чем 5 миллионами загрузок и 50 000 платных установок. Особенности ПО — использование видео или фото со смартфона для прикрепления к контакту, настройка дизайна, поддержка разных тем, изменение назначения кнопок, уведомление о пропущенных звонках и многое другое.
Photo Caller Screen — еще одна программа, позволяющая прикрепить фото звонящего абонента на экране Samsung. Это одна из лучших утилит, имеющая более десятка интересных тем, отличающаяся простой установкой, стабильностью работы и другими полезными функциями.
Существует и ряд других программ, позволяющих поставить фото на контакт в Samsung. Решение принимается индивидуально. Лучший способ сделать выбор — скачать и попробовать в использовании. В крайнем случае, утилиту всегда можно удалить.
Как поставить фотку на контакт в телефоне с помощью приложений
Если владелец мобильного телефона по каким-либо причинам не смогу установить снимок на контактный лист с помощью интегрированных приложений, тогда потребуется скачать и воспользоваться сторонними программами. Далее составлен рейтинг лучших утилит с эффективными инструментами и понятным интерфейсом, которые позволят установить, редактировать или удалить фотографию с контакта телефона.
True Phone

Сразу после установки на экране появится сообщение, в котором указано, что для продолжения работы необходимо предоставить программе разрешения. Выполните данное требование, предоставив доступ к вызовам и включив наложение поверх других окон. Затем нажимаем по кнопке «Начать» и просматриваем основные возможности софта. В верхней панели расположены вкладки «Избранное», «Телефон», «Группы» и «Контакты». Для установки изображения выполним переход в последний раздел. Теперь находим нужный номер и кликаем по фоновой картинке. На экране появилось окно, где предлагается выбрать источник фото: галерея или камера. Находим заранее подготовленную картинку и кликаем «Ок».
Simpler

Приложение полностью бесплатное, поэтому установим и откроем его. При первом запуске пользователю демонстрируются основные возможности программы, которые можно пропустить кнопкой «Начать». После нажатия на экране появится окно с требованием разрешить программе доступ к контактам и телефонным звонкам. Утилита хоть и бесплатная, но требует регистрации. Наиболее удобно выполнить авторизацию через Google или Facebook. Теперь доступ к телефонной книге открыт. Установим фото на экран контакта:
- Переходим на страницу с номером.
- Кликаем по «трем точкам» в правом углу дисплея.
- Выбираем «Изменить контакт».
- Нажимаем по изображению фотоаппарата и выбираем картинку из галереи, или делаем снимок прямо сейчас.
- В конце кликаем по галочке.
Теперь выбранный номер оснащен снимком.
Truecaller

После загрузки открываем софт. При первом запуске кликаем по кнопке «Начать», затем в появившемся окне нажимаем «Использовать по умолчанию». Использование сервиса возможно только после подтверждения номера телефона, поэтому указываем его и ожидаем звонка робота. Поднимать трубку не нужно, система все сделает самостоятельно. Далее создаем профиль, выполнив авторизацию через Google или Facebook. Разрешаем программе отображаться поверх других окон и переходим к установке изображения:
- Переходим на страницу с номером.
- Нажимаем по иконке в виде трех точек.
- Из списка выбираем «Редактировать».
- Кликаем по изображению фотоаппарата.
- Загружаем снимок и нажимаем по галочке.
Изображение для выбранного номера успешно загружено.
Google Contacts
Данную программу можно назвать как сторонней, так и интегрированной одновременно. Это приложение является идеальным вариантом в том случае, если пользователь своевременно сумел синхронизировать свое устройство с сервисами Гугл. Конечно, установка и редактирование фотографии будет происходить через компьютер, поэтому телефон в данном случае не потребуется. Что нужно сделать:
- Открыть приложение Google Contacts.
- Авторизоваться в системе Гугл, введя логин и пароль. Как правило, в качестве логина может использоваться электронный ящик.
- Далее перед пользователем развернется окно, в котором будет содержаться перечень контактных листов. Пользователю понадобиться выбрать нужный контакт и нажать на значок карандаша.
- Следующим шагом будет выбор фотографии, которая будет служить в качестве оформления листа. Для этого нужно загрузить снимок с телефона на ПК.
- Нажать на кнопку подтверждения и сохранить результат.
Ultimate Caller ID Screen HD
Еще одним надежным и эффективным способом считается использование утилиты Ultimate Caller ID Screen HD. Главное преимущество приложения заключается в том, что оно позволяет изменять все параметры снимка в реальном времени. Для этого необходимо загрузить программу с официального магазина Play Market.
Стоит заметить, что в данном случае для установки фотографии компьютер не понадобится. Что делать далее:
- Установить и открыть приложение
- Загрузить на рабочий стол программы необходимый контакт.
- Выбрать из галереи фотографию для расположения на листе.
- Использовать интегрированные инструменты для изменения размеров и цветовых параметров.
- Сохранить результат с помощью кнопки «Готово».
Секрет успеха MIUI
Смартфоны от Xiaomi давно зарекомендовали себя как качественные гаджеты по приемлемой цене, но основной причиной их популярности является фирменная оболочка MIUI. Наши восточные друзья сделали действительно качественный программный продукт, который выгодно отличается от чистого андроида красивым и удобным интерфейсом, гибкими настройками и фирменными утилитами.

Большим плюсом является техническая поддержка программного обеспечения. Прошивка регулярно дорабатывается. Обновления выходят не только для новых моделей, поддерживается большинство смартфонов 2-х и 3-х летней давности. Исправляют ошибки, добавляют новый функционал и улучшают существующий.
При покупке смартфона Xiaomi на AliExpress, получаем аппарат с отличным соотношением производительности и цены. Программная оболочка дополняет эти плюсы что делает смартфоны компании самыми продаваемыми в бюджетном и среднем ценовом сегменте.
Источник


