Как сменить пароль на айфоне
Содержание:
- Как изменить пароль Apple ID: способы и пошаговые инструкции
- Как взламывают смартфоны ультразвуком
- Как узнать какая у вас iOS
- Включение пароля на iPhone
- Как сменить Apple ID на Айфоне
- Суровая реальность
- Как поставить пароль на фото в iOS
- Как в iOS проверить свой пароль на безопасность по базе украденных паролей?
- Пароль на приложение
- Вывод
Как изменить пароль Apple ID: способы и пошаговые инструкции
Каким он должен быть
Прежде чем менять пароль, следует вспомнить общие рекомендации к его сложности. Не пренебрегайте ими. Не стоит думать, что хакеры — это мнимая угроза и до вас они никогда не доберутся. Кто знает, возможно, в эту самую секунду они подбирают ключ к вашему устройству. Запомнить можно любой пароль, поэтому лучше сделать его посложнее.
Требования к паролю:
- Чем меньше в пароле смысла — тем лучше. Он ни в коем случае не должен совпадать с вашим именем, фамилией, ником и не должен быть настоящим словом, это только набор букв.
- Сделайте его не меньше 8 символов, включите в состав прописные и строчные буквы вперемешку и хотя бы одну цифру. Можно воспользоваться генераторами пароля онлайн, их легко найти в поисковой системе.
- В пароле недопустимы пробелы;
- Не повторяйте одни и те же символы в пароле три раза подряд;
- Пароль не должен повторять название вашего Apple ID;
- Каждый пароль должен отличаться от предыдущего. Нельзя ставить те пароли, которые уже были на вашей учётной записи ранее.
Изменяем на iPhone, iPad и iPod touch через приложение App store
- Перейдите в приложение AppStore, зайдите в настройки своей учётной записи Apple ID и найдите пункт смены пароля. Вас автоматически перекинет на соответствующую страницу.
- В разделе «Безопасность» выберите пункт «Изменить пароль»
- Далее введите сначала текущий пароль, затем новый и повторите ввод нового, чтобы не ошибиться.
- Нажмите «Изменить пароль».
- Теперь перелогиньтесь в свою учётную запись с новым паролем.
- Не забудьте, что на других устройствах также придётся заново войти в учётную запись с изменённым паролем.
Теперь ваши гаджеты в безопасности.
Восстановление по email
- Зайдите в раздел «Настройки iTunes Store, AppStore» на вашем iPhone, iPad или iPod Touch, нажмите на «Забыли Apple ID или пароль?»Выберите этот вариант, если забыли текущий пароль
- Далее откроется новое окно сервиса iForgot, в нём введите ваш идентификатор Apple ID (подсказка в поле ввода сообщит вам об этом), затем нажмите кнопку «Далее» («Go»).Введите ваш идентификатор для восстановления пароля
- Из двух вариантов выберите: восстановить пароль по электронной почте. Вам потребуется доступ к вашему электронному ящику. После выбора опции сброса, на него вам придёт письмо с инструкцией по восстановлению и ссылкой «Выполнить сброс сейчас».Выберите опцию сброса по email
- Нажмите на ссылку в письме и дождитесь загрузки в браузере страницы со сбросом пароля. Введите новый пароль и подтверждение нового пароля. Пароли должны совпадать. Нажмите «Сбросить пароль».Введите новые данные и сбросьте пароль
- В течение нескольких минут на ваш электронный адрес снова придёт письмо об удачной смене пароля, а вам придётся перелогиниться в учётную запись с новыми данными.
Ответы на контрольные вопросы
Если же у вас нет возможности войти в почтовый ящик, удобным вариантом для вас будет ответить на контрольные вопросы. Тогда в разделе «Настройки iTunes Store, AppStore» после нажатия «Забыли Apple ID или пароль?» и ввода идентификатора выберите вариант «Ответ на контрольные вопросы».
Далее следуйте шагам:
- Первый вопрос будет о вашей дате рождения. Ответьте на него и нажмите «Далее».Выберите дату вашего рождения
- Следующее окно посложнее. Вам придётся вспомнить ответы на вопросы, как вы их вводили при создании Apple ID. Здесь можно не беспокоиться о написании слов с большой буквы или с маленькой, но вот язык ввода должен совпадать с первоначальным.Вспомните ответы и язык, на котором вы их вводили
- Если вы справились с этим окном, нажимайте «Далее» и вводите новый пароль для идентификатора Apple ID. Во втором поле введите пароль ещё раз для подтверждения.
- На электронную почту упадёт письмо об успешной смене пароля. Ссылок в письме нет — это только информационное уведомление. Вы можете сразу же войти в учётную запись с новым паролем.
Изменение профиля учётной записи
Ещё один способ сменить пароль, если вы помните старый или запись подключена — это изменить его в настройках.
- На вашем гаджете зайдите в меню «Настройки iTunes Store, AppStore», нажмите на ваш Apple ID.
- Далее в следующем окне выберите «Просмотреть Apple ID», так вы попадёте в настройки аккаунта. В них снова выберите ваш идентификатор.Выберите просмотр вашей учётной записи
- На следующем экране в поля «Password» и «Verify» введите новый пароль и его подтверждение, нажмите «Done» для сохранения изменённой информации.Введите новые данные с подтверждением
- Это ещё не всё, вам потребуется подтвердить смену пароля по email. Перейдите в свою электронную почту, найдите новое письмо от Apple о сбросе пароля и нажмите на ссылку внутри него.
Как взламывают смартфоны ультразвуком
Специалисты из Вашингтонского университета в Сент-Луисе, Мичиганского университета и Китайской академии наук доказали, что активировать помощников можно даже ультразвуком.
Ученые использовали пьезоэлектрический преобразователь, который передавал голосовые команды с помощью ультразвуковых волн. Сигнал направлялся через твердые поверхности – например, сквозь стол, на котором лежал смартфон.
Человеческое ухо ультразвук не слышит, а смартфон реагирует на такие частоты. Твердый чехол – не помеха: даже наоборот, чем он толще и плотнее, тем лучше передает сигнал.
С помощью ультразвука ученым удалось отправлять SMS, совершать звонки и получать доступ к основным функциям. Метод сработал не только для iPhone – атаковали также модели Xiaomi, Samsung, Huawei.
Но если положить смартфон на что-то мягкое, метод не сработает. Да и полную разблокировку он не дает. К тому же Siri и другие ассистенты можно заставить идентифицировать владельца, чтобы они не реагировали на чужие голоса.
Как узнать какая у вас iOS
Перед тем как поставить пароль на приложение Айфон, необходимо уточнить его версию операционной системы, так как возможности у старых и новых варианты слегка отличаются. Для определения версии IOS необходимо:
- Зайдите в раздел «Настройки».
- Вам необходимо при помощи появившегося списка перейти в основные опции вашего устройства.
- При помощи следующего меню откройте вкладку «Об устройстве».
- Почти в самом низу есть пункт версия, посмотрите в нем первые цифры.
Допустим, в вашем устройстве IOS 8 версии, тогда вам подойдет описание работы с девайсом, данное в следующей части нашей статьи. Если IOS 12, то пропустите следующую часть и читайте сразу третью.
Как поставить пароль на приложение в iPhone 5, 6, 7
До одиннадцатой версии как таковой нет возможности решить проблему, как поставить пароль на приложения Айфон. Вы можете лишь запретить показывать стандартные приложения на рабочем столе, чтобы незнакомцы не могли ими воспользоваться. Чтобы отобразить значки, придется ввести пароль.
- Для применения такой опции зайдите через основное меню в настройки.
- Зайдите в основной раздел и откройте пункт «Ограничения».
- Сначала вам необходимо включить эту возможность, а затем используя полозки в большей половине экрана выбрать приложения, которые не будут отображаться. После того как вы активируете режим ограничений, необходимо придумать и дважды ввести четырехзначный код. Он будет использоваться, когда вы захотите вывести нужные программы на экран.
- По умолчанию функция будет выключена для всех стандартных приложений вашего телефона. Если вы защитите часть программ, то необходимо передвинуть их ползунки влево.
После активации данной функции вы не увидите скрытые приложения на айфоне и не сможете найти их при помощи поиска. Чтобы зайти в приложение, необходимо снова вернутся к настройке ограничений, ввести код и передвинуть ползунок у нужной программы вправо. У этого способа есть много недостатков, которые сделали функцию непопулярной: скрыть нельзя сторонний софт, каждый раз для обращения к нужной программе необходимо копаться в настройках. Тем не менее это единственная возможность решить проблему, как поставить пароль на приложения Айфон 6.
Как установить пароль на приложение в IOS 12?
Если у вас современная 12 версия операционной системы, то у вас больше возможностей для настройки устройства. Вы сможете поставить пароль на нужное приложение, а также отследить количество времени, проведенное в нем, и по необходимости ограничить его. Но для начала разберемся с вопросом, как поставить пароль на Айфон 8. Эту возможность нужно реализовать вместе с установкой лимита времени:
- Откройте список основных опций и выберите пункт « Экранное время ».
- В списке опций найдите ссылку « Использовать код ».
- Установите пароль из 4 цифр, который вы будете использовать при обращении к экранному времени и другим ограничениям. Если вам потребуется его заменить, воспользуйтесь ссылкой « Настройка ».
- После установки кода, установите лимит времени для программного обеспечения при помощи одноименной ссылки в разделе.
- Вам необходимо будет подтвердить установку лимита, нажав на синюю ссылку.
- Перед вами откроется окно с названием групп приложений, которые вы будете ограничивать. Выберите желаемый вариант и нажмите «Вперед».
- Теперь вам нужно выбрать желаемый лимит. Если вы хотите использовать эту возможность для тайм-менеджмента или в качестве родительского контроля, укажите любой приемлемый промежуток времени. В том случае, когда ограничение времени применяется для защиты приложений от посторонних глаз, установите лимит на 1 минуте.
- Переведите ползунок в активный режим рядом с фразой « Блокировать по истечении лимит а». Затем тапните на слово « Добавить » в верхнем углу справа.
Читать еще: Почему айтюнс не видит айфон
После активации этой функции выбранные группы приложений обновят ярлыки на более темные варианты, а рядом с названием программы появится пиктограмма «Песочные часы». Попросить устройство продлить срок по достижении лимита можно, но для этого придется ввести контрольный код. После его внесения в специальное поле, вам потребуется указать, на какой срок вы хотите разблокировать приложение.
Также как и в более младших версиях IOS, в 12-й есть возможность скрыть приложения. Эта функция настраивается также, как и в более младших версиях операционных систем, но вносить корректировки нужно в разделе «Экранное время». Для доступа к этой функции выберите вариант «Конфиденциальность» из списка опций.
Включение пароля на iPhone
Айфон предлагает своим пользователям несколько этапов защиты устройства, и первый из них – пароль для разблокировки экрана смартфона. Кроме того, для этой задачи можно использовать и свой отпечаток пальца, настройки которого происходят в том же разделе с установкой кода-пароля.
Вариант 1: Код-пароль
Стандартный способ защиты, используемый также и на Android-устройствах. Запрашивается как при разблокировке Айфона, так и при покупках в магазине App Store, а также при настойке некоторых параметров системы.
- Перейдите в настройки iPhone.
Выберите раздел «Touch ID и код-пароль».</li>
Если у вас до этого уже был установлен пароль, введите его в открывшемся окне.</li>
Нажмите на «Включить код-пароль».</li>
Придумайте и введите пароль
Обратите внимание: нажав на «Параметры код-пароля», видно, что он может иметь разный вид: только цифры, цифры и буквы, произвольное количество цифр, 4 цифры.
Подтвердите свой выбор, набрав его ещё раз.</li>Для окончательной настройки необходимо ввести пароль от учетной записи Apple ID. Нажмите «Дальше».</li>Теперь код-пароль включен. Он будет использоваться для покупок, настройки смартфона, а также его разблокировки. В любой момент комбинацию можно поменять или выключить.</li>Нажав на «Запрос код-пароля», можно настроить, когда именно он будет требоваться.</li>Передвинув тумблер напротив «Стирание данных» вправо, вы активируете удаление всей информации на смартфоне при неправильном вводе пароля больше 10 раз.</li></ol>
Вариант 2: Отпечаток пальца
Чтобы быстрее разблокировать своё устройство, можно использовать отпечаток пальца. Это своеобразный пароль, но с использованием не цифр или букв, а данных самого владельца. Отпечаток считывается кнопкой «Домой» в нижней части экрана.
- Зайдите в «Настройки» устройства.
- Перейдите в раздел «Touch ID и код-пароль».
- Нажмите «Добавить отпечаток…». После этого приложите свой палец к кнопке «Домой» и следуйте дальнейшим инструкциям, появляющимся на экране.
- В iPhone добавляется до 5 отпечаток пальцев. Но некоторые умельцы смогли добавить и 10 отпечатков, однако качество сканирования и распознавания существенно снижается.
- С помощью Touch ID подтверждаются свои покупки в магазине приложений от Apple, а также разблокируется свой Айфон. Передвинув специальные переключатели, пользователь может настроить, когда именно будет использоваться эта функция. Если отпечаток пальца не распознается системой (что случается достаточно редко), система попросит ввести код-пароль.
Как сменить Apple ID на Айфоне
Перед изменением идентификатора Apple нужно убедиться в том, что он был привязан к электронной почте сервисов Google, Яндекс, Рамблер или Mail.ru. В таком случае изменение данных будет возможно. Если ID-номер привязывался к электронному адресу, который заканчивается @mac.com, @icloud.com или @me.com, провести процедуру будет невозможно. Стоит заметить, что изменить данный элемент можно несколькими способами. Все подробности ниже.
1. С компьютера
Если пользователь решил изменить идентификационный номер с помощью компьютера, для этого потребуется открыть соответствующую страницу. В первую очередь потребуется открыть официальный ресурс Apple, пройти авторизацию, введя логин и пароль, после чего совершить ряд следующих действий:
- В рабочем окне отыскать раздел с управлением имени, идентификатора и адреса электронной почты.
- Во вспомогательной вкладке открыть строчку для введения идентификатора Apple и основного электронного адреса.
- Нажать на графическую клавишу «Изменить».
- Ввести соответствующие значения в поле с электронной почтой, после чего на ящик придет специальная инструкция.
- Открыть письмо с инструкцией, в котором потребуется нажать на активную ссылку.
После проведения данной процедуры система автоматически изменить идентификатор Apple. Следующим этапом будет активация данного режима непосредственно через мобильное устройство.
2. С телефона
Чаще всего идентификатор меняется в том случае, когда пользователь приобретает поддержанный телефон. При таких обстоятельствах в гаджете остается ряд определенной информации, которая была введена предыдущим владельцем. Соответственно, чтобы избежать нежелательных последствий и полностью приватизировать новый девайс, необходимо совершить следующие действия:
- Разблокировать телефон, после чего на рабочем столе нажать на ярлык с официальным магазином App Store.
- На главной странице отыскать блок авторизованного Apple идентификатора.
- В появившемся окне необходимо нажать на кнопку входа.
- Далее потребуется зайти в аккаунт, следовательно, нужно нажать на кнопку входа.
- Следующим этапом будет нажатие на кнопку изменения ID-номера.
- Ввести необходимые данные, после чего учетная запись будет готова.
3. С помощью iTunes
Изменить идентификатор Apple можно также с помощью сервиса iTunes. Данная процедура проводится практически аналогично с предыдущим методом, однако для успешного изменения необходимо убедиться в том, что iTunes обновлен до последней версии. Если все соответствует требованиям, пользователю понадобится открыть описываемый ресурс и совершить следующие действия:
Если забыл Apple ID
В нередких случаях возникает такая ситуация, когда пользователь не может вспомнить идентификатор собственного устройства. Какие меры следует предпринять, чтобы восстановить доступ к Apple ID:
- Открыть веб-браузер на ноутбуке, компьютере или мобильном устройстве.
- Развернуть адресную строку, в которой потребуется написать следующие значения – «iforgot.apple.com», после чего подтвердить действие с помощью кнопки входа.
- Перед пользователем откроется меню сброса данных, в котором нужно указать свой идентификатор либо адрес электронной почты. В данном случае выбирается последний вариант.
- В конечном итоге владельцу смартфона придется пройти специальную проверку, используя один из четырех системных вариантов.
Суровая реальность
Что произошло со мной, догадаться нетрудно: пароль был установлен когда-то давно и успешно забыт в силу ненадобности, а включён он был как раз для защиты от сброса данных. Поскольку личных фото и видео у меня на телефоне не было, то мы с покупателем договорились о том, что я просто выйду из всех аккаунтов и всё.
Казалось бы, все довольны, но наутро нас обоих ожидал пренеприятный сюрприз: по какой-то причине контакты в моём новом и старом телефонах остались синхронизированы и покупатель, не зная об этом и думая, что у него мои контакты просто остались, стал их методично удалять и заменять своими.
Как вы уже могли догадаться, то, что он делал на своём устройстве, отражалось и на моём. Не сразу поняв, что происходит, я стал делать то же самое: удалять его контакты и восстанавливать свои. Вскоре, я понял, что происходит, хотя, как смартфоны остались связаны, так и не стало известно. Созвонившись с покупателем, я сказал ему, что сбросить данные всё же необходимо, чтобы любая синхронизация точно пропала.
В моём случае рецепт был прост: нужно было всего лишь восстановить телефон с последней резервной копии. Перед покупателем же стояла всё та же проблема: пароль ограничений. О том, как его обойти, и будет рассказано ниже.
Как поставить пароль на фото в iOS
Это можно сделать через меню «Заметки» либо при помощи функции «Гид-доступ», предусмотренной в системе.
Итак, использовать «Заметки» можно таким образом:
- Заходим в настройки iPad.
- Выбираем раздел «Заметки».
- Отключаем строку «Сохранение медиа в фото».
Теперь заходим в раздел «Пароль» и настраиваем его — устанавливаем код доступа или активируем датчик Touch ID.
Переходим непосредственно к процессу скрытия самих снимков, для чего рекомендуем вам делать следующее:
- Каждый раз, когда вы захотите сделать снимок на iOS и скрыть его от посторонних глаз, предварительно зайдите в «Заметки».
- Выбираем «+» для создания записи и выбираем пункт «Фото».
- Нажимаем на строку «Снять фото или видео».
- Делаем снимок.
- Выбираем в меню «Поделиться» и нажимаем на «Заблокировать заметку».
- Вводим секретную комбинацию и нажимаем на замочек вверху экрана.
Теперь эту заметку с фото сможете видеть только вы, а предыдущие действия с отключением «Сохранения медиа в фото» нужны были для того, чтобы снятые таким способом снимки не открывались в галерее.
Как в iOS проверить свой пароль на безопасность по базе украденных паролей?
Принудительная проверка пароля на безопасность включается в системе единоразово. После активации функции система уже в пассивном режиме будет анализировать пароли без участия пользователя. От него потребуется лишь ответные действия в случае выявления ненадежности используемой комбинации – заменить ее на новую, более сложную. И даже в этом iOS поможет, предложив создать пароль, который трудно будет быстро подобрать. Вот что для этого надо сделать.
1. Перейдите в Настройки → Пароли.
2. Подтвердите вход в этот раздел с помощью отпечатка пальца или сканированием лица, перейдите в раздел «Рекомендации по безопасности».
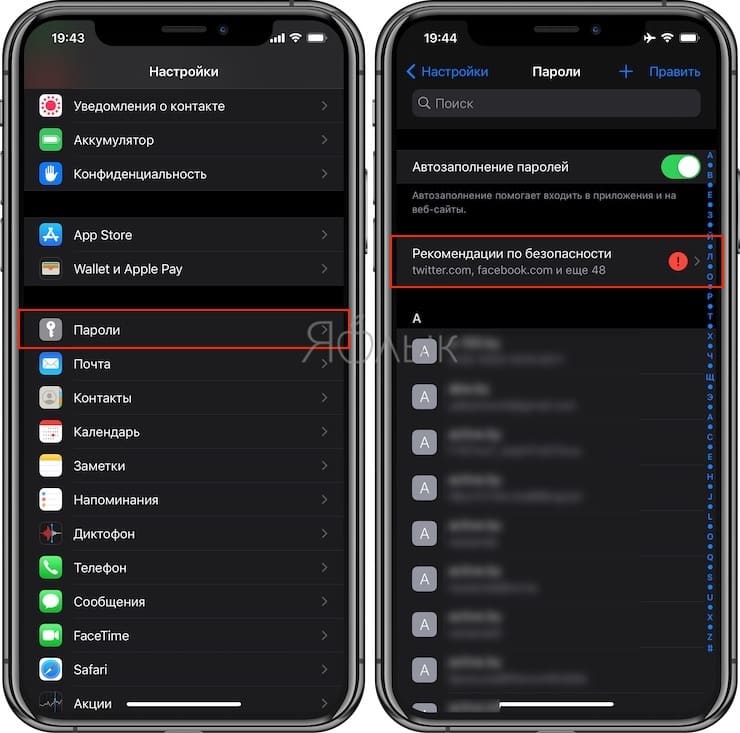
3. Активируйте переключатель «Выявлять украденные пароли» и просто дождитесь появления списка потенциально скомпрометированных паролей.
4. При нажатии на проблемный пароль будет представлена подробная информация о подозрении к нему.
5. Нажмите на кнопку «Изменить пароль на веб-сайте» и зайдите в свой аккаунт на открывшемся сайте.
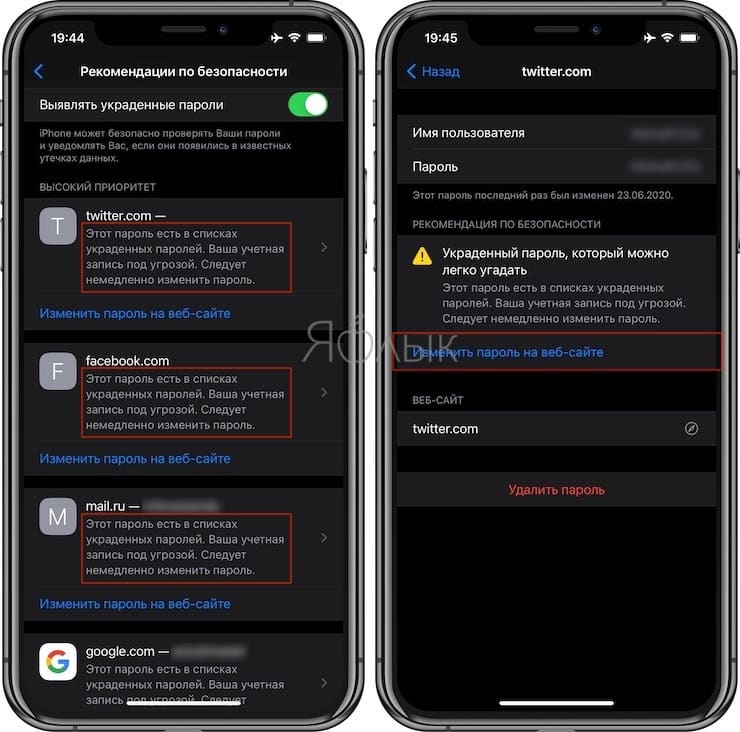
6
Замените пароль профиля, обратив внимание на комментарии браузера Safari о его надежности или выбрав предложенный системой надежный пароль. Его можно будет и не запоминать – он останется в Связке ключей iCloud и будет автоматически вводиться на всех ваших устройствах Apple
7. После подтверждения замены надо убедитесь, что ваш аккаунт уже не значится незащищенным в «Настройках».
Пароль на приложение
Если юзер часто даёт свой телефон детям или просто знакомым, но не хочет, чтобы они увидели определенную информацию или открывали какое-то приложение, в Айфоне можно установить специальные ограничения на такие действия. Также это поможет обезопасить личные данные от злоумышленников при краже устройства.
iOS 11 и ниже
В устройствах с версией ОС 11 и ниже можно поставить запрет на показ стандартных приложений. Например, Siri, Камера, браузер Safari, FaceTime, AirDrop, iBooks и другие. Снять это ограничение возможно только зайдя в настройки и введя специальный пароль. К сожалению, ограничить доступ к сторонним приложениям нельзя, в том числе и поставить на них защиту в виде пароля.
- Зайдите в «Настройки» Айфона.

Пролистайте чуть ниже и найдите пункт «Основные».

Нажмите по «Ограничения» для настройки интересующей нас функции.

По умолчанию эта возможность выключена, поэтому жмём на «Включить Ограничения».

Теперь необходимо настроить код-пароль, который понадобится для разблокировки приложений в будущем. Введите 4 цифры и запомните их.

Повторно напишите код-пароль.

Функция включена, но для активации её для определенного приложения нужно передвинуть ползунок напротив влево. Сделаем это для браузера Safari.

Переходим на рабочий стол и видим, что на нём нет Safari. По поиску его мы найти также не можем. Именно на это и рассчитан данный инструмент на iOS 11 и ниже.

Чтобы увидеть скрытое приложение, пользователю надо вновь войти в «Настройки» – «Основные» – «Ограничения», ввести свой код-пароль. Затем понадобится передвинуть ползунок напротив нужного вправо. Это может сделать как владелец, так и другой человек, важно лишь знать пароль.

iOS 12
В этой версии ОС на Айфоне появилась специальная функция для просмотра экранного времени и, соответственно, его ограничения. Здесь не только можно установить пароль на приложение, но также и отслеживать, сколько времени вы в нём провели.
Установка пароля
Позволяет устанавливать временные лимиты для использования приложений на iPhone. Для их дальнейшего использования понадобится ввести код-пароль. Эта возможность позволяет ограничивать как стандартные приложения Айфона, так и сторонние. Например, социальные сети.
- На главном экране Айфоне найдите и тапните по «Настройки».

Выберите пункт «Экранное время».

Кликните по «Использовать код-пароль».

Введите код-пароль и запомните его.

Повторно впишите назначенный вами код-пароль. В любой момент юзер сможет его поменять.

Нажмите на строчку «Лимиты программ».

Тапните по «Добавить лимит».

Определите, на какие группы приложений вы хотите поставить лимит. Для примера выберем «Социальные сети». Жмем «Вперед».

В открывшемся окне поставьте лимит времени, когда вы можете работать в нём. Например, 30 минут. Тут также можно выбрать определенные дни. Если юзер хочет, чтобы при каждом открытие приложения требовался ввод защитного кода, то нужно установить время лимита 1 минуту.

Активируйте блокировку по истечении указанного времени, передвинув ползунок вправо напротив «Блокировать в конце лимита». Нажмите «Добавить».

Иконки приложений после включения этой функции будут выглядеть так.

Запуская приложение по истечении лимита дня, пользователь увидит следующее уведомление. Для продолжения работы с ним следует нажать «Попросить продлить срок».

Нажмите «Ввести код-пароль».

Введя нужные данные, появляется специальное меню, где пользователь может выбрать, на сколько времени можно продолжить работу с приложением.

Скрытие приложений
Стандартная настройка
для всех версий iOS. Позволяет скрыть стандартное приложение с домашнего экрана Айфона. Для того чтобы вновь его увидеть, потребуется ввести специальный 4-значный пароль в настройках вашего устройства.
- Выполните Шаги 1-5 из инструкции выше.
- Перейдите в «Контент и конфиденциальность».

Введите 4-значный пароль.

Передвиньте указанный переключатель вправо, чтобы активировать функцию. Затем нажмите на «Разрешенные программы».

Передвиньте ползунки влево, если хотите скрыть одну из них. Теперь на домашнем и рабочем экране, а также в поиске такие приложения видны не будут.

Активировать доступ снова можно, проделав Шаги 1-5, а затем необходимо передвинуть ползунки вправо.
Вывод
Иногда доступ к фотографиям получает не просто любопытный человек, а злоумышленник
Поэтому важно защитить личную информацию от чужих глаз. Установка пароля на снимки – надежный способ избежать неприятностей
Мобильное устройство является нашим постоянным спутником, а потому нам нередко приходится хранить на нём информацию личного характера. Наша статья расскажет, как запаролить папки на Айфоне
, чтобы защитить персональные сведения от чужих глаз.
Как можно запаролить папки на Айфоне?
Это возможно в том случае, если на нашем устройстве есть jailbreak. Заметим, что выполнение jailbreak на девайсе столь же рискованно, как замена экрана у Айфона своими руками. Но если он уже есть, то для установки пароля рекомендуется использовать твики.
К примеру, достаточно полезным станет дополнение Icon Passcode. С его помощью мы сможем установить защиту в виде пароля на папку, и даже на приложение. Кстати, твик работает не только со смартфоном, но также с плеером и планшетом iOS. После установки программы мы увидим новый пункт меню (найти его можно будет в стандартных настройках устройства). При запуске также будет затребован 4-значный пароль. Программа Icon Passcode поможет нам указать те приложения, на которые мы хотим установить пароль. Отметим, что при желании мы вправе даже запросить панель многозадачности.
Ещё один известный твик — Folder Passcode. Его особенность заключается в том, что он является своеобразным продолжением предыдущей программы. Установив его, мы сможем защищать папку устройства паролем. Впоследствии просто нужно будет добавлять туда персональные данные. Из недостатков отметим то, что все другие настройки попросту отсутствуют.
Итак, мы выяснили, как запаролить папки на Айфоне. Оба твика можно установить из Cydia совершенно бесплатно и так же легко, как добавить в Айфон фильм через iTunes.
Как запаролить папки или программы на Айфоне с iOS 7?
Если мы используем эту версию операционной системы, то можем поискать такой твик, как LockDown pro. Он также поможет нам установить пароль на папку или приложение смартфона (планшета) Apple. Это защитит информацию от несанкционированного доступа, благодаря чему ею не сможет воспользоваться кто-либо в корыстных целях.
Добавим, что твик примечателен тем, что с его помощью мы сможем скрыть иконки определённых приложений. Мы также вправе установить запрет на их удаление, или же на перемещение иконок по рабочему столу. Приобрести LockDown pro можно в Cydia за $1.
Когда мы в самый первый раз заходим в настройки этого твика, нам нужно будет ввести 2 пароля (простой числовой и более сложный, буквенно-символьный). Указываем папки или приложения, которые хотим запаролить. Не стоит устанавливать пароль на иконку Cydia (она намеренно отмечена красным цветом).


