Как сменить пароль на компьютере виндовс 7 / 8 / 10?
Содержание:
- Процедура смены пароля для разных операционных систем
- Способ 1: Ctrl + Alt + Del
- Как поменять на Windows 10
- Работа на Mac ОС
- Как поменять на Windows 8
- Альтернативные варианты как изменить пароль на компьютере
- Виндовс 8
- Восстановление шифра с помощью командной строки.
- Работа на Mac ОС
- Виндовс 8
- Как поменять пароль на компьютере
- Процедура смены пароля для разных операционных систем
- Установка на ОС Windows
Процедура смены пароля для разных операционных систем
Инструкция “Как на компьютере поменять пароль” может сильно отличаться в зависимости от того какую версию ОС вы используете. Далее мы отдельно поговорим о каждой из версий Windows, в которых предусмотрена подобная функция.
Как сменить пароль для Windows XP
В своё время Windows XP стала первой операционной системой ориентированной на рядового пользователя. Именно она стала прообразом всех ныне существующих ОС и ввела в наш обиход множество функций, которые до этого были доступны лишь для людей с определёнными познаниями в компьютерной технике (в том числе и возможность сменить пароль посредством нажатия нескольких кнопок). Именно поэтому мы начнём с неё.
Чтобы сменить пароль на компьютере с установленной Windows XP вам нужно:
- Открыть меню “Пуск”.
- Нажать на картинку в левом верхнем углу (рядом с ней должно быть написано имя вашей учётной записи).
- В появившемся окне выбрать пункт “Изменение учетной записи”.
- Затем ввести старый пароль, два раза ввести новый и написать подсказку для него.
- В конце нажмите на кнопку “Изменить пароль”.
Теперь при входе в учётную запись вам нужно будет вводить уже новый пароль.
Если до этого у вас не был установлен пароль, то поставить его вы можете точно так же, но в меню настройки учётных записей вам будет нужно выбрать пункт “Создание пароля”, вместо“Изменение учётной записи”.
Если по какой-то причине у вас не получается изменить пароль, то можно попробовать изменить пароль, через панель управления. Для этого вам нужно войти в панель управления и там выбрать раздел “Учетные записи пользователей”. После этого вы попадёте в настройки учётных записей и всё что вам нужно делать, это следовать инструкции приведённой выше, начиная с третьего шага.
Также если вы хотите надёжно защитить свой ПК, то не лишним будет проверить ещё одну маленькую деталь. Вновь войдите в меню настройки учётных записей (первые два шага инструкции) и выберите там пункт “Изменение входа пользователей систему”. В открывшемся окне найдите пункт “Использовать страницу приветствия” и убедитесь, что напротив неё не стоит галочки (если стоит, то уберите её). Если не сделать этого, то в вашу учётную запись сможет войти любой пользователь.
Как изменить пароль на компьютере: Windows 7
Процедура смены пароля на компьютере с операционной системой Windows 7 мало чем отличается от той же процедуры для WindowsXP. Как изменить пароль на компьютере с Windows 7:
- Зайдите в меню “Пуск”.
- Нажмите на рисунок в верхнем правом углу.
- Выберите пункт “Изменение пароля”.
- Введите старый пароль.
- Введите новый пароль и повторите его.
- Напишите подсказку.
- Нажмите на кнопку “Изменить пароль”.
Как видите, изменения минимальны. Кроме того, так же как и в WindowsXP, в Windows 7 вы можете включить меню настройки учётных записей через панель управления. Делается это так:
- Запустите меню “Пуск”.
- В панели справа выберите пункт “Панель управления”.
- Затем выберите раздел “Учетные записи пользователей”.
- В новом окне выберите пункт “Изменение пароля” (или “Создание пароля своей учётной записи”, если до этого у вас на ПК не было пароля).
- В конце жмём “Изменить пароль”.
Здесь уже чуть больше изменений, но только из-за смены устройства панели управления, сама процедура такая же.
Как изменить пароль на компьютере: Windows 8 и 10
Устройство операционных систем Windows 8 и 10 практически идентично, а потому о них поговорим в одном разделе. ОС Windows 8 привнесла определённые изменения в общее устройство системы, в том числе и в управление учётными записями. Чтобы сменить пароль здесь вам понадобится:
- Зайти в меню “Пуск”.
- В левом верхнем углу нажать на изображение трёх точек.
- После этого появится панель, где вам нужно выбрать строку с именем и фото вашего профиля.
- Затем в маленьком меню выберите “Изменить параметры учетной записи”.
- Далее на панели справа выбираем вкладку “Параметры входа”.
- На новой странице найдите раздел “Пароль” и нажмите на кнопку “Изменить” под ним.
- Дальше всё по стандартной схеме, вводим новый пароль и два раза старый, а затем жмём “Далее”.
Если вам понадобится альтернативный путь, то здесь также есть изменения. В Windows 8 и 10 нет панели управления, вместо неё тут “Параметры”, которое вы можете найти на той же панели из начала прошлой инструкции. Войдя в параметры, вам нужно будет найти раздел “Учетные записи”, а дальше следуйте инструкции, начиная с пятого шага.
Способ 1: Ctrl + Alt + Del
Самый простой способ сменить пароль — через комбинацию клавиш Ctrl + Alt + Delete.
1. Нажимаем сначала кнопку Ctrl на клавиатуре, не отпуская ее, Alt и, не отпуская эти две кнопки, Del (Delete).
2. Откроется примерно такой экран. Выбираем пункт «Сменить пароль…».

3. Вводим старый пароль и печатаем два раза новый.
Если вы хотите вообще его убрать, оставьте эти поля пустыми.

Надежный пароль – это такой, который невозможно подобрать. Поэтому лучше не использовать личные данные: дату рождения, имя/фамилию, номер телефона. В идеале он должен состоять из английских букв (и больших и маленьких), а также цифр и быть не короче восьми символов.
Как поменять на Windows 10
Изменение при помощи параметров
Для начала заходим в меню ПУСК и нажимаем на опцию «Параметры».

Меню Windows 10
В открывшемся окне находим параметр «Учётные записи».

Вид на учётные записи
Далее ищем надпись «Параметры входа» и жмём на неё.
Появится новое меню, в котором под значением «Пароль» нажимаем на кнопку Изменить.
Окно должно выглядеть, как на скриншоте ниже:

Смена комбинации
Следом появится запрос на подтверждение текущего шифра.
В окне под названием «Введите ещё раз» повторно пишем пользовательский допуск. Нажимаем на «Вход» для продолжения.

Этап подтверждения
Для смены шифра, вам придётся ввести старое значение повторно.
В поле «Старый пароль» вводим текущую комбинацию.
После этого пишем наш новое сочетание клавиш и дублируем его в нижнем поле. Для подтверждения нажимаем Далее.

Ввод новой комбинации
Операционная система оповещает нас, что текущее значение было успешно изменено.
Для завершения процесса кликаем на Готово.

Системное оповещение
Открываем браузер и переходим по адресу: https://account.microsoft.com/?ref=settings
В учётной записи находим пункт «Изменить».
В нужные поля вводим новую комбинацию и нажимаем на кнопку Сохранить. Готово, процесс изменения успешно завершён.
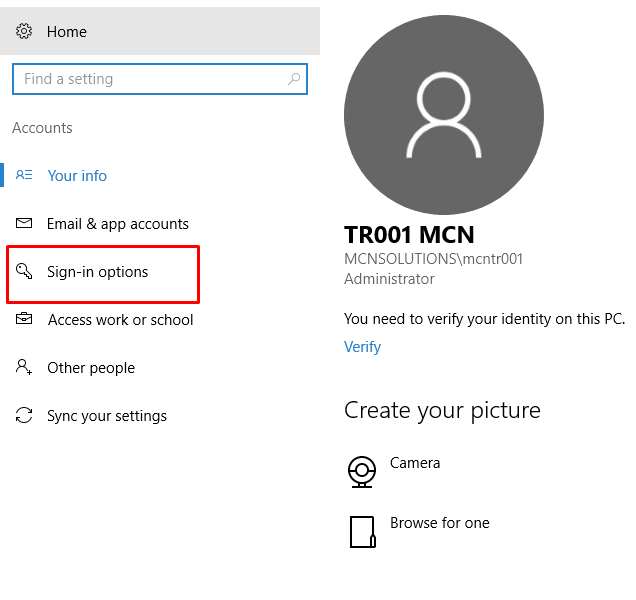
Смена через учётную запись Microsoft
Работа на Mac ОС
Система Мас отличается от Виндовс, поэтому порядок действий будет немного другой. Что нужно сделать:
- Открыть настройки системы. В углу экрана нажать значок яблока и когда появится окошко, выбрать «Системные настройки».
- В новом окне выбрать «Пользователи и группы».
- Выбрать нужного пользователя. Поставить пароль пользователя можно только напрямую именно при входе с этого пользователя. С правой стороны будет графа «Сменить пароль».
- Ввести пароль и подтвердить его, после чего сохранить. Необязательным пунктом является ввод подсказки для восстановления пароля в случае его утери.
Как поменять на Windows 8
Через «Параметры» операционной системы
Находясь на рабочем столе вашего компьютера, наводим стрелочку мыши в верхний правый угол.
Спустя несколько секунд появится нужное нам меню Windows 8.
В открывшемся списке, выбираем пункт «Параметры».
Параметры Windows 8
В новом окне с дополнительными функциями находим опцию «Изменение параметров компьютера».

Изменение параметров компьютера
После этих действий перед вами откроется новое окно под названием «Параметры ПК».
Из предложенного меню кликаем на опцию «Пользователи».
После этого откроется текущая учётная запись, где будет опция «Изменить пароль».

Учётная запись пользователя
После этого перед вами откроется новое окно, которое затребует ввода действующего шифра.
В нужном поле вводим текущий пользовательский пароль и нажимаем на кнопку Далее для продолжения.
Теперь нам доступна опция изменения комбинации.
Следующим шагом станет заполнение трёх свободный полей.
Напротив позиции «Новый пароль» генерируем новую комбинацию нашего шифра и внимательно вводим его.
Напротив надписи «Введите ещё раз» дублируем наш новый пароль.
В поле «Подсказка» мы можем написать наводящую фразу или слово, чтобы позже вспомнить пароль.
После завершения нажимаем кнопку Далее для сохранения изменений.
Теперь нажимаем Готово для завершения процесса.

Создание нового щифра
Важно: при создании нового пароля внимательно следите за раскладкой клавиатуры.
С помощью «Управления компьютером»
Заходим в меню ПУСК и выбираем из списка «Панель управления».
Далее находим параметр «Администрирование» и нажимаем на него.
Теперь выбираем нужное нам «Управление компьютером».
В открывшемся окне слева ищем позицию «Пользователи» и открываем её.

Управление компьютером
В появившемся списке находим имя интересующего нас пользователя. Кликаем по нему правой кнопкой мышки.
В новом меню выбираем опцию «Задать пароль».
Два раза подряд пишем новую комбинацию пароля в соответствующих полях.
Для завершения и сохранения нажимаем на кнопку Ок.

Смена комбинации
Альтернативные варианты как изменить пароль на компьютере
Существуют также и некоторые другие способы сменить пароль на ПК. Поначалу они могут показаться сложными, но когда вы набьёте руку, могут стать довольно полезными для вас.
Первый и главный из них, это смена пароля при помощи командной строки. Если хотите им воспользоваться, вот что нужно делать:
- Для начала нажмите комбинацию клавиш “Win+R”.
- Перед вами появится небольшое окошко, где вам нужно ввести команду “cmd” и нажать “OK” (также вы можете найти ярлык “Командная строка” в папке “Служебные”,которая находится в списке “Все программы”).
- Перед вами появится командная строка, в которой вам нужно ввести команду “netuser” (без кавычек), а затем через пробел указать имя вашей учётной записи и новый пароль.
- Чтобы запустить процесс нажмите “Enter”.
О том, что пароль изменён, будет свидетельствовать фраза“Команда выполнена успешно”, которая должна появиться в командной строке спустя какое-то время.
Также можно сменить пароль только при помощи опции “Выполнить”. Делается это так:
- Снова жмём “Win+R”.
- Вводим команду “control userpssword2”.
После этого перед вами появится окно настройки учётной записи, а что делать дальше вы знаете из инструкций в предыдущих разделах.
Кроме всего прочего, вы также можете сменить пароль при помощи специального софта, который можно найти в интернете. Хотя его использовать стоит лишь в крайних случаях, если все остальные варианты не работают. Дело в том, что такой софт могут использовать злоумышленники для получения доступа к вашему ПК. Так что если решите скачать, ищите проверенные программы с хорошими отзывами на нейтральных ресурсах (на форумах, а не на сайте).
Виндовс 8
В ОС Виндовс 8 и 8.1 существуют отличия в способе изменения пароля.
Для этого придётся:
- Навести курсор в верхний правый угол рабочего стола системы;
- Подождать появления специальной панели;
Панель выбора настроек Windows 8
- Выбрать знак «Параметры»;
- Нажать на «Изменение параметров компьютера»;
Вход в меню изменения параметров для Виндовс 8
Выбрать меню «Пользователи» и нажать кнопку изменения;
Изменение пароля в Windows 8
- Ввести сначала старый, а затем новый пароль Виндовс 8;
- Если пользователь забыл предыдущую комбинацию, следует воспользоваться подсказкой;
- Нажать «Готово».
Операционная система Windows 10
Для компьютера с установленной Windows 10 изменять пароль чётной записи сложнее, чем на других ОС.
Зайдя в меню «Пуск», требуется открыть параметры и выбрать «Учётные записи».
Далее осуществляется переход к параметрам входа
Учётные записи
Затем выбирается новый пароль.
Действия по смене пароля для Windows 10
После прохождения аутентификации с помощью старого пароля или утилиты Windows Hello, в зависимости от настроек, требуется ввести старый и новый пароли. Эти же комбинации можно использовать и для входа в учётную запись и на других устройствах Windows 10 – например, на планшете или смартфоне.
Если пароль забыт
Пользователю, который забыл свой шифр, потребуется совершить несколько действий по его восстановлению.
Для этого потребуется наличие загрузочной флешки или установочного диска с той же операционной системой, которая стоит на вашем компьютере.
После загрузки и выбора «Восстановления системы» следует перейти к командной строке.
Выбор командной строки для Windows 10
- В строке по очереди вводятся команды «copy c:\windows\system32\sethc.exe c:\» и «copy c:\windows\system32\cmd.exe c:\windows\system32\sethc.exe», необходимые для замены файлов, содержащих пароль.
- После перезагрузки компьютера при запросе пароля на вход в Виндовс 7 или другую ОС, 5 раз нажимается клавиша Shift. Теперь вместо обработчика залипающих клавиш запускается командная строка, в которой вводится net user «Имя» «Новый пароль».
- После этого можно войти в Windows с выбранным шифром, а войдя в систему, вернуть файл sethc.exe обратно в папку C:\Windows\System32.
Выбор пароля
Для того чтобы избежать ситуации, когда пользователь забыл, и одновременно обеспечить безопасность системы, следует правильно подобрать комбинацию символов:
- Не использовать свою дату рождения;
- Не применять простые сочетания типа имени, qwerty или 12345, легко подбираемые вручную;
- В идеале для предохранения Виндовс 7 или другой системы от несанкционированного доступа стоит ввести пароль, содержащий большие и маленькие буквы латинского
- Алфавита, несколько цифр и, желательно, какой-то символ.
Хотя даже очень сложный пароль не поможет от взлома системы специалистом. Однако от случайного доступа таких же пользователей его будет вполне достаточно.
Тематические видео:
Восстановление шифра с помощью командной строки.
И сразу получите ответ!
partition = D
В моем случаи диск D системный, у вас может быть другая буква стандартно это E.
Теперь обязательно запомните ее о на нам нужна и дальше! Где d буква вашего диска, нажимаем ENTER и получаем подтверждение копирования файла затем вводим в строке: copy d:windowssystem32cmd.exe d:windowssystem32sethc.exe
И сразу получите ответ!
partition = D
В моем случаи раздел D системный, у вас может быть другая буква стандартно это E.
Теперь обязательно запомните ее она нам нужна и дальше!
Где d буква вашего сектора, нажимаем ENTER и получаем подтверждение копирования файла затем вводим в строке:copyd:windowssystem32cmd.exe d:windowssystem32sethc.exe
Вновь нажимаем Enter далее нам предлагают подтвердить действие вводим Yes опять видим сообщение о подтверждение копирования файла. Теперь главное.
Вынимаем память-диск, из дисковода и перезагружаем компьютер.
Увидев на дисплее предложение ввода кода, быстро нажимаем клавишу Shift не менее пяти раз.
На экране появится командная строка.
Тогда в поле подсказка вводим: Net User, а затем имя вашей учетной записи и новый код.
Имя пользователя можно напомнить себе на экране входа в Windows.
Допустим, ваше имя для входа в систему Cyber, а новый пропуск Engine,
значит вы вводите: Net User Cyber Engine
Работа на Mac ОС
Система Мас отличается от Виндовс, поэтому порядок действий будет немного другой. Что нужно сделать:
- Открыть настройки системы. В углу экрана нажать значок яблока и когда появится окошко, выбрать «Системные настройки».
- В новом окне выбрать «Пользователи и группы».
- Выбрать нужного пользователя. Поставить пароль пользователя можно только напрямую именно при входе с этого пользователя. С правой стороны будет графа «Сменить пароль».
- Ввести пароль и подтвердить его, после чего сохранить. Необязательным пунктом является ввод подсказки для восстановления пароля в случае его утери.
Виндовс 8
В ОС Виндовс 8 и 8.1 существуют отличия в способе изменения пароля.
Для этого придётся:
- Навести курсор в верхний правый угол рабочего стола системы;
- Подождать появления специальной панели;
Панель выбора настроек Windows 8
- Выбрать знак «Параметры»;
- Нажать на «Изменение параметров компьютера»;
Вход в меню изменения параметров для Виндовс 8
Выбрать меню «Пользователи» и нажать кнопку изменения;
Изменение пароля в Windows 8
- Ввести сначала старый, а затем новый пароль Виндовс 8;
- Если пользователь забыл предыдущую комбинацию, следует воспользоваться подсказкой;
- Нажать «Готово».
Операционная система Windows 10
Для компьютера с установленной Windows 10 изменять пароль чётной записи сложнее, чем на других ОС.
Зайдя в меню «Пуск», требуется открыть параметры и выбрать «Учётные записи».
Параметры Виндовс 10
Далее осуществляется переход к параметрам входа
Учётные записи
Затем выбирается новый пароль.
Действия по смене пароля для Windows 10
После прохождения аутентификации с помощью старого пароля или утилиты Windows Hello, в зависимости от настроек, требуется ввести старый и новый пароли. Эти же комбинации можно использовать и для входа в учётную запись и на других устройствах Windows 10 – например, на планшете или смартфоне.
Если пароль забыт
Пользователю, который забыл свой шифр, потребуется совершить несколько действий по его восстановлению.
Для этого потребуется наличие загрузочной флешки или установочного диска с той же операционной системой, которая стоит на вашем компьютере.
После загрузки и выбора «Восстановления системы» следует перейти к командной строке.
Выбор командной строки для Windows 10
- В строке по очереди вводятся команды «copy c:\windows\system32\sethc.exe c:\» и «copy c:\windows\system32\cmd.exe c:\windows\system32\sethc.exe», необходимые для замены файлов, содержащих пароль.
- После перезагрузки компьютера при запросе пароля на вход в Виндовс 7 или другую ОС, 5 раз нажимается клавиша Shift. Теперь вместо обработчика залипающих клавиш запускается командная строка, в которой вводится net user «Имя» «Новый пароль».
- После этого можно войти в Windows с выбранным шифром, а войдя в систему, вернуть файл sethc.exe обратно в папку C:\Windows\System32.
Выбор пароля
Для того чтобы избежать ситуации, когда пользователь забыл, и одновременно обеспечить безопасность системы, следует правильно подобрать комбинацию символов:
- Не использовать свою дату рождения;
- Не применять простые сочетания типа имени, qwerty или 12345, легко подбираемые вручную;
- В идеале для предохранения Виндовс 7 или другой системы от несанкционированного доступа стоит ввести пароль, содержащий большие и маленькие буквы латинского
- Алфавита, несколько цифр и, желательно, какой-то символ.
Хотя даже очень сложный пароль не поможет от взлома системы специалистом. Однако от случайного доступа таких же пользователей его будет вполне достаточно.
Как поменять пароль на компьютере
Здравствуйте уважаемый посетитель сайта! Часто случаются случаи, когда по какой либо причине приходится изменить пароль, а вы не знаете как сменить пароль на компьютере или у вас просто не получается сменить пароль на компьютере, то тогда вам сюда в этом уроке вы быстро и легко научитесь изменять пароль на своем компьютере.
Обратите внимание: если вы на своем компьютере используете операционную систему windows 7, то о смене пароля на windows 7 вы можете узнать в следующей инструкции. смена пароля в windows 7 Если на вашем компьютере установлена операционная система windows 8, то вы можете просмотреть инструкцию, о том, как сменить пароль в windows 8
Операционная система windows 10 — смена пароля в виндовс 10. Для того чтобы сменить пароль на компьютере, выполните следующие действие: На панели задач Windows нажмите на кнопку Windows, после чего откроется меню Windows, далее в меню Windows перейдите по вкладке «Панель управления».
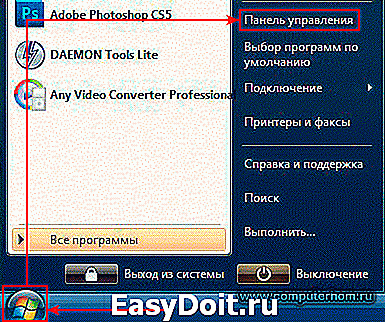
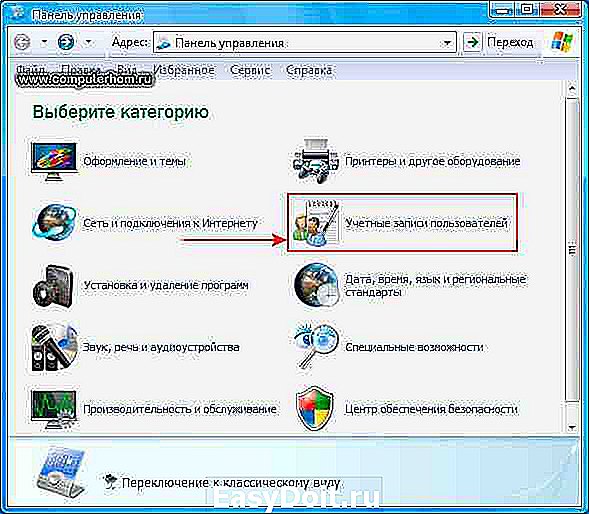
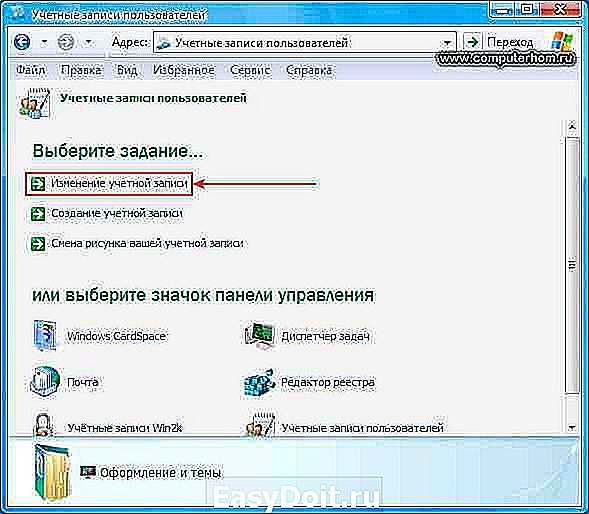
Далее откроется окошко Windows с вашей учетной записью. В этом окошке Windows нажмите левую кнопку мыши по вашей учетной записи Windows.
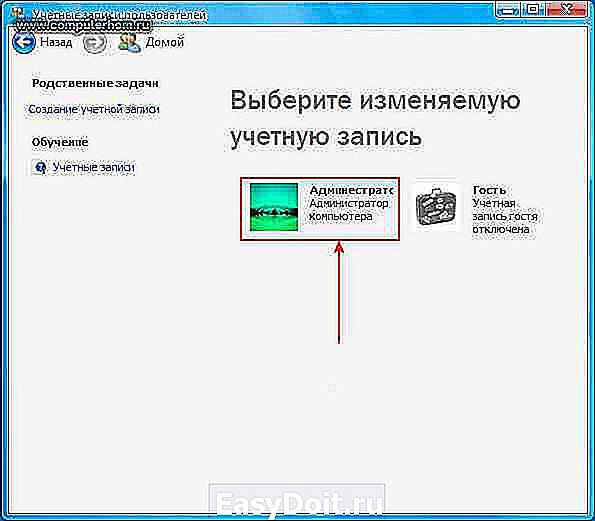
После чего, вы перейдете в дополнительные параметры учетной записи Windows. В этом окошке Windows выберите «Изменение пароля».

www.computerhom.ru
Процедура смены пароля для разных операционных систем
Инструкция “Как на компьютере поменять пароль” может сильно отличаться в зависимости от того какую версию ОС вы используете. Далее мы отдельно поговорим о каждой из версий Windows, в которых предусмотрена подобная функция.
Как сменить пароль для Windows XP
В своё время Windows XP стала первой операционной системой ориентированной на рядового пользователя. Именно она стала прообразом всех ныне существующих ОС и ввела в наш обиход множество функций, которые до этого были доступны лишь для людей с определёнными познаниями в компьютерной технике (в том числе и возможность сменить пароль посредством нажатия нескольких кнопок). Именно поэтому мы начнём с неё.
Чтобы сменить пароль на компьютере с установленной Windows XP вам нужно:
- Открыть меню “Пуск”.
- Нажать на картинку в левом верхнем углу (рядом с ней должно быть написано имя вашей учётной записи).
- В появившемся окне выбрать пункт “Изменение учетной записи
”. - Затем ввести старый пароль, два раза ввести новый и написать подсказку для него.
- В конце нажмите на кнопку “Изменить пароль
”.
Теперь при входе в учётную запись вам нужно будет вводить уже новый пароль.
Если до этого у вас не был установлен пароль, то поставить его вы можете точно так же, но в меню настройки учётных записей вам будет нужно выбрать пункт “Создание пароля
”, вместо“Изменение учётной записи”.
Если по какой-то причине у вас не получается изменить пароль, то можно попробовать изменить пароль, через панель управления. Для этого вам нужно войти в панель управления и там выбрать раздел “Учетные записи пользователей
”. После этого вы попадёте в настройки учётных записей и всё что вам нужно делать, это следовать инструкции приведённой выше, начиная с третьего шага.
Также если вы хотите надёжно защитить свой ПК, то не лишним будет проверить ещё одну маленькую деталь. Вновь войдите в меню настройки учётных записей (первые два шага инструкции) и выберите там пункт “Изменение входа пользователей систему
”. В открывшемся окне найдите пункт “Использовать страницу приветствия
” и убедитесь, что напротив неё не стоит галочки (если стоит, то уберите её). Если не сделать этого, то в вашу учётную запись сможет войти любой пользователь.
Как изменить пароль на компьютере: Windows 7
Процедура смены пароля на компьютере с операционной системой Windows 7 мало чем отличается от той же процедуры для WindowsXP. Как изменить пароль на компьютере с Windows 7:
- Зайдите в меню “Пуск”.
- Нажмите на рисунок в верхнем правом углу.
- Выберите пункт “Изменение пароля
”. - Введите старый пароль.
- Введите новый пароль и повторите его.
- Напишите подсказку.
- Нажмите на кнопку “Изменить пароль
”.
Как видите, изменения минимальны. Кроме того, так же как и в WindowsXP, в Windows 7 вы можете включить меню настройки учётных записей через панель управления. Делается это так:
- Запустите меню “Пуск”.
- В панели справа выберите пункт “Панель управления
”. - Затем выберите раздел “Учетные записи пользователей
”. - В новом окне выберите пункт “Изменение пароля
” (или “Создание пароля своей учётной записи”, если до этого у вас на ПК не было пароля). - В конце жмём “Изменить пароль
”.
Здесь уже чуть больше изменений, но только из-за смены устройства панели управления, сама процедура такая же.
Как изменить пароль на компьютере: Windows 8 и 10
Устройство операционных систем Windows 8 и 10 практически идентично, а потому о них поговорим в одном разделе. ОС Windows 8 привнесла определённые изменения в общее устройство системы, в том числе и в управление учётными записями. Чтобы сменить пароль здесь вам понадобится:
- Зайти в меню “Пуск”.
- В левом верхнем углу нажать на изображение трёх точек.
- После этого появится панель, где вам нужно выбрать строку с именем и фото вашего профиля.
- Затем в маленьком меню выберите “Изменить параметры учетной записи
”. - Далее на панели справа выбираем вкладку “Параметры входа
”. - На новой странице найдите раздел “Пароль
” и нажмите на кнопку “Изменить
” под ним. - Дальше всё по стандартной схеме, вводим новый пароль и два раза старый, а затем жмём “Далее
”.
Если вам понадобится альтернативный путь, то здесь также есть изменения. В Windows 8 и 10 нет панели управления, вместо неё тут “Параметры”, которое вы можете найти на той же панели из начала прошлой инструкции. Войдя в параметры, вам нужно будет найти раздел “Учетные записи
”, а дальше следуйте инструкции, начиная с пятого шага.
Установка на ОС Windows
На версиях ОС Windows 8, Windows 8.1, Windows 10 пароль ставится автоматически при первой загрузке системы. В дальнейшем он будет регулярно спрашиваться при загрузке: входе, изменении пользователя, перезагрузке и выходе из режима сна.

На остальных версиях операционной системы Виндовс имеется возможность установить его самостоятельно как для всех аккаунтов, так и для одного выбранного.
«Восьмерка» и «десятка»
Если код по каким-то причинам был удалён или не установлен, то существует возможность его вновь включить. Как это сделать:
- Войти в папку «Параметры». Сделать это можно двумя способами. Для первого необходимо войти в главное меню (Пуск) и выбрать среди инструментов шестеренку, то есть настройки. Можно не искать значок среди всех программ, а начать вводить слово «Параметры» и открыть нужную строку. Во втором способе следует вызвать в правом экране специальное меню. Сделать это можно, проведя от правого верхнего угла вниз или от правого нижнего угла вверх. Здесь необходимо выбрать «Параметры», а далее «Изменение параметров компьютера».
- В настройках выбрать «Учётные записи» — «Параметры входа». Откроется окно с возможностью изменения нескольких настроек. Можно установить пароль, графический ключ, пин-код или сменить политику запрашиваемого пароля (нужна ли эта функция или нет).
Здесь же можно сделать и сброс пароля для Windows 10, 8.1, 8.
«Семерка» и более ранние версии
На седьмой версии системы тоже есть пароль для входа и его тоже можно заменить. Здесь алгоритм будет немногим отличаться:
- Активировать меню «Пуск».
- В правой части меню найти «Панель управления» и выбрать её.
- Под оглавлением «Учётные записи пользователей и…» выбрать «Добавление или удаление учётных записей».
- На новой странице нажать на нужного пользователя и найти «Создать».
- Ввести данные и сохранить изменения.
Когда откроется ещё одно окно, следует поставить галочку около фразы «Требовать ввод пароля…». В соседней вкладке можно найти ссылки на сохранённые коды, параметры входа, дать пользователю права администратора, а также добавить функцию нажатия ctrl + alt + del (вызов системного окна). Это поможет уберечься от фишинговых программ, которые могут взломать аккаунт, украв его.


