Как легко установить пароль на вай фай роутере
Содержание:
- Сбросить пароль или настройки на роутере yota
- Что такое надёжный пароль
- Меню настроек роутера
- Сохранение настроек и перезагрузка
- Что делать, если после установки пароля на D-Link пропало подключение к беспроводной сети
- Как поставить пароль на wifi роутер (запаролить)?
- Использование стороннего ПО
- Как поставить пароль на wifi роутер (запаролить)?
- Устанавливаем пароль на роутер TP-Link
- Сброс настроек
- Настройка Zyxel
- Как поставить пароль на wifi роутер? 3 простых шага!
- Какой тип защиты точки доступа выбрать, каким должен быть пароль от Wi-Fi
- Настройка модели D-link
- Установка пароля Wi-Fi
- Выбор типа шифрования и безопасности
Сбросить пароль или настройки на роутере yota
Если все же принято решение сбросить пароль и настройки Yota, то нужно найти на корпусе небольшое отверстие, которое углублено в корпус. Под этим отверстием есть кнопка, которую можно нажать с помощью тонкой проволоки. В качестве инструмента можно использовать разогнутую скрепку. Инструкция достаточно проста.
- Вставить скрепку в отверстие до упора.
- Нажать на кнопку.
- Удерживать ее в таком положении не менее 10 секунд.
- Перезагрузка произойдет автоматически.
После этого соединение с роутером будет выполняться без пароля. Все персональные изменения необходимо будет внести заново.
Пароль от вайфай на роутере Yota – это полезный инструмент, который гарантирует безопасность и комфортную эксплуатацию, поэтому запаролить модем или маршрутизатор необходимо с момента их приобретения
Важно не пренебрегать выполнением подобных настроек, чтобы всегда иметь комфортный доступ к интернету
Что такое надёжный пароль
Защита паролем – это стандартная схема обеспечения безопасности аккаунта, устройства, пользователя, его данных. Многие относятся беспечно к процедуре создания пароля, нередки случаи, когда у пользователей на всех аккаунтах стоит один пароль: 12345 или qwerty. Такое взломать ничего не стоит, и безопасность ваших данных (денег) под угрозой. В то же время создать сильный пароль проще простого:
- надёжный пароль — это комбинация из цифр, букв строчных и заглавных;
- как минимум – 8 символов в одном пароле, но лучше в районе 16;
- простой для запоминания именно для вас (но не для посторонних). Можно использовать памятные даты, имена, прозвища в разнобой;
- если есть поддержка дополнительных символов, то лучше использовать их в пароле.
Пароль желательно записать обычной ручкой или карандашом на листке и убрать в ящик или другое место, где бумажка не выгорит на свету. На компьютере или в смартфоне его записывать не стоит. Если вы записываете пароль на бумаге, то набор символов можно делать абсолютно бессмысленным. Поменяйте также пароль от админки: заводской admin:admin редко меняют — что может стать возможностью для лёгкого взлома вашей сети.
Меню настроек роутера
В комплекте с сетевым оборудованием идет и компакт-диск, предпочтительнее использовать его, но можно зайти и по локальной сети. Для доступа в панель управления маршрутизатором необходимо открыть любой браузер и в его поисковой строке ввести адрес, указанный на корпусе устройства. Стандартные адреса для модемов от разных производителей: 192.168.2.1, 192.168.0.1 или 192.168.1.1.
- Настоятельно рекомендуется заходить в настройки сетевого оборудования с компьютера, который подключен к маршрутизатору при помощи кабеля Ethernet. Если же пользователь подключится по вай-фай, то в процессе настроек Интернет будет регулярно пропадать, поэтому придется повторно заходить и авторизовываться в системе.
- В подавляющем большинстве случаев по умолчанию используется логин и пароль «admin» и «admin». Если пользователем при первичной настройке были заданы другие данные, которые он забыл, для доступа к настройкам придется осуществлять сброс до заводских конфигураций. Для этого потребуется на корпусе роутера нажать и несколько секунд удерживать кнопку «Reset».
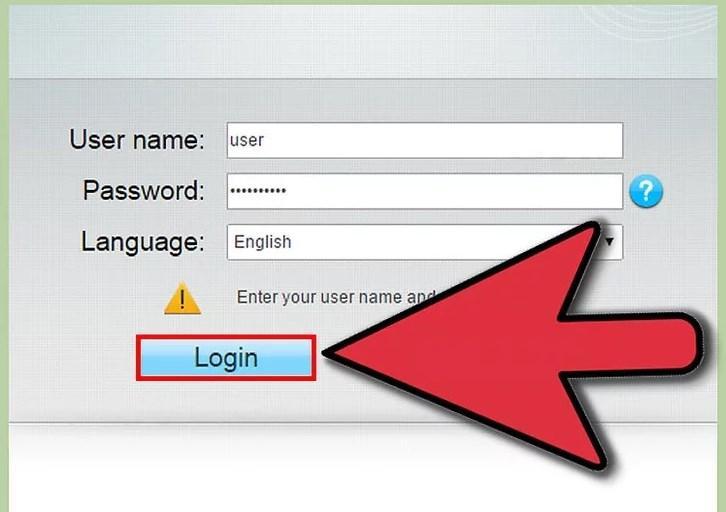
Как зайти в меню настроек маршрутизатора
Обратите внимание! Возвращение устройства до заводских настроек приведет к удалению всех пользовательских параметров
Сохранение настроек и перезагрузка
Это последний этап работы с веб-интерфейсом, который позволит восстановить пароль. Для этого требуется нажать на кнопку «Save» для сохранения внесённых изменений, после чего перезагрузить компьютер.

Фото: После заполнения полей сохранить
Восстановить доступ к веб-интерфейсу достаточно просто, для этого необходимо аккуратно относиться к устанавливаемому оборудованию: хранить установочные данные. Если же довелось его переустанавливать, то необходимо выбирать защищенные режимы и руководствоваться правилами, предложенными в данной статье.
Все права защищены 2017
Элементы сайта (текст, дизайн, фотографии, графика) в соответствии с частью 4 Гражданского Кодекса РФ являются объектами авторских прав и охраняются согласно Закону РФ «Об авторском праве и смежных правах».
Статья 146 Уголовного кодекса РФ предусматривает штраф в размере от двухсот до восьмисот минимальных размеров оплаты труда или лишение свободы на срок до пяти лет за незаконное использование объектов авторского права.
PRO ремонт ПК 2017 · Войти · Все права защищены Наверх
Что делать, если после установки пароля на D-Link пропало подключение к беспроводной сети
 Перезагрузка компьютера
Перезагрузка компьютера
Новый ключ не всегда принимается устройством так, как надо. Иногда сразу же после смены его пропадает доступ к беспроводным сетям. Как вариант, можно попробовать переподключиться к сети, задав новые параметры и создав новое подключение соответственно.
Для этого на Виндовс 10 входят в «Параметры сети и Интернет», а далее:
- выбирают параметр — «сеть и интернет»;
- открывают поле «управление беспроводными сетями»;
- в открывшемся списке беспроводных сетей выбирают собственную сеть по имени и удаляют ее при помощи кнопки «удалить».
Спустя некоторое время сеть появляется в списке доступных. Все, что нужно сделать далее — это ввести password.
Можно попробовать решить проблему при помощи возвращения роутера к старым настройкам и использования старого пароля. Роутер и компьютер также можно перезагрузить, примерно в 50 % случаев этот шаг помогает, система принимает новый пароль, ничего настраивать больше не придется.
Пароль вай-фай необходимо не только сразу же сменить после подключения нового роутера, но и делать это регулярно. Его можно настроить в личном кабинете. Новый password нужно ставить произвольно
Важно понимать, что чем он сложнее, тем дольше преступникам потребуется времени на его взлом. Возможно, подобрать правильную комбинацию у них и вовсе не получится, особенно, если пользователь знает, как установить сложный пароль на вай-фай D-Link
Последнее обновление — 7 мая 2021 в 15:06
Все о IT
Самое интересное и полезное. информационно-коммуникационные технологии Ежедневно новое ПЕРЕЙТИ телеграмм канал ITUMNIK
Как поставить пароль на wifi роутер (запаролить)?
В данной статье рассмотрим принцип изменения пароля, ведь независимо от производителя, будь то Asus, D-link, TP-link, Zyxel, он идентичен. Все поставленные вами настройки можно будет легко изменить, а еще легче сбросить до заводских
Необходимо осознавать важность данного действия, ведь все устройства объединяются в общую локальную сеть и к данным можно получить доступ. Что бы этого не произошло необходимо защитить сеть паролем!
Изменение настроек роутера производится через веб-интерфейс. На той же этикетке, на задней крышке роутера написан «сайт», который состоит только из цифр и точек (обычно это 192.168.1.1 или что-то похожее). Его необходимо ввести в адресную строку браузера, которым вы пользуетесь для просмотра веб страниц. Перед вами откроется окошко, куда нужно ввести заводской логин и пароль, указанные на той же этикетке, на обратной стороне роутера. По умолчанию они выставляются — “admin и admin” соответственно. Как ввели эти данные нажимаем кнопочку “Log In”.
Итак, перед вами открылась карта сайта – это основное меню управления роутером. Ваша задача найти вкладку Security. После этого мы попадем на страничку, где вам нужно будет найти поля с названиями “Password” и “Confirm the password”. Ваша задача в каждом из полей написать придуманный вами пароль. Какой пароль лучше составить для защиты вашей сети — расскажем чуть позже.
Использование стороннего ПО
Пароль на вай-фай можно установить только с помощью программного обеспечения, разработанного компанией-изготовителем устройства. Или же перепрошив гаджет с помощью сторонних программ. При необходимости, вы можете обновить уже установленный софт или изменить прошивку устройства, используя кастомную сборку или заводские разработки. Но не рекомендуем самостоятельно менять программные настройки, если вы не обладаете достаточным уровнем знаний в данной отрасли. В противном случае вы можете превратить нормально работающий девайс в «кирпич».
Каждая сторонняя программа имеет свои алгоритмы установки и работы. Но поставить пароль вы сможете, придерживаясь ранее описанной инструкции. Интерфейс большинства программ выглядит примерно одинаково.
Установить пароль на вай фай
рекомендуется каждому пользователю беспроводного интернета, т.к многие люди предпочитают не тратится на сетевое оборудование и им вполне хватает соседского незащищенного wi-fi
соединения. В таком случае ваша скорость интернета значительно упадет. Ну это конечно не единственная причина по которой нужно установить надежный пароль на вай фай (Wi-Fi)
сеть.
По незащищенной сети могут проникнуть в настройки вашего роутера, выставить пароль и тогда вам придется сбивать настройки и заново устанавливать интернет подключение. Ну а если вы этого не умеете делать, придется вызывать компьютерного мастера, которому необходимо заплатить за работу, таким образом вы останетесь в минусе. Ну и конечно без парольной защиты, ваши данные являются уязвимыми для опытных мошенников, это тоже нужно иметь ввиду.
Устанавливаем пароль на Wi-Fi.
Установка вай фай пароля будет осуществляться на маршрутизаторе TP-link
модель tl-wr740n
. В основном на всех устройствах беспроводного оборудования, процесс настройки является аналогичным, с незначительными изменениями, так что по данному примеру можете попробовать настроить и другие модели сетевых устройств. На случай, если вы забыли пароль и не можете его вспомнить, ознакомьтесь со статьёй .
В начале нужно попасть в настройки нашего роутера. Для этого существуют специальные ip адреса 192.168.0.1
или 192.168.1.1
, которые работают на любом wi-fi оборудовании и предоставляют доступ к настройкам. Их так же можно посмотреть на обратной стороне маршрутизатора. Теперь открываем любой браузер, в адресной строке прописываем ip адрес, в моем случае это 192.168.0.1 и жмем enter. Теперь нужно указать логин и пароль для доступа к настройкам, по-умолчанию это admin,
их так же можно увидеть на обратной стороне роутера.
В открывшемся окне переходим по вкладкам беспроводной режим
-> защита беспроводного режима
. Выставляем маркер напротив пункта WPA/WPA2 -personal
,это рекомендованный режим. Во вкладке версия
выставляем режим защиты wpa2-psk
, в разделе шифрование выбираем тип AES,
использование TKIP
рекомендуется выбрать в случае проблем с aes и
встроке пароль беспроводной сети
назначаем пароль.
Опускаем странице ниже и нажимаем кнопку сохранить
. Теперь роутер произведет перезагрузку с применением внесенных изменений.
Спустя минуту можно подключиться к вай фай соединению повторно. Нажав на значок антенны в правом нижнем углу монитора и выбрав свою сеть, нажать подключится.
Будет запрошен ввод ключа безопасности сети, соответственно вводим наш пароль.
И как видим, теперь наше соединение подключено и защищено.
Смотрим сколько пользователей пользуются нашим Wi-Fi соединением.
Так же в настройка роутера можно посмотреть количество подключенных устройств, для этого переходим во вкладку безопасный режим -> статистика беспроводного режима.
В окне справа показано количество подключенных устройств к нашему вай фай. Вы можете заблокировать доступ для любого пользователя, нажав кнопку запретить
. Идентификация подключенных устройств происходит благодаря MAC-адресу, это уникальный идентификатор который присваивается каждому устройству в сети.
И еще один способ, перейдя по вкладке DHCP
-> Список клиентов DHCP
, можем увидеть подключенные устройства, где присутствуют и имена этих устройств. Так мы понимаем какое оборудование подключено к нашей сети, телефон или же компьютер.
О
ставляйте своё мнение о данной статье, ну и конечно же задавайте свои вопросы, если у вас что-то вдруг пошло не так.
Спасибо за внимание!
Как поставить пароль на wifi роутер (запаролить)?
В данной статье рассмотрим принцип изменения пароля, ведь независимо от производителя, будь то Asus, D-link, TP-link, Zyxel, он идентичен. Все поставленные вами настройки можно будет легко изменить, а еще легче сбросить до заводских
Необходимо осознавать важность данного действия, ведь все устройства объединяются в общую локальную сеть и к данным можно получить доступ. Что бы этого не произошло необходимо защитить сеть паролем!
 Изменение настроек роутера производится через веб-интерфейс. На той же этикетке, на задней крышке роутера написан «сайт», который состоит только из цифр и точек (обычно это 192.168.1.1 или что-то похожее). Его необходимо ввести в адресную строку браузера, которым вы пользуетесь для просмотра веб страниц. Перед вами откроется окошко, куда нужно ввести заводской логин и пароль, указанные на той же этикетке, на обратной стороне роутера. По умолчанию они выставляются — “admin и admin” соответственно. Как ввели эти данные нажимаем кнопочку “Log In”.
Изменение настроек роутера производится через веб-интерфейс. На той же этикетке, на задней крышке роутера написан «сайт», который состоит только из цифр и точек (обычно это 192.168.1.1 или что-то похожее). Его необходимо ввести в адресную строку браузера, которым вы пользуетесь для просмотра веб страниц. Перед вами откроется окошко, куда нужно ввести заводской логин и пароль, указанные на той же этикетке, на обратной стороне роутера. По умолчанию они выставляются — “admin и admin” соответственно. Как ввели эти данные нажимаем кнопочку “Log In”.
Итак, перед вами открылась карта сайта – это основное меню управления роутером. Ваша задача найти вкладку Security. После этого мы попадем на страничку, где вам нужно будет найти поля с названиями “Password” и “Confirm the password”. Ваша задача в каждом из полей написать придуманный вами пароль. Какой пароль лучше составить для защиты вашей сети — расскажем чуть позже.
Некоторые пользователи после всех проделанных пунктов задаются вопросом как изменить пароль на wifi. Да точно так же, как и поставить его! Вам нужно зайти на карту сайта, используя ваш пароль и логин. И во вкладке Security написать новое значение пароля, сохранив его, вот и все!

Какой пароль выбрать для WiFi?
Это самый важный момент, который касается защиты всей системы беспроводной сети. Нередко бывают случаи взлома пароля от Wi-Fi путем простого его подбора. Т.е. использовать нужно такой пароль, о котором никто и не догадается, который сложно подобрать. Кстати, существует много программ для взлома (подбора) пароля, но даже они не смогут разгадать сложный пароль, подбор сложного пароля займет у них несколько десятков лет. Итак, рассмотри основные принципы составления пароля:
- Не применяйте примитивный пароль, отбросьте варианты qwerty или 12345 и подобные!
- Пароль должен содержать как цифры, буквы, так и спец-символы (*, %, # и т.д.), тогда его гораздо труднее взломать.
- Используйте не связанную с вами информацию. Т.е. год рождения или адрес дома в котором вы живете – для пароля не подходит.
- При составлении пароля учитывайте регистр букв. Другими словами, пароль должен содержать как строчные, так и заглавные буквы.
Если вы воспользуетесь данными, то сможете защитить свою беспроводную сеть на 100%. Вот и все, оказалось вопрос: «Как поставить пароль на wifi?» не такой трудный! Удачи в этом нелегком деле!
Еще 3 полезных статьи:
Быстро определяем число подключенных к сети WiFi устройств (двумя разными способами), настраиваем правила ограниченного и…
Как узнать пароль от своего Wi-Fi? Наверняка, очень многие задавались таким вопросом потому, что забывали…
Домашняя беспроводная сеть достаточно удобна. Но если не поставить пароль на вай-фай, то интернетом будете пользоваться не только вы, но и половина ваших соседей. Настройка защищённого соединения – это простой процесс, который в дальнейшем поможет избежать различных проблем. В этой статье мы рассмотрим, как создать пароль и настроить безопасное соединение на маршрутизаторе, подключить ПК к сети, разберемся в отличиях сертификатов безопасности и типов шифрования.
Устанавливаем пароль на роутер TP-Link
Установить пароль на роутер ТП-Линк можно, используя мастер быстрой настройки устройства или внеся изменения на соответствующей вкладке веб-интерфейса маршрутизатора. Рассмотрим подробно оба метода. Освежаем свои познания технического английского языка и вперед!
Способ 1: Мастер быстрой настройки
Для удобства пользователя в веб-интерфейсе роутера TP-Link присутствует специальный инструмент — мастер быстрой настройки. Он позволяет быстро настроить основные параметры маршрутизатора, в том числе и установить пароль на беспроводную сеть.
- Открываем любой интернет-обозреватель, в адресной строке вводим или и нажимаем клавишу Enter. Посмотреть точный адрес маршрутизатора по умолчанию можно на оборотной стороне устройства.
Появляется окошко аутентификации. Набираем имя пользователя и пароль. В заводской версии они одинаковые: . Щёлкаем левой кнопкой мыши по кнопке «OK».</li>
Входим в веб-интерфейс роутера. В левом столбце выбираем пункт «Quick Setup» и затем кликом на кнопку «Next» запускаем быструю настройку базовых параметров маршрутизатора.</li>
На первой странице определяемся с приоритетом источника подключения к интернету и следуем дальше.</li>
На второй странице указываем свою локацию, провайдера, предоставляющего доступ в интернет, тип аутентификации и другие данные. Переходим далее.</li>
На третьей странице быстрой настройки мы добираемся до того, что нам нужно. Конфигурация нашей беспроводной сети. Для включения защиты от несанкционированного доступа сначала ставим отметку в поле параметра «WPA-Personal/WPA2-Personal». Затем придумываем пароль из букв и цифр, желательно посложнее, но и чтобы не забыть. Вводим его в строку «Password». И нажимаем кнопку «Next».</li>
На последней вкладке мастера быстрой настройки роутера остаётся только щёлкнуть по «Finish».</li></ol>
Устройство автоматически перезагрузится с новыми параметрами. Теперь на маршрутизаторе установлен пароль и ваша сеть Wi-Fi надёжно защищена. Поставленная задача успешно выполнена.
Способ 2: Раздел веб-интерфейса
Возможен и второй метод запаролить роутер TP-Link. В веб-интерфейсе маршрутизатора имеется специальная страница конфигурации беспроводной сети. Можно напрямую перейти туда и установить кодовое слово.
- Как и в Способе 1, запускаем любой браузер на компьютере или ноутбуке, подключенном к роутеру посредством провода или через беспроводную сеть, набираем в адресной строке или и жмём Enter.
- Проходим аутентификацию в появившемся окошке по аналогии со Способом 1. Логин и пароль по умолчанию: . Кликаем ЛКМ по кнопке «OK».
- Попадаем в конфигурацию устройства, в левой колонке выбираем пункт «Wireless».
В выпавшем подменю нас интересует параметр «Wireless Security», на который и кликаем.</li>
На следующей странице сначала выбираем тип шифрования и ставим отметку в соответствующем поле, производитель рекомендует «WPA/WPA2 — Personal», затем в графе «Password» пишем свой новый пароль безопасности.</li>
При желании вы можете выбрать тип шифрования данных «WPA/WPA2 — Enterprise» и придуманное свежее кодовое слово ввести в строку «Radius Password».</li>
Возможен также вариант кодировки WEP, и тогда пароли набираем в полях для ключей, их можно использовать до четырёх штук. Теперь нужно сохранить изменения конфигурации кнопкой «Save».</li>
Далее желательно перезагрузить роутер, для этого в главном меню веб-интерфейса открываем системные настройки.</li>
В выпавшем в левом столбе параметров подменю нажимаем на строку «Reboot».</li>
Завершающее действие — это подтверждение перезагрузки устройства. Теперь ваш маршрутизатор надёжно защищён.</li></ol>
В заключение позвольте дать небольшой совет. Обязательно устанавливайте пароль на свой роутер, личное пространство должно быть под надёжным замком. Это несложное правило спасёт вас от многих бед.
Помогла ли вам эта статья?
Одна из типичных проблем, с которыми сталкиваются пользователи после покупки роутера, это смена стандартных паролей. В данной статье мы постараемся прояснить этот вопрос. Здесь вы сможете узнать о том, как поставить пароль на роутер TP-LINK TL-WR941ND, TL-WR841N, TL-WR740N или другой роутер из этой серии. Установку паролей на роутеры других производителей мы рассмотрим в следующих статьях.
Сброс настроек
При необходимости возврата к первоначальным настройкам пользователю необходимо ввести уже известную комбинацию в строке адрес на домашней странице браузера — 10.0.0.1.
В открывшемся окне настроек роутера, в самом низу странице располагается кнопка, которая так и называется «вернуться к заводским настройкам».
После нажатия этой кнопки роутеру понадобится чуть больше получаса, чтобы полностью перезапустить систему. Данная функция не требует от пользователя дополнительных шагов, система сбрасывает настройки в автоматическом режиме.
Важно! При возникновении необходимости обычной перезагрузки устройства не следует прибегать к данному методу. В таком случае лучше всего нажать кнопку перезагрузки системы, которая располагается на самом устройстве
Настройка Zyxel
Данная марка является достаточно популярной в нашей стране. В адресной строке набираем 192.168.1.1. Здесь связка «логин-пароль» неодинакова: логин тот же, что и у ранее рассмотренных марок, а пароль — 1234. Если это не срабатывает, ищем информацию в документации или на наклейке. После ввода логина-пароля подтверждаем вход Enter или кликом по «Входу».

Заходим в «Сеть Wi-Fi», выбираем «Соединение». Здесь задаем имя сети (SSID) (оно задается и в других марках роутеров, обычно его определяет последний автоматически). Оно может быть определено на ваш вкус. Сохраняем настройки, кликнув на «Принять». Далее в этом же разделе выбираем «Безопасность». В качестве метода аутентификации (проверки подлинности) устанавливаем WPA-PSK/WPA2-PSK. При этом формат сетевого ключа ASCII.
Все эти действия мы осуществляли, чтобы ответить на вопрос «Как поставить пароль на вай-фай роутер «Зиксел»?» Для этого в табе «Сетевой ключ (ASCII)» вводим любой пароль, набранный не кириллицей от 8 символов и более. Главное — не переусердствовать, а то надоест вводить большое количество цифр на всех устройствах, которые будут получать интернет, раздаваемый данным роутером. Сохраняем настройки, кликая на «Принять».
У данных марок роутеров имеется иная версия прошивки, которая имеет некоторые отличия. Вход осуществляется так же. Панель настройки расположена внизу. Кликаем на значок вай-фая. Переходим в таб «Точка доступа», там вводим SSID, которое будет отображаться при подключении к данной сети. В поле «Защита сети» выбираем тот же метод аутентификации, как и для других марок. Пароль задаем в поле «Ключ сети», который задается такого же типа, как и у других рассматриваемых роутеров. Сохраняем настройки, кликнув на «Применить».
Как поставить пароль на wifi роутер? 3 простых шага!
На самом деле узнать о том как поставить или изменить пароль на wifi бывает непростым дельцем. Объясняется это тем, что на сегодняшний день число производителей беспроводных роутеров постоянно растет. У каждого производителя для настройки роутера используется своя собственная оболочка. Чтобы немного облегчить вам задачу, установим пароль на Wi-Fi поэтапно.
Шаг №1. Открываем веб-интерфейс роутера.
Любой современный роутер настраивается с помощью веб-интерфейса. Не пугайтесь слова «веб-интерфейс». Другими словами это обычный небольшой сайтик, который имеет роутер, при этом сайт открывается в любом браузере.
Используем наш любимый браузер, заходим в адресную строку, вводим туда IP-адрес роутера, часто это адреса:
- 192.168.0.1
- или 192.168.1.1.
Если вы не знаете, какой именно из них вводить, то можете ввести их просто по очереди. Как только вы ввели IP-адрес роутера, вы увидите форму, в которой необходимо ввести логин и пароль для доступа. После того, как вы ввели логин и пароль, перед вами предстанет веб-интерфейс роутера. На картинке ниже, вы увидите веб-интерфейс для ASUS.

Шаг №2. Находим раздел с настройками WI-FI.
Изучаем более подробно веб-интерфейс, при этом замечаем раздел, где и производятся настройки беспроводной сети WI-FI. Там можно или поставить пароль или изменить его.
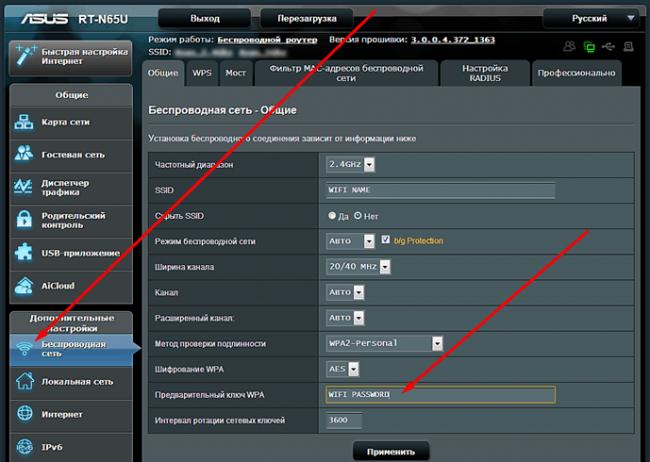
Шаг №3. Ставим пароль на WI-FI роутер.
В разделе с настройками от WI-FI, выбираем способ проверки подлинности, затем алгоритм шифрования, а затем осуществляем ввод пароля ключа) для доступа к WI-FI.
- Там, где стоит «проверка подлинности» необходимо выбрать WPA2. Это новинка и в тоже время хороший вариант безопасности.
- Алгоритмом шифрования поставим «AES».
- Ну и не забудьте про сам пароль для WI-FI. Для этого воспользуйтесь полем «Ключ», и введите туда набор чисел и букв.

Таких действий достаточно для настройки пароля на WI-FI. При дальнейшем подключении в сети, вас будут спрашивать пароль.
На заметку! Недавно я рассказывал, что есть очень крутая программа для раздачи wifi, а еще я рассказывал как усилить сигнал wifi роутера. Если интересно то можете прочитать как узнать пароль от wifi сети.
- https://wifigid.ru/sovety-po-nastrojke-routerov/kak-pomenyat-parol-na-wi-fi-routere
- https://lanportal.ru/wifi/kak-postavit-parol-na-vaj-faj.html
- https://public-pc.com/kak-postavit-parol-na-wifi-router-legko/
Какой тип защиты точки доступа выбрать, каким должен быть пароль от Wi-Fi
В современных реалиях существует и используется совсем не много типов защиты точки доступа, не более трех.
Это:
- WEP защита. Наиболее примитивный тип защиты, от применения которого повсеместно отказываются в силу легкости взлома сети и получения доступа к данным.
- WPA защита. Использовалась до навала 2000 г.г. Но после обнаружения уязвимых мест в некоторых из основных механизмов, уже не считается особо эффективной
- WPA2 защита. Современный тип защиты. Взломать можно двумя способами — подобрав ключ по словарю или воспользовавшись службой WPS.
Хороший ключ:
- содержит буквы и цифры, набранные в произвольном порядке, в разных регистрах, например — gyFTffuj157676;
- состоит минимум из 8 символов.
Не желательно использовать собственное имя и набор цифр, а также название улицы, номер дома. Такой ключ не считается надежным. Если устройство требует исключительно набор цифр, то количество их не должно быть меньше 10, в идеале 15-20. Так, ключ, в котором в произвольном порядке набрано 8 букв и цифр почти невозможно взломать, существует не менее 218340105584896 комбинаций.
Если обладатель компьютера или телефона не состоит на «Секретной службе Ее Величества» никто заниматься подбором не будет. Для взлома потребуется мощнейшее устройство.
Ключ доступа может быть украден с компьютера в том случае, если он подключен к сети вай-фай. Нужно защищать всю сеть в целом, не хранить пароль в устройстве, стараться запоминать его, но не просить это делать компьютер. Существуют специальные вредоносные программы для кражи сведений. Для получения доступа к устройству злоумышленнику даже не нужно находиться рядом или знать язык, на котором говорит пользователь.
 Тип доступа сети
Тип доступа сети
Настройка модели D-link
Процесс почти не отличается от прошлого производителя. Для входа вводим в адресную строку адрес «192.168.1.1». На открывшейся странице расположились поля для ввода имени пользователя и пароль, которые можно посмотреть на заднем торце корпуса маршрутизатора.

После успешно входа откроется приветственное окно c информацией об маршрутизаторе. Снизу расположена кнопка «Расширенные настройки». Нажимаем по ней.

Откроется окно с списком доступных настроек, в разделе «Wi-Fi» нажимаем на строчку «Настройки безопасности». Здесь задать или изменить «Ключ шифрования», что и будет являться паролем для подключения к сети.

В зависимости от модели роутера внешний вид настроек может отличаться, но общая суть инструкции останется без изменений. Также следует учесть, что язык интерфейса меняется в зависимости от такого международная версия прошивки устройства или локализированная.
Установка пароля Wi-Fi
Сложностей в том, как установить пароль на Wi-Fi, не должно возникнуть ни у начинающего, ни у опытного пользователя современных технологий. Настроить маршрутизатор можно приблизительно следующим образом:
- Зайти в панель управления (настройки) сетевого оборудования.
- Перейти в раздел, предназначенный для настройки беспроводных сетей. В зависимости от производителя и версии ПО этот раздел может еще называться «Wi-Fi» или «Wireless».
- Среди доступных опций необходимо выбрать пароль для доступа, тип шифрования и сертификат безопасности.
В целом безопасное соединение настраивается просто и в несколько кликов.
Настройка модели TP-Link
Этот производитель, пожалуй, наиболее распространенный по всему миру. Роутеры имеют несколько прошивок, инструкция по настройке пароля идентична, отличаются только немного названием разделов, но интуитивно понять можно.
Инструкция по настройке маршрутизаторов TP-Link выглядит следующим образом:
- Авторизоваться в панели управления маршрутизатора и в настройках перейти во вкладку «Wireless Setting».
- Во вкладке «Security Type» установить тип шифрования WPA-PSk/WPA2-PSK.
- В параметре «Security Option» необходимо выбрать режим «Automatic».
- Во вкладке «Encryption» также устанавливается режим «Automatic».
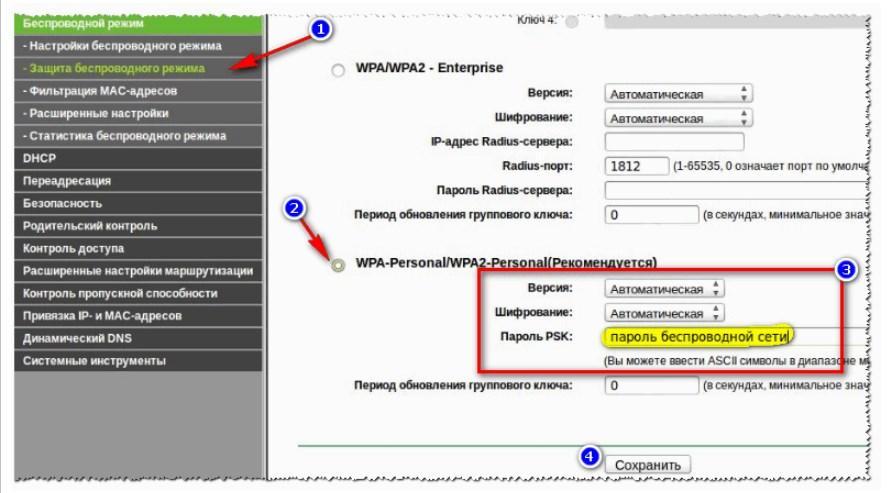
Изменение или установка пароля на маршрутизаторах TP-Link
Важно! В завершении пользователю остается задать пароль для аутентификации в сети. Чтобы все изменения вступили в силу, их нужно сохранить, нажав на кнопку «Save», дополнительно сетевое оборудование перезагружают
Установка пароля на роутерах Asus
В сетевом оборудовании от компании Асус встречаются две разновидности прошивки: черная и голубая. Алгоритм действий идентичен, отличаются только названия пунктов меню.
Чтобы изменить или установить пароль на сетевом оборудовании Asus, необходимо перейти во вкладку «Дополнительные настройки», «Беспроводная сеть» или «Общие».
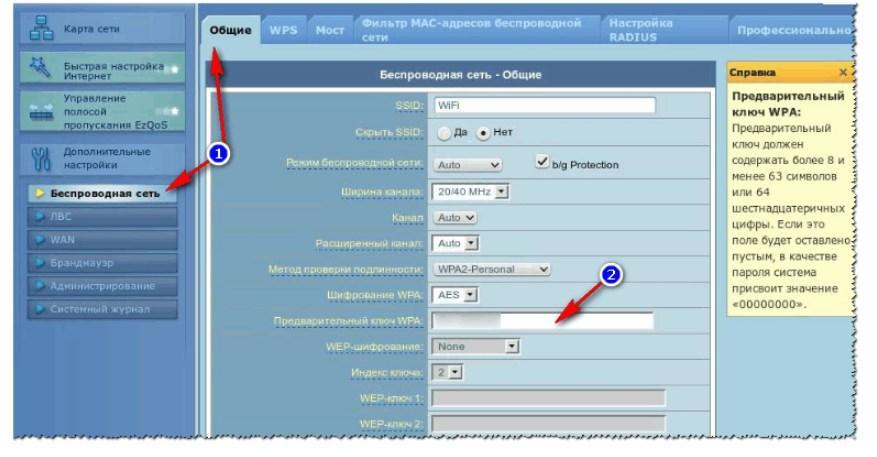
Как установить пароль на роутерах Asus
Далее требуется перейти в раздел «Предварительный ключ WPA» и ввести новый пароль. Чтобы изменения вступили в силу, их нужно сохранить, после чего перезагрузить сетевое оборудование и повторно к нему подключиться, указав пароль.
Пароль на роутере «Ростелеком» (Sagemcom)
Роутеры от «Ростелекома» не пользуются большой популярностью, хотя, судя по отзывам, нарекания в их работе возникают крайне редко. Да и при подключении Интернета сотрудники компании самостоятельно произведут бесплатно все настройки. Прошивка полностью русифицированная, поэтому сложностей не возникает.
Для установки пароля необходимо в панели управления перейти во вкладку «Настройка WLAN/Безопасность», затем — «Ручная настройка точки доступа». На этой странице необходимо задать следующие параметры:
- протокол шифрования — WPA2-PSK;
- WPA/WAPI пароль — задать новый пароль;
- аутентификация — WPA/WAPI — AES.
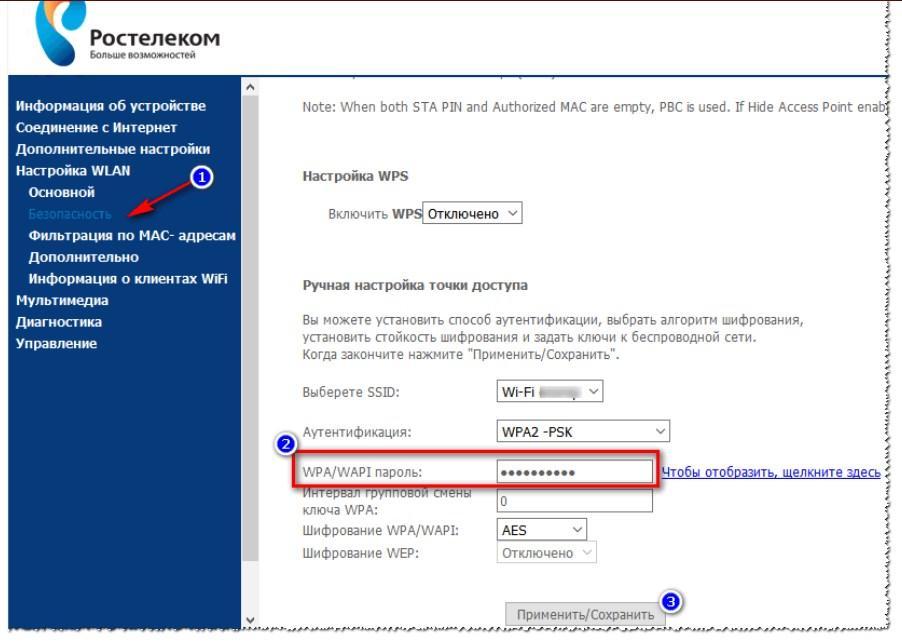
Пароль для роутера «Ростелеком»
Важно! Чтобы все изменения вступили в силу, пользователь должен тапнуть на кнопку «Сохранить» или «Применить». Дополнительно рекомендуется перезагрузить сетевое оборудование
Маршрутизаторы Zyxel
Для изменения пароля на маршрутизаторах Zyxel Keenetic необходимо зайти в веб-интерфейс и перейти в раздел «Сеть Wi-Fi», вкладку «Безопасность». На этой странице потребуется задать следующие параметры:
- проверка подлинности (тип шифрования) WPA-PSK/WPA2-PSK;
- используемый алгоритм защиты АЕS/TKIP;
- формат сетевого ключа АSСII.
В разделе «Сетевой ключ» пользователь должен прописать пароль, который необходимо будет указывать при подключении к беспроводной сети. Чтобы все изменения вступили в силу, их потребуется сохранить, нажав на кнопку «Применить».
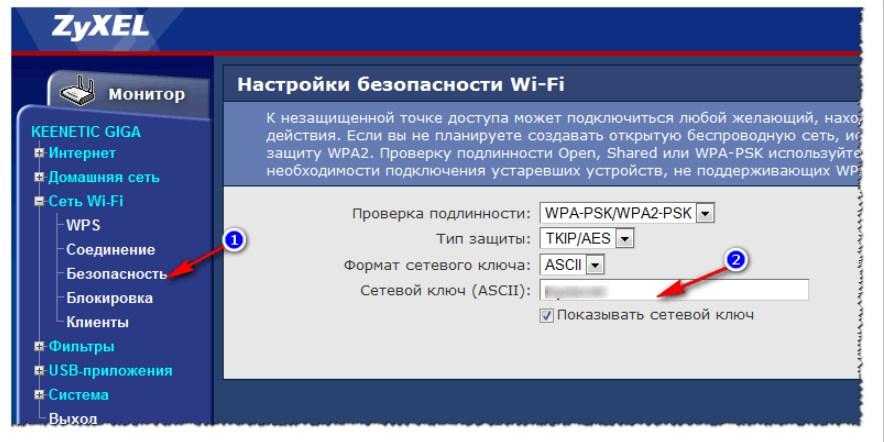
Установка сетевого ключа на сетевом оборудовании Zyxel
Дополнительно сетевое оборудование перезагружают и подключаются к нему, вводя пароль для аутентификации в системе.
Выбор типа шифрования и безопасности
Если есть выбор, лучше использовать wpa2 personal, он же WPA2-PSK. Это один из самых современных протоколов безопасности, который доступен на большинстве девайсов. Если его нет, то можно поставить и WPA-PSK, но лучше будет применить миксованный тип WPA/WPA2. Протокол WEP выбирать не стоит, вряд ли на нем работает много ваших устройств. Он устарел довольно давно, так что новые девайсы могут его даже не иметь «на борту».
В зависимости от типа шифрования, роутер по-разному кодирует сигнал. Это обеспечивает разный уровень защиты при попытке взлома. Всегда лучше выбирать самый современный из типов, но если некоторые ваши устройства не поддерживают его, то выбирайте лучший из доступных.


