Как легко узнать пароль от своего роутера
Содержание:
- Восстановление пароля с помощью операционной системы
- Методы восстановления
- Как восстановить пароль от wifi роутера Ростелеком?
- Как подключиться без пароля
- Когда требуется сброс
- Способ 1: Наклейка на маршрутизаторе
- Как узнать пароль от своего wifi на компьютере
- Как подключить роутер к интернету через DHCP?
- Настройка Интернета
- Восстанавливаем пароль
- Зачем ставить защиту?
- Как поменять пароль wi-fi
- Как поменять пароль на WiFi роутере от различных операторов и производителей
- Посмотреть пароль в настройках роутера
- Как узнать пароль от вайфая если забыл? С помощью панели управления роутером!
Восстановление пароля с помощью операционной системы
У большинства пользователей персональных компьютеров и ноутбуков установлена операционная система Windows, при помощи которой можно восстановить пароль к wifi быстро и без вызова профессионального мастера. У таких специалистов установлены завышенные тарифы даже на такие услуги, поэтому для многих оптимальным решением будет воспользоваться собственными силами.
Чтобы восстановить свой пароль, необходимо воспользоваться любым стационарным компьютером или ноутбуком, подключенным к беспроводной сети. На нем необходимо.
- Зайти в «Пуск».
- Пройти в «Панель управления».
- Открыть раздел «Сеть и интернет».
- Открыть подраздел «Центр управления сетями и общим доступом».
- В списке пунктов слева необходимо выбрать «Управление беспроводными сетями».
- Найти свое подключение к wifi.
- Вызвать контекстное меню щелчком правой кнопки мыши и перейти в «Свойства».
- В открывшемся окне нужно перейти на вкладку «Безопасность» и поставить галочку в строчке «Отображать вводимые знаки».
- После этого вы увидите свой пароль в окне «Ключ безопасности сети», а поставленную галочку впоследствии можно убрать или оставить.
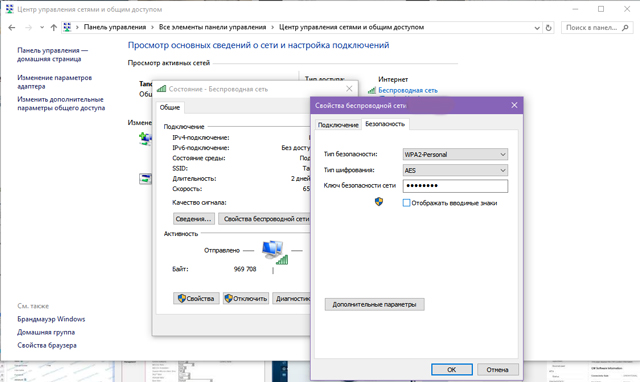
Если вы забыли пароль от своего wifi, можно поступить более простым способом и не проходить по длинному пути из всевозможных разделов и вкладок. Для этого нужно открыть меню доступных подключений на панели задач, которая находится внизу. В ее правой части необходимо найти значок монитора или сигнала wifi и кликнуть по нему левой кнопки мыши. Откроется небольшое окошко, в котором можно сразу вызвать пункт «Свойства», щелкнув правой кнопкой по текущему подключению, или же напрямую перейти в «Центр управления сетями и общим доступом» по соответствующей ссылке.
Методы восстановления
От настроек маршрутизатора не будет никакой пользы, если пользователь потеряет ключи доступа к странице администратора, роутеру, локальной сети и Интернету. При этом каждый из ключей доступа будет восстанавливаться по-разному. Основными методами являются аппаратный и программный.
Метод аппаратного восстановления доступа связан с проверкой параметров на домашней странице роутера, а программный опирается на использование программного реестра и специальных рабочих приложений, сканирующих всю информацию на компьютере о пользовании сетью.
При аппаратной восстановлении в сеть как минимум требуется наличие логина и пароля к административной странице, на которой сформированы все параметры и настройки локальной сети и подключения к интернету. Для входа на страницу администратора необходимо набрать в строке адреса интернет-браузера ip-адрес производителя.

Если таковая отсутствует, то домашние адреса роутеров выглядят следующим образом:
- D-link 192.168.0.1
- Zyxel 192.168.1.1
- Asus 192.168.1.1
- Netgear 192.168.1.1
- TPlink 192.168.1.1
После входа по соответствующему адресу маршрутизатора пользователю откроется интерфейс с множеством настроек и параметров сети. Для того, чтобы узнать данные по локальной сети, необходимо войти во вкладку «локальная сеть». Также данная вкладка может называться wi-fi сеть или иметь аналогичные по смыслу названия.

После чего пользователь должен найти параметр «ключ wpa». Напротив него и будет располагаться пароль доступа к маршрутизатору.
Для этого после фиксации данные о доступе в локальную сеть требуется зайти во вкладку «Интернет», где будут указаны не только параметры и технология подключения, но и данные по входу в сеть Интернет.

Чаще всего, логин и пароль располагаются рядом со строкой «настройка учетной записи» или «настройка соединения».
Востанновление утилиттой(программой)
Кроме аппаратного способа устранения проблемы утери идентификационных данных при входе в интернет и локальную сеть существует и программный. Он используется профессиональными пользователями и не годится в помощь начинающим. Таким образом, потребуется участие второго пользователя с более высоким уровнем знаний в данной области.
При программном методе используются следующие рабочие приложения, помогающие восстановить необходимые данные по логинам и паролям доступа:
- Dialupass;
- Remote Desktop PassView;
- RouterPassView;
- WirelessKeyView;
- Wireless Password Recovery.

И это еще не весь список. Сами по себе данные программы являются любительскими разработками, а не результатом трудов профессиональных команд, поэтому интетфейс данных программ не всегда удобен и понятен новичку. Но если пользователь все же решился на самостоятельные действия, то ему нужно быть готовым к тому, что большинство ссылок на подобные рабочие приложения могут содержать вредоносное программное обеспечение.
Работа подобных программ основана на базовых принципах функционирования операционной системы, которая, в свою очередь, фиксирует каждый шаг пользователя в электронно-информационном пространстве. При этом формируется реестр, описывающий все действия, совершенные за последнее время. Они будут храниться в виде зашифрованных файлов до тех пор, пока не будет заполнена вся память на жестком диске.
Открыть данные файлы невозможно без специальных знаний и профессиональных навыков. Ни одна известная многим пользователям программа не сможет их прочитать и выдать необходимую информацию на экран компьютера. В этом случае и нужны специальные приложения, помогающие раскрыть зашифрованные логины и пароли.
После соответствующего пользования программой владелец ПК сможет в дальнейшем самостоятельно пользоваться как локальной, так и интернет-сетью. Но при этом нельзя забывать, что все ключи доступа к сетям нужно сохранить в обязательном порядке как в виде обычного файла с напечатанным текстом, так и в письменном виде, чтобы в дальнейшем не испытывать значительные трудности в подключении.
Как восстановить пароль от wifi роутера Ростелеком?
Разберемся, как восстановить пароль вай фай роутера Ростелеком через его интерфейс.
Для этого необходимо знать его адрес, который указан в документах на устройство и на его корпусе.
Пропишите эту информацию в адресной строке браузера и щелкните клавишу «Ввод». Тогда появится окно для входа. Здесь нужно указать соответственно логин и пароль роутера. Если стандартные настройки не изменялись, то в оба поля вводится «admin». Осуществив вход, в разделе Wi-Fi выберите пункт «Настройки безопасности». Откроется окно. Найдите строчку «Ключ шифрования». Данные в ней и есть то, что требовалось узнать.
Если типовые логин и пароль не подошли, а других Вы не помните или не знаете, тогда как восстановить пароль на роутере Ростелеком? Потребуется сбросить все настройки роутера. Для этого нужно на 10-15 секунд зажать специальную кнопку на маршрутизаторе. Она находится в углублении, поэтому понадобится, например, иголка. После этого все настройки обнуляться до стандартных, исчезнет код безопасности. Тогда Вы сможете зайти в интерфейс и установить новый ключ.
Как подключиться без пароля
Если восстановить пароль не получилось или в этом пока нет нужды, можно воспользоваться технологией WPS — она позволяет подключиться к запароленной сети без ввода пароля. Единственное, что понадобится — физический доступ к роутеру.
На всех современных роутерах есть кнопка WPS. Иногда она большая и выведена отдельно от остальных, иногда маленькая и совмещена с кнопкой Reset (короткое нажатие — WPS, длинное — Reset). Осмотрите свой роутер, чтобы её найти, а если не найдёте, обратитесь к инструкции, прилагаемой к устройству.
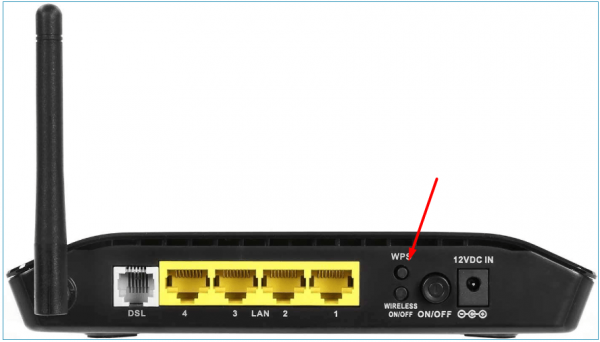
Ищем кнопку WPS на роутере
Через Android
Чтобы подключиться к запрошенной Wi-Fi сети через Android без пароля, выполните следующие шаги:
- Перейдите к настройкам устройства.
-
Выберите раздел Wi-Fi.
- Откройте меню, нажав на кнопку в виде трёх вертикально выстроенных точек. Выберите режим WPS.
-
На экране появится уведомление о том, что режим WPS активирован. Нажмите на роутере кнопку, устройство установит соединение.
Через iOS
На устройствах под управлением iOS функция WPS не поддерживается. На iPhone и iPad можно подключиться к Wi-Fi сети только через ввод пароля.
Через Windows 10
В Windows есть функция, позволяющая подключиться к запароленной сети через WPS. Но сначала вы должны убедиться, что ваш компьютер умеет ловить сигнал Wi-Fi. Если он способен на это, выполните следующие действия:
-
Кликните по иконке, открывающей список доступных сетей. Она находится в правом нижнем углу монитора.
-
Выберите нужную сеть и нажмите на неё. Вам предложат ввести пароль, а под полем для ввода будет надпись, извещающая, что подключение можно осуществить через кнопку на маршрутизаторе (роутере). Если эта надпись есть, то функция WPS поддерживается, остаётся нажать кнопку на роутере.
Когда требуется сброс
Вопрос, как на Yota восстановить пароль, может возникнуть в следующих случаях:
- Вы заменили логин / пароль для входа в модем и забыли их.
- Доступ заблокирован при попытке ввода неправильных данных.
- Желание быстро сбросить данные и установить новый ключ безопасности.
Помните, что игнорировать установку кода на модем не рекомендуется. Он необходим для защиты информации от хакеров, входа в Вай-Фай сеть без подключения посторонних и экономии трафика.
Зная, как сбросить ключ безопасности на модеме Yota, вы сможете в любой момент вернуть работоспособность устройству в случае утери данных или появления других проблем. При этом помните, что восстановление до заводских возможно только при наличии физического доступа к устройству и / или наличия необходимых данных для входа. Это делается для обеспечения безопасности.
Способ 1: Наклейка на маршрутизаторе
Простейший вариант определения необходимой информации — просмотр сведений, написанных на наклейке, которая располагается на задней или нижней части устройства. Здесь вы найдете имя пользователя, пароль и адрес, по которому осуществляется авторизация в интернет-центре. После этого останется лишь открыть любой удобный веб-обозреватель и ввести там соответствующие данные. Этот метод, как и все остальные, подходит абсолютно для всех моделей роутеров, поэтому мы не будем давать каких-то конкретных уточнений по поводу оборудования от конкретных производителей.
Если же наклейку обнаружить не удалось или она оказалась в таком состоянии, что надписи просто не получается разобрать, не отчаивайтесь и смело переходите к следующим вариантам, пока не найдете тот, который окажется оптимальным.
Как узнать пароль от своего wifi на компьютере
Желая обезопасить себя и ограничить постороннее подключение к своему вайфай, пользователи устанавливают пароль. Полагаясь на свою безупречную память, секретный код нигде не фиксируется, а если долгое время не пользоваться им, то он забывается вовсе. Когда возникает необходимость подключить новый гаджет или изменить настройки роутера, пользователи в панике начинают наугад подбирать пароли, теряя много времени, усилий и нервов. Существует несколько способов узнать секретную комбинацию от вай фай на своем компьютере, если хотя бы одно устройство уже подключено к сети:
- Через настройки вай фай модема.
- Посредством настроек беспроводного соединения на компьютере, с установленной ОС Windows.
В Windows, через настройки беспроводного соединения
При наличии хотя бы одного устройства, на котором имеется подключение к сети вай фай узнать пароль не сложно. Получить зашифрованный код может лишь пользователь-администратор. Рассмотрим, как узнать пароль от wifi через компьютер с Windows седьмой версии (аналогичным способом возможно узнать код доступа на других версиях операционной системы):
Нужно открыть «Центр управления сетями и общим доступом», а сделать это возможно двумя способами:
- Через меню «пуска» войти в «Панель инструментов» и найти необходимую вкладку.
- Путем нажатия правой кнопкой мыши на значок вай фай или локальной сети. После открытия контекстного меню выбрать необходимый пункт.
В отрывшемся окне после первых манипуляцией необходимо найти вкладку «Управление беспроводными сетями». В некоторых версиях операционной системы виндоус нет данного пункта, поэтому для открытия необходимой вкладки меню нужно сделать следующее:
- Открыть список доступных подключений wifi в трее.
- Найти вай фай, к которому необходимо подключиться (напротив активного подключения будет надпись «Подключено»).
- Вызвать контекстное меню правой кнопкой мыши и выбрать пункт «Свойства», чтобы узнать пароль.
- В новом окне находим значок сети wifi, к которому необходимо произвести подключение, нажимаем правой кнопки мыши, вызывая контекстное меню. Из открывшегося списка стоит выбрать пункт «Свойства».
- Должно открыться новое окно, в котором есть две вкладки, необходимо открыть пункт «Безопасность». На этой же страничке следует поставить галочку напротив пункта «Отображать вводимые знаки».
- В строке «Ключ безопасности сети» откроется пароль, который необходим для подключения вай фай.
Через настройки роутера
Узнать забытый код от wifi возможно, если к сети не подключено ни одно устройство. Сделать это можно с помощью настроек роутера или точки раздачи. Кроме случая, когда комбинация забыта, восстановление кода может пригодиться и тогда, если были произведены перенастройки устройства, раздающего вай фай. Рассмотрим инструкцию, как узнать защитную комбинацию через настройки роутера:
- К компьютеру или ноутбуку подключить модем.
- Необходимо открыть браузер, который установлен на ПК и в адресную строку следует ввести адрес роутера, раздающего вай фай.
- Для того чтобы подключиться к интерфейсу маршрутизатора, необходимо ввести логин и пароль во вновь открывшемся окне. Классические данные admin/admin.
- В открывшемся окне необходимо пройти поочередно открыть – «Беспроводной режим», «Защита беспроводного режима».
- В строке PSK Password появиться пароль, через который возможно подключение к сети wifi.
В зависимости от роутера, процесс настройки может немного отличаться. Так, на устройствах вай фай, фирмы Asus пароль находится на главной странице интерфейса. А в некоторых моделях шифрование не отображается. В таких случаях оптимальный вариант – сменить пароль на новый и чтобы не забыть, следует его записать в надежном месте. Порой, узнать код не представляется возможным, поэтому единственным верным решением будет сброс настроек маршрутизатора, после чего необходимо заново настроить все и создать новую комбинацию.
Как подключить роутер к интернету через DHCP?
Первая настройка, которую мы разберем, это настройка DHCP сервера.
Если раньше компьютер был один и он один получал IP адрес от провайдера, то к роутеру мы сможем подцепить много компьютеров и гаджетов. А это значит, что именно маршрутизатор вместо компа будет «общаться» с оборудованием провайдера. А уже в рамках нашей домашней сети между этими устройствами он будет сам присваивать внутренний IP адрес каждому компьютеру, ноутбуку, телефону, ТВ и всему остальному.
Порядок действий:
После подключения к электропитанию прежде всего нужно настроить роутер на связь с компьютером. Для этого вставьте кабель Интернета в слот WAN на устройстве. А другой кабель, с двумя штекерами, который скорее всего прилагался к устройству, подсоединяем одним концом к сетевой карте компьютера. Туда, где раньше был интернетовский кабель. Другим — в любой из слотов LAN1, LAN2, LAN3 или LAN4 роутера.
Далее берем установочный диск, прилагающийся к роутеру. И запускаем установку драйверов и программного обеспечения.
После этого, нам надо настроить комп на работу с маршрутизатором. Сейчас у нас сетевая карта настроена на выход непосредственно в интернет через провайдера
А значит, возможно, в панели управления прописаны какие-то данные, которые нам важно сохранить и использовать после этого при работе с роутером. Для этого заходим в настройки протокола TCP/IP v.4 как показано на схеме:Для Windows XP: «Пуск > Панель Управления > Переключиться к классическому виду > Сетевые подключения».В Windows 7: «Пуск > Панель Управления > Сеть и Интернет > Центр управления сетями и общим доступом > Управление сетевыми подключениями > Изменения параметров адаптера».
Далее из общего списка типов находим и кликаем дважды по ярлыку «Подключение по локальной сети > Свойства > Протокол Интернета версии TCP/IP v.4»
На скриншоте я захожу в настройки «Беспроводного соединения», но у вас его еще нет, и поскольку мы соединили комп с роутером кабелем, то вам нужно выбрать пункт «Подключение по локальной сети»:
Ваше мнение — WiFi вреден?
Да
22.91%
Нет
77.09%
Проголосовало: 27879
Если у вас здесь что-то указано, то запишите эти данные на бумажке
Особенно это актуально для тех, кто потерял свой договор на предоставления услуг и не знает данных для коннекта к всемирной паутине. При определенном типе соединения, о которых будет рассказано ниже, это может пригодиться. После этого здесь же, в параметрах подключения к сети на компьютере, надо проставить IP, шлюз и DNS на автоматические. Эти параметры мы будем уже вводить в самом беспроводном маршрутизаторе.
После этого заходим по адресу «http://192.168.1.1». Обычно конфигурации с роутером происходят именно здесь, если их не пришлось делать на стадии установки программного обеспечения. Но вы посмотрите в инструкции к устройству, по какому пути зайти в панель управления маршрутизатора. Так как предустановленные по умолчанию IP на разных моделях могут отличаться. Также еще одно популярное место размещения кратких инструкций — наклейка на днище устройства. Посмотрите и там. Если же в инструкции указаний нет, или она утеряна, то пройдите в Панель управления, как я уже описал выше. Только после клика правой кнопкой по «Подключению по локальной сети» в появившемся окне нажимаем кнопку «Сведения». В открывшемся окне ищем IPv4 Основной шлюз — это и есть IP-адрес роутера.
Теперь, наконец, заходим по указанному там адресу через браузер (http://IP АДРЕС ВАШЕГО РОУТЕРА). И находим в меню пункт DHCP Server (в Тренднете он объединен с WAN) и устанавливаем диапазон значений для возможных IP адресов устройств внутри вашей локальной сети. У меня он был таким: Start IP — 192.168.10.101, End IP 192.168.10.200. Ну и конечно, напротив пункта DHCP Server должен стоять параметр Enabled. Domain Name или Host Name — то имя будущей домашней wifi сети. Сразу оговорюсь, что нижеприведенные скриншоты сделаны с моих устройств, которые уже работают или работали несколько лет. Их интерфейс на инглише, поэтому разобраться что к чему отечественному новичку без помощи было бы сразу непросто — надеюсь именно эти картинки вам помогут. Большинство же современных прошивок и софта идут уже в русифицированном виде, поэтому разобраться будет еще проще.Вот так это выглядело в Тренднет (выделено красным):
А вот так в ASUS:
Настройка Интернета
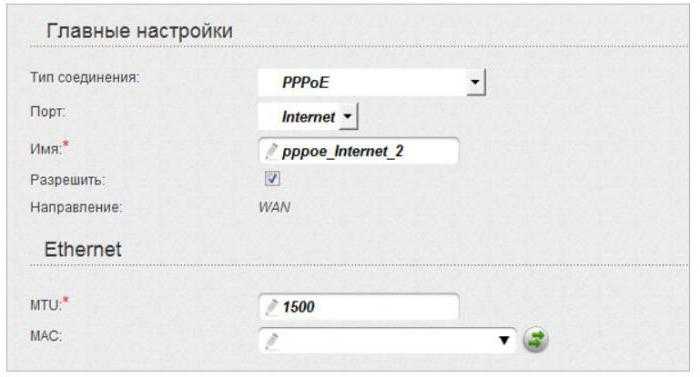
В разделе «PPP» вводим имя пользователя, пароль и выставляем значение MTU в 1492. Эти данные представляет провайдер при подключении, а при значении MTU выше указанного могут быть проблемы с сетью. Остальные параметры выставляем как на картинке ниже.
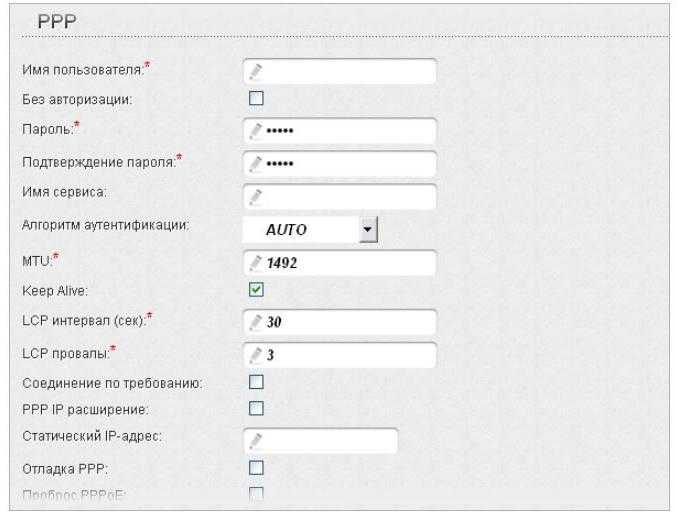
Проматываем дальше, в блоке «Разное» ставим две галочки: обязательно NAT, также желательно включить «Сетевой экран»- дополнительная защита при работе в сети. Это тот же фаервол или брандмауэр, но встроенный в роутер. На картинке ниже они включены.
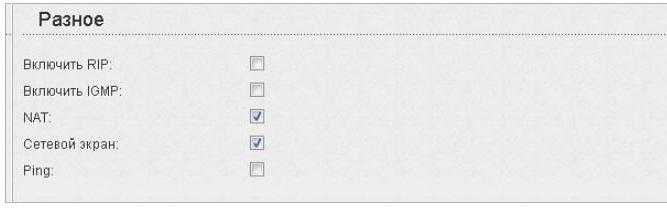
Сохраняем все настройки, нажав на «Применить». Основная часть выполнена. В новой вкладке браузера можно открыть, например, поисковик «Яндекса».
Восстанавливаем пароль
Все популярные операционные системы (и Windows, и Android, и iOS) имеют встроенную функцию, сохраняющую пароль в памяти устройства. Пароль явно содержится на вашем устройстве, если оно подключается к сети автоматически, не требуя от вас ввода кода доступа.
Если же каждый раз, когда вы пытаетесь подсоединиться к собственному Wi-Fi, система запрашивает у вас пароль, значит, у вас установлена галочка напротив условия «Не сохранять пароль», поэтому искать код в памяти устройства бесполезно.
На Android
Чтобы получить пароль из устройства под управлением Android, необходимо иметь root-права. Система хранит код в зашифрованных файлах, доступ к которым без root-прав закрыт.
Получив root-права, вы сможете выбрать один из двух методов: или вручную найти файл с нужными данными, или воспользоваться специальным приложением.
Через поиск файла
Для поиска нужного файла, скорее всего, понадобится сторонний проводник, так как стандартные проводники операционной системы скрывают некоторые файлы или не отображают некоторые расширения. Рекомендуется воспользоваться приложениями Total File Commander, ES или Root Browser:
-
Оказавшись в проводнике, перейдите по пути /data/misc/wifi. Начальную папку стоит искать во внутренней памяти, а не на SD-карте.
-
Оказавшись в конечном разделе, разверните файл wpa_supplicant.conf (в ранних версиях операционной системы вместо этого названия был случайный набор цифр). Система не найдёт программу, с помощью которой можно открыть это расширение, поэтому воспользуйтесь любым текстовым редактором или браузером.
-
Откроется список с различной информацией. Отыщите блоки, начинающиеся со слова network. В каждом из них будет строчка ssid — название сети, и psk — пароль. Найдите по названию сеть, которая вас интересует, и просмотрите пароль от неё.
Через специальное приложение
В Play Market можно найти приложение Wi-Fi Passwords. Оно автоматически узнаёт название и пароли всех сохранённых сетей и показывает их в виде удобного списка:
-
Перейдите к магазину Play Market и найдите это приложение. Воспользовавшись поиском, вы увидите много программ с подобным названием, но скачать нужно именно ту, на которой будет пометка .
-
Открыв приложение, предоставьте ему доступ к root-правам.
-
Перед вами появится список сетей и паролей от них. Найдите нужный Wi-Fi и узнайте пароль от него.
На iOS
Чтобы просмотреть пароль от сохранённой сети на iOS, необходимо устройство, подвергнутое джейлбрейку. Придётся воспользоваться специальным приложением, которое работает только со взломанными устройствами. Имейте в виду, что после джейлбрейка у вас могут возникнуть проблемы с гарантией и утечкой личных данных с телефона.
В старых версиях IOS была возможность просмотреть пароли от сохранённых сетей при помощи встроенных функций: достаточно было найти в настройках пункт «Пароли», в котором содержалась вся нужная информация. В новых версиях, вышедших после IOS 7, раздел остался, но информацию о Wi-Fi сетях сделали недоступной.
Через стороннее приложение
Необходимое приложение распространяется бесплатно в магазине Cydia. Можно воспользоваться им, но если по каким-то причинам оно откажется работать, выберите любое другое приложение с похожим названием и функционалом.
-
Оказавшись в магазине Cydia, найдите программу Wi-Fi Password List и установите её.
-
Загрузив приложение, откройте его. Перед вами появится список сетей и паролей от них, в котором вы найдёте необходимую информацию.
На Windows 10
В Windows 10 узнать пароль проще, чем на остальных операционных системах, так как ОС его не скрывает:
-
Нажмите на клавиатуре комбинацию Win + R, чтобы вызвать окошко быстрого доступа. Пропишите запрос ncpa.cpl и выполните его.
-
В открывшемся окне отыщите вашу сеть и дважды кликните по ней левой кнопкой мыши.
-
Разверните свойства беспроводной сети.
-
Перейдите ко вкладке «Безопасность».
-
В строке «Ключ безопасности сети» будет указан пароль.
Зачем ставить защиту?
Зона покрытия wifi имеет свойство проникать сквозь стены и распространяться на определенное расстояние. Если при подключении к ней отсутствует пароль, каждый желающий может безгранично использовать ваш трафик для личных целей, что существенно отразиться на вашем пользовании сетью. Поэтому специалисты рекомендуют изменить пароль. Это поможет:
Описание, секреты и фишки опции Интернет-Maxi на МТС
- Ограничить пользование интернетом не только чужих людей, но и детей.
- Улучшить работу устройства.
- Уберечь персональные данные от посторонних.
- Полноценно пользоваться оплаченным трафиком.
Как поменять пароль wi-fi
Рассмотрим основные способы, как восстановить или поменять пароль от вайфай на роутере Ростелеком на основе модели Ростелеком Sagemcom 2804 V7, который обладает довольно запутанными настройками.
Заходим в личный кабинет роутера Ростелеком.
Открываем пункт «WLAN» в выпадающем списке выбираем «Безопасность».
В разделе «Ручная настройка точки доступа» обращаем внимание на строку WPA/WAPI-пароль, которая отвечает за смену пароля и его хранение.
Далее, прописываем собственный ключ сети и нажимаем на кнопку «Применить», пароль считается смененным. Рекомендуется сохранить пароль, например на телефоне, чтобы быстро отыскать его случае необходимости.. Для маршрутизаторов других моделей принцип смены пароля остается тот же
Также данные безопасности сети можно поменять через ОС ПК. Для этого необходимо открыть окно «Свойства беспроводной сети», как было указано ранее либо через центр управления сетями и общим доступом, и прописать желаемые значения пароля
Для маршрутизаторов других моделей принцип смены пароля остается тот же. Также данные безопасности сети можно поменять через ОС ПК. Для этого необходимо открыть окно «Свойства беспроводной сети», как было указано ранее либо через центр управления сетями и общим доступом, и прописать желаемые значения пароля.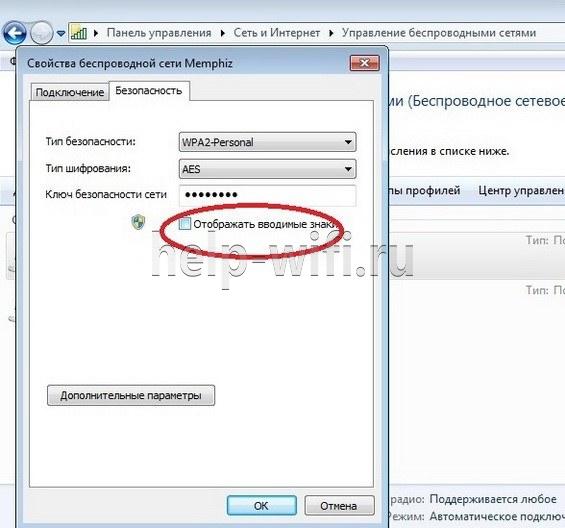
Как поменять пароль на WiFi роутере от различных операторов и производителей
Перед тем как приступить к смене пароля, желательно найти инструкцию и коробку к самому устройству. Возможно, что эти предметы не понадобятся, но лучше, если они будут под рукой. Если физические носители не сохранились, зная модель роутера, вы можете найти все необходимые инструкции в электронном виде, получив их на сайте производителя.
Также вам понадобится компьютер, подключённый к роутеру кабелем или по WiFi. Можно все действия выполнять с мобильного устройства, но это будет не совсем удобно, поэтому лучше воспользоваться компьютером.
Если вы забыли пароль к вашей сети, то вы не сможете войти в локальный личный кабинет. Но выход есть — откатить роутер к первоначальным настройкам: найдите на самом роутере кнопку Reset (обычно она маленькая и чёрная) и зажмите её на 10–15 секунд, не отпускайте, пока роутер не перезагрузится. Вышеописанные действия стоит выполнять при включённом роутере. После сброса настроек пароль и логин для учётной записи сбросятся до значений по умолчанию: логин — admin, пароль — admin или 1234. Теперь вы сможете войти в локальный аккаунт и установить любой другой логин и пароль.
От компании «Ростелеком»
После перехода по адресу должно появиться окошко с логином и паролем.
Перейдите к блоку «Настройки WLAN» — «Безопасность». В строке «WPA/WAPI пароль» замените имеющийся или пропишите новый пароль. Пролистайте до конца страницы и кликните по кнопке «Сохранить». Возможно, придётся перезагрузить роутер, чтобы изменения вступили в силу.
От компании «Билайн»
Компания «Билайн» распространяет собственные роутеры — Smart Box. Смена пароля в них происходит следующим образом:
Откройте любой браузер. В строку для ввода ссылки введите адрес для входа в аккаунт. Откроется страница, на которой необходимо ввести логин и пароль, чтобы попасть в личный кабинет. Учтите, что это не те данные, которые вы используете для входа в личный кабинет СИМ-карты, это именно логин и пароль для локального аккаунта управления роутером.
Перейдите к расширенным настройкам, выберите блок Wi-Fi, а в нём подраздел «Безопасность». Пропишите новый пароль и сохраните изменения. Готово, данные внесены, изменения вступят в силу после перезагрузки роутера.
От компании «МТС»
Откройте любой браузер на своём устройстве. В строку для ввода ссылки вбейте адрес для входа в аккаунт. В появившемся окошке введи логин и пароль. Учтите, что нужно использовать данные именно для входа в локальный аккаунт управления роутером, а не для входа в личный кабинет сайта МТС.
Перейдите к блоку «Настройки», а в нём подпункт WLAN. Остановитесь на вкладке «Основные настройки». Пропишите новый пароль и сохраните изменения. Готово, пароль автоматически заменится на новый после перезагрузки роутера.
Роутер ZyXel Keenetic
Откройте любой браузер. В адресной строке введите ссылку для входа в аккаунт и откройте страницу, на которой необходимо ввести логин (по умолчанию — admin) и пароль (по умолчанию — 1234).
Разверните раздел «Система» и выберите в нём подраздел «Пароль». Пропишите новое значение и сохраните изменения. Готово, пароль будет заменён, как только роутер перезагрузится.
Роутер ZTE
Откройте любой браузер. В строку для ввода ссылки вбейте адрес для входа в аккаунт. Откроется страница, на которой необходимо ввести логин и пароль.
Перейдите к блоку Network — WLAN — Security. Придумайте и пропишите новый пароль, сохраните изменения. Изменения вступят в силу после перезапуска роутера.
Роутер TP-Link
Откройте любой браузер, имеющийся на вашем устройстве. Перейдите по адресу для входа в аккаунт. Появится, на которой необходимо ввести логин и пароль.
Перейдите к разделу «Быстрая настройка» и начните процедуру настройки.
Выберите подходящий вам режим.
Появятся настройки модема, ничего не меняйте, перейдите к следующему шагу.
Отроется страница, на которой можно будет сменить пароль. Вы можете оставить вкладку пустой, если хотите оставить сеть в свободном доступе. Прописав пароль, сохраните изменения и завершите процесс. Изменения вступят в силу после перезагрузки роутера.
Роутер Sagemcom (БашИнформСвязь)
Запустите любой браузер. В строку для ввода ссылки вбейте адрес для входа в аккаунт. Откроется страница, на которой необходимо ввести логин и пароль.
Отройте блок «Управление» — «Контроль доступа». Найдите строку пароля и пропишите в неё новое значение. Сохраните изменения, а после этого перезагрузите роутер. Готово, пароль успешно сменен.
Посмотреть пароль в настройках роутера
Чтобы зайти в настройки роутера, напечатайте IP-адрес устройства в адресной строке браузера. Как правило, это 192.168.1.1, но IP-адрес может иметь и иное значение. Если же этот адрес не подошел, узнать IP роутера вы можете:
- найдя его в инструкции к маршрутизатору;
- осмотрев корпус аппарата на предмет наличия наклейки с указанным на ней IP (иногда на наклейках пишут и логин с паролем);
- посмотрев в свойствах беспроводного подключения.
Зайти в свойства беспроводного подключения можно таким образом: перейдите сначала в «Центр управления сетями и общим доступом», потом щелкните левой кнопкой мыши по строке «Изменение параметров адаптера», правой – по подключению, выберите строку «Состояние», щелкните по кнопочке «Сведения». IP-адрес маршрутизатора отображается напротив строки, именуемой «Шлюз по умолчанию IPv4».

Узнав IP-адрес роутера, введите его в адресную строку интернет-обозревателя, после чего откроется окно входа в настройки маршрутизатора, где необходимо ввести логин с паролем. Производители роутеров, как правило, используют одинаковые логин и пароль – admin. Иногда вместо пароля надо вписать слова password или pass либо вовсе оставить это поле пустым. Информацию о стандартных паролях и логинах для аппаратов разных марок можно отыскать в Интернете.
Если же вы поменяли заводские логин и пароль и «благополучно» их забыли, придется сбрасывать настройки роутера при помощи малюсенькой кнопки Reset на его корпусе. После чего устройство придется настраивать с нуля.
Зайдя в настройки браузера, нужно найти соответствующий раздел меню. Например, если вы пользуетесь маршрутизатором Huawei HG530, тогда кликайте по категории Basic и выбирайте подкатегорию Wireless Lan. Пароль от Wi-Fi вы можете увидеть напротив строки Pre-Shared Key. Однако имейте в виду: в роутерах других марок меню может выглядеть совсем по-другому.
Как узнать пароль от вайфая если забыл? С помощью панели управления роутером!
Подключите компьютер к роутеру через порт Ethernet. Если вы не помните пароль от своей Wi-Fi сети и компьютер не подключен к Интернету, Ethernet — это единственный способ подключения.
Если Ethernet не поддерживается, придется сбросить настройки роутера к значениям по умолчанию.
Найдите IP-адрес роутера. Для того чтобы получить доступ к панели управления роутером, необходимо знать IP-адрес роутера. Для этого в Windows – откройте меню «Пуск», выберите «Настройки», «Сеть и Интернет», «Просмотр свойств сети» и просмотрите адрес рядом с пунктом «Шлюз по умолчанию».
Стандартные адреса маршрутизаторов: 192.168.0.1, 192.168.1.1 и 192.168.2.1, а также 10.0.0.0.1 для роутеров от компании Apple.
На некоторых роутерах их IP-адрес указан на наклейке, размещенной на боковой или нижней стороне устройства.
Перейдите в панель управления роутером. Откройте удобный для вас браузер и введите IP-адрес вашего роутера в адресную строку.
Для выполнения этого шага можно использовать любой веб-браузер.
Войдите на главную страницу панели управления роутером. После ввода правильного IP-адреса может потребоваться ввести имя пользователя и пароль; если это так, попробуйте войти в систему с помощью стандартных учетных данных для роутера. Обычно это учетные данные, отличные от учетных данных, используемых для подключения к Wi-Fi сети.
Имя пользователя для входа в настройки роутера, используемое по умолчанию, написано в руководстве к роутеру или на информационной табличке, приклеенной к роутеру. Чаще всего пользователь- admin, а пароль, используемый по умолчанию — admin, password или пустой. Как правило, пользователи меняют их после настройки роутера, поэтому если вы не помните имя пользователя и пароль, вам придется осуществить сброс настроек роутера.
Обратите внимание: имя пользователя и пароль от роутера, используемые по умолчанию обычно указываются в документации к роутеру или на самом роутере. Оказавшись в панели управления роутером, перейдите в раздел «Беспроводная связь»
После этого найдите раздел «Беспроводная связь(Wireless)» или «Wi-Fi». Чаще всего доступ к ней можно получить, щелкнув по вкладке, расположенной в верхней части страницы, или найдя ее в навигационном меню
Оказавшись в панели управления роутером, перейдите в раздел «Беспроводная связь». После этого найдите раздел «Беспроводная связь(Wireless)» или «Wi-Fi». Чаще всего доступ к ней можно получить, щелкнув по вкладке, расположенной в верхней части страницы, или найдя ее в навигационном меню.
Интерфейс каждой страницы панели управления конкретного роутера может отличаться, поэтому вам может потребоваться навигация по нескольким различным меню.
Пароль от роутера может также располагаться в верхней части главной страницы панели управления.
Найдите пароль от Wi-Fi сети. На странице «Беспроводная связь» отображается имя беспроводной сети (SSID), а также тип защиты или шифрования (например, WEP, WPA, WPA2 или WPA/WPA2). Рядом с параметрами безопасности должно появиться поле «Парольная фраза» или «Пароль». Это пароль от вашей беспроводной сети.


