Как создать и установить рингтон для iphone (5, 6, 7, 8, x) в .m4r с помощью itunes?
Содержание:
- С использованием стороннего ПО
- Сторонние приложения
- Дополнительные настройки звонка
- Как создать m4r рингтон для iPhone
- Как сменить рингтон на айфоне
- Как поставить рингтон на iPhone без iTunes и Jailbreak
- Создаем рингтон для Айфон 5 и других поколений
- Получится ли установить без компьютера?
- Часть 2. Файл с музыкой уже сохранен на моем iPhone, что дальше?
- Создаём рингтон
- Установка рингтона на звонок iPhone
- Как сделать мелодию на звонок на айфон?
- Особенности рингтонов
- Шаг 6 (переносим рингтон на iPhone)
- Ставим музыку на звонок через iTunes
- Как установить свою мелодию на звонок через iTunes
- Выводы
С использованием стороннего ПО
Если вы не хотите использовать айтюнс, то вполне можно обойтись и без него, ведь существует много программ, которые позволяют закачать новую мелодию для звонка на айфон, например WALTR2.
- Прежде всего, вам нужно подготовить песню, которую вы хотите установить, то есть она должна находиться на вашем ПК.
- Откройте в Интернете любой сервис по конвертации и переведите песню из MP3 в формат M4R.
- После этого скачайте программу WALTER2 на компьютер и запустите ее.
- Подключите айфон в ПК, захватите песню мышкой и просто перетащите ее в окно программы.
- Вы увидите уведомление о том, что на телефоне появился новый рингтон. И все, что вам осталось – зайти в раздел «Звуки» и поставить его на звонок.
Сторонние приложения
Но на этом возможные действия не заканчиваются. Если интересно, как добавить рингтон на «Айфон» через «АйТюнс», можно рассмотреть еще один довольно интересный подход. Для его применения придется скачать стороннее приложение. Оно чем-то напоминает iTunes. Речь идет об iTools. Данная утилита позволяет намного быстрее добавлять музыку и рингтоны на устройства Apple.
Что делать при подобных обстоятельствах? Ситуацию прояснит следующее руководство:
- Установить на компьютер iTools.
- Запустить соответствующую утилиту.
- Перейти в раздел «Музыка» и загрузить туда желаемые документы в нужном формате.
- Подключить iPhone к ПК. Сделать это нужно только с использованием USB-кабеля.
- Вернуться в «АйТулс» и кликнуть по пункту «Музыка».
- В нижней части экрана щелкнуть по «Импорт».
- Отметить параметры загрузки мелодий. Можно выбрать либо «Всю медиатеку», либо «Отдельные документы».
- Кликнуть по «Открыть».
Можно ждать завершения операции. Преимуществом данного подхода является то, что iTools не требует синхронизации устройств. А значит, загрузка мелодий произойдет быстрее. К недостаткам приложения нередко относят то, что оно есть только на английском языке.
Дополнительные настройки звонка
Благодаря тому что на «Айфоне» есть различные настройки, вы можете сделать звонок для своего телефона индивидуальным и уникальным. Например, в соответствующем меню можно изменять не только рингтон, но и его громкость, и даже вибрацию, которая будет активизироваться при входящем звонке. Впрочем, такие же возможности есть и при работе с другими моделями телефонов.
Поскольку многие пользователи слабо разбираются в том, как поставить рингтон на «Айфон», они предпочитают выбрать стандартный звонок от Apple, тем более что он не так уж и плох. Что касается вашего телефона, то выбор и установка ее на вызов зависит от ваших вкусов. Можете также выбрать одну из стандартных мелодий, а можете обрезать свою любимую песню и поставить на звонок ее.
Как создать m4r рингтон для iPhone
Первый шаг довольно простой — нужно подготовить песню для установки на звонок iPhone. Согласно требованиям компании Apple, композиция, которая устанавливается на звонок, не может длиться дольше 30 секунд. Кроме того, она должна быть довольно специфичного формата — m4r. Из-за этого и возникают сложности при желании установить любимую песню на iPhone в качестве звонка.
Есть несколько способов, как подготовить трек нужным образом.
Использовать онлайн-сервисы или программы
Самый простой способ — это использовать онлайн-сервисы или специальные программы. Необходимо взять файл с песней в стандартном формате mp3 и конвертировать его в m4r нужно продолжительности через онлайн-сервисы. Таких сервисов несколько, рассмотрим принцип действия на примере бесплатного сервиса Audiko.
Обратите внимание: Есть масса подобных сервисов, например, Ringer. Если Audiko не работает, можно использовать его
Также есть различные оффлайн приложения, которые позволяют создать композицию для звонка на iPhone, например, iRinger.
Зайдите на сайт сервиса, который производит конвертацию в m4r и обрезку до нужной продолжительности трека. Нажмите «Загрузить» на стартовом экране сайта, чтобы выбрать на компьютере музыкальный файл, который будет использован для создания мелодии звонка. Выберите нужный файл, после чего стартует процесс конвертации.
Далее вы увидите таймлайн, где выделен кусок в 30 секунд (требование со стороны Apple к рингтону). Выберите нужную часть трека, чтобы вырезать ее. При помощи кнопки Play внизу можно прослушивать выбранный отрезок композиции. Когда будет выбрана необходимая часть трека, нажмите «Создать рингтон!».
Следующий шаг — указание названия трека и композитора. Стоит отметить, что именно название, которое вы здесь укажете, позже будет видно на iPhone. Поэтому установите нужное имя для трека и нажмите «Сохранить и продолжить».
После непродолжительного момента нарезки композиции, потребуется авторизоваться. Можно создать новый аккаунт или использовать для авторизации социальные сети. Выберите наиболее удобный для вас вариант, после чего рингтон будет создан.
Сверху переключитесь на «Айфон», чтобы скачать композицию в формате m4r продолжительностью в 30 секунд. Нажмите «Скачать».
Использовать Apple iTunes
Стандартный софт от Apple также позволяет создать песню для звонка в нужном формате необходимой продолжительности. Запустите Apple iTunes, после чего выберите в меню «Файл» — «Добавить в медиатеку».
Откроется стандартный поиск файла. Выберите в списке загруженных на компьютер файл композицию, из которой вы хотите сделать мелодию для звонка.
Перейдите в Apple iTunes в раздел «Музыка» — «Последние добавленные». Здесь нужно найти только что добавленный трек. Найдите его и нажмите на три точки рядом с его названием. Перейдите в пункт «Сведения о песне».
Здесь переключитесь в подраздел «Параметры». Нужно установить продолжительность композиции, и с какого именно момента она должна быть обрезана. Установите галочки в пунктах «Начало» и «Конец» и выберите отрезок в 30 секунд, после чего нажмите «ОК».
Далее выделите песню и нажмите в меню «Файл» — «Конвертация» — «Создать версию в формате AAC».
В списке последних добавленных композиций появится созданный отрезок. Нажмите на него и нажмите снова на три точки, чтобы вызвать контекстное меню. В нем нажмите «Показать в Finder». Можете видеть, что созданная композиция в Finder имеет формат m4a.
Обратите внимание: Выше рассмотрен вариант использования Apple iTunes для создания рингтона на MacOS. Идентичным образом нужно выполнить действия на Windows, если вы работаете на этой операционной системе
Но на указанном выше шаге вместо варианта «Показать в Finder» нужно будет нажать «Показать в проводнике Windows», и при необходимости включить отображение расширений.
Далее необходимо изменить формат m4a на m4r. Это можно сделать простым переименованием композиции. Нажмите на нее правой кнопкой мыши и выберите «Переименовать», после чего измените формат.
Как сменить рингтон на айфоне
Как можно установить рингтон на айфон через айфон? Существует две методики решения проблемы.
Через резервную копию
При переходе с одного смартфона на второй и сохранении учетной записи Apple ID самым простым методом является перенос всех композиций через перезапись резервной копии. Со старого телефона она создается на персональном компьютере. Для этого надо перейти в основное меню смартфона и выбрать имя аккаунта.
В возникшем окне найти раздел «iCloud», нажать на «Резервную копию» и щелкнуть по «Создать». Дождаться завершения процедуры. Затем перейти к работе со следующим гаджетом. Если на втором устройстве содержится какая-то информация, то ее надо удалить путем сброса до заводских настроек.
После окончания процесса на экране возникнет окно первичной настройки. Там выполняется вход в Apple ID и подтверждается желание использовать ранее сохраненную резервную копию. После запуска процедуры нужно подождать ее завершения и записи данных на втором устройстве.
Если кроме самостоятельно созданных рингтонов существуют звуки, приобретенные через iTunes Store, то нужно провести восстановление покупок. Для этого следует открыть основное меню и перейти в подраздел «Звуки», выбрать пункт «Рингтон». Дальше нажать на «Загрузить все купленные», айфон начнет процесс восстановления покупок.
Через iBackup Viewer
Методика позволяет извлечь музыку из резервной копии, которая сделана пользователем самостоятельно. Приложение помогает совершить перенос на любой смартфон, включая не привязанный к учетной записи Эпл ИД:
- Следует скачать утилиту iBackup Viewer на персональный компьютер.
- Запустить приложение iTunes и провести подключение айфона к ПК.
- в левом верхнем углу нажать на ярлык смартфона.
- В области с левой стороны открыть раздел «Обзор».
- Справа, в подразделе «Резервные копии», выбрать «Этот компьютер» и снять галочку с блока «Шифрование резервной копии айфон».
- Кликнуть по подпункту «Создать копию сейчас».
- Дождаться завершения процесса резервного копирования.
- Включить iBackup Viewer и в возникшем окне выбрать резервную копию смартфона.
- Перейти в подраздел ««Raw Files».
- Нажать на иконку с лупой, расположенную в верхней части.
- В появившейся поисковой строке ввести «Рингтон».
- С правой стороны отобразятся все имеющиеся композиции – необходимо выделить ту, которую надо перенести.
- Провести сохранение на ноутбуке через кнопки «Export» и «Selected».
- На дисплее возникнет окно проводника, в нем указывается папка для хранения информации.
Замена мелодии
Важно! Аналогичные действия можно проводить со всеми имеющимися композициями. Завершающий шаг – добавление полученной музыки на мобильное устройство
Как поставить рингтон на iPhone без iTunes и Jailbreak
В начале статьи вас, наверно, удивил тот факт, что рингтон или музыку можно закачать на iPhone без iTunes. Да, это вполне реально.
Мы предлагаем вам простое решение: WALTR – приложение для работы с аудио- и медиафайлами для iPhone, не требующая iTunes или Jailbreak. Единственное условие – у вас уже должен быть готовый рингтон в формате M4R на компьютере.
С его помощью вы можете закачивать на iPhone не только рингтоны и музыку, но и фильмы разного формата, которые будут конвертироваться буквально на лету.
Мы позаботились о том, чтобы работа с приложением была простой и быстрой. WALTR понятен в использовании и не требует особых знаний или дополнительных настроек. Работает на Mac и Windows.
Теперь мы предлагаем скачать WALTR 2 на ваш Mac или Windows. Единственное условие – у вас уже должен быть готовый рингтон в формате M4R на компьютере.
WALTR 2
Requirements: macOS 10.9 and higher
Latest Version: 2.6.25, 13 December 2019
Requirements: Windows 8 and higher
Latest Version: 2.7.19, 14 November 2019
Free Download
Скачать рингтон на iPhone можно в уже известные вам три шага:
Дизайн простой и понятный, а работа с приложением не требует лишних нажатий кнопок мыши.
Шаг 2: Подключаем iPhone к компьютеру
Затем перетаскиваем в приложение файл в формате M4R.
Получаем уведомление о том, что на нашем устройстве появился новый рингтон. Осталось лишь установить его на звонок.
Шаг 3: Зайдите в настройки телефона и выберите новую, созданную вами, мелодию.
Мы надеемся, что эта статья была для вас полезной и у вас не возникло сложностей во время установки рингтона на ваш айфон. Теперь у вас есть WALTR и, чтобы узнать больше о программе и ее возможностях, прикрепляю небольшой перечень того, что умеет делать WALTR:
***Все операции по скачиванию файлов на iPhone не требуют использования iTunes
WALTR умеет работать не только с iPhone, но и с iPad и iPod. Теперь закачивание и просмотр любимых фильмов или видео оффлайн становится доступным каждому – как закачать видео на iPhone.
Если у вас есть iPad, то статья: как скачать фильмы на iPad с помощью WALTR поможет сэкономить время и забыть про конвертеры и iTunes.
Создаем рингтон для Айфон 5 и других поколений
Для создания своей мелодии входящих необходимо:
- в первую очередь активируем приложение iTunes на ПК;
- далее зажимаем одновременно 2-е кнопки Ctrl + S , для того чтобы «выплыло» боковое меню:

в появившемся окошке кликаем по пункту «Музыка», после этого появляется еще одно окно, куда необходимо будет скопировать выбранный трек;

- выделим новую песню и щелкаем правую кнопку мышки, в контекстном меню выбираем «Параметры»;
- опять появляется окошко, где отмечаем строчки «Старт» и «Время остановки», в последнем пункте следует отметить половину минуты и нажать ОК :

выделим отредактированное аудио, нажмем на него правой клавишей мышки, и выберем пункт для изменения формата, преобразования в ACC:

- выбираем новый файл и отправляем на рабочий стол;
- теперь нужно выполнить некоторые действия, чтобы ПК показал все откорректированные объекты. В этом случае используется директория приложения Айтюнз – через панель управления нужно будет зайти в «Параметры Проводника» (папок):

Далее, на вкладке «Вид», находим строчку, которая помогает скрывать расширения для зарегистрированных видов файлов и убираем отметку около нее:

переходим на Рабочий стол, ищем ранее сохраненную композицию, и переименовываем — меняем расширение с «aac» на «m4r».
После всего этого следует опять перейти в приложение и выбрать в окошке с правой стороны подпункт «Звуки», перекинуть измененное аудио с прежнего места в появившееся окно. Далее можно подключать Айфон к программе и выполнять синхронизацию. Рингтон добавится в ваш аппарат, останется только установить его в качестве звонка — об этом расскажу ниже.
Автор рекомендует:
- Что такое Hard Reset на Android и с чем его едят?
- Как перенести контакты с Айфона на Андроид
- Исправляем ошибку с кодом 805a8011 на Windows Phone
- Как установить Скайп на компьютере пошагово
- KNOX Samsung — что это за программа, нужна ли она?
Получится ли установить без компьютера?
Я уже описал несколько вариантов для создания и загрузки аудио для входящих на Айфон. Но использовать их можно лишь через подключение смартфона к ПК, что не всегда возможно или удобно. Есть ли способ, для которого не нужен компьютер? Да, такой способ существует, причем, очень давно. Вот только использовать его могли не все юзеры. Потому как программа GarageBand, благодаря которой можно создать рингтон сразу на своем гаджете, раньше была платной. Не очень давно компания Apple сделала ее доступной, то есть за ее скачивание платить ничего не нужно. Так что рассмотрим данный вариант подробнее.
Но сначала отмечу несколько минусов этого способа:
- софт займет 1,44 ГБ, поэтому установить его на свое устройство могут не все;
- создать мелодию для звонка из коллекции Эппл Music с помощью приложения не выйдет.
Если два этих пункта для вас не имеют значения, рассмотрим инструкцию подробнее:
- сначала нужно установить софт на свой Айфон и активировать его;
- переходим в подменю Аудиорекордера;
- кликаем по кнопке, где изображены слои в верхнем углу слева;

- деактивируем метроном путем нажатия на клавишу, где он нарисован;
- жмем клавишу + , она находится с правой стороны от дорожки записей;
- в появившемся окошке «Секция песни» выбираем «Секция А» и включаем «Автоматически»:

- жмем на изображение петельки с правой стороны сверху монитора, выбираем раздел «Музыка»;
- находим композицию, из которой планируем делать ринтон, зажимаем ее и переносим на дорожку на основном экране программы;
- кликаем на перенесенный трек для активации режима редактирования;
- меняем продолжительность песни, путем передвижения краев начала и конца аудио. Стоит помнить, что продолжительность рингтона может быть всего тридцать секунд. Чтобы было удобнее создавать мелодию, можете приблизить дорожку, для этого растягиваете ее двумя пальцами;
- после создания рингтона, жмем треугольник в верхнем углу с левой стороны;
- кликаем по созданному аудио и жмем «Поделиться» → «Рингтон», следует написать название мелодии и закончить операцию путем нажатия экспортирования.
Часть 2. Файл с музыкой уже сохранен на моем iPhone, что дальше?
Теперь вам нужно скачать приложение GarageBand из App Store, оно бесплатное, не переживайте.
Как только скачали, открываем и жмем “Продолжить”.
Затем листаем до инструмента “АУДИОРЕКОРДЕР” и нажимаем прямо на него.
В кружке жмем “ОК”.
Теперь выключаем метроном в верхней строке (из за него на трек еще будут накладываться тики).
Далее жмем на иконку “Аудиодорожки” в верхнем баре.
Затем жмем на “Лассо”, тоже в верхней строке.
В появившемся окне нужно выбрать файл, который мы скачали, ваш трек (если он уже был, то просто переходите во вкладку музыка). Так как раньше, мы сохранили наш трек в файлы, то и переходим соответственно во вкладку “Файлы”.
Тут жмем на “Просмотреть объекты из программы «Файлы»”.
Тут выбираем нужный нам трек и немного ждем, пока он не отобразиться в предыдущем окне.
Как только отобразился, зажимаем на нем палец и таким удержанием переносим на дорожку в самое начало (если вдруг вы не понимаете как это сделать, посмотрите нашу видео инструкцию, она будет в конце текстовой).
Далее нам нужно сделать, чтобы этот трек длился не дольше 30 секунд, это правило iPhone. Для этого жмем на плюс сверху справа.
В появившемся окне жмем на “Секция А”.
В пункте “Ручная настройка” выставляем значение “30”.
Далее конечно же, нам нужно выбрать ту самую часть трека, которую вы и хотите слышать во время входящего вызова вашего Айфон. Для этого зажимаем трек на таймлайне, пока не выскочит подменю, и там выбираем “Обрезать”.
К примеру тут я взял, и растянул окошко до максимума 30 секунд, чтобы на протяжении проигрывания трек не повторялся. Вы же можете сделать как угодно.
Как только все готово, нажимаем на стрелочку сверху справа, а затем на “Мои песни”.
Далее нам нужно переименовать наш трек как угодно, главное использовать только алфавит английских букв, это тоже политика iPhone. Как только придумали название, жмем “Готово”.
Теперь переходим во вкладку “Обзор” снизу справа, находим там папку “GarageBand для iOS” и нажимаем “Выбрать”.
А тут уже выбираем рингтон, который мы только что создали и снова жмем на “Поделиться” снизу справа.
Ну и тут все более чем логично, жмем на “Рингтон”.
В появившемся окне нажимаем “Продолжить” (если окно не появилось, то ничего страшного, это значит вы не превысили 30 секунд).
Ждем экспорт рингтона и жмем “Ок”.
Теперь осталось выбрать, куда поставить рингтон на вашем Айфон: Стандартный рингтон, стандартный звук сообщения или присвоить контакту.
Плюс ко всему, созданный вами рингтон, вы всегда сможете найти через Настройки — Звуки — Рингтон.
Так же вы можете посмотреть эту инструкцию в видеоформате:
Создаём рингтон
В App Store есть целый ряд приложений, внутри которых можно найти большие каталоги рингтонов, уже сделанных под мелодию звонка на iPhone. В них же можно редактировать другие мелодии, к примеру, обрезать и делать затухание в конце, чтобы мелодия не обрывалась. Среди них популярна GarageBand. Её интерфейс, на первый взгляд, не самый простой, но если разобраться, делать мелодии для звонка из стандартных треков труда не составит.
Чтобы поставить аудиофайл на звонок, нужно будет проделать дополнительные манипуляции, так как iOS не позволяет устанавливать мелодии из источников кроме iTunes. Поэтому следующий алгоритм будет касаться процесса обработки мелодии через iTunes на десктопной версии для Windows:
- Запустить программу.
- Вызвать боковое меню через CTRL+S.
- Выбрать рингтон и нажать правой кнопкой мыши на него.
- Найти пункт «Сведения» (Рисунок 4).
- В этом блоке нужно перейти из раздела «Детали» в «Параметры».
- В открывшемся окне можно поправить громкость, и установить начало и конец мелодии звонка, которая не может длиться дольше 40 секунд.
- Сохранить результат.
- Найти новый трек в списке медиатеки. Его длина будет указана, как у первоначального файла, но можно проверить, что сохранён именно новый, укороченный вариант.
- Перейти в «Файл» — «Преобразовать», а далее «Создать версию в ААС».
- Теперь рядом с оригиналом появится короткая копия.
- Изначальному треку нужно вернуть оригинальную длительность перед выходом.
- Дальше работа будет проходить с ААС-файлом. По нему нужно кликнуть правой кнопкой мыши и выбрать «Показать в проводнике Windows». Должна открыться папка iTunes на диске С.
- Рингтон уже лежит в этой папке. Его формат нужно изменить с m4a на m4r. На семёрке Windows здесь могут возникнуть проблемы, поэтому нужно будет полазать в настройках папки (вкладка Вид).
- Вернуться в iTunes, перейти в раздел «Звуки» в боковом меню.
- Перенести мелодию в появившееся поле.
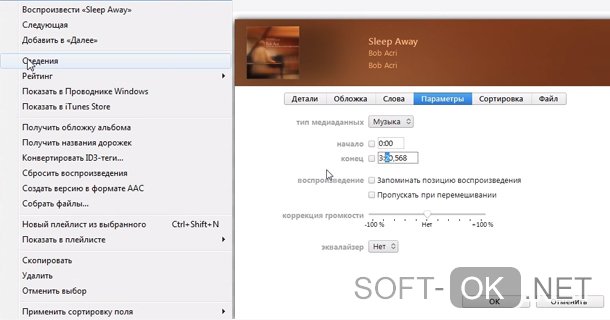
Рисунок 4. Создание рингтона с помощью iTunes
После этого iPhone подключается к компьютеру или ноутбуку через специальный кабель. И последним шагом остаётся включить синхронизацию
Здесь важно отметить, что в iTunes тоже нужно включить «Синхронизацию звуков» в том же меню «Звуки». Тогда сопряжение устройств пройдёт правильно
Этот способ актуален на айфон 7, а также 5S, 4S и остальных популярных моделях у среднего пользователя. На последних версиях устройств он срабатывает не всегда, потому, что некоторые версии iTunes не поддерживают АСС-файлы. Тогда рингтон можно отредактировать в любой доступной программе, а потом конвертировать его из mp3 в необходимый m4r. Так же можно воспользоваться программой mp3DirectCut для нарезки музыки.
Установка рингтона на звонок iPhone
Итак, рингтон загружен на телефон и стал доступен для установки через меню настроек. Осталась всего пара шагов:
Откройте настройки и перейдите в меню «Звуки», раздел «Звуки и рисунки вибраций», пункт «Рингтон».

В списке доступных мелодий найдите скачанную и поставьте галочку напротив её имени.

Чтобы вы убедились, что это действительно она, смартфон начнет воспроизведение звука
Причём не важно выключен у вас звук или нет
Вот и всё! Эта инструкция подойдёт для iPhone 4, 5, 6 версий, и позволяет быстро установить свой рингтон на звонок.
Если у Вас не получается что то сделать самостоятельно, то советуем обратится в скорую компьютерную помощь — pchelp24.com, приемлемые цены, опытные специалисты, бесплатный вызов и диагностика.
- 5
- 4
- 3
- 2
- 1
(7 голосов, в среднем: 5 из 5)
Как сделать мелодию на звонок на айфон?
Первым делом будем создавать свой рингтон, без этого шага просто никак. Также сразу вспомните о своей любимой песне и прослушайте ее пару раз. Пока ваша задача запомнить любимый отрывок песни и где он примерно находится. Это нам пригодится чуточку позже, а пока давайте приступать с созданию:
- Запускаем на своем компьютере программу iTunes.
- Ищем любимый трек в разделе Моя музыка, если его там еще нету, то перетягиваем его прямо из папки нахождения в этот раздел.
- Теперь, найдя его в списке, жмем на нем Правой кнопкой мыши (ПКМ) и выбираем пункт Сведения.
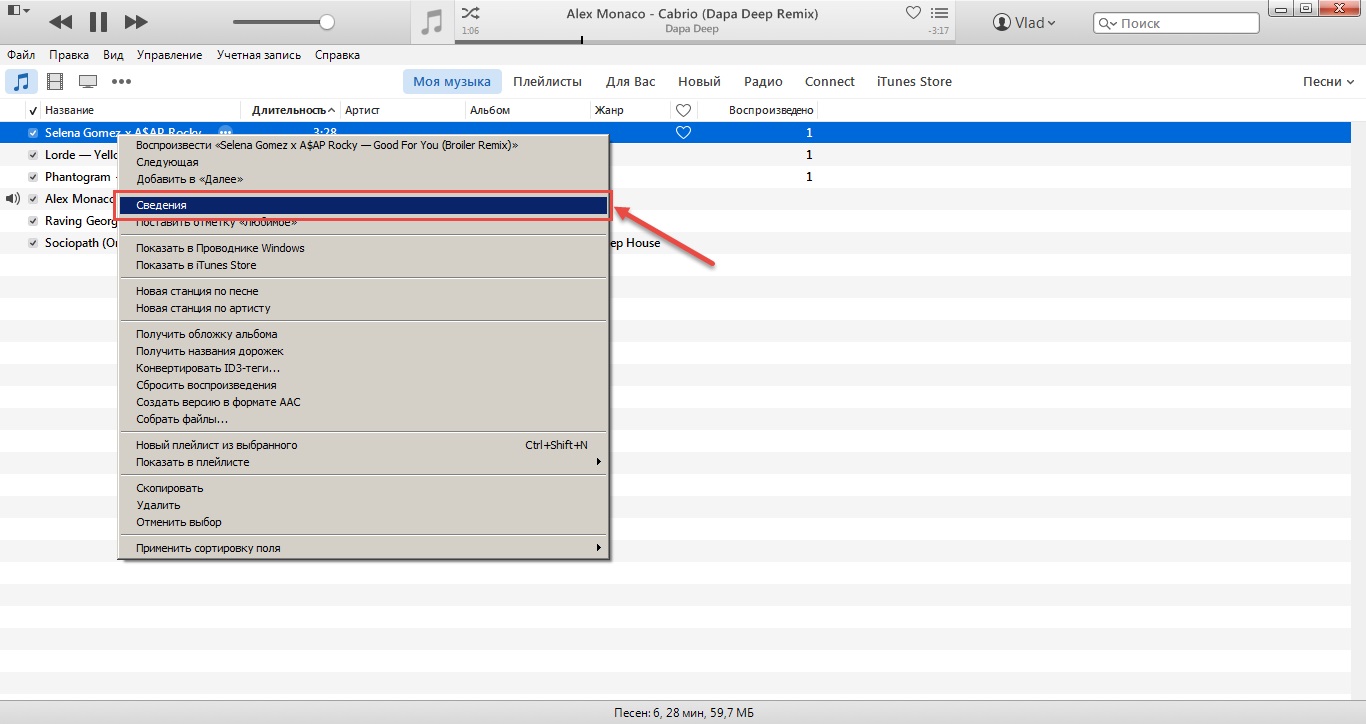
Переходим на вкладку Параметры и теперь нам нужно два пункта Начало и Конец. В первом вы вписываете начала любимого отрывка трека, во втором конец, причем длительность не должна превышать 30 секунд. Как только это сделали, жмем ОК.
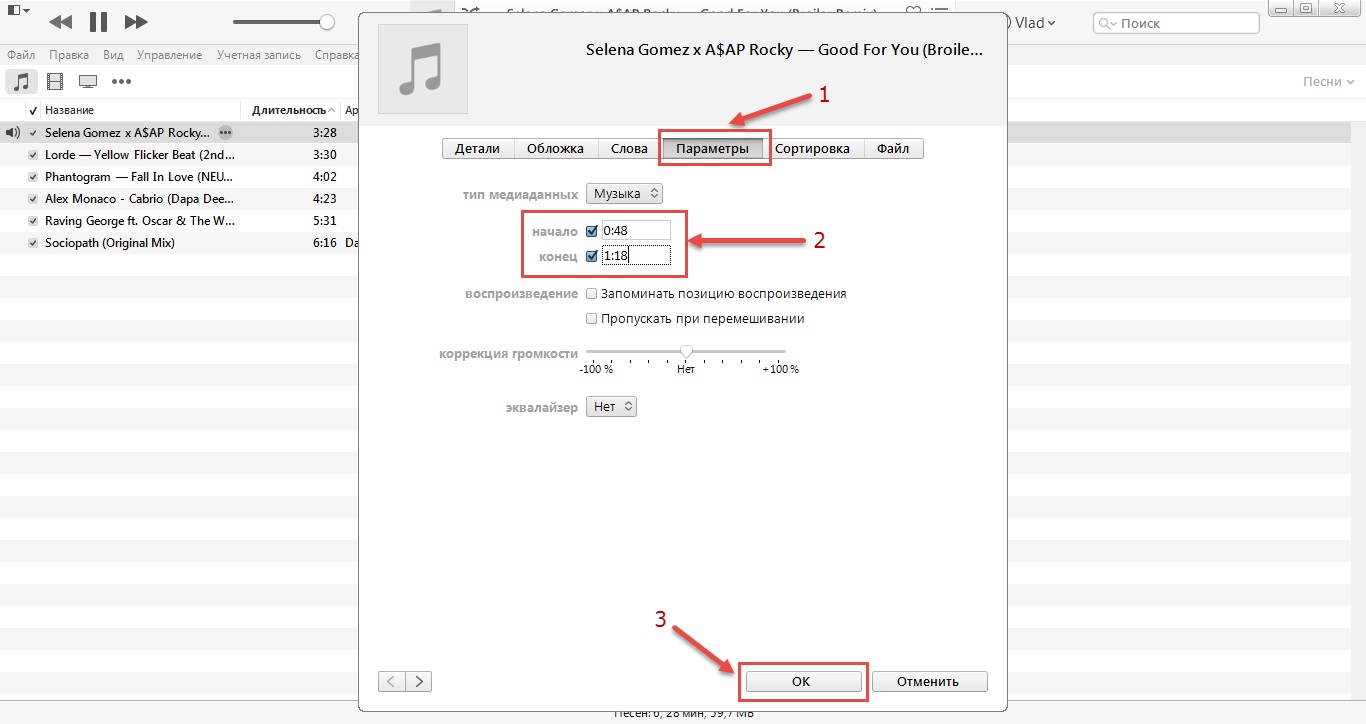
Опять жмем на песне ПКМ и выбираем пункт Создать версию в формате ААС.
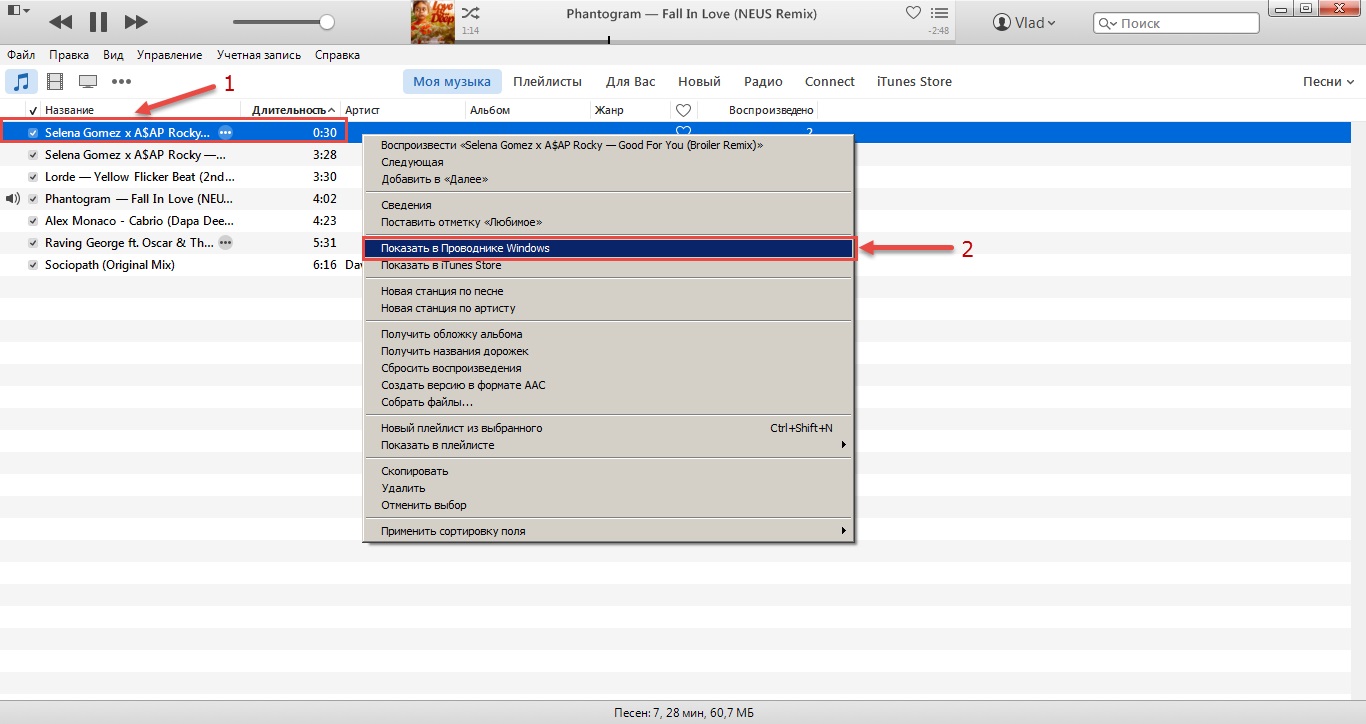
Cразу над вашей песней появилась еще одна с идентичным названием, но длительностью 30 сек. На ней жмем ПКМ и выбираем Показать в проводнике Windows.
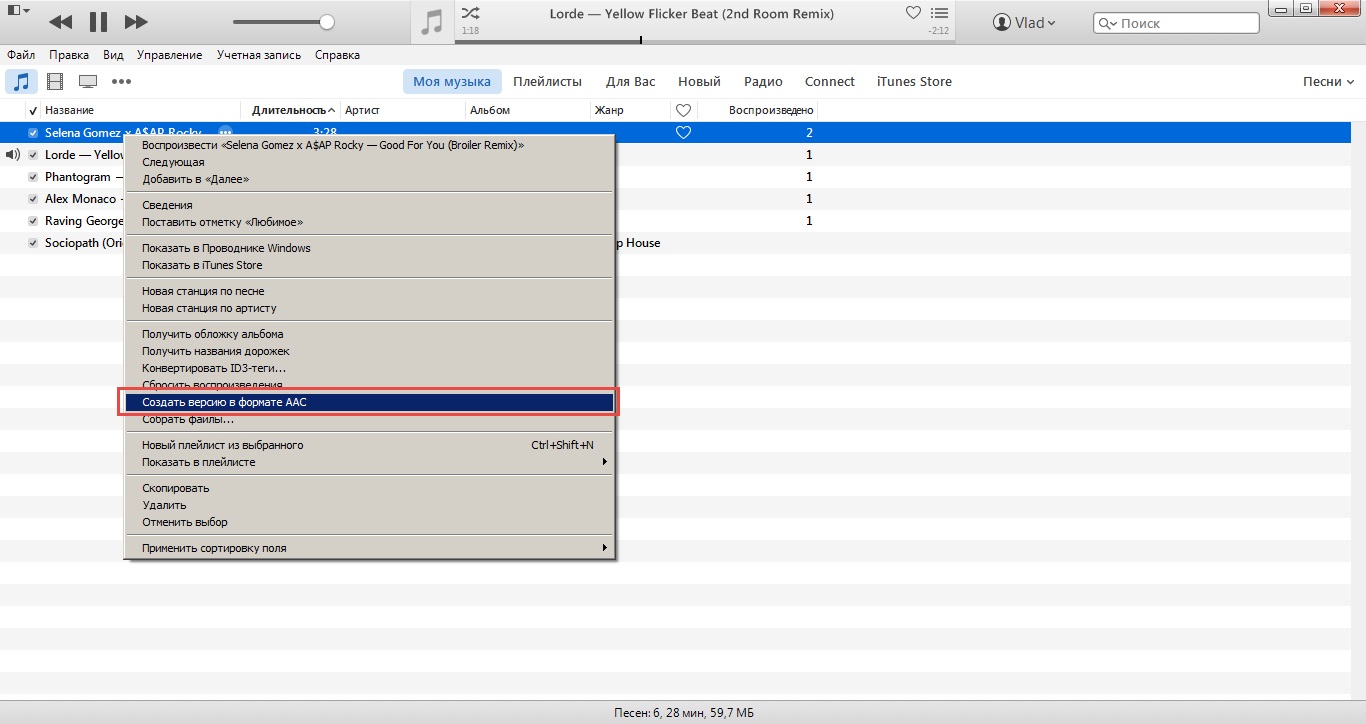
Открывается папка с песней, где жмем на ней ПКМ и жмем на Свойства.
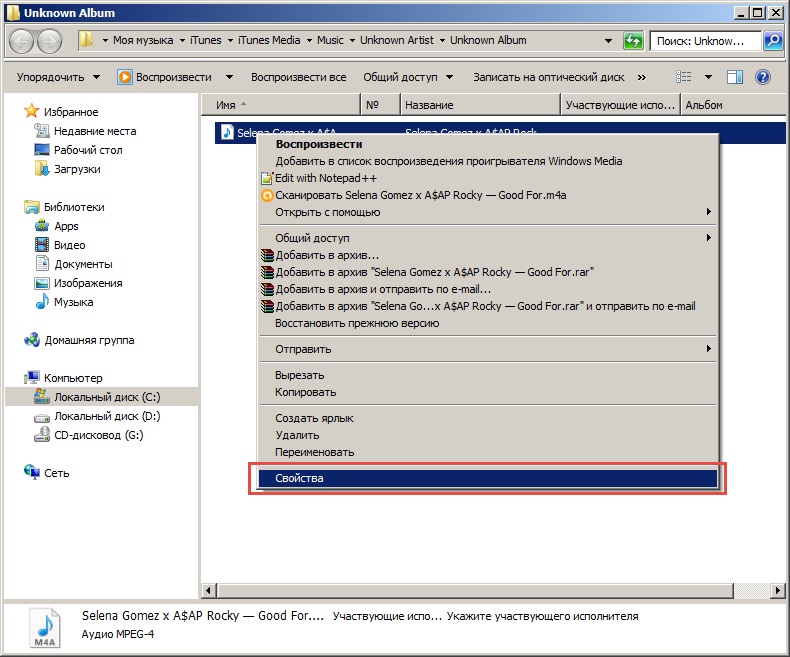
В конце названия песни меняем формат с m4a на m4r. Не забываем подтвердить нажав внизу ОК.
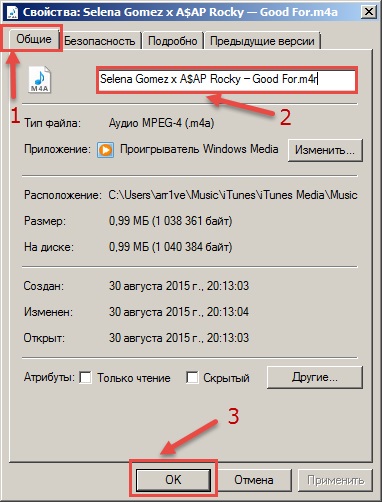
Пока сверните окошко с созданным рингтоном. Также в iTunes удаляем короткую версию песни и убираем ограничения, которые поставили в пункте четыре.
Мелодия для будущего рингтона создана, теперь остается ее скинуть на iPhone, чтобы была возможность использовать ее в качестве сигнала для звонка.
Как поставить мелодию на звонок на айфон?
Долгого создания рингтона можно избежать, если вы найдете, где можно скачать уже готовую работу. Обычно есть целые сайты или просто группы в вк, где можно найти любимые треки. Давайте будет приступать к скидыванию мелодии на iPhone:
- Берем свое устройство и подключаем его при помощи обычного кабеля к вашем PC.
- В окне программы iTunes, вы выбираете Три точки, жмем на раздел с названием Звуки;
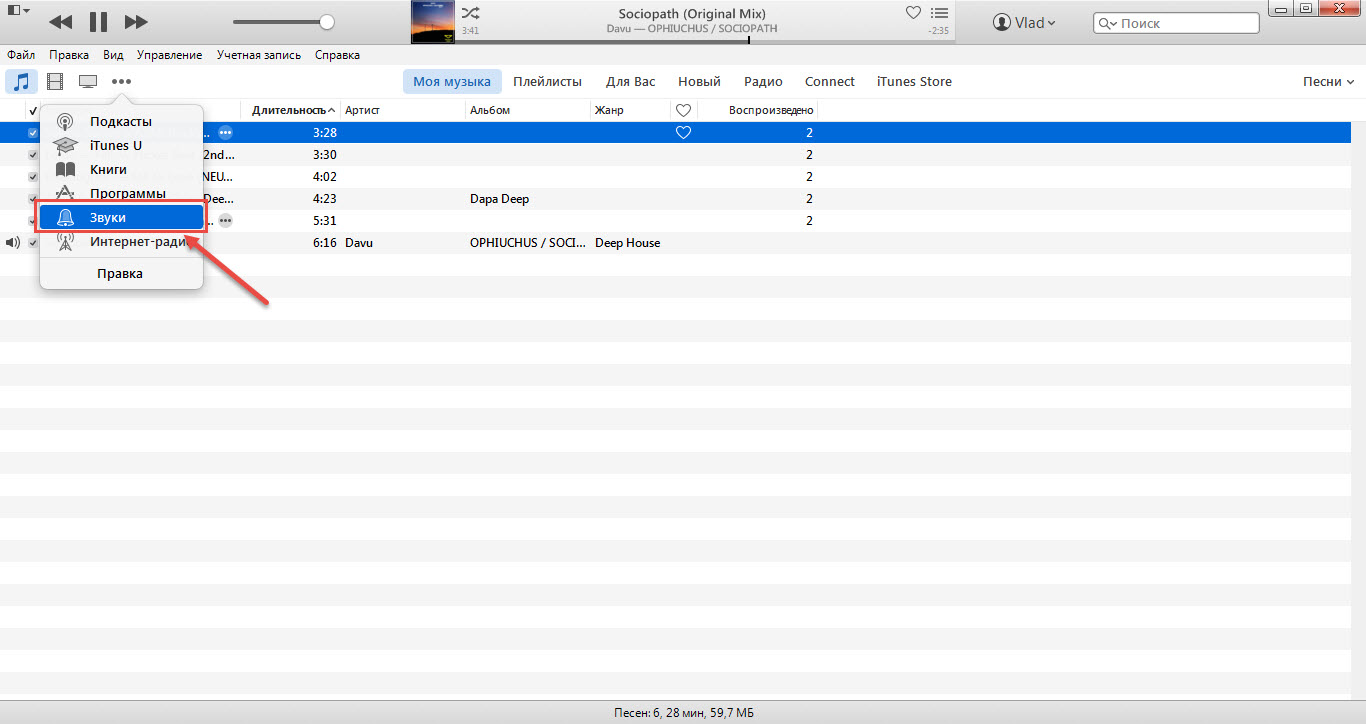
Открываем папку, которую вы сворачивали в 9-ом пункте и перетягиваем песню в раздел Звуки. Песня должна появится в списке.
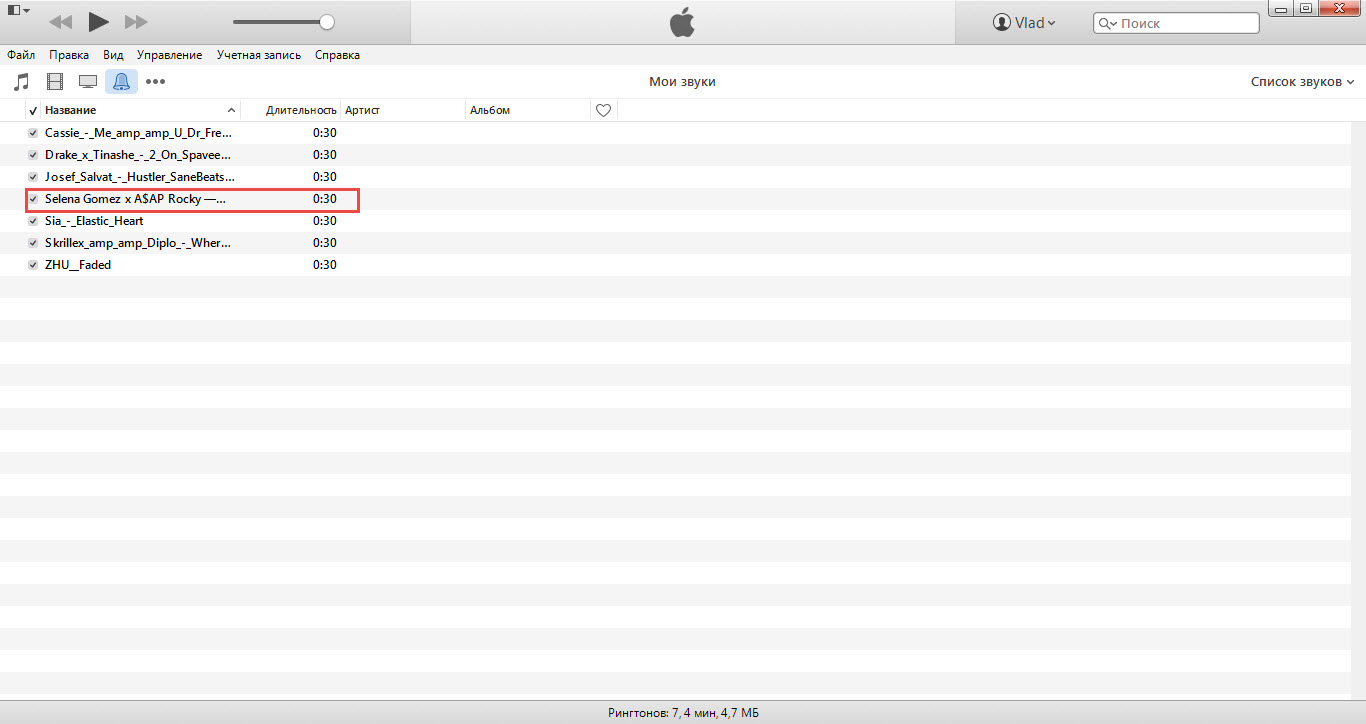
Жмем на ярлык вашего айфона, слева выбираем раздел Звуки, жмем Синхронизировать.
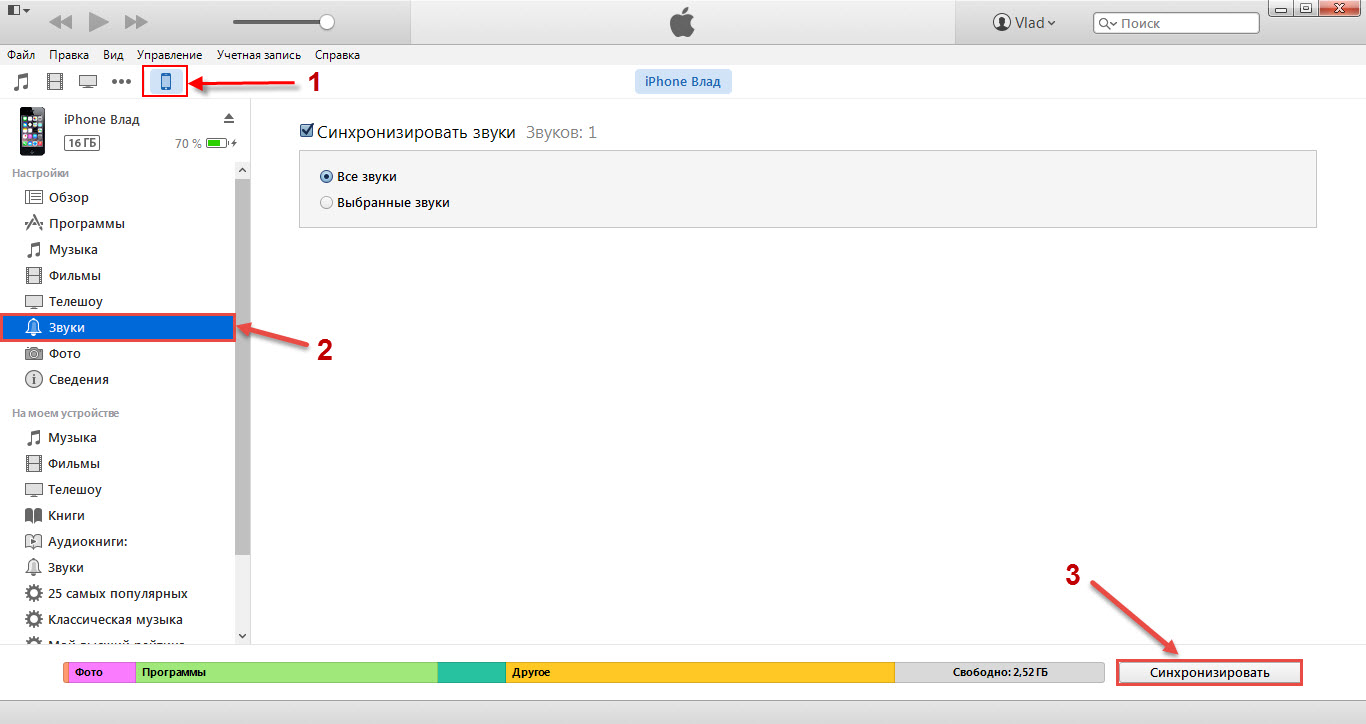
Как только завершилась синхронизация, отключаем устройство от ПК. Переходим на iPhone по таким пунктам: Настройки — Звуки — Рингтон. Нажимаете на новую мелодию и теперь она будет в качестве звонка.
Процесс достаточно не простой, но стандартными средствами это делается именно так. Первый раз достаточно долго, но потом вы сможете делать все пункты достаточно быстро и не задумываясь.
Выводы
Теперь вы знаете как можно самому создать себе мелодию и установить ее в качестве рингтона для звонка на своем любимом айфоне. Как показывает практика, люди обычно находят ресурс с рингтонами, о чем я упоминал в статье. Таким образом вы сбе сокращаете весь пусть в два раза. Делайте как вам удобнее, ведь это ваше время и ваше устройство.
Особенности рингтонов
Первым делом нужно познакомиться с некоторыми особенностями работы с рингтонами и музыкой на «яблочных» гаджетах. Дело все в том, что в случае с обычными медиафайлами никаких ограничений по форматам нет — если девайс не работает с каким-нибудь расширением, он конвертирует его. Музыка в этом случае будет файлом типа AAC.
Задумываясь над тем, как добавить рингтон в «Айфон» через «АйТюнс», придется учесть, что:
- работать можно только с форматом M4R;
- длительность мелодии не может быть больше 30 секунд.
Лишь с учетом данных особенностей можно успешно решить поставленную задачу. Поэтому сначала нужно сделать рингтон. Или скачать его из интернета. И только потом уже добавлять в смартфон.
Шаг 6 (переносим рингтон на iPhone)
Инструкция для iTunes версии 12.6.3.6
Подключаем iPhone к компьютеру и:
- В верхнем меню iTunes выбираем раздел «Звуки».
- Перетаскиваем наш файл (уже с разрешением .m4r) в это окошко.
- Нажимаем на иконку телефона.

Открывается меню управления содержимым телефона. Что нас здесь интересует? Правильно — опять-таки «Звуки»:)
Выбираем этот пункт — нажимаем синхронизировать — выбранные звуки — отмечаем нужный нам рингтон. С чувством выполненного долга жмем «Применить»!

Созданный нами рингтон переместился в iPhone!
Инструкция для iTunes версии 12.7 и «старше»
В новых версиях iTunes все намного проще — достаточно просто перетащить сделанный рингтон в левую часть iTunes (раздел «На моем устройстве») и он сразу же окажется на iPhone.

Ставим музыку на звонок через iTunes
Изначально iTunes был медиа плеером, который разработан специально для гаджетов Apple, постепенно программа трансформировалась и совершенствовалась. Сейчас это онлайн-магазин, где можно скачивать за определенную стоимость рингтоны, песни, а также смотреть фильмы и слушать радио.
Все песни, которые будут использованы, в качестве рингтона на iPhone должны быть записаны в специальном расширении M4R, а длительность трека составлять ровно 40 секунд. В реальности этот процесс прост, главное, соблюдать определенный порядок действий:
Шаг-1. Выбрать и скачать файл с желаемой мелодии в iTunes. Для этого открываем заранее установленную программу iTunes, переходим в соответствующий раздел – «Музыка», нажимаем на значок ноты в верхнем левом углу. Затем жмем «Файл», а в появившемся окошке выбираем строку «Добавить файл в медиатеку». Последний шаг – проверка загруженного файла непосредственно в медиатеке.
Шаг-2. Свести проигрывание музыкальной композиции необходимо до стандартных 40 секунд. Если продолжительность мелодии хоть немного превысит заявленный лимит, то ее не получиться установить на звонок iPhone. Обрезать композицию можно с помощью специальных программ имеющихся в памяти смартфона или в самом iTunes.
Для этого нужно нажать на название файла, сведения и в открывшемся окне выбрать пункт параметры. В нем выбирается требуемый отрезок композиции с заданным интервалом, и все «ок». Также можно дополнительно увеличить (или уменьшить) громкость самого трека.
Шаг-3. Конвертировать файл в ААС формат. Для этого нажимаем на меню файла, выбираем пункт конвертировать и создать версию в формате ААС. После проведенной манипуляции появляется новый, обрезанный трек, на который снова необходимо нажать и поменять расширение с M4A на M4R. Для максимального удобства его стоит переместить в основную папку, где хранятся все рингтоны.
Шаг-4. Сохранить конвертированный файл рингтона, на мобильное устройство iPhone синхронизируясь с iTunes. Подключаете смартфон к ПК или ноутбуку, заходите в программу iTunes, в левой части выбираете «Звуки», ставите галочку напротив «Синхронизировать звуки», и нажимаете «Готово».
Шаг-5. Финал – установка мелодии на звонок iPhone. Самое сложное позади, теперь поочередно открываете папку «Настройки» — «Звуки» — «Рингтон». Только, что созданная мелодия будет первая в общем списке, ставите на ней галочку и наслаждаетесь любимым рингтоном во время входящего вызова.
Видео
Понравившуюся, уникальную песню можно устанавливать на любого абонента. Для этого в списке контактов необходимо выбрать нужную запись и в конце списка нажать рингтон.
Как установить свою мелодию на звонок через iTunes
Чтобы изменить стандартную мелодию нужно действовать следующим образом:
- Включаем программу iTunes и вызываем в ней боковое меню, зажав клавиши CTRL+S.
-
Выбираем композицию, которую вы желаете установить на рингтон. На нее следует нажать правой клавишей мышки. В отобразившемся меню выбираем пункт «Сведения».
- В нем переходим в раздел «Детали», а там «Параметры». Перед Вами отобразится окно следующего вида:
Тут можно задать громкость рингтона (можно сделать ее вдвое громче, чем в оригинале), а также выбрать параметры эквалайзера: пресеты очень разнообразные. Вы наверняка уже знакомились с ними в приложении «Музыка». - Решая как поставить рингтон на Айфон 4s, нужно поставить галочку возле пунктов «Начало» и «Конец». Задайте интервал таким образом, чтобы рингтон длился не более 40 секунд, после чего подтвердите изменения, нажав клавишу «ОК».
- Найдите отредактированный музыкальный файл и выберите его. В медиатеке может указываться не правильная длительность, но при воспроизведении вы убедитесь, что трек был обрезан.
- Идем по следующему пути: «Файл» — «Преобразовать», «Создать версию в ААС». При этом должно сохраниться выделение выбранного трека. Рядом с оригинальным файлом в формате MP3 отобразится копия, обрезанная вами. По завершению всех вышеуказанных манипуляций не забудьте вернуть изначальную длительность музыкальной композиции.
-
Клацните правой клавишей мышки по ААС-файлу, где нужно выбрать «Отобразить в проводнике Виндовс». Далее появится особая папка iTunes, расположенная на диске С, где будет хранится ваш рингтон.
- Измените формат файла с mra на m4r, а это уже сложная задача, ведь на большинстве ПК форматы файлов скрыты. Чтобы увидеть разрешение нужно перейти в меню настроек компьютера. В проводнике выбираем «Параметры папок» и переходим в соответствующий раздел. Появится новое окно, где нужно перейти на вкладку «Вид» и снять галочку напротив «Скрывать расширения файлов».
- Вопрос как на Айфоне поставить рингтон на звонок уже практически решен. Остается перейти в iTunes и выбрать раздел «Звуки». В него необходимо скопировать мелодию в формате m4r.
- Подключаем Айфон к ПК и начинаем синхронизацию. Поставьте галочку напротив раздела «Синхронизировать звуки», а затем нажмите «Применить». На смартфоне переходим в меню настроек, где выбираем новый рингтон.
Если вам нужно поставить полюбившуюся мелодию на звонок вашего айфона, лучше ее обрезать и сделать рингтон. Так вы будете слышать только определенное место в мелодии. Чтобы правильно и красиво обрезать трек, воспользуйтесь бесплатным сервисом на нашем сайте (вот тут). Все просто!
Выводы
Отныне понято, как добавить звуки/рингтоны в iTunes и на iPhone. На самом деле, никаких трудностей эти процессы не вызывают. Сбросить музыку на «яблочный» девайс действительно сложнее, чем на обычный телефон, но при правильном подходе никаких неполадок и ошибок не будет.
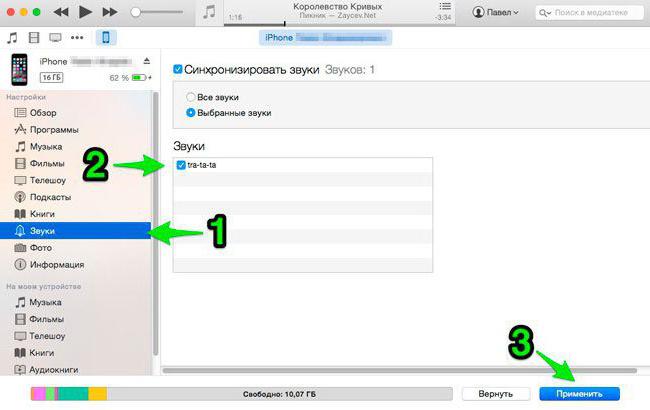
Как именно действовать? Ответ зависит от предпочтений человека. Но как показывает практика, люди чаще задумываются над тем, как добавить рингтон на «Айфон» через «АйТюнс», а не посредством iTools. Исходя из предложенной информации, можно сделать вывод о том, что в целом два изученных приема мало чем отличаются между собой. Просто в iTunes работать удобнее. И эта утилита сразу конвертирует мелодии в нужный формат.


