Как скачать музыку с компьютера на iphone через itunes
Содержание:
- Рингтон на iPhone без iTunes и компьютера
- Как скачать музыку с iPhone, iPad или iPod touch на компьютер
- Как загружать музыку с компьютера на iPhone или iPad без iTunes
- Как скачать музыку на айфон из интернета без iTunes
- Платить или не платить за музыку на айфоне?
- Приложение SoundCloud
- Загрузка в DropBox без компьютера
- Как перекинуть музыку с компьютера на айфон -инструкция
- Как загрузить музыку в iPhone через iTunes
- Почему нельзя быстро скопировать музыку на iPhone
- Aloha Browser
- Музыкальные сервисы
Рингтон на iPhone без iTunes и компьютера
Загрузка мелодии через браузер Safari
Иногда под рукой нет компьютера, а покупать треки в iTunes не хочется. После появления нового ПО стало реально скачивать файлы прямо на телефон из браузера Safari.
Стоит установить iOS 13, которая позволит скачивать треки прямо на iPhone. Тринадцатая версия мобильной операционной системы доступна на смартфонах от Apple, начиная с модели SE.
1
Для скачивания нужно зайти в браузер Safari и перейти на любой сайт с музыкой. Можно ввести в строку поиска любую комбинацию, например: download MP3 ringtone
2
Далее следует перейти на понравившийся сайт и найти подходящую песню, нажать Скачать
3
В верхней части экрана появится значок Download. Нажав на него, пользователь увидит информацию о загрузке. После скачивания звуки окажутся в приложении Файлы
4
Как поставить новый рингтон на звонок? Придется использовать программу с AppStore. Она поможет добавить скаченную музыку к стандартным вариантам звонка в настройках.
Приложение GarageBand
Запись на аудиорекордер в GarageBand
GarageBand — виртуальная музыкальная студия в формате приложения для смартфона. Здесь даже есть возможность записывать музыку, используя музыкальные инструменты: пианино, гитара, барабаны и синтезаторы. СКАЧАТЬ
GarageBand также позволяет создавать мелодии, для этого нужно:
1
Зайти в программу GarageBand и выбрать + в верхней части экрана
2
Выбрать Аудиорекодер из 11 инструментов
3
Нажать на значок с восклицательным знаком, чтобы на записи не были слышны посторонние шумы
4
В правой части экрана найти Петля или Apple Loops, выбрать Мои файлы и начать поиск песни
5
Кликнуть на нужную песню и, удерживая, перетащить на дорожку
6
Выбрать нужный фрагмент и обрезать его до 30 секунд
7
Найти меню слева, затем Мои песни и Поделиться
8
В списке нажать на Ringtone и дать ему имя, затем выбрать Экспортировать
9
После этого песню сразу можно установить на звонок, GarageBand предложит сделать это, а пользователю нужно будет лишь выбрать нужный вариант из списка
GarageBand позволяет быстро и абсолютно бесплатно установить музыку на звонок. Появление этой программы окончательно сняло вопрос: «как поставить рингтон на Айфон без компьютера».
Приложение TUUNES
Установка мелодии в TUUNES
TUUNES было создано в 2016 году и сразу стало популярно. В программе представлена огромная коллекция на любой вкус. САЙТ
Стоит проверить версию ПО на iPhone. TUUNES работает с iOS 11.0 и выше.
В TUUNES есть много подборок: «Бесплатно», «В тренде», «Звуки животных», «Бизнес», «Новинки». и т. д. В верхней части экрана есть значок «Жанры» с 19 группами различных звуков.
Разблокировать песни легко с помощью «Монет» (значок под надписью «Жанры» указывает на их количество). Музыку также покупают в каталоге.
Для того, чтобы установить мелодию нужно прослушать ее и нажать «Set Tuune». TUUNES попросит один вариант из списка:
- Скачать на TUUNES
- Настройка через iTunes
- Расскажи другу
1
Следует выбрать Настройка через iTunes
2
Далее пользователь автоматически перейдет в Айтьюнс и нажмет на Сделать рингтоном по умолчанию
Как скачать музыку с iPhone, iPad или iPod touch на компьютер
Шаг 1. Загрузите бесплатный файловый менеджер iTools.
Шаг 2. Подключите свой iPhone, iPad или iPod touch к компьютеру, запустите iTools и дождитесь пока устройство определится в программе.
Шаг 3. Перейдите на вкладку «Музыка».
Шаг 4. Выберите пункт «Музыка» в разделе с вашим устройством.
Шаг 5. Выделите все песни, которые вы хотите скачать на компьютер. Для того чтобы выбрать все песни необходимо поставить флажок слева от поля «Название».
Шаг 6. Нажмите «Экспорт» и выберите папку, в которую музыка с iPhone будет сохранена. Дождитесь окончания загрузки.
Готово! Вот таким простым образом вы можете скачать музыку с iPhone, iPad или iPod touch на компьютер. Особенно удобно применение данного способа в том случае, если вы скачиваете музыку не со своего мобильного устройства, а с гаджета коллеги или друга. Если вместо загрузки музыки iTools лишь рассчитывает время, которое необходимо для скачивания, процедуру экспорта нужно запустить повторно. После этого начнется успешная загрузка музыки с iPhone, iPad или iPod touch на компьютер.
Закончим наше руководство на узкоспециализированной, но очень манящей теме, связанной с возможностью прослушивания на iPhone, iPad или iPod touch музыки в формате FLAC.
Как загружать музыку с компьютера на iPhone или iPad без iTunes
Google Play Music (рекомендуем)
Для загрузки музыки на iPhone или iPad необязательно использовать iTunes или другие файловые менеджеры. К примеру, для этой цели можно использовать сервис Google Play Музыка, причем оформлять платную подписку не потребуется (однако кредитная карта необходима).
2. Скачайте бесплатную программу Google Play Музыка на свой iPhone или iPad.
3. Перейдите на страницу регистрации в сервисе Google Play Музыка.
4. Пройдите процедуру регистрации бесплатного аккаунта:
нажмите на главном экране кнопку «Нет, спасибо»;
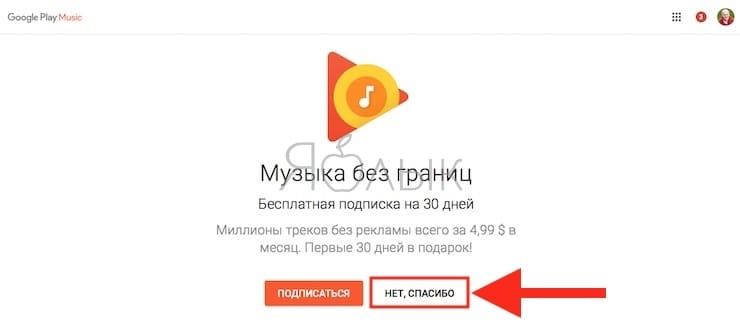
на следующем экране нажмите «Далее»;
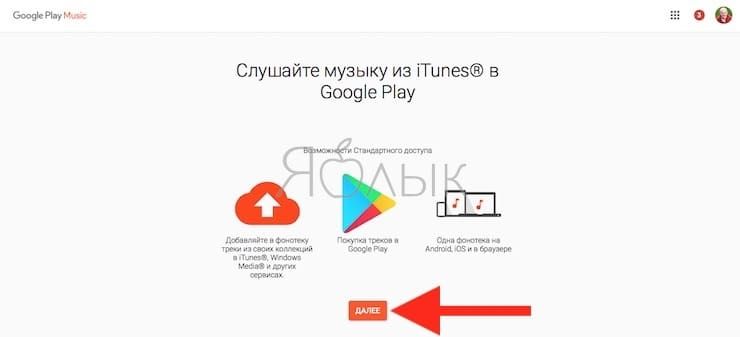
нажмите «Добавить карту», а затем «Добавить кредитную или дебетовую карту»;
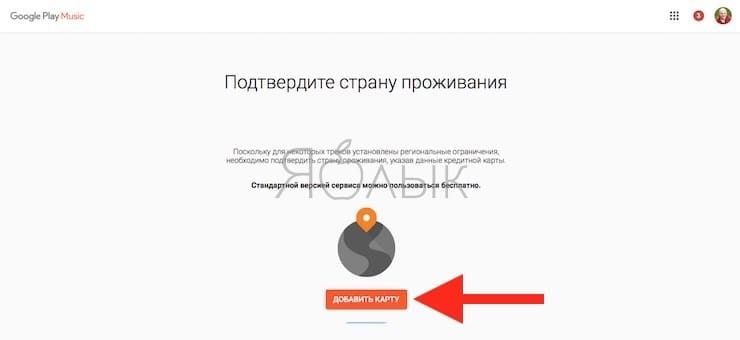
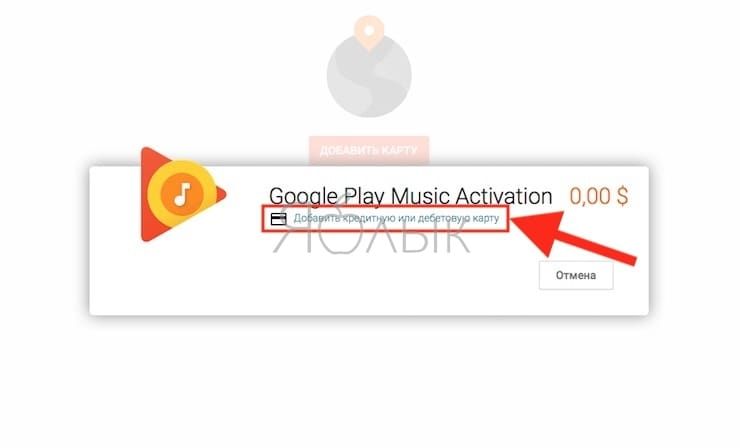
введите данные кредитной карты и нажмите «Сохранить» (плата не будет взиматься);
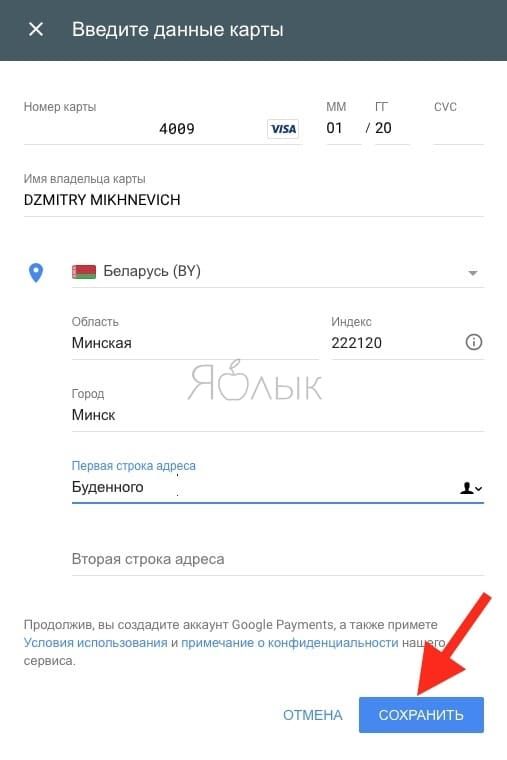
нажмите «Активировать» чтобы принять условия использования Google Play Music.
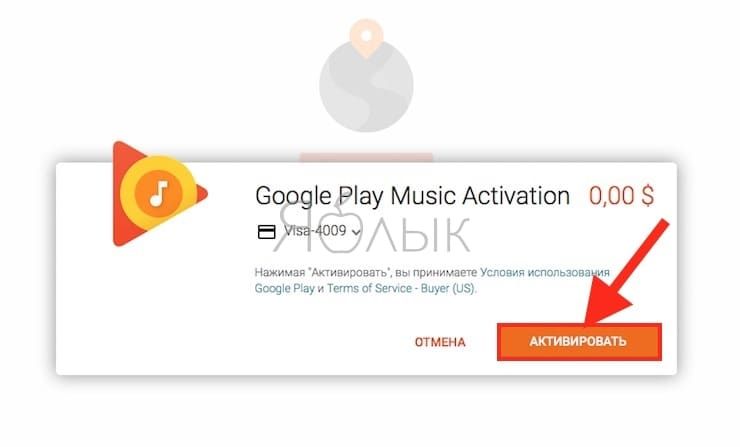
Переходим к загрузке песен в «облако» и на iPhone (iPad).
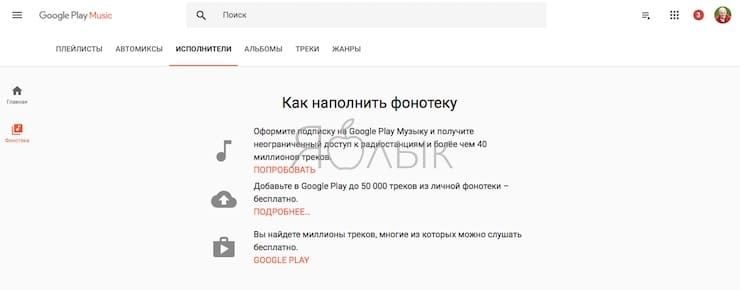
5. Скачайте на компьютер Менеджер загрузки Google Play Music, который необходим для загрузки музыки в медиатеку. Менеджер загрузки Google Play Music доступен для Windows и macOS.
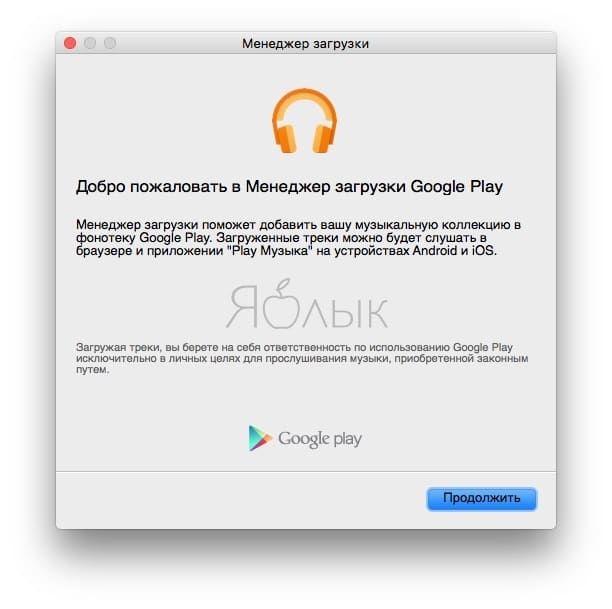
6. Запустите Менеджер загрузки Google Play Music и авторизируйтесь, используя логин и пароль от аккаунта Google (Gmail).
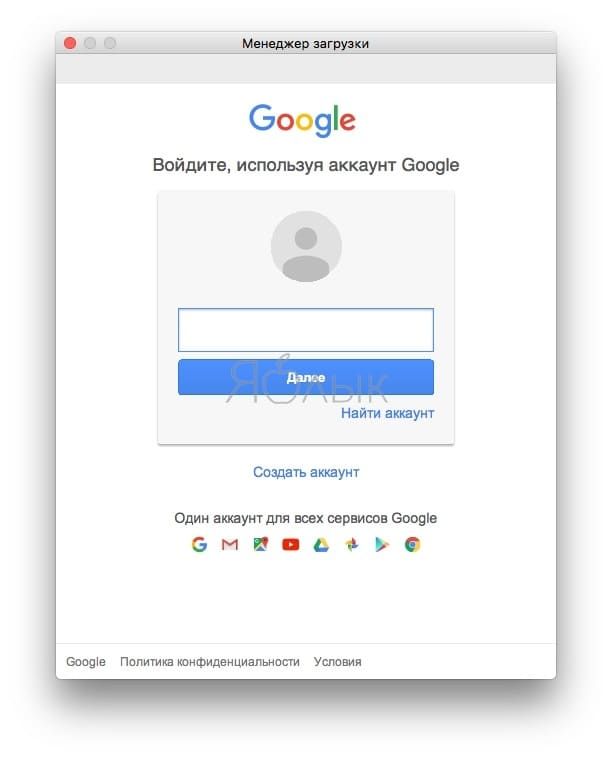
7. Выберите место на компьютере, где Менеджеру загрузки Google Play Music искать музыку и нажмите Продолжить.
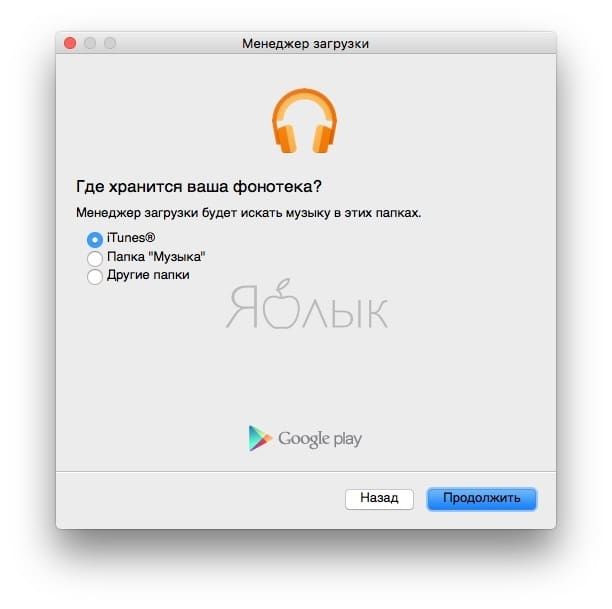
8. Выберите музыку, обнаруженную Менеджером загрузки на компьютере и нажмите Продолжить.
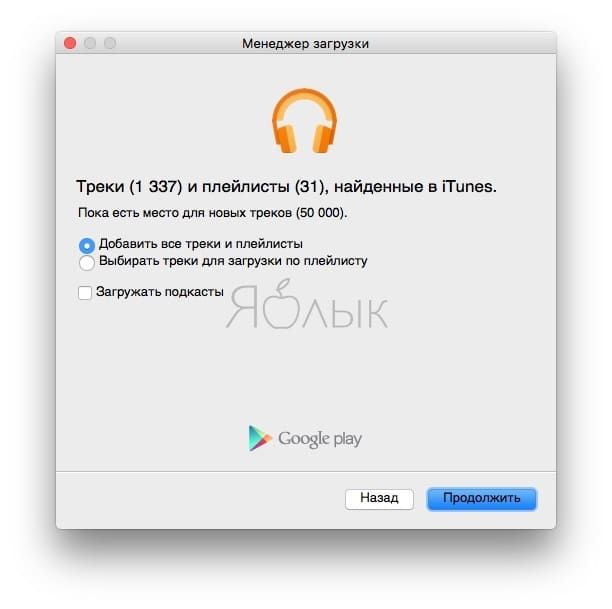
9. Начнется загрузка музыки в медиатеку Google Play Music. Это может занять длительное время — все зависит от количества загружаемой музыки и скорости интернет-соединения.
Загруженные файлы будут помещены в соответствующие разделы.
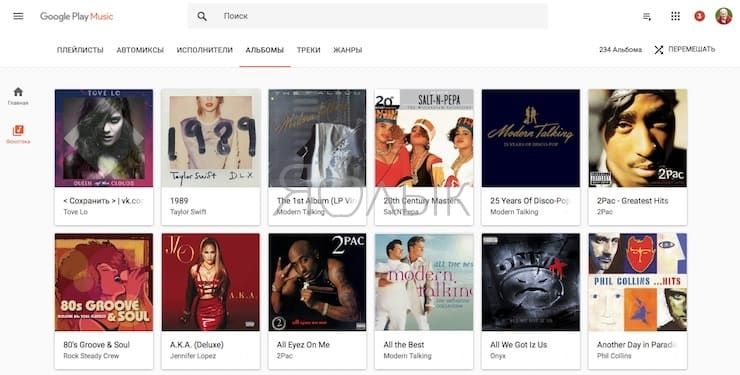
10. Откройте на iPhone или iPad скачанное в п.2 iOS-приложение Google Play Музыка и авторизируйтесь при помощи логина и пароля от аккаунта Google (Gmail).
Вот и все! Музыка начнет появляться в приложении на iPhone или iPad.
Чтобы прослушать музыку выберите в главном меню раздел «Фонотека».
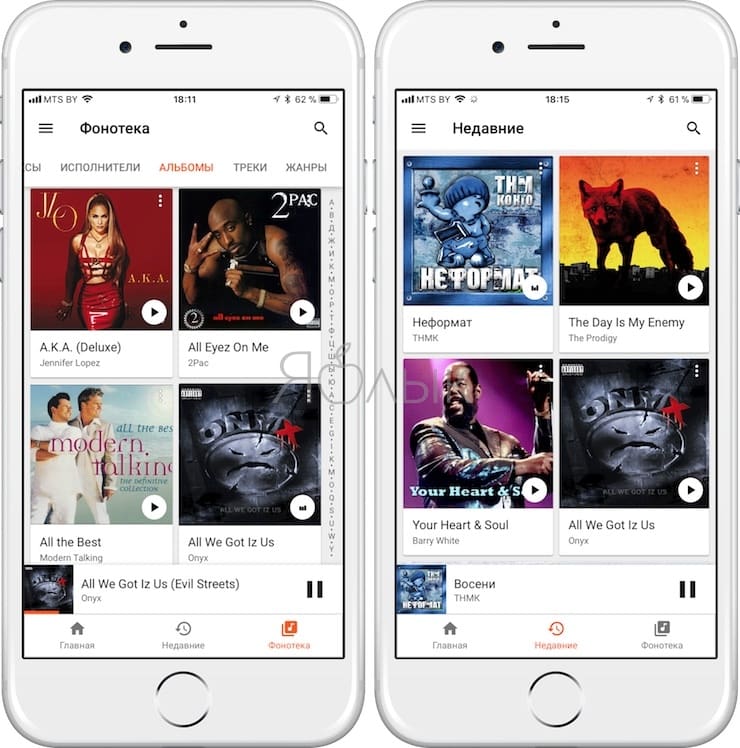
Нажатие на значок с изображением трех вертикальных точек в плеере откроет параметры текущей песни:
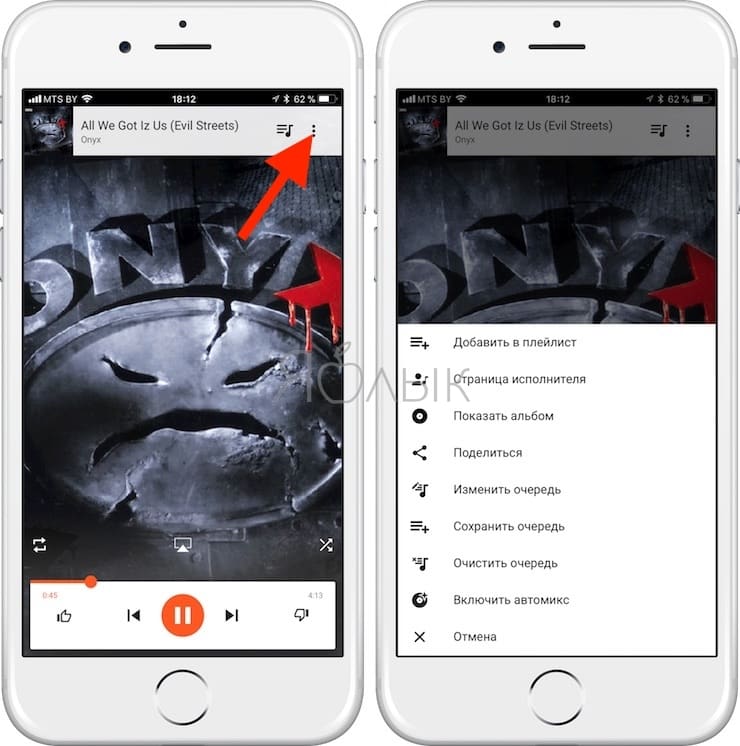
Не забудьте посетить раздел Настройки в приложении и на сайте сервиса. Здесь находится информация о количестве загруженных треков, параметрах качества, связанных устройствах, настройках кэширования и т.д.
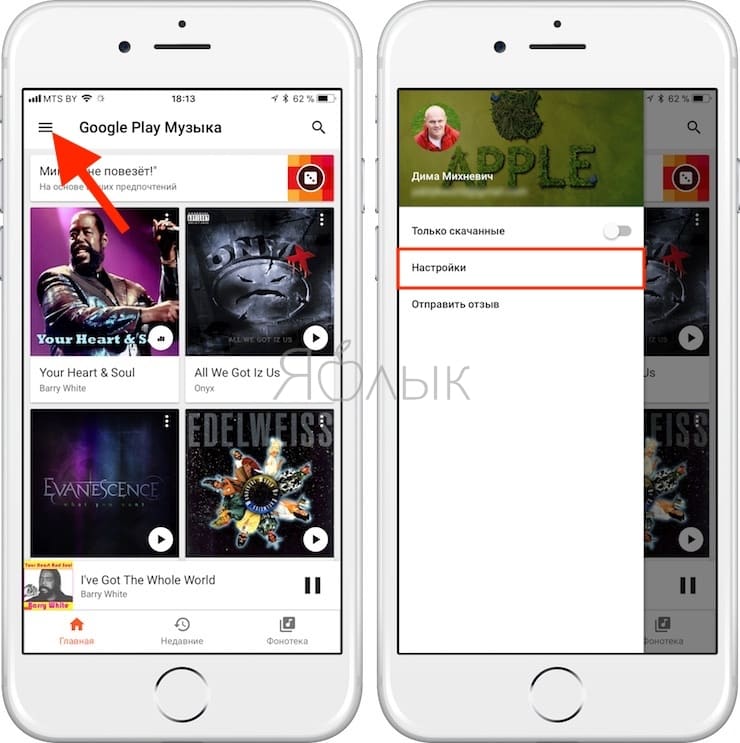
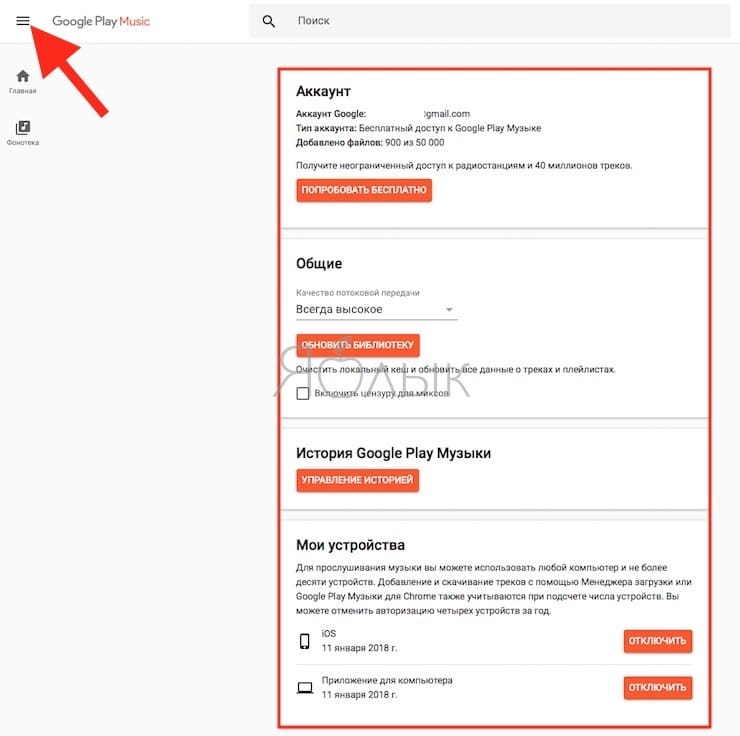
Приложение позволяет сохранять (кэшировать) загруженную музыку в память гаджета, так что насладиться любимыми мелодиями можно будет и без подключения к интернету. Стоит отметить, что загрузка музыки в сервисе ограничена 50 тыс. песен, но этого количества с лихвой хватит даже самым страстным меломанам.
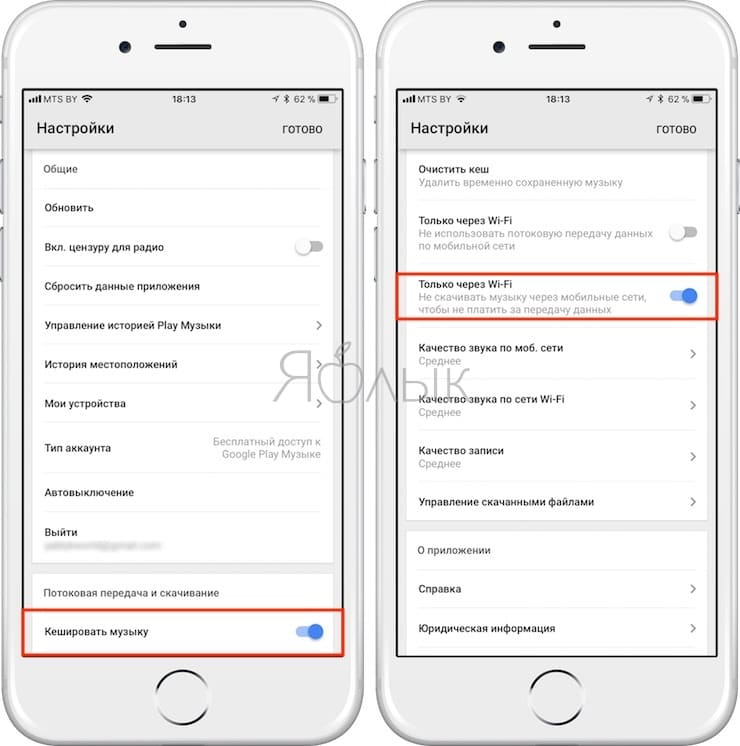
Для того чтобы сохранить (кэшировать) песню в приложении Google Play Music, необходимо запустить воспроизведение трека и нажать на значок со стрелочкой в кружке. После загрузки, значок изменится на «галочку в оранжевом кружке».
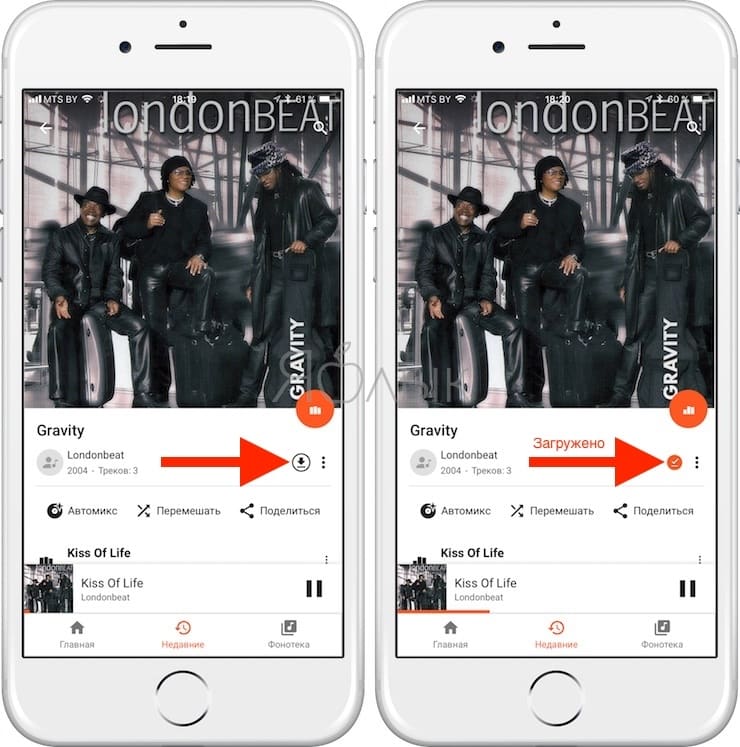
Google Play Музыка вполне можно использовать как альтернативу нативному приложению «Музыка» на iPhone или iPad. Сервис предлагает удобный интерфейс, а воспроизводимые треки отображаются в Пункте управления и на экране блокировки. Рекламы в приложении нет, что очень существенно.
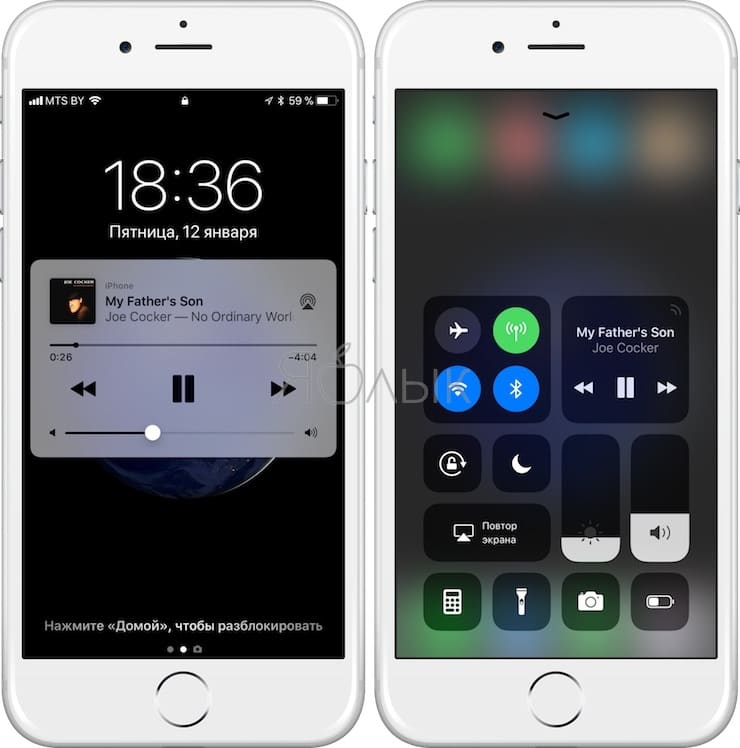
ПО ТЕМЕ: Эквалайзер: добавляем басы (низкие частоты) при прослушивании музыки на iPhone и iPad.
Waltr
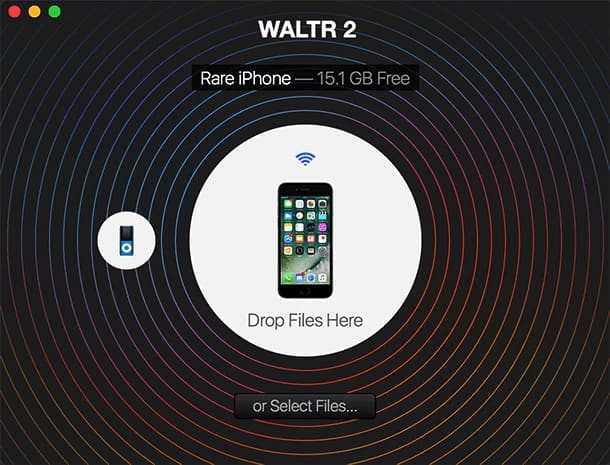
Естественно, существует масса и других альтернатив яблочному медиакомбайну iTunes, которые позволяют в несколько кликов скопировать нужный контент с компьютера на мобильное устройство. Например, можно воспользоваться десктопной программой Waltr от Softorino. Ее принцип работы предельно прост, и даже несмотря на англоязычный интерфейс, перенести музыку на iPhone или iPad сможет даже ребенок. По сути, необходимо лишь подключить девайс к «большому брату» и перетащить нужные файлы в окно программы.
Программа недешевая — лицензия обойдется покупателю в $36, однако предусмотрена пробная версия.
Как скачать музыку на айфон из интернета без iTunes
Немногие знают об этом, но скинуть музыку на айфон без iTunes можно с помощью сервиса . Перед тем, как начать, не забудьте зарегистрировать учётную запись Google, установить плагин Google Play Музыка для браузера Chrome и скачать приложение Google Play Музыка на телефон. Итак:
Открываем браузер Chrome на компьютере, переходим на главную страницу сервиса. Открываем меню в левом углу и кликаем на раздел «Пополнить фонотеку».

Добавляем песни на открывшуюся страницу
Внимание! Возможно, потребуется отключить антивирус

Дожидаемся завершения загрузки. Все загруженные треки будут помещены в разделе «Фонотека».

Теперь запускаем приложение Google Play Музыка на iPhone. На главной странице будут представлены все скаченные аудиозаписи, которые можно скинуть на память смартфона.

Загрузка с помощью приложений
В AppleStore имеется несколько утилит, которые позволяют слушать музыку на айфоне, при этом не прибегая к использованию ПК или вспомогательных сервисов. Загрузка мелодий в них осуществляется понятным и доступным каждому способом. Ниже будет представлен обзор самых популярных музыкальных приложений для iPhone.
GarageBand
Основное назначение GaradeBand – создание мелодий. Функционал позволяет использовать различные музыкальные инструменты, чтобы записывать уникальные минусы. С помощью GaradeBand вы сможете сами создавать биты на драм-машине, играть на реалистичных Touch-инструментах, загружать звуки и лупы и сбрасывать получившуюся музыку на айфон.
SoundCloud
SoundCloud – это практически музыкальная социальная сеть, которая в своей библиотеке насчитывает более 125 млн аудиозаписей. Зачастую приложение используют как облако для хранения песен, а также как площадку для реализации собственной музыкальной деятельности. Конечно же, перекинуть музыку на айфон при помощи SoundCloud тоже можно. Стоит только учитывать, что у приложения отсутствует русскоязычный интерфейс, а большинство песен вы сможете найти лишь в remix-версиях.
Заметка: если вы ищите источник композиций без авторских прав, которые можно использовать на Twitch или для вставки в видео на YouTube, то SoundCloud определённо станет вашим помощником.
Idownloader pro
Утилита оснащена встроенным браузером, через который и осуществляется поиск композиций, а также их скачивание. Разработчики позаботились о том, чтобы пользователи больше не испытывали головной боли при загрузке большого количество файлов. Idownloader pro позволяет скачивать до 50-ти аудиозаписей одновременно. Также приложение можно синхронизировать со своим аккаунтом в Dropbox. В целом, приложение радует оптимизацией процессов, качеством работы загрузчика, скоростью работы и настройками безопасности.
Пожаловаться на контент
Платить или не платить за музыку на айфоне?
Как бы грустно это не было, но за все хорошее надо платить, ведь живем мы во время процветания ежемесячных подписок. На такой способ оплаты с каждым днем переходят все больше приложений. И очень неприятно, когда за условные блокноты и фоторедакторы вместо разовой оплаты приходится ежемесячно отдавать свои кровно нажитые рубли.
Но вот сервисы для прослушивания музыки — слегка другое дело. За относительно небольшую плату можно получить доступ к функциональному приложению, позволяющему сохранять и загружать альбомы любимых исполнителей в прекрасном качестве.
Или же можно использовать «облака» и загружать все желаемое с помощью компьютера, что несомненно дольше по времени, но абсолютно бесплатно. В любом случае, на сегодняшний день вариантов огромное количество. И со временем их будет появляться еще больше.
Одно можем сказать наверняка — пробуйте любые из этих способов. Большинство можно опробовать бесплатно, хоть и слегка ограниченно, а платные сервисы зачастую предоставляют пробный период. Платить или не платить — выбирать только вам. Но использовать комфортный для вас способ прослушивать музыку — это стоит многого. Благо выбирать у вас есть из чего.
Поделиться ссылкой:
Приложение SoundCloud
Приложение SoundCloud предлагает одноименный ресурс, который фактически является социальной сетью для меломанов и музыкантов. В приложении можно сформировать списки избранной музыки, создавать и прослушивать подкасты.

Главная особенность приложения – опубликованные в нем треки доступны для скачивания на девайс.
Авторские права при этом не нарушаются, так как пользователи, которые заливают свои аудиофайлы на сервера сети, подписывают соглашение про некоммерческое распространение. Из-за развитой системы лайков и тегов, SoundCloud осуществляет формирование алгоритма добавления песен.
Загрузка в DropBox без компьютера
Чтобы скачать музыку без применения ПК, необходимо:
- Открыть сайт для загрузки музыки в стандартном браузере и запустить проигрывание трека.
- В нижней части экрана нажать «Поделиться». Из предложенного списка выбрать «DropBox».
- Выбрать папку в облачном хранилище. Запустится скачивание, по завершении которого композиция будет доступна к прослушиванию на устройстве.
Представленные методы помогут скачать любимую музыку на телефон без особых затруднений. Предпочтение следует отдавать тем способам, которые обеспечивают дальнейшее воспроизведение композиций в стандартном приложении.
Как перекинуть музыку с компьютера на айфон -инструкция
Если вы часто используете iPhone для развлечения музыкой на ходу, вам следует подумать о том, как передавать музыку с компьютера на телефон. Всем известно, что нужно использовать iTunes. Это, несомненно, один из способов, известных большинству пользователей Apple. В дополнение к этому, есть и другие простые методы, которые вам полезны. Эта статья поможет вам перенести музыку с компьютера на iPhone с подробными инструкциями.
Способ 1 . Как закачать музыку на айфон с компьютера через айтюнс:
Способ 2. Как перенести музыку на айфон с компа с помощью Google диска
Способ 3. Самый быстрый способ перекинуть песни с компьютера на айфон
Способ 1 . Как закачать музыку на айфон с компьютера через айтюнс:
Шаговая инструкция:
1.Подключите ваш айфон к личному компьютеру.
2.Проверите серию приложения и откройте iTunes на компьютере.
Если вас приветствует сообщение с предложением “обновить iTunes”, тогда нажмите «Обновить iTunes» и перезагрузите компьютер после выполнения полного процесса обновления.
3.Нажмите «Доверьтесь этому компьютеру» при появлении запроса на экране компьютера.
Вам, также, может быть, понадобится нажать то сообщение на экране своего iPhone.
4.Щелкните по значку «Устройство» в виде телефона, выберите нужный айфон и перейдете на страницу своего устройства.
5.Нажмите «Файл» в верхнем левом углу окна iTunes и появится раскрывающееся меню.
6.Нажмите «Добавить папку в библиотеку».
Этот параметр примерно находится в середине раскрывающегося меню. При нажатии на это появляется всплывающее окно.
7.Выберите свою музыкальную папку. Щелкните папку, в которой хранятся ваши песни.
8.Нажмите «Выбрать папку» в нижнем правом углу окна.
Это начнет импортировать ваши файлы в библиотеку.
9.Перейдите на вкладку «Музыка». Он находится в разделе «Настройки» вкладок в левой части окна iTunes.
10.Установите флажок «Синхронизировать музыку» в верхней части страницы. Установите флажок «Вся музыкальная библиотека», чтобы гарантирует, что вся музыка из выбранной вами папки и любых подпапок будет загружена на ваш iPhone.
11.Нажмите «Применить» в нижнем правом углу страницы.
Песни будут скопированы в приложение apple музыку (на iPhone). Теперь все выбранные песни можно открыть на iPhone в любое время, даже если устройство не подключено к интернету.
Способ 2. Как перенести музыку на айфон с компа с помощью Google диска
1. Откройте Google диск на компьютере.
Перейдите на страницу https://www.drive.google.com/ в любом браузере.
В первом случае, если вы раньше уже авторизовались в Google, сразу откройте свою личную страницу Google диска;
А если вы пока не вошли в свой аккаунт, нажмите кнопку «Перейти в Google диск» (если доступна), а потом введите информацию о своей почте.
2. Кликните на кнопку Создать.
Если вам нужно сохранить музыки в определенной папке, запомните сначала щелкнить по той синей кнопке, которая находится в верхнем левом углу окна страницы.
Затем и откроется выпадающее меню.
3. Нажмите опцию Загрузите файлы, находящуюся в выпадающем меню.
4. Выберите музыкальные файлы.
Выберите тот музыкальный файл, который вы хотите загрузить в Google диск;
Чтобы выбрать отдельно, удержите клавишу ^ Ctrl (Windows) или ⌘ Command (Mac) и щелкните по предназначенным музыкальным файлам;
Если необходимо перекинуть все файлы в папке, кликните на любой, а затем же нажмите ^ Ctrl+A (Windows) или ⌘ Command+A (Mac).
5. Нажмите Открыть в нижнем правом углу окна.
Одновременно и начнется процесс загрузки в Google диск.
6. Откройте Google диск на айфон после завершения загркзки всех файлов. Нажмите на значок в виде сине-зелено-желтого треугольника на белом фоне, который открывает переход на главную страницу Google диска, если вы уже авторизовались.
7. Выберите музыкальные файлы.
Нажмите и выберите всех нужных файлов.
8. Нажмите ⋯ в нижней правой части экрана, затем же и появится всплывающее меню.
9. Нажмите Сделать доступным офлайн во всплывающем меню.
В этом случае вы сможете открыть все любимые песни в приложении Google диске вашего айфона, даже если он не подключается к интернету.
Следует отметить, что в приложении «Файлы» есть опция «Google диск», но музыки нельзя скопировать из приложения Google диск в приложение «Файлы» (как в других приложениях облачных хранилищ).
Способ 3. Самый быстрый способ перекинуть песни с компьютера на айфон
Приложение Tenorshare iCareFone поддерживает перемести 9 типов файла: контакты, музыки, приложение, видео, фото, заметки, календарь, Bookmark, iBooks с ПК на iРhone 7/7 Plus/SE/6s Plus/6s/6 Plus/6/5s/5c/5/4s/4. Оно полностью совместимо с Windows 10/8.1/8/7/XP/Vista and Mac OS X 10.11 EI Capitan, 10.10 Yosemite, 10.9 Mavericks, 10.8, 10.7, 10.6, 10.5.
Как загрузить музыку в iPhone через iTunes
Наверное самый сложный и самый долгий способ из имеющихся, но есть в нем и ряд преимуществ:
- в iTunes можно прописать ID3-теги для гибкого поиска, группировки и организации музыкальных файлов;
- все музыкальные дорожки можно украсить обложками, которые будут отображаться в нативном iOS-приложении «Музыка», медиатека станет красочной и приятной глазу;
- отдельным музыкальным файлам можно назначить независимые настройки эквалайзера и назначить свой уровень громкости;
- iTunes позволяет группировать музыкальные файлы в плейлисты, которые переносятся в iPhone в процессе синхронизации;
- айтюнс позволяет загружать в айфон сразу всю медиатеку или группы файлов по: плейлистам, жанрам, альбомам и артистам.
Как видите, вместе со всеми недостатками, загрузка аудиофайлов в айфон через iTunes имеет право на жизнь и для кого-то может быть востребована.
Для того, что «залить» музыку в память iOS-девайса необходимо предварительно загрузить ее в медиатеку айтюнса.
Запустите iTunes («юзайте» последнюю версию).
Перейдите в «Файл -> Добавить в медиатеку» и выберите папку содержащую загружаемые аудиофайлы или отдельный файл. Загрузить файлы можно и сочетанием «Ctrl+o (буква)» в Windows и «Command+o» в Mac OS X, или перетаскиванием соответствующей папки или файла в окно медиакомбайна.
Организуйте свою музыкальную коллекцию (заполните ID3-теги, добавьте обложки, создайте плейлисты)
Обратите внимание, что названия музыкальных дорожек могут не совпадать с именами файлов на жестком диске, iTunes загружает и использует метаданные файлов указанные в ID3-тегах.
Коллекция готова к загрузке и доступна в разделе «Музыка».. Еще раз обращаю ваше внимание на то, что если какой-либо файл в медиатеку загружен не был, он не поддерживается iTunes и его необходимо конвертировать, WMA-файлы конвертируются автоматически
Еще раз обращаю ваше внимание на то, что если какой-либо файл в медиатеку загружен не был, он не поддерживается iTunes и его необходимо конвертировать, WMA-файлы конвертируются автоматически
Синхронизация музыки из iTunes с iPhone
Для того, чтобы музыка из медиатеки айтюнс была загружена в память айфона, необходимо выполнить его синхронизацию:
Подключите устройство к компьютеру USB-кабелем или по Wi-Fi.
Запустите iTunes (если программа закрыта).
Перейдите во вкладку «Обзор» в разделе «Устройства -> Модель вашего девайса».
В списке «Параметры» установите галочку напротив «Обрабатывать музыку и видео вручную», это позволит гибко настраивать синхронизацию коллекции (целиком или отдельно по жанрам, исполнителям, альбомам и плейлистам).
Перейдите во вкладку «Музыка» и установите галочку напротив «Синхронизировать музыку»
Станут доступны настройки синхронизации музыкального контента.
Если вы хотите загрузить все содержимое айтюнса, выберите пункт «Всю медиатеку», появится счетчик песен.
Если вам не нужна вся коллекция или она не умещается в памяти устройства, выберите пункт «Избранные плейлисты, артисты, альбомы и жанры».Обратите внимание, вместе с содержимым коллекции появился пункт «Автоматически заполнять свободное пространство песнями». Выберите его, если хотите заполнить музыкой все свободное место.
Выберите плейлисты, жанры, артистов и альбомы которые хотели бы загрузить (установите галочки)
Количество свободного места в памяти устройства отображается в панели рядом с кнопками «Вернуть» и «Применить».
Закончив выбор щелкните на кнопке «Применить» и дождитесь окончания процесса синхронизации.
После завершения синхронизации, музыка из iTunes станет доступна в iPhone, наслаждайтесь!
Почему нельзя быстро скопировать музыку на iPhone
Роскошь, которая ощущалась всегда на телефонах Nokia, Siemens и SonyEricsson до прихода гаджетов Apple на мобильный рынок, перекочевала на электронику Android.
К сожалению, Apple ограничила копирование и перенос файлов с устройства на устройство посредством беспроводной связи и внешних накопителей. Операционная система iOS — закрытая платформа. Здесь помогут сторонние решения.
Где можно бесплатно скачать музыку для iPhone
Музыки в интернете навалом. Несмотря на попытки правообладателей и законодательств разных стран, идущих у них на поводу за отдельную мзду, достать новые (и любимые) песни можно на музыкальных порталах, в соцсетях и на сайтах фанатов тех или иных исполнителей, с торрент-трекеров и т. д. Так, среди торрент-трекеров самым популярным является rutracker.org — это один из крупнейших медиа-архивов, доступный всем желающим.
Другой возможностью найти понравившийся трек по его названию, является интернет-радио — узнав название полюбившейся песни и имя исполнителя из плейлиста радиостанции, легко этот трек найти по поиску в Google и скачать.
Стоит ли приобретать музыкальные композиции
Зачем покупать трек, который может не понравиться — ведь прослушать его до конца, чтобы окончательно его оценить, всё равно не дадут. Возможность скачать понравившиеся треки, альбомы и сборники есть и будет всегда.
Aloha Browser
Специальный браузер для использования на смартфонах. Программа поддерживает все основные опции своего аналога для компьютера. Этот сервис позволяет треки прослушивать на Айфоне без подключения к сети. Браузер доступен для скачивания в Апп Сторе.
Инструкция по прослушиванию любимых композиций при помощи браузера Aloha Browser без интернета:
- Переходим в виртуальный магазин Апп Сторе, находим программу, загружаем ее.
После загрузки софт нужно открыть. В поисковой строке вводим название любого ресурса, на котором можно скачивать музыку.
Выбираем нужную композицию, после чего нажимаем на кнопку загрузки.
Выбираем, куда необходимо загрузить файл.
Отслеживается процесс загрузки путем нажатия на значок стрелки.
Файлы после загрузки станут доступны для прослушивания непосредственно в Aloha Browser – в папке, где они сохранены.
Музыкальные сервисы
Если вам неудобно скачивать контент с компа или хочется попробовать что-то другое, можно воспользоваться специализированными программами. Они помогают пополнить фонотеку с помощью устройства. Для этого будет нужен только доступ в интернет.
Для начала хочется рассказать о SoundCloud – позволит скорректировать аудио списки, слушать их и создавать свои подкасты. Основная особенность – публикуемые треки можно скачать на Айфон.

При этом не будут нарушены авторские права, потому как все пользователи, которые заливают на сервер сети айдиофайл, подписывают сразу соглашение о некоммерческом использовании. В этом софте развита система лайков и тегов, так что есть спецалгоритм добавления песни.
Следующее подобное приложение – Free Music Download Pro, помогает слушать и скачивать то, что нужно. Есть возможность формировать плейлист и осуществлять многопоточную загрузку. Более того, у него есть свой браузер, своего рода обозреватель для меломанов.

Имеется бесплатная версия и та, за которую нужно заплатить. В них всего два заметных отличия: стоит ограничение на число одновременных загрузок и в первой есть реклама.


