Как повернуть изображение в фотошопе
Содержание:
Применение функции “Вращение изображения”
Эта стандартная функция программы, позволяющая повернуть картинку. При этом существует выбор направления поворота – против или по часовой стрелке. Также имеется возможность указать собственный градус поворота в настройках (пункт “Произвольно”).
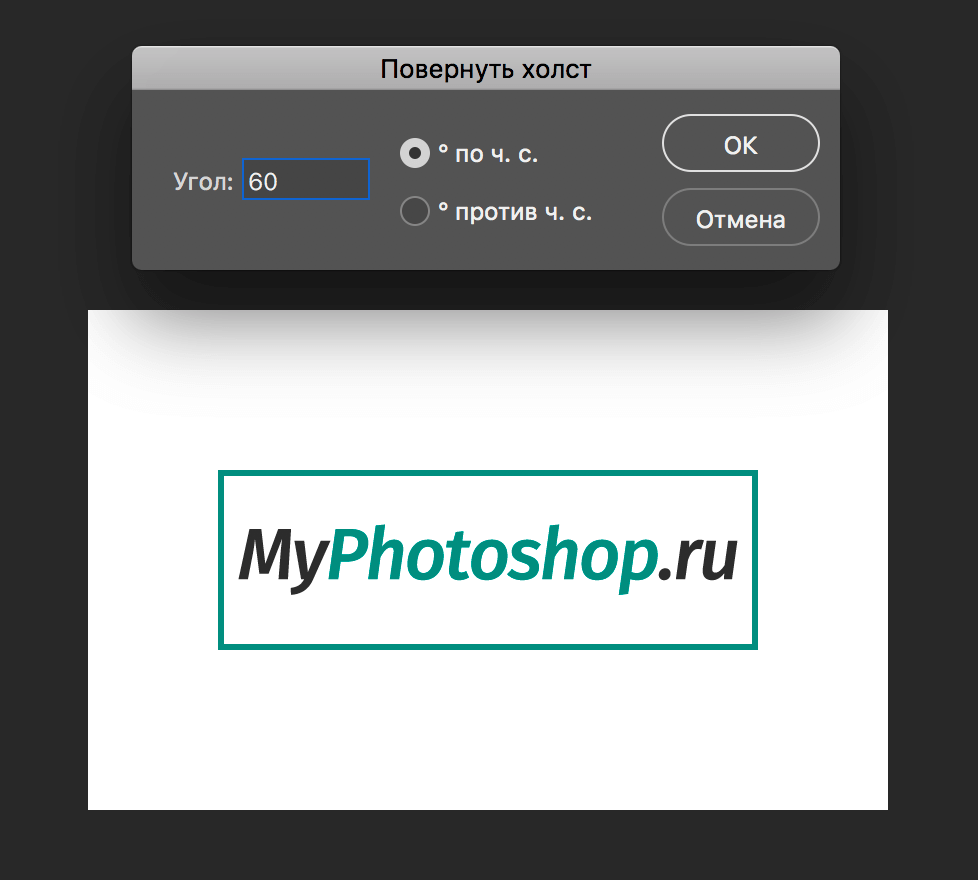
Найти функцию «Вращение изображения» можно в меню «Изображение».
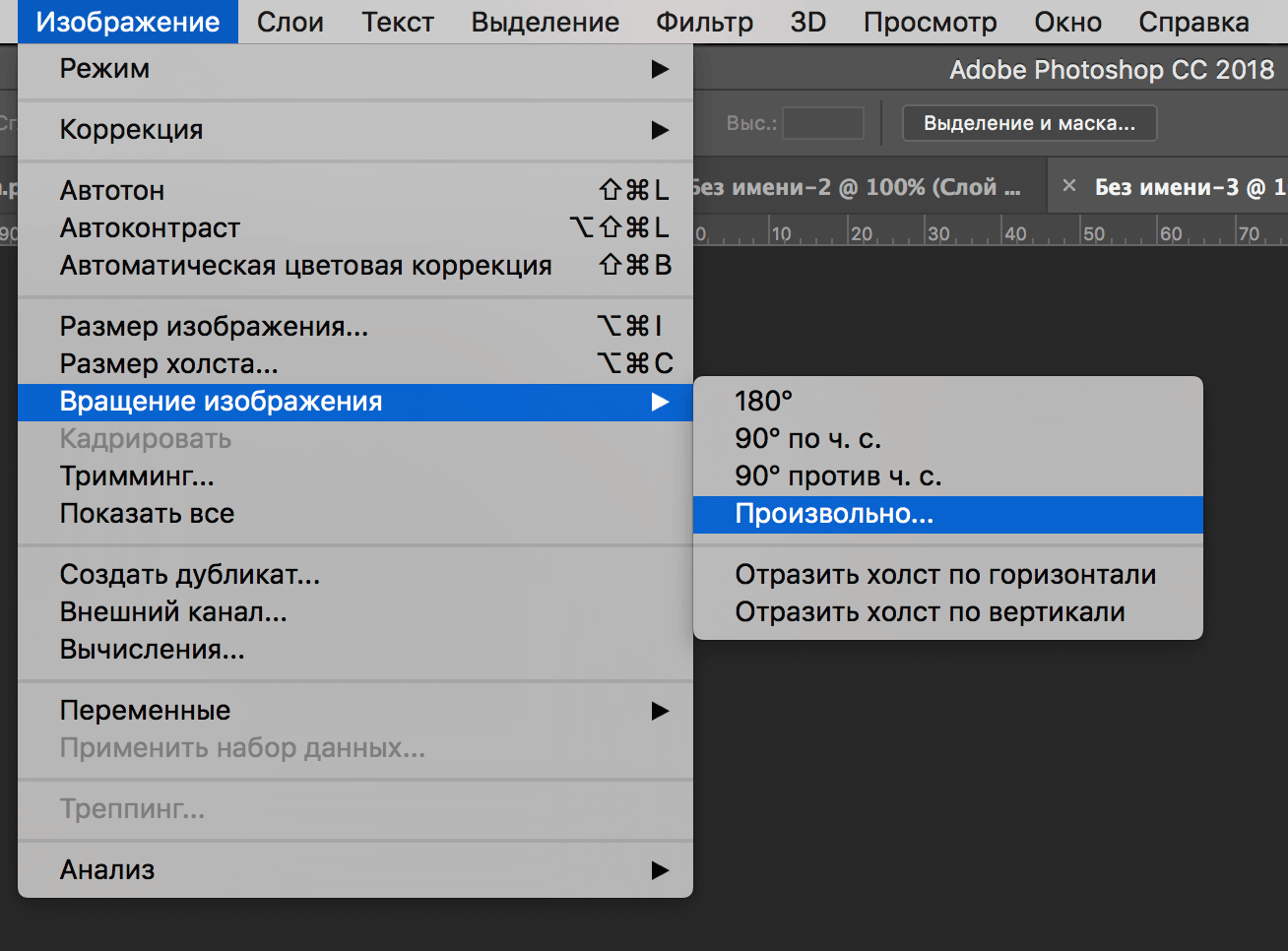
Помимо стандартного вращения, тут присутствует и функция зеркального отражения холста: по горизонтали или вертикали.
Примечание: При работе со “Свободным трансформированием”, у нас также есть такая возможность. Для этого после появления рамки щелкаем правой кнопкой мыши по области внутри нее. Затем в появившемся меню выбираем нужную команду. Правда, задать свой градус поворота здесь не получится.
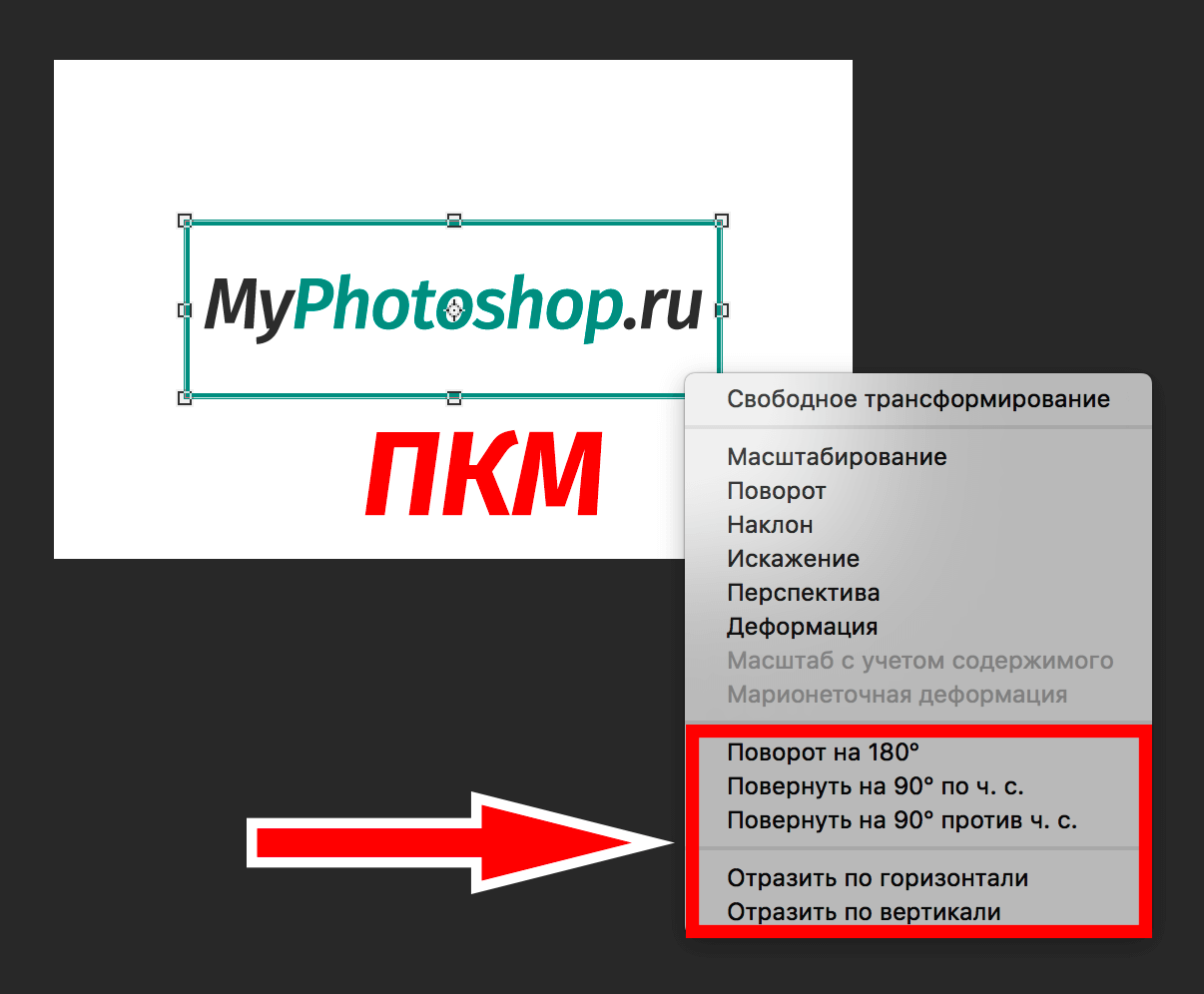
Как повернуть объект в Фотошопе
Для вращения любого объекта можно воспользоваться двумя способами.
Первый – «Свободное трансформирование». Вызывается функция сочетанием горячих клавиш CTRL+T и является наиболее приемлемым, с точки зрения экономии времени, способом.
После вызова функции вокруг объекта появляется рамка, при помощи которой можно не только вращать, но и масштабировать его (объект).
Вращение происходит следующим образом: подводим курсор к любому углу рамки, после того, как курсор примет форму двойной стрелки, выгнутой дугой, тянем рамку в нужную сторону.
Небольшая подсказка сообщает нам о значении угла, на который поворачивается объект.
Повернуть рамку на угол, кратный 15 градусам, поможет зажатая клавиша SHIFT.
Вращение происходит вокруг центра, обозначенного маркером, имеющим вид перекрестия прицела.
Если переместить данный маркер, то вращение будет производиться вокруг той точки, где он находится в данный момент.
Также, в левом верхнем углу панели инструментов присутствует значок, при помощи которого можно перемещать центр вращения по углам и центрам граней рамки.
Там же (на верхней панели) можно задать точные значения перемещения центра и угла вращения.
Второй способ подойдет для тех, кто не любит или не привык пользоваться горячими клавишами. Заключается он в вызове функции «Поворот» из меню «Редактирование – Трансформирование».
Все особенности и настройки такие же, что и для предыдущего инструмента.
Решайте сами, какой способ подойдет Вам лучше. Мое мнение – «Свободное трансформирование» лучше, поскольку экономит время и вообще является универсальной функцией.
Помимо этой статьи, на сайте еще 11926 инструкций. Добавьте сайт Lumpics.ru в закладки (CTRL+D) и мы точно еще пригодимся вам.
Источник
Зачем поворачивать изображение?
Иногда изображения на компьютере или после публикации онлайн отображаться перевернутыми на бок или вверх ногами. Самый очевидный способ избежать неправильной ориентации — это сохранять правильное положение камеры во время съемки. Но этого может быть недостаточно при открытии фотографии в программном обеспечении, которое не учитывает метаданные ориентации.
Ориентация по умолчанию зависит от камеры или смартфона, на котором была сделана фотография. Большинство устройств сохраняют метаданные ориентации на основе датчика, который определяет положение камеры. К сожалению, в некоторых приложениях изображения будут выглядеть неправильно, поскольку тег ориентации не учитывается. В этом случае вы можете физически повернуть фотографию на 90 градусов влево или вправо, чтобы изменить ориентацию изображения с книжной на альбомную или наоборот. Примечательно, что качество повернутых изображений не должно ухудшаться, поскольку внутренние данные о пикселях не будут изменены.
Применение функции “Свободное трансформирование”
Это самый легкий и быстрый метод поворота картинки. Для активации функции можно воспользоваться комбинацией горячих клавиш Фотошопа – CTRL+T. Также она представлена в меню “Редактирование”.
В результате изображение будет помещено в специальную рамку, которая позволяет его поворачивать, как угодно.
Для этого располагаем указатель мыши с внешней стороны любого угла изображения. После того, как он сменится на закругленную в обе стороны стрелку, зажав левую кнопку мыши выполняем поворот в нужную сторону.
Зажав на клавиатуре клавишу SHIFT можно вращать картинку с шагом в 15 градусов до достижения требуемого результата. По готовности жмем клавишу ENTER.
Основы композиции. Использование направляющих линий
Увидев линию, мы хотим ее продолжить, чтобы узнать, куда она ведет, поскольку от природы мы очень любопытны
Это означает, что линии являются очень важной составляющей композиции. Глядя на отдельные линии, трудно определить их направление, но на фотографии мы можем ориентироваться на края кадра
Учет взаимодействия линий с форматом кадра позволяет использовать их очень эффективно.
Направление
Использование линий в композиции, их положение и направление играют огромную роль в том, как мы воспринимаем образ.
Горизонтали
Линии, которые пересекают кадр по горизонтали, обычно осмысляются как пассивные. Мы так привыкли видеть линию горизонта в повседневной жизни, что горизонтальные линии в кадре вызывают у нас чувство стабильности и покоя. Рассматривание изображения слева направо (или справа налево) наиболее естественно и привычно, и горизонтали этому способствуют.
Вертикали
Линии, пересекающие изображение по вертикали и придающие ему больше динамики, чем горизонтали. Поскольку вертикали прерывают спокойные горизонтальные линии, они могут сделать снимок менее комфортным для глаз и более загадочным. Использование вертикальных линий заставляет зрителя рассматривать композицию снизу вверх, что менее комфортно, чем изучать работу вдоль горизонтальной оси.
Диагонали
Линии, пересекающие изображение по диагонали, имеют более сложное воздействие. Они более динамичны, чем горизонтали и вертикали, и поэтому сообщают изображению энергию и ощущение глубины.
Сходящиеся линии
Две или более сходящиеся линии придают вашей работе ощущение значительной глубины. Это классический способ наделить двухмерное изображение перспективой, поскольку нам знаком эффект уменьшения предметов на расстоянии.
Использование направляющих линий
Классическая композиционная техника подразумевает использование диагоналей или сходящихся линий, позволяющих увлечь взгляд зрителя в глубь изображения. Чаще всего используются линии, которые являются результатом человеческой деятельности, поскольку по сравнению с элементами природного окружения они более ровные. Такие объекты, как дороги, заборы, тропы и стены, представляют в пейзаже четкие линии, а естественные объекты, вроде рек и скальных образований, — не столь четкая их альтернатива. Направляющие линии можно использовать для привлечения взгляда зрителя к точке фокуса; их же можно использовать самостоятельно, чтобы создать более загадочную или графическую композицию.
Перед перепечатыванием статей с этого сайта прочтите пожалуйста правила >>Правила
Источник
Как повернуть фотографии на компьютере с помощью онлайн-сервисов
Как мы выяснили, повернуть фотографии на 90 или 180 градусов с помощью Paint или средства просмотра фотографий Windows достаточно просто. Но что делать, если нужно выполнить поворот изображения всего на несколько градусов? Для этих целей можно использовать специальные онлайн-сервисы. Перечислим некоторые из них.
Inettools
Сервис открывает доступ к большому количеству полезных онлайн-инструментов, которые позволят отредактировать фото по своему усмотрению, в том числе и повернуть снимок. Достоинством Inettools является возможность редактирования не одной, а одновременно нескольких фотографий. Поэтому, если вам нужно отредактировать десятки или сотни снимков, можно загрузить сразу весь пакет изображений.
Как повернуть фотографии на компьютере и тут же сохранить готовый результат? Для начала загружаем необходимое фото. Выставляем по своему усмотрению параметры. Значение угла можно установить вручную или выбрать готовый шаблон. После останется только сохранить и скачать результат.
Croper
Замечательный сервис для обработки фотографий. Для пользователей доступно множество инструментов, позволяющих не только накладывать на снимки всевозможные эффекты, но и переворачивать изображения. Как и в предыдущем варианте, обрабатывать можно сразу несколько объектов.
Работать с Croper невероятно просто. Чтобы повернуть фотографию, необходимо загрузить фото с компьютера или из альбома Вконтакте. После загрузки следует выполнить цепочку следующих действий:
- Открыть вкладку «Операции»;
- Выбрать пункты «Редактировать» и «Повернуть»;
- Установить вручную или автоматически вариант поворота снимка;
- Сохранить полученный результат в меню «Файлы».
Image-Rotator
Image-Rotator — один из самых простых и быстрых способов повернуть фото на компьютере. Для редактирования достаточно выполнить всего три простых действия: загрузить снимок, выполнить его поворот, сохранить. Никаких дополнительных функций сервис не предоставляет. Стоит отметить, что Image-Rotator позволяет поворачивать изображение только на 90 градусов по часовой стрелке или против. Самостоятельно выставить параметры невозможно.
Mimigram
Приложение Mimigram также позволяет отредактировать фото перед печатью, в том числе и поворачивать его. Например, чтобы напечатать красивое изображение на кружке, его можно при необходимости обрезать, перевернуть, наложить различные фильтры. Выполнить поворот снимка можно в пару кликов. Именно благодаря своей многофункциональности программа Mimigram пользуется популярностью у пользователей.
Узнайте больше о приложении и его возможностях или об интересных идеях редактирования фотографий в нашем блоге.


