Что делать, если переворачивается экран на ноутбуке
Содержание:
- Как перевернуть экран на ноутбуке? 3 рабочих способа!
- Перевернуть экран — комбинации клавиш (горячие клавиши)
- Поворот экрана с помощью программы шутки Joke (дополнительно)
- Метод 3. Поворот экрана с помощью панели управления вашей видеокартой
- Параметры рабочего стола Windows
- Перевернулся экран компьютера или ноутбука, что делать?
- Как повернуть экран на ноутбуке
- Как повернуть экран на ноутбуке
- Как перевернуть экран на ноутбуке Windows 10
- Изменение ориентации экрана на компьютере с Виндовс
- Почему перевернулось изображение?
- На ноутбуке перевернулся экран, что делать?
- Поворачиваем экран обратно, через настройки графики
Как перевернуть экран на ноутбуке? 3 рабочих способа!
Очень часто многие пользователи ноутбуков и нетбуков сталкиваются с проблемой, когда изображение на экране монитора оказывается перевернутым на 90 или 180 градусов. При этом, из-за растерянности люди начинают искать ответ на вопрос как перевернуть экран на ноутбуке в начальное состояние. Как правило, изображение на экране переворачивается, не из-за поломки видеокарты компьютера, как считают многие юзеры, а из-за неаккуратного нажатия горячих клавиш на клавиатуре. Возможно по ней походила кошка, ребенок играл и постучал по клавиатуре или же клавиатура неисправна и происходит самопроизвольное срабатывания клавиш. В общем решение проблемы достаточно простое и нам с вами будет необходимо выполнить некоторые действия, чтобы вернуть изображение монитора в первоначальный вид.
Как перевернуть экран на ноутбуке при помощи системных горячих клавиш?
Для того, чтобы перевернуть изображение на мониторе существуют специальные горячие клавиши. Рассмотрим, какие комбинации необходимо нажать.
- Ctrl+Alt+ Стрелка вниз – выполнить переворот экрана полностью, со всеми открытыми окнами;
- Ctrl+Alt+ Стрелка вверх – выполнить переворот экрана в изначальное положение;
- Ctrl+Alt+ Стрелка вправо – выполнить поворот экрана на 90 градусов вправо;
- Ctrl+Alt+ Стрелка влево – выполнить поворот экрана на 90 градусов влево;
Как правило, для решения проблемы, как перевернуть экран на ноутбуке, помогает нажатие сочетания клавиш клавиатуры Ctrl+Alt+ Стрелка вверх , если же данное действие не вернет ориентацию экрана в нужное состояние, то пробуем все комбинации.
Выключить поворот экрана в настройках графики Intel.
Иногда случается так, что описанный выше способ не позволяет ответить на вопрос как перевернуть экран на ноутбуке, так как комбинации клавиш отличаются от системных. В данном случае, вероятнее всего в настройках графики Intel прописаны другие сочетания горячих клавиш для управления настройками видеоадаптера. Поэтому, мы с вами сейчас их отключим, чтобы в дальнейшем не попадаться в ловушку с перевернутым экраном. Чтобы отключить настройки выполняем следующие шаги:
- Заходим в панель управления графикой Intel. Сделать это можно, нажав правой кнопкой мыши на значке возле часов.
- В появившемся окне необходимо выбрать пункт «Свойства графики»;
- Появится еще одно окно, в котором нас интересует пункт «Режим настройки»;
- В открывшемся окне заходим в пункт «Настройки и поддержка» и снимаем галочку с пункта «Функции клавиш быстрого доступа»
Как видите, все настройки в данном пункте сводятся к тому, чтобы правильно настроить сочетания горячих клавиш, которые заданы в панели управления графикой Intel либо выключить данную функцию.
Переворачиваем экран монитора при помощи настроек Windows.
В системных настройках операционной системы Windows, так же есть функция поворота экрана, поэтому давайте воспользуемся данными настройками и попробуем решить нашу проблему. Для того, чтобы разобраться как перевернуть экран на ноутбуке средствами Windows. Нам с вами необходимо выполнить следующие действия:
- На рабочем столе Windows нажать правой кнопкой мыши и выбрать пункт «Параметры экрана»;
- В открывшемся окне в пункте «Ориентация», необходимо выбрать правильный параметр, а именно, «Альбомная» ориентация;
- После этого необходимо применить параметры, нажав кнопку «Применить». Экран монитора ноутбука должен вернуться в изначальное положение.
Если не помогают перечисленные способы.
Иногда бывают случаи, когда вышеперечисленные способы не помогают либо пользователь не может понять, как правильно их выполнить, тогда можно попробовать воспользоваться функцией «Восстановление системы» Windows. Тем самым мы с можем откатиться к тем настройкам операционной системы, когда экран монитора не был перевернут.
Для того, чтобы выполнить восстановление системы необходимо открыть «Пуск» — «Панель управления» — «Восстановление» — «Запуск восстановления системы».
После этого выбрать дату, на которую необходимо откатить настройки и запустить процесс восстановления. После восстановления системы положение экрана должно вернуться в правильное положение.
Самым крайним вариантом, который 100% решит проблему, как перевернуть экран на ноутбуке – это переустановка операционной системы. Но это как самый последний вариант, если другие не помогают.
Подведем итоги.
Как видите, если перед вами встала проблема как перевернуть экран на ноутбуке, то решить ее во многих случаях, можно самостоятельно не прибегая к помощи специалистов. В большинстве случаев, проблема кроется в неправильно нажатых горячих клавишах. Но если проблема кроется более глубоко, то поможет переустановка операционной системы.
Перевернуть экран — комбинации клавиш (горячие клавиши)
В операционной системы зачастую активны комбинации горячих клавиш, с помощью которых можно быстро изменить ориентацию изображения на дисплее. Сразу предупредим, что данный способ подходит не для всех ноутбуков. Если данный способ не оказал никакого эффекта, то вам необходимо попробовать другие способы из описанных в статье.

Перевернуть экран на компьютере при помощи драйверов видеокарты
Видеокарты ATI и nVidia имеют собственные драйвера от производителя и специальную утилиту для тонкой коррекции настроек режима работы видеоадаптера. Открыть утилиту можно из панели управления или «Параметров» (для ОС Windows 8, 10). Также открыть окно настроек можно через контекстное меню программы из скрытых значков в трее. Но если утилита не находится в автозагрузке, то на панели задач ее значка не будет. В окне панели управления nVidia или ATI нужно перейти в раздел «Дисплей» — «Поворот дисплея», где можно выбрать требуемую ориентацию картинки на экране (альбомная).
Переворачиваем экран при помощи специальных программ
Существуют специальные утилиты, позволяющие осуществлять быструю ротацию изображения на дисплее, например — iRotate. После установки данной программы путем вызова контекстного меню программы из трея можно быстро изменить ориентацию картинки на нужную. Однако в стандартной комплектации Windows таких приложений нет, а поворот дисплея можно осуществлять с помощью панели управления, окна настроек видеокарты или даже с помощью комбинации клавиш.
EEERotate — простенькая утилита, с помощью которой можно осуществлять быстрый поворот картинки на дисплее, также имеется компонент для смены ориентации тачпада на боковое управление. Еще одной удобной утилитой является программа Pivot Pro, которая позволяет настраивать параметры монитора — ориентацию картинки, глубину цветности, разрешение и т.д. Имеется поддержка горячих клавиш. Программа способна поворачивать картинку на нескольких подключенных мониторах и автоматически корректировать размер окна запускаемых приложений.
Мы рассмотрели все возможные способы, теперь у вас не должно возникать вопросов — как перевернуть экран на компьютере. Сначала попробуйте осуществить смену ориентации дисплея с помощью комбинации горячих клавиш, если это не помогло, придется открывать параметры дисплея или программу настройки видеокарты.
Смотри наши инструкции по настройке девасов в ютуб!
Поворот экрана с помощью программы шутки Joke (дополнительно)
Имеются специализированные программы, с помощью которых можно переворачивать экран монитора Windows. Я решил дополнить статью рассказом про бесплатную программу Joke, которую не требуется устанавливать на ПК.
С помощью программы Joke можно вызывать на экране монитора различные эффекты, чтобы пошутить над ничего не подозревающем пользователем. Среди возможностей программы имеется подходящая функция — переворот экрана.
Пройдите следующие шаги:
- Запустите программу Joke на компьютере или предварительно запланируйте запуск нужного эффекта на определенное время.
- Нажмите на кнопку «Rotate», после этого на экране компьютера перевернется Рабочий стол.
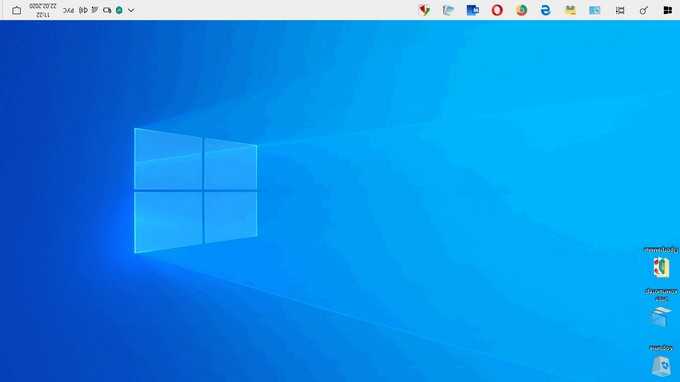
- Действие эффекта отключается в программе с помощью клавиши «F5».
Метод 3. Поворот экрана с помощью панели управления вашей видеокартой
Можно переворачивать экран на ноутбуке и в панели настроек вашей видеокарты. Правой кнопкой кликните по пустому пространству рабочего стола и выберите соответствующую опцию, которая откроет «Панель управления видеоадаптера» – Intel, NVIDIA или AMD. Также можно нажать комбинацию клавиш Win + R или в поле команд ввести ‘dxdiag’, чтобы получить доступ к инструменту диагностики DirectX. Это нужно для того, чтобы узнать, какая видеокарта установлена в вашем ПК.
Если у вас видеокарта NVIDIA:
- кликните правой кнопкой по рабочему столу и выберите в открывшемся меню пункт «Панель управления NVIDIA»;
- далее выберите категорию «Дисплей», а в ней (откроется меню слева) пункт «Поворот дисплея»;
- выберите дисплей (монитор), на котором нужно повернуть экран;
- выберите требуемую ориентацию для экрана и нажмите клавишу OK.
По умолчанию в системе используется обычная альбомная ориентация. Но пользователю доступны и другие варианты поворота экрана:
- 90 градусов влево (книжная ориентация);
- 90 градусов вправо (обращенная книжная ориентация);
- 180 градусов (обращенная альбомная ориентация).
Чтобы повернулись сразу несколько экранов:
- в области переходов «Панели управления NVIDIA» в разделе «Дисплей» щелкните ссылку «Поворот дисплея». Откроется соответствующая страница;
- выберите несколько дисплеев, если требуется повернуть несколько экранов;
- выберите требуемую ориентацию экранов.
Если у вас видеокарта от AMD или ATI:
- Кликните правой кнопкой по рабочему столу и выберите «AMD (ATI) Catalyst Control Center».
- В разделе «Desktop Management» («Управление рабочим столом») найдите пункт «Rotate Desktop» («Повернуть рабочий стол»).
- Далее выберите подходящую опцию:
- Portait (книжная ориентация);
- Landscape (flipped) – альбомная ориентация (обращенная);
- Portrait (flipped) – книжная ориентация (обращенная).
Выбрав нужный вариант, не забудьте кликнуть OK, чтобы изменения вступили в силу.
К сожалению, не всегда в Центре управления драйверами и настройками от AMD можно выбрать русский язык, поэтому приходится иметь дело с английским.
Параметры рабочего стола Windows
Если горячие клавиши на вашем ПК отключены, или вы в данный момент не имеете доступа к клавиатуре, можно воспользоваться альтернативным методом. Ориентацию изображения на мониторе можно поменять через настройки Рабочего стола. Следуйте инструкции:
- Кликните правой кнопкой мыши по пустому участку на экране.
- В открывшемся контекстном меню требуется выбрать раздел «Разрешение экрана».
- Интересующая вас опция называется «Ориентация». Просто выберите необходимый вариант из раскрывающегося списка. Альбомная стоит по умолчанию. Поворот на 90 градусов — Книжная. Поворот на 180 — Альбомная перевернутая.
- Нажмите Применить , чтобы подтвердить изменения.
- Щелкните OK , чтобы закрыть окно.
Данный метод универсален — он подходит и для ноутбуков, и для настольных ПК, а также работается с видеокартами любых производителей (в том числе и с интегрированными).
Как переворачивать экран на ноутбуке на 90° (180°) с помощью «горячих клавиш»
Сочетания горячих клавиш могут отличаться в различных моделях ноутбуков. Одни сочетания гарантированно работают для ноутбуков с чипсетом Intel, но могут не работать на AMD, Nvidia, поэтому в статье указано несколько способов решения данной задачи.
Если где-то на корпусе ноутбука или в документах есть упоминание об Intel (наклейка Intel inside на корпусе), быстрее и проще перевернуть экран с помощью сочетания определённых кнопок, так называемых «горячих клавиш».
Надо сказать, что подавляющее большинство ноутбуков в мире работают именно на логике от Intel, поэтому метод должен сработать наверняка.
Нажимаем и удерживаем следующие три горячие кнопки (простейший способ)
- Ctrl + Alt + ↓(стрелка вниз) — поворот на 180° (вверх дном);
- Ctrl + Alt + →(стрелка вправо) — поворот вправо на 90° (верх экрана смещается вправо);
- Ctrl + Alt + ←(стрелка влево) — поворот влево на 90° (верх экрана смещается влево);
- Ctrl + Alt + ↑(стрелка вверх) — нормальное положение экрана ноутбука (Это и есть ответ на вопрос: «Как вернуть нормальное положение (ориентацию) экрана в ноутбуке?»).
Данные сочетания клавиш могут не сработать, если в системе установлены «родные драйвера Windows».
Такой вариант более вероятен, если ноутбук достаточно старый, но с современной операционной системой. Например: на ноутбуке производства начала двухтысячных установлена Windows 8.1. или Windows 10.
Частный случай: нельзя таким образом перевернуть экран с операционной системой Windows 8 на ноутбуке Lenovo G560e (драйвера на сайте Lenovo.com для данной модели под Windows 8 не существуют).
Использование горячих клавиш можно изменить или отключить
Для того, чтобы сочетание горячих клавиш изменить на любое, более удобное, нужно зайти в панель управления драйвером Intel -> Параметры и Поддержка.
Чтобы отключить горячие клавиши: правый клик мыши по рабочему столу → Параметры графики → Комбинация клавиш → Выключить или убрать галочку в соответствующем меню управления драйвером как на картинке выше.
Перевернуть экран используя драйвер Nvidia
Повернуть экран для ноутбуков с видеокартами, работающими на чипсете Nvidia, можно через панель управления драйвером.
Входим в панель управления Nvidia → Поворот дисплея → Выберите ориентацию → нажать кнопку Применить.
4 стандартных положения экрана в настройках драйвера Nvidia
- Альбомная;
- Книжная;
- Альбомная (сложенная);
- Книжная (сложенная).
Попасть в интерфейс драйвера Nvidia можно через системный трей. В Windows XP, Windows 7 надо возле часов, кликнуть правой клавишей мыши по соответствующему значку драйвера.
Затем в контекстном меню выбрать панель управления Nvidia, или через панель управления Windows в соответствующей закладке драйвера.
В Windows 8.1 для того, чтобы попасть в драйвер, необходимо кликнуть правой клавишей мыши по значку Windows в левом нижнем углу экрана — там где был Пуск у Windows XP.
После этого выбрать в контекстном меню Панель управления → затем пункт, где будет упоминаться слово «графика».
Перевернуть экран ноутбука можно через панель управления Windows
Если перевернуть экран не удалось первыми двумя способами, можно использовать настройку «Экран» в панели управления Windows.
Так например в Windows 8 перевернуть экран можно зайдя в Панель управления → Экран → Настройка параметров экрана → пункт Ориентация → изменить на необходимую.
Перевернулся экран компьютера или ноутбука, что делать?
Операционная система Windows работает на самых разных устройствах, и она имеет сотни настроек, которые обычным пользователям ни к чему. Одной из «скрытых» возможностей Windows является переворот выводимого на монитор или любой другой экран изображения на 90, 180 или 270 градусов. Повернуть изображение можно сознательно, но что делать, если экран на ноутбуке перевернулся или подобная проблема произошла на стационарном компьютере против вашей воли? Есть несколько способов, как вернуть привычную картинку на мониторе. Переворот изображения с помощью «горячих клавиш» Перевернуть экран ноутбука или компьютера стандартными средствами Windows Переворот изображения компьютера в программном обеспечении видеокарты инструкция: как повернуть экран Почему перевернулся экран на ноутбуке или компьютере? В некоторых версиях Windows 7, 8 и 10 перевернуть экран можно с помощью нажатия комбинации «горячих клавиш»
Для того чтобы нижняя часть выводимого изображения оказалась с той стороны, которая вам необходима, следует нажать на клавиатуре: Ctrl + Alt + стрелка (в зависимости от направления).Важно:работа «горячих клавиш» настроена не во всех сборках Windows, и столь простое решение проблемы с поворотом экрана сработает на малом количестве компьютеров.Если решить проблему и вернуть экран в привычное положение не удалось, следует воспользоваться настройками Windows или видеокарты
Windows 7, Windows 8
- Нажмите правой кнопкой мыши на рабочем столе компьютера и выберете пункт «Разрешение экрана». Далее откроется меню, в котором вас будет интересовать графа «Ориентация». Стандартный режим отображения экрана – это альбомная ориентация, но если у вас перевернулся экран на ноутбуке или компьютере и произошло это по вине настроек Windows, то вы увидите, что другой пункт является активным
- В таком случае необходимо сменить ориентацию на «альбомная» (или другую, если ваш монитор установлен нестандартно), а после нажать на клавишу «Применить»
- Далее экран перевернется в предполагаемую сторону и останется только подтвердить правильность выбранного направления кнопкой «Сохранить изменения»
Переворот изображения компьютера в программном обеспечении видеокарты
Если в компьютере установлена дискретная видеокарта, она с большой долей вероятности поставляется с собственным программным обеспечением. Поскольку за вывод изображения на экран монитора (в том числе и на ноутбуке) отвечает видеокарта, необходимо проверить заданные для нее настройки. В зависимости от производителя видеокарты, программное обеспечение может отличаться.
Переворот экрана в видеокартах AMD
- Нажмите правой кнопкой на рабочем столе и нажмите «AMD Catalyst Control Center»
- Далее необходимо перейти в пункт «Общие задачи дисплея» и выбрать «Повернуть рабочий стол»
- Следом определяете, какой поворот вам необходимо выполнить и жмете «Применить», после чего подтверждаете свое действие в новом диалоговом окне нажатием на кнопку «Да»
Переворот экрана в видеокартах NVIDIA
Заходим в программное обеспечение NVIDIA, далее выбираем «Дисплей» и «Поворот дисплея», после чего устанавливаете ориентацию экрана необходимым образом
Почему перевернулся экран на ноутбуке или компьютере?
Причин, по которым изображение на мониторе перевернулось, может быть несколько, и далеко не все они устраняются одним из способов, описанных выше.
Невнимательность
Если в компьютере включены «горячие клавиши» на переворот экрана, то простая невнимательность может привести к перевороту экрана. Ребенок или вы сами можете случайно нажать на клавиатуре сочетание клавиш Ctrl + Alt + стрелка и экран перевернется. В таком случае вернуть изображение в должную плоскость довольно просто, используя «горячие клавиши» по назначению.
Проблемы с программным обеспечением
«Железо» компьютера может конфликтовать друг с другом, что выливается в сбои при работе программного обеспечения. Ошибки могут привести к тому, что изображение на экране перевернется, и в подобной ситуации следует насторожиться. Возможно, вам понадобятся услуги по диагностике, чтобы определить точную причину автоматического поворота изображения на компьютере.
Вирусы
Меняться ориентация экрана с альбомной на книжную или любую другую на компьютере может из-за вирусов. Избавиться от них можно несколькими способами:
- Проверить компьютер антивирусными программами
- Выполнить восстановление системы
- Переустановить операционную систему Windows
Советуем начать с проверки компьютера антивирусом, но если проблема не будет решена, придется перейти к более радикальным действиям.
(8 голос., 4,50 из 5) Загрузка…
Как повернуть экран на ноутбуке
Изменить ориентацию изображения на экране ноута, где используются видеоадаптеры NVIDIA или AMD Radeon тоже не составит труда. Можно, конечно, поставить на бок или вверх ногами само устройство, но это, как минимум не профессионально, и к тому же, может навредить устройству. На самом деле, делается это благодаря изменению настроек в панели управления видеоадаптеров.
Для поворота экрана на NVIDIA
- Кликнув правой кнопкой мышки на пустом месте экрана, вызовите контекстное меню;
- Выберите меню управления NVIDIA;
- Перейдите в меню Дисплей и найдите там Поворот Дисплея;
- Вам будут представлены четыре варианта позиционирования изображения на экране устройства – выберите необходимое положение, примените настройки и сохраните.

Для поворота экрана на AMD Radeon
- Вызовите контекстное меню, как и в предыдущем варианте;
- Перейдя в меню, найдите Общие задачи дисплея;
- Выберите Перевернуть рабочий стол;
- Справа у вас отобразятся варианты отображения картинки экране – выберите нужный вариант.

Как повернуть экран на ноутбуке
Изменить ориентацию изображения на экране ноута, где используются видеоадаптеры NVIDIA или AMD Radeon тоже не составит труда. Можно, конечно, поставить на бок или вверх ногами само устройство, но это, как минимум не профессионально, и к тому же, может навредить устройству. На самом деле, делается это благодаря изменению настроек в панели упраления видеоадаптеров.
Для поворота экрана на NVIDIA
- Кликнув правой кнопкой мышки на пустом месте экрана, вызовите контекстное меню;
- Выберите меню управления NVIDIA;
- Перейдите в меню Дисплей и найдите там Поворот Дисплея;
- Вам будут представлены четыре варианта позиционирования изображения на экране устройства – выберите необходимое положение, примените настройки и сохраните.

Для поворота экрана на AMD Radeon
- Вызовите контекстное меню, как и в предыдущем варианте;
- Перейдя в меню, найдите Общие задачи дисплея;
- Выберите Перевернуть рабочий стол;
- Справа у вас отобразятся варианты отображения картинки экране – выберите нужный вариант.
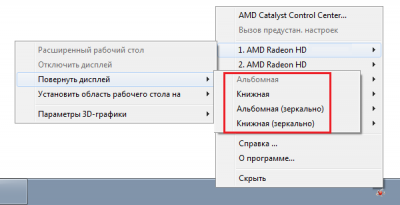
Как перевернуть экран на ноутбуке Windows 10
Функция поворота дисплея позволяет менять ориентацию рабочего стола. Это полезно, если физический дисплей повёрнут и требуется подобрать соответствующею его новому положению ориентацию рабочего стола.
Если же перевернулся экран на ноутбуке, нужно будет самостоятельно перейти в параметры и выбрать другую ориентацию для исправления. По умолчанию в операционной системе доступны следующие ориентации дисплея:
- альбомная — установленное по умолчанию значение, соответствует 0 градусов;
- книжная — портретная ориентация, соответствует значению 90 градусов;
- альбомная (перевёрнутая) — равняется значению в 180 градусов;
- книжная (перевёрнутая) — то же самое что перевернуть на 270 градусов.
А также в зависимости от графической карты, можно повернуть экран используя программу драйверов. Если же узнать, какая видеокарта стоит на компьютере можно будет определиться со способом переворота экрана.
Параметры
Перейдите в раздел Параметры > Система > Дисплей. В пункте Ориентация дисплея выберите значение Альбомная (нормальное расположение экрана) или Книжная (повернуть экран на 90 градусов).

Панель управления NVIDIA
В контекстном меню рабочего стола выберите пункт Панель управления NVIDIA. Теперь перейдите в расположение Дисплей > Поворот дисплея. Выберите дисплей, параметры которого требуется изменить, после чего укажите нужную ориентацию.

Настройки Radeon
Современные драйвера графических карт Radeon не получили возможности поворота экрана. В случае использования которых нужно воспользоваться способом предложенным выше с использованием обновлённых параметров системы. Действительно, необходимости дублирования функциональности переворота экрана по факту нет.
В предыдущих версиях драйвера использовался компонент AMD Catalyst Software. В нём же была такая возможность, сейчас его также можно встретить на старых игровых ноутбуках. Там же достаточно перейти в Общие задачи дисплея > Повернуть рабочий стол и выбрать требуемый поворот, применив изменения. Доступны значения поворота уже описанные выше.

Панель управления графикой Intel HD
В контекстном меню выберите пункт Графические характеристики… В открывшемся окне выберите категорию Дисплей > Основные настройки. Теперь достаточно указать нужное значение поворота в градусах. В зависимости от версии программы интерфейс может немного отличаться. Но во всех версиях есть возможность программно изменить ориентацию дисплея.

Изменение ориентации экрана на компьютере с Виндовс
Несмотря на ощутимое внешнее отличие «окон» седьмой, восьмой и десятой версии, столь простое действие как поворот экрана выполняется в каждой из них примерно одинаково. Разница может заключаться разве что в расположении некоторых элементов интерфейса, но критичным это точно назвать нельзя. Итак, рассмотрим подробнее то, как изменить ориентацию изображения на дисплее в каждой из редакций операционной системы от Microsoft.
Widows 10
Последняя на сегодняшний день (да и в перспективе вообще) десятая версия Виндовс позволяет выбрать один из четырех доступных типов ориентации – альбомную, портретную, а также их перевернутые вариации. Вариантов действий, позволяющих повернуть экран, существует несколько. Самый простой и удобный – это использование специального сочетания клавиш CTRL + ALT + стрелка, где последняя указывает направление поворота. Доступные варианты: 90⁰, 180⁰, 270⁰ и восстановление к значению по умолчанию.
Пользователи, не желающие запоминать клавишные комбинации, могут воспользоваться встроенным средством – «Панелью управления». Помимо это есть и еще один вариант, так как в операционной системе, вероятнее всего, установлено и фирменное ПО от разработчика видеокарты. Будь то «Панель управления HD-графикой Intel», «Панель NVIDIA GeForce» или «AMD Catalyst Control Center», любая из этих программ позволяет не только тонко настроить параметры функционирования графического адаптера, но и изменить ориентацию изображения на экране.
Подробнее: Поворот экрана в Виндовс 10
Windows 8
«Восьмерка», как известно, большой популярности у пользователей не обрела, но некоторые ее все еще используют. Внешне она во многом отличается от актуальной версии операционной системы, да и на свою предшественницу («Семерку») уж совсем не похожа. Тем не менее, варианты поворота экрана в Виндовс 8 такие же, как и в 10 – это комбинация клавиш, «Панель управления» и фирменное программное обеспечение, устанавливаемое на компьютер или ноутбук вместе с драйверами видеокарты. Небольшое отличие заключается лишь в расположении системной и сторонней «Панели», но найти их и использовать для решения поставленной задачи вам поможет наша статья.
Подробнее: Изменение ориентации экрана в Windows 8
Windows 7
Многие все еще продолжают активно использовать Виндовс 7, и это при том, что данной редакции операционной системы от Майкрософт уже более десяти лет. Классический интерфейс, режим Aero, совместимость практически с любым ПО, стабильность функционирования и удобство использования – это главные достоинства «Семерки». Несмотря на то что последующие версии ОС внешне от нее существенно отличаются, для поворота экрана в любом желаемом или необходимом направлении здесь доступны все те же средства. Это, как мы уже выяснили, сочетания клавиш, «Панель управления» и панель управления интегрированным или дискретным графическим адаптером, разработанная его производителем.
Подробнее: Поворот экрана в Windows 7
Почему перевернулось изображение?
Причин переворота изображения на ПК или ноутбуке может быть несколько. Некоторые из них устранить легко, над другими придется подумать, но в любом случае, если изображение на вашем мониторе часто самопроизвольно меняет ориентацию, то придется искать причину.
Случайность или невнимательность
:
Это, пожалуй, наиболее часто встречающаяся причина переворота изображения. Нередко компьютер используют дети, которые любят нажимать на клавиши или же вы сами можете случайно нажать комбинацию Alt + Crtl + стрелка вверх. Как уже отмечалось выше, в этом случае исправить ситуацию легко и просто.
Проблемы с ПО компьютера
:
Иногда, если вы изменили или доставили комплектующие для ПК, то ПО нового «железа» может конфликтовать с другим ПО. В этом случае возникают ошибки, которые приводят к последствиям в том числе в виде переворота изображения на мониторе.
Вероятно, для выявления неисправности вам понадобится диагностика ПК специалистом.
ПК заражен вирусом:
Как ни странно, но иногда к изменению ориентации изображения на ПК может привести вирус. В этом случае, в первую очередь нужно просканировать ПК антивирусным ПО на наличие вирусов и удалить их, если имеются. В более тяжелых случаях может понадобиться восстановление системы или переустановка Windows.
Просмотреть, как перевернуть изображение можно на видео ниже:
В доме, где есть дети, нередко возникает такая ситуация, когда, подойдя к компьютеру, обнаруживаешь, что изображения перевернуты с головы на ноги. Первый раз такое может даже несколько напугать. Но страшного в этом нет. на компьютере в исходное положение? Для каждой операционной системы — свой способ.
На ноутбуке перевернулся экран, что делать?
Рассмотрим способы решения данной проблемы:
1.Если экран перевернулся после нажатия комбинации клавиш, то просто нажмите на клавиатуре следующие кобинации клавиш — Ctrl+Alt+«Стрелка вверх». Ничего не изменилось? Тогда мы с Вами пробуем способы, описанные далее…
2.На рабочем столе нажмите правую кнопку мыши. В контекстном меню выберите «Параметры экрана». В открывшемся окне выберите «Альбомную» ориентацию и нажмите «ОК». Если снова проблему решить не удалось тогда идем дальше.
3. Попробуйте изменить настройки отображения в программе к самой видеокарте, обычно значок программы всегда виден в трее, в нижнем правом углу экрана возле часов.

Если такого значка нет, то в операционной системе Windows доступ к настройкам видеокарты предоставлен в меню «Параметры – Система – Экран».

На данном этапе в 90% случаев все приходит в норму. Если же по каким-то причинам Вам до сих пор не удалось восстановить нормальное отображение, придется прибегнуть к восстановлению системы.
Для этого перейдите в «Панель управления», найдите пункт «Восстановление» и в открывшемся окне выберите «Запуск восстановления системы». Выберите точку восстановления, когда все было в порядке, и запустите восстановление из этой точки. Про «Восстановление» Вы можете более детально ознакомиться в этой статье:
Если и восстановление Вам не помогло, или по каким-либо причинам восстановление системы недоступно (например, отключена возможность создания точек восстановления), можно попробовать переустановить драйвер видеоадаптера. Обычно после переустановки драйвера данный пункт позволяет решить проблему, когда на ноутбуке перевернулся экран.
Заранее подготовьте установочный диск с драйверами или скачайте необходимый для Вашего видеоадаптера комплект программ.
Затем на следующем шаге перейдите в «Панель управления – Система – Диспетчер устройств». В диспетчере устройств найдите и раскройте пункт «Видеоадаптеры».

Затем нажмите правой кнопкой мыши на установленной видеокарте и выберите в контекстном меню пункт «Удалить». После удаления оборудования система запросит повторную установку драйвера видеоадаптера. Выберите и установите подготовленные ранее драйверы видеокарты. По завершении установки не забудьте перезагрузить компьютер.
Завершая сегодняшнюю статью «На ноутбуке перевернулся экран». Однако если выше описанные действия Вам так и не помогли решить проблему перевернутого экрана и Вы в чем-то не разобрались, или боитесь предпринимать какие-либо действия во избежание потери важных данных, хранящихся на компьютере, просто обратитесь в сервисный центр. Специалисты гарантированно приведут Ваш ноутбук в нормальное состояние и при этом совершенно без потерь информации. На этом все. До встречи в следующей статье!
Поворачиваем экран обратно, через настройки графики
Если все описанные способы не помогают и сбой произошел на программном уровне, можно попробовать сделать поворот экрана, через настройки графического адаптера. Последовательность действий будет зависеть от вашего устройства и модели установленной видеокарты.
Определимся с видом графического адаптера:
- Графика Intel – для ноутбуков и персональных компьютеров без дискретной видеокарты;
- Графика Nvidia – для ПК с установленной видеокартой от этой компании, а также ноутбуки с указанным видеоадаптером и подключенным внешним дисплеем;
- Графика AMD — для ПК с графическим процессором от AMD и ноутбуки с подключенным внешним дисплеем.
Параметры графики Intel
Этот способ в основном, подходит для владельцев мобильных ПК – ноутбуков и нетбуков, так как дисплей работает на основе графики интегрированной в процессор устройства. Название и внешний вид окна настроек может различаться, в зависимости от модели процессора.
1. На пустом месте рабочего стола, сделайте клик правой кнопкой мыши и в контекстном меню нажмите «Параметры графики» — «Поворот» — и необходимы угол поворота.

2. Если указанный пункт отсутствует, перейдите в «Графические характеристики».
3. В окне панели управления HD графикой отметьте необходимый угол поворота.

Не забудьте применить изменения, перезагрузка устройства не потребуется.
Видеокарты от Nvidia и AMD
Данный способ поможет обладателям персональных компьютеров и мобильных ПК с подключенным через порт HDMI, внешним монитором. Все операции будут проводиться из панели управления видеокартой и не забудьте предварительно обновить драйвера.
- Щелкните правой кнопкой мыши на пустом месте рабочего стола и в контекстном меню, в зависимости от производителя видеокарты, откройте «AMD VISION Engine Control Center» или «Панель управления Nvidia».
- В меню, найдите вкладку «Дисплей» и откройте пункт «Поворот дисплея».
- Осталось вернуть ваш монитор в нормальное положение выбрав необходимый угол поворота.


