Как поднять fps в world of tanks
Содержание:
- Файл подкачки
- Антивирус
- Обновление драйверов
- Настройки видеокарты ATI (Radeon)
- Реальный пример увеличения ФПС
- Изменить параметры электропитания
- Настройки видеокарты NVIDIA
- Что такое FPS и как его увеличивать?
- Как повысить: способы
- Программные решения
- Простое решение тормозов в Dota 2
- Какой лучший FPS для игр?
- Общие сведения о FPS
- Увеличить файл подкачки, если не хватает оперативной памяти для World of Tanks
- 1. Оптимизация Windows 10 с игровым режимом
- Процедура повышения
- Простое решение тормозов в World of Tanks
- Вывод мониторинга с помощью стороннего ПО
Файл подкачки
Нехватку оперативной памяти компенсирует файл подкачки.
Его настройки находятся в тех же «Параметрах быстродействия», , только во вкладке «Дополнительно».
![]() Настройки виртуальной памяти ( Файл подкачки )
Настройки виртуальной памяти ( Файл подкачки )
- Здесь в области «Виртуальная память» нужно нажать «Изменить». Выбрать диск C, поставить галочку «Указать размер» и установить исходный и максимальный объем файла подкачки.
- Исходный рекомендуется делать равным размеру установленной в компьютере оперативной памяти, а максимальный — в два раза больше.
Антивирус
Иногда антивирус сильно тормозит систему. Если он замедляет все приложения без исключения, лучше присмотреться к другим, менее ресурсоемким антивирусным программам.
Как удалить антивирус, читайте в этой статье:
При запуске игр антивирус можно отключать. Другой вариант, чтобы не оставлять ПК без защиты — добавлять папку с играми в исключения.
Обновление драйверов
На сайте понадобится выбрать свою модель графического адаптера и скачать файл.
Иногда сайты определяют видеокарту автоматически. Если этого не произошло, определить модель своего ускорителя графики можно в Диспетчере устройств. Он находится в Панели управления меню Пуск.
![]() Диспетчер устройств
Диспетчер устройств
Диспетчер устройств отражает весь список установленного оборудования, видеокарта находится в разделе «Видеоадаптеры». Если в ПК используется процессор со встроенной графикой, то в «Видеоадаптерах» будет две строчки. Обновить драйверы можно для обоих устройств.
AMD
Чтобы настроить видеокарту производства AMD, нужно в Панели управления выбрать AMD Catalyst Control-центр или нажать на соответствующий значок в трее.
![]() AMD Catalyst Control
AMD Catalyst Control
- Теперь надо зайти в раздел «Игры», а потом — «Глобальные настройки». Здесь следует пройтись по всем параметрам и везде, где можно, выбрать «использовать настройки приложения».
- В разделе сглаживания в качестве метода рекомендуется выбрать адаптивную множественную выборку. Морфологическую фильтрацию лучше отключить.
- В разделе текстурной фильтрации в графе качества устанавливается опция «производительность», здесь же следует включить оптимизацию формата поверхности.
- В разделе управления частотой кадров отключается тройная буферация OpenGL и опция «ждать вертикального обновления».
- Напоследок нужно зайти в раздел тесселяции. Здесь нужно отключить управление кадровой частотой.
В старой версии драйверов можно поступить проще: выбрать раздел «Настройка 3D приложений/Системные параметры», перейти в «Стандартные настройки» и выбрать «Оптимальная производительность».
NVIDIA
![]() Панель управления NVIDIA
Панель управления NVIDIA
Драйвер Nvidia тоже запускается в Панели управления (Панель управления NVIDIA), в системном трее или в контекстном меню рабочего стола.
В открывшемся окне в списке задач, расположенных слева, нужно выбрать «Регулировку настроек изображения с просмотром», поставить галочку на «Пользовательских настройках с упором на…» и передвинуть ползунок в сторону «Производительность». Остальные параметры можно не трогать.
Настройки видеокарты ATI (Radeon)
Если у вас установлена видеокарта от ATI (Radeon), то для входа в настройки вам необходимо на любом пустом месте на рабочем столе кликнуть правой кнопкой мыши. В появившемся окне вы увидите пункт «AMD Catalyst Control Center”. Возможно у вас будет другое название. Все будет зависеть от модели видеокарты.
В открывшимся окне, а именно в настройках, необходимо отметить пункт «стандартное представление”. После этого вам станут доступны настройки для игр.
Заходим в них и находим раздел «качество изображения” и «производительность в играх”.
Сперва открываем раздел «производительность”. Здесь вам необходимо будет убрать флажок со стандартных настроек и передвинуть ползунок в сторону максимальной производительности. То есть, проводим такие же настройки, как и в примере про «NVIDIA”.
Теперь необходимо открыть раздел, касательно сглаживания. В этом разделе нужно будет убрать флажки с настроек приложения и морфологической фильтрации. Рассказывать вам про работу этих фильтров я не буду, скажу лишь одно, что на производительность видеокарты они влияют очень сильно. После этого необходимо будет запустить фильтр, который называется «Standart” и переместить ползунок на отметку в 2Х.
Найдите вкладку «метод сглаживания”. В ней вам необходимо будет переместить бегунок на максимальную отметку производительности.
Теперь самое время перейти к разделу «анизотропная фильтрация”. Про этот параметр ни в коем случае забывать нельзя, так как он является самым важным, при повышении FPS. В этом пункте у вас есть возможность оценить, как поменялось качество изображения после отключения некоторых параметров. Снимите флажок и тяните ползунок влево. Все, настройки завершены, можно выходить. Но, не забудьте сохранить все изменения, иначе процедуру придется повторять.
Также, проводя настройки в ATI (Radeon), вы увидите вкладку «Расширенное представления”. В ней вы найдете раздел «Настройки 3D”. В этом разделе нужно настроить параметры под все игры или провести настройку под одно, конкретное приложение. Для того, чтобы повысить ФПС таким образом, необходимо выставить настройки таким образом:
Сглаживание
- Режим сглаживания: переопределить настройки приложения
- Сглаживание выборки: 2х
- Фильтр: «стандарт”
- Метод сглаживания: множественная выборка
- Морфологическая фильтрация: выкл
Текстурная фильтрация
- Режим анизотропной фильтрации: переопределить настройки приложения
- Уровень анизотропной фильтрации: 2х
- Качество фильтрации текстур: производительность
- Оптимизация формата поверхности: вкл.
Управление частотой кадров
- ждать вертикального обновления: всегда выкл
- OpenLG Тройная буферизация: выкл.
- Тесселяция
- Режим тесселяции: оптимизировано AMD
- Максимальный уровень тесселяции: оптимизировано AMD.
Реальный пример увеличения ФПС
Для проверки вышеизложенной информации была сделана пробная оптимизация игры.
Подопытный – восьмилетний ноутбук HP Pavillion DV6 7052-SR.
Конфигурация:
- ОС – Windows 10 x86;
- ОЗУ – 6 Гб;
- CPU – Intel Core i5-3210M 2,5GHz;
- GPU – NVIDIA GeForce GT 630M 2Gb.
Изначальный ФПС на стандартных настройках после установки Валорант был в районе 80-100 кадров/сек.
Для эксперимента было снижено разрешение на минимально возможное. Понижены все параметры качества на минимум.
После всех действий удалось сделать повышение примерно на 50% до 150-160 FPS, что, по нашему мнению, очень удовлетворительный результат.
А после оптимизации NVIDIA под игру Valorant ФПС начала достигать 190-200 кадров.
На более или менее нормальном компьютере ФПС будет еще больше и устойчивее. Ноутбук активно эксплуатировался на протяжении 8-ми лет, в том числе в других играх, и температура процессора в Valorant доходит почти до 100 °C, что является критическим значением. Благодаря нормальной системе охлаждения (в сравнении с ноутбуками) на стационарных ПК производительность будет выше и стабильнее.
Изменить параметры электропитания
По умолчанию в компьютере установлен сбалансированный режим электропитания, который, а в некоторых ноутбуках, в целях увеличения времени работы, и вовсе установлена экономия энергии.

Это не дает компьютеру раскрыть свой потенциал в Dota 2 полностью, поэтому первым делом нужно открыть панель управления, которую можно найти с помощью поиска. После нужно сделать следующее:
- Выбрать режим просмотра «Мелкие значки»;
- Кликнуть на «Электропитание»;
- На экране найти опцию «Настройка схемы электропитания», кликнуть на нее;
- Кликнуть на «Изменить дополнительные параметры питания»;
- В открывшемся окне найти выпадающий список;
- В списке выбрать «Высокая производительность»;
- Нажать кнопку «Применить», затем кликнуть «ОК».
Настройки видеокарты NVIDIA
Если вы откроете настройки видеокарты от NVIDIA, то сразу увидите две основные вкладки, а именно: управление 3D параметрами и регулировка изображения. Сейчас вам нужна будет «регулировка изображения”, переходим в нее.

На картинке выше вы можете увидеть параметр «Производительность”. Вам необходимо будет бегунок потянуть максимально в право. Не пугайтесь, что изображения логотипа «NVIDIA” ухудшится. Так и должно быть. Просто теперь вы в приоритет работы видеокарты поставили не качество изображения, а производительность.
Но, для того, чтобы повысить ФПС еще больше, необходимо перейти к расширенным настройкам, которые находятся во вкладке «Управление 3D”. Здесь вам необходимо будет отключить некоторые параметры, которые мешают повышению ФПС.
Если результат после выполненной процедуры вас не впечатлит, а наоборот — все станет только хуже, то все настройки можно будет вернуть обратно, нажатием на кнопку «Восстановить”. Но, большая вероятность того, что ФПС станет значительно выше. Причем речь идет не только об одиночных онлайн играх, но и о многопользовательских, типа «World of Tanks”.
Что такое FPS и как его увеличивать?

FPS – это количество кадров в секунду. В зависимости от этого параметра изменяется плавность картинки на вашем мониторе, в связи с чем при высоких показателях становится играть гораздо приятнее.
Достаточно часто причиной низкого FPS в играх является то, что на компьютере открыто большое количество каких-либо программ, которые активно потребляют ресурсы вашей машины, не давая ей работать на полную мощность. Если ваш компьютер не отличается большой производительностью, то в таком случае каждая утилита, которая работает параллельно игре, в конечном итоге будет значительно осложнять игровой процесс. И это обязательно следует учитывать.
Нередко же бывают в последнее время и такие ситуации, когда использующиеся компьютеры становятся слишком старыми, они уже просто не могут подходить даже под минимальные технические требования современных игр.
Как повысить: способы
Хорошая новость, вы можете самостоятельно повысить FPS в играх – существует несколько проверенных способов, которыми можно воспользоваться. Некоторые очень простые, другие немного сложнее.
1. Снимите нагрузку с ЦП
Если процессор перегружен, ждать идеального качества не стоит. Что можно сделать на системном уровне для увеличения FPS в играх?
- Откройте Диспетчер задач сочетанием клавиш Ctrl+Alt+Delete;
- Перейдите на вкладку «Процессы» и найдите самые емкие;
- Выделяйте их левой кнопкой мышки и жмите на кнопку «Завершить процесс» снизу справа.

Обычно много ресурсов потребляют емкие программы, работающие в фоновом режиме (например, Скайп или антивирус). Кроме того, в фоновом режиме сама операционная система «ест» оперативную память – чем винда старше, тем хуже работает ЦП.
2. Установка драйверов
Еще один отличный совет, как увеличить ФПС – установить новые драйвера видеокарты. Не забывайте, что фреймрейт является показателем работы вашей видеокарты, поэтому о ней стоит позаботиться в первую очередь.
Установить свежее обновление можно с официального сайта производителя – не скачивайте драйвера из незнакомых источников, чтобы не занести на компьютер неприятный вирус. Дополнительные инструкции не нужны, просто скачайте обновление и следуйте подсказкам на экране.
3. Игровые настройки
Повышение FPS в играх не в последнюю очередь зависит от настроек самого приложения. точный алгоритм привести сложно, интерфейс игр выглядит по-разному. Просто найдите параметры и поищите соответствующую вкладку.
4. Покупка нового оборудования
Как поднять ФПС в играх – купить новую видеокарту, процессор и монитор! К сожалению, далеко не все могут позволить себе новое устройство. Тем не менее, это очень действенный вариант: чем мощнее процессор и видеокарта, чем лучше монитор, тем выше фреймрейт. Трудно поспорить!
Не забывайте о балансе: бесполезно покупать мощнейшую видеокарту, если вы собираете ставить ее на старенький процессор.
Если вы беспокоитесь о том, что у вас низкий FPS в играх – поставьте специальную программу-счетчик, которая будет оповещать вас о снижении или повышении показатель в онлайн-режиме. Таких сервисов много, мы сделали отдельный обзор о самых лучших приложениях!
Рассказали, как увеличить FPS в играх – все способы доступные, вы можете применить их на практике уже сейчас. Поэкспериментируйте и наблюдайте за изменением качества картинки – еще лучше, если вы установите специальный счетчик, который поможет всегда оставаться в курсе изменения фреймрейта.
Программные решения
CCleaner
Одна из самых популярных программ для очистки компьютера от не нужного мусора, чистки реестра, удаления программ и прочего. Думаю нет того, кто бы не знал про нее. Я пользуюсь и меня все устраивает!
Кому необходим более насыщенный комбайн рекомендую AusLogics BoostSpeed.
MSI Afterburner
Софтина для контроля скорости вращения кулеров графического адаптера. С помощью нее перед запуском игры вы можете выкрутить больше оборотов для улучшенного охлаждения. Также поставив в автозагрузку или по температуре.
Razer Game Booster (Cortex)
И наконец последний, но очень значимый герой этого подраздела — программаRazer Game Booster (Cortex). Софт предназначен для автономного повышения мощности компьютерного железа. Программа предельно просто, поэтому сильно рассусоливать не буду — три вкладки, но интересуют нас всего 2:
- Игры. Добавляем игрушки и ПО, которые необходимо разгонять программулиной. Как плюшка, каждое окошко приложения можно стилизировать на свой вкус.
- Утилиты. Именно здесь идет настройка конфигурации ускорения. В первом окне по умолчанию задан Рекомендуемый режим, но мы ставим Пользовательский и начинаем шерстить ручками. В Процессы оставляем только службы, относящиеся к аудио и видео. Во вкладке Ненужные службы сносим Темы оформления и Диспетчер окон рабочего стола. Если что-то есть в Службах, не относящихся к Windows, то также смело отключайте. На вкладке Прочее советую выжать максимум из того что есть. Более подробно не вижу особого смысла объяснять, ибо программа предельно просто и можно вполне самостоятельно разобрать минут за 5-10.
Вот и все, други мои! Не лишним будет, думаю, упомянуть, что данный комплекс процедур не является панацеей для вашего ПК и, конечно же, не может дать больше, чем может ваше железо.
Но в моем случае, обладая совершенно не топовым железом, я получил существенный прирост в играх.
Спасибо за просмотр! С вами был NeGamer! Играйте в удовольствие!
Просмотрено: 7 993 За сегодня: 1
Простое решение тормозов в Dota 2
- Скачайте и запустите всемирно известный CCleaner (скачать по прямой ссылке) — это программа, которая очистит ваш компьютер от ненужного мусора, в результате чего система станет работать быстрее после первой же перезагрузки;
- Обновите все драйверы в системе с помощью программы Driver Updater (скачать по прямой ссылке) — она просканирует ваш компьютер и обновит все драйверы до актуальной версии за 5 минут;
- Установите программу WinOptimizer (скачать по прямой ссылке) и включите в ней игровой режим, который завершит бесполезные фоновые процессы во время запуска игр и повысит производительность в игре.
Какой лучший FPS для игр?
Давайте углубимся в главный вопрос.
Вы можете быть удивлены, узнав, что на этот вопрос действительно нет ответа. Почему?
Ну, просто потому, что не существует единой частоты кадров, которая идеально подходила бы для всех или всех типов игр. Помимо личных предпочтений, вот наши общие предложения:
30 FPS : достаточно для одного геймера. Иногда это становится более кинематографическим.
60 FPS — Идеальная частота кадров для большинства людей, поскольку добавленная плавность делает игры более отзывчивыми и может обеспечить в целом более приятное впечатление
Это также хорошая частота кадров для игр, где важно реагировать на анимацию.
120 FPS — Намного более плавный и отзывчивый, чем 60 FPS. Когда дело касается многопользовательских игр, у вас будет большое преимущество
Тем не менее, некоторые также ценят дополнительную скорость отклика в однопользовательских играх, даже если это означает сокращение некоторых настроек графики.
240 FPS — Наконец, переход на 240 FPS обычно стоит того, только если вы играете на соревнованиях и вам нужны все льготы, которые вы можете получить. В противном случае приобретение монитора с частотой 240 Гц может быть пустой тратой, поскольку вы можете получить аналогичную скорость отклика и потенциально более качественные изображения на некоторых мониторах с частотой 144 Гц.
Теперь, когда мы затронули эту тему, мы должны также упомянуть еще несколько факторов, которые следует учитывать, прежде чем решать, на какой тип FPS нацеливаться.
Во-первых, это монитор .
Как мы уже упоминали, частота обновления различается, как и технология панели. Например, Панели TN обычно дешевле и быстрее, но IPS панели предлагают лучшие цвета и углы обзора, в то время как VA панели они представляют собой своего рода сбалансированное решение.
Так что вам, вероятно, придется выбирать между изображениями и производительностью, если вы хотите что-то подешевле. В любом случае, если вы покупаете новый монитор, мы рекомендуем вам ознакомиться с нашими руководство по покупке монитора чтобы получить несколько хороших вариантов.
Тогда это оборудование.
Естественно, нет смысла вкладывать деньги в монитор 144 Гц, если вы только собираетесь получить дешевый графический процессор, который действительно не может его передать. Если вы ищете новую видеокарту, мы предлагаем вам ознакомиться с этой статьей, где мы предлагаем сокращенный выбор лучшие видеокарты, доступные в настоящее время .
Как уже упоминалось выше, не все игры одинаково требовательны к оборудованию, поэтому вам также следует иметь в виду игры, в которые вы обычно играете.
Достичь трехзначной частоты кадров в последних играх AAA непросто, но этого нельзя сказать о киберспортивных играх, таких как CS: GO, Overwatch, Dota 2 и т. Д. Поэтому, если вы в основном играете в менее требовательные игры и хотите сосредоточиться на производительности, не тратя слишком много, сочетание экрана 144 Гц и более дешевого графического процессора может быть хорошим вариантом.
Если вместо этого вы играете в требовательные игры AAA и больше озабочены графикой, чем производительностью, вам лучше выбрать монитор с частотой 60 Гц и более мощный графический процессор.
Конечно, вы всегда можете получить свой пирог и съесть его, выбрав мощный высокопроизводительный графический процессор и подключив его к монитору 1440p 144 Гц, но это будет означать более серьезные вложения, к которым не все готовы.

Общие сведения о FPS
Чем выше ФПС, тем легче играть, возможно улучшение графики за счет настроек игры. Хотя есть и другая сторона медали, например, при слишком высокой частоте кадров на мощных компьютерах в старых играх экран может мерцать. Поэтому, в зависимости от игры и конфигурации компьютера иногда приходится находить баланс.
Если говорить о современных играх, таких как CS:GO, Valorant и ряд других, то проблемы не будет. Игры довольно требовательны к железу и даже на хороших компьютерах приходится делать оптимизацию.
Все действия по повышению ФПС можно разделить на два этапа:
- настройка операционной системы, отдельных ее компонентов, например, параметров видеокарты;
- настройка графики внутри игры.
Если в Windows визуальное ухудшение будет практически незаметно и не повлияет на удобство использования системы, то в игре качество графики может сильно просесть, вплоть до появления пикселей. Несмотря на увеличение кадровой частоты, игра может стать еще более дискомфортной. Большинство элементов интерфейса просто не будут видны на экране, а модели игроков на дальних расстояниях слабо разборчивы. Поэтому, не надо стремиться к максимальному поднятию частоты. Найдите баланс, при котором ФПС будет комфортным, Valorant не лагает, а качество картинки не напрягает глаза.
Увеличить файл подкачки, если не хватает оперативной памяти для World of Tanks
Чтобы компенсировать недостаток оперативной памяти, можно увеличить файл подкачки. Это позволит системе хранить часть необходимых World of Tanks данных прямо на жестком диске. Вот что нужно сделать:
- Открыть «Проводник»;
- Правой кнопкой нажать на «Этот компьютер» (или «Мой компьютер»);
- В контекстном меню кликнуть на «Свойства»;
- В открывшемся окне слева нажать на «Дополнительные параметры системы»;
- В открывшемся окне перейти на вкладку «Дополнительно»;
- В разделе «Быстродействие» нажать на кнопку «Параметры…»;
- В открывшемся окне перейти на вкладку «Дополнительно»;
- Снять флажок с параметра «Автоматически выбирать объем файла подкачки» (если есть);
- Поставить флажок напротив опции «Указать размер»;
- В текстовых полях «Исходный размер (МБ):» и «Максимальный размер (МБ):» указать в мегабайтах значение, равное половине объема оперативной памяти.

Следует понимать, что файл подкачки эффективен только тогда, когда системе не хватает оперативной памяти. Если компьютер имеет 8-16 Гб, то файл подкачки практически не используется. А при использовании SSD-диска в качестве системного наличие файла подкачки и вовсе может замедлить производительность World of Tanks, поэтому не следует бездумно задавать большое значение файла подкачки.
1. Оптимизация Windows 10 с игровым режимом
Ищете другой вариант, чтобы выжать лучшую игровую производительность из Windows 10?
Более поздние выпуски операционной системы имеют игровой режим, встроенные оптимизации для геймеров Windows 10. Узнать больше:
- Нажмите клавишу Windows + I
- Тип игрового режима
- Нажмите Настройки игрового режима или Включить игровой режим.
- На игровом экране нажмите Game Mode
- Переключение в режим, чтобы использовать режим игры
Если ваш компьютер поддерживает игровой режим, ресурсы будут управляться для достижения оптимальной частоты кадров. Кроме того, обновление Windows будет приостановлено.
Хотя это один из способов улучшить игровую производительность в Windows 10, игровой режим не идеален. Продолжайте читать, чтобы узнать больше об игровых настройках Windows 10.
Процедура повышения
Теперь непосредственно к вопросу о том, как можно повысить FPS в компьютерных играх и что для этого потребуется сделать.
Рекомендуется начать с изучения характеристик своего компьютера, которые нужно сопоставить с минимальными системными требованиями самой игры, где вам не хватает высокого FPS.
Если компьютер не самый мощный, но игру он тянет, следует открыть для начала настройки самой игры, внести туда коррективы и несколько снизить заданные параметры. Лучше играть с немного худшей графикой, но без лагов и зависаний картинки.

Дополнительно перенесите игру с HDD на SSD диск, если таковой имеется на компьютере. Дело всё в том, что SSD накопители обладают большей скоростью чтения и записи, благодаря чему твердотельный диск влияет на параметры FPS в играх. Но будет ли это существенным изменением — вопрос большой.
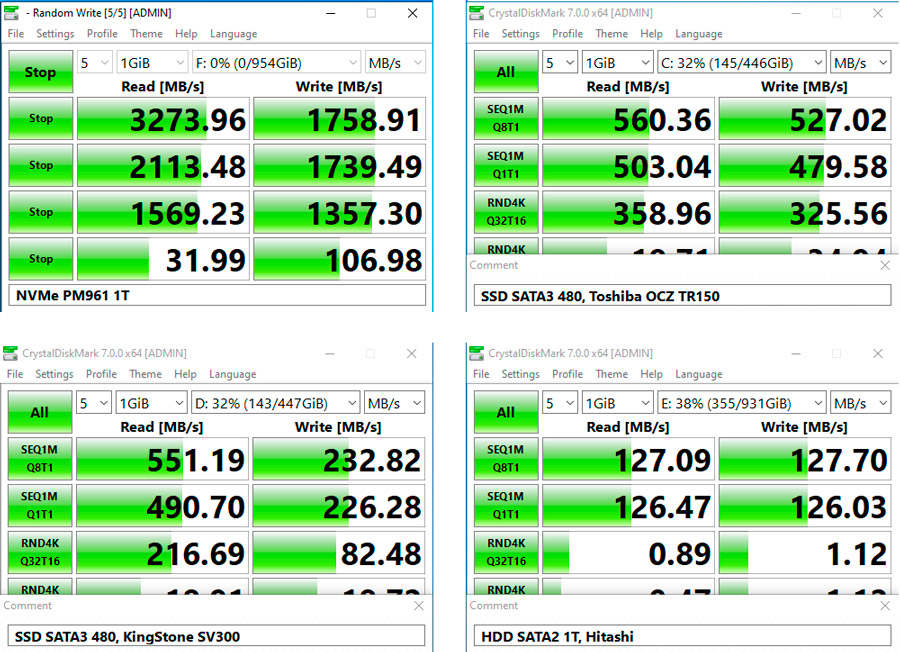
Рассчитывать только на то, что перенос игры на SSD даст моментальный прирост FPS на 30-50%, не стоит. Хотя определённые изменения обязательно будут. Причём в лучшую сторону.
Но это далеко не единственные способы того, как можно увеличить показатель FPS в играх.
Тут специалисты советуют применить несколько решений.
Обновить драйверы
На практике обновление драйверов даёт свой результат. Особенно, если это игровой ПК с достаточно мощным железом. Регулярное обновление позволяет поддерживать все свежие игры и соответствовать требованиям к ним.
Именно драйверы создают необходимую стабильность и повышают эффективность рабочих процессов, включая запуск игр на ПК.
Но загрузка обновлений всегда должна осуществляться строго с официального сайта производителя видеокарты и прочего железа. Если там свежей прошивки нет, то и на любых других сторонних сайтах их быть не может.
Основной упор следует сделать на обновление драйверов 2 компонентов:
- Видеокарта. Напрямую влияет на FPS и качество изображения, передаваемого на экран монитора;
- Материнская плата. Это связующее звено между всем железом на ПК. Чем эта связь прочнее, тем стабильнее ведёт себя компьютер.
Но если и другие компоненты имеют свежие обновления, загрузите и установите их.
Снизить нагрузку на ЦП
Не только перенос игры на ССД накопитель, обновление драйвера и настройка игры могут положительно повлиять на желание увеличить FPS.
Также наверняка поможет снижение нагрузки на ЦП. Он же центральный процессор.
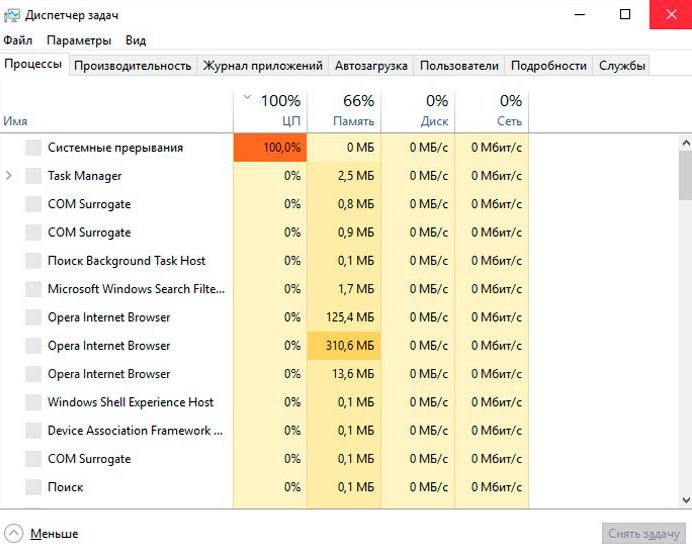
Высокая нагрузка обусловлена тем, что на ПК одновременно может работать большое количество программ. Причём многие из них зачастую запущены в фоновом режиме, но при этом потребляют солидное количество ресурсов.
Тут потребуется открыть Диспетчер задач, пересмотреть перечень запущенных программ и отключить те, в которых вы точно уверены.
ВНИМАНИЕ. Останавливать неизвестные вам процессы категорически не рекомендуется.. Это может привести к непредсказуемым последствиям
Поэтому тут лишний раз наобум отключать разные системные и фоновые программы не стоит
Это может привести к непредсказуемым последствиям. Поэтому тут лишний раз наобум отключать разные системные и фоновые программы не стоит.
Настроить видеокарту
Ещё одним полезным действий при ответе на вопрос о том, как можно повысить FPS в компьютерных играх, станет настройка самой видеокарты.
У всех пользователей разные графические адаптеры, которые отличаются не только производителю, но и по модели, характеристикам, предлагаемым возможностям. Но суть везде одна. Чтобы прибавить быстродействие, следует открыть панель управления видеокартой и поменять настройки с прицелом на увеличение производительности. Чаще всего в базовых настройках акцент делается на качестве. К примеру, в случае с картами NVIDIA в разделе Параметры 3D и вкладке Регулировка настроек ползунок перемещён в сторону Качество. Если вам нужно поднять FPS, лучше перевести его в сторону «Производительность». А затем применить изменения.
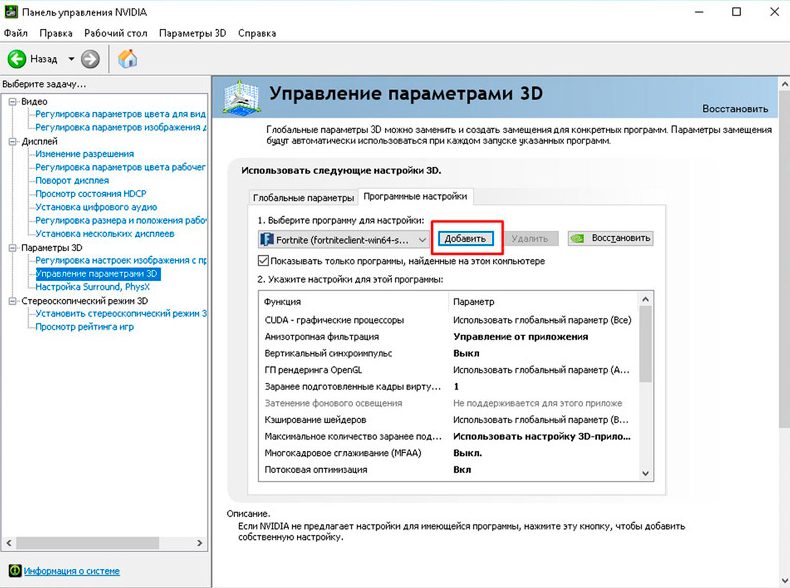
При наличии знаний или после прочтения инструкции к видеокарте, откройте раздел «Управление параметрами 3D». Уже тут можно откорректировать настройки более тонко.
Но наобум менять положение переключателей, отключать и включать те или иные функции, не разобравшись, за что они отвечают, настоятельно не рекомендуется.
Почистить ПК и проверить на вирусы
Это может некоторым показаться странным решением. Но на практике даже такие простые меры как чистка компьютера и проверка на наличие вирусного заражения даёт существенную прибавку в быстродействии компьютера.
Этот метод особенно подойдёт тем, кто раньше без проблем запускал разные игры, и не испытывал при этом нехватки FPS. Но в какой-то момент количество кадров за секунду упало и играть стало откровенно некомфортно.
Простое решение тормозов в World of Tanks
- Скачайте и запустите всемирно известный CCleaner (скачать по прямой ссылке) — это программа, которая очистит ваш компьютер от ненужного мусора, в результате чего система станет работать быстрее после первой же перезагрузки;
- Обновите все драйверы в системе с помощью программы Driver Updater (скачать по прямой ссылке) — она просканирует ваш компьютер и обновит все драйверы до актуальной версии за 5 минут;
- Установите программу WinOptimizer (скачать по прямой ссылке) и включите в ней игровой режим, который завершит бесполезные фоновые процессы во время запуска игр и повысит производительность в игре.
Вывод мониторинга с помощью стороннего ПО
Далеко не все видеокарты или версии драйверов имеют возможность встроенного мониторинга, в таких случаях потребуется установить стороннее приложение, наиболее подходящим приложением для таких целей является MSI Afterburner. Установить его можно следующим образом:
После установки программы необходимо включить мониторинг, сделать это можно следующим образом:
- Открыть MSI Auterburner, зайти в настройки (кликнуть по шестерёнке).
- Перейти во вкладку “Мониторинг”. В данной вкладке рекомендуется включить “Температуру ГП”, “Загрузку ГП”, “Загрузку памяти”, “Температуру ЦП1”, “Частоту кадров” и загрузку процессора по отдельным ядрам, после чего поставить галку на пункте “Показывать в ОЭД”.
Теперь в игре будет наглядно отображена информация о частоте кадров и загрузке отдельных компонентов.


