Как изменить качество видео на youtube
Содержание:
- Tipard Video Enhancer
- Настройка на Ютубе
- Изменение качества видео на YouTube
- Как улучшить качество видео на Ютубе?
- Как скачать и установить приложение YouTube на телевизор Smart TV
- Corel Video Studio Ultimate
- Cyber Link Power Director
- vReveal
- На телевизоре?
- Отключение автовоспроизведения при просмотре
- Ускоряем YouTube
- Уменьшаем разрешение Видео
- Причины отсутствия загрузки видеоролика и меры по их устранению
- Как улучшить качество видео в Ютубе
- Повышаем качестве видео для YouTube
- Какие настройки надо выбрать для наилучшего результата
- Как сделать видео для YouTube
- Заключение
Tipard Video Enhancer

Отличная программа для улучшения качества и редактирования видео, обеспечивающая удаление шума, устранение или сглаживание артефактов. Видеоредактор использует продвинутую технологию, предполагающую автоматическое повышение низкого разрешения видео до высоких показателей, а также технологии AMD и NVIDIA CUDA для качественной обработки видеороликов. Оптимизацию яркости и контрастности обеспечивают автоматическая корректировка баланса тёмного и светлого, устранение ошибок экспозиции или размытия.
Особенности:
- улучшение баланса цветов и разрешения;
- регулировка яркости, контрастности, оттенка;
- устранение помех, компенсация смазывания;
- широкие возможности редактирования и монтажа (3D, обрезка, добавление эффектов, текста, водяных знаков);
- преобразование в 4К UHD и 1080р HD;
- можно повысить разрешение с 480р до 720р, с 720р до 1080р, с 1080р до 4К;
- поддерживаются все популярные видеоформаты.
Настройка на Ютубе
Существует такое понятие, как трейлер канала. Когда у вас есть трейлер, главная страница вашего канала выглядит так: ↓↓↓
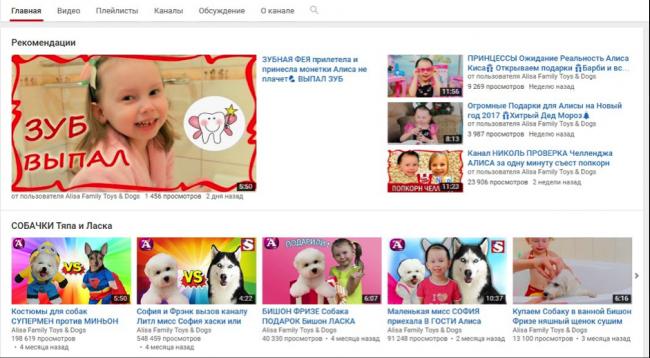
Как включить авто воспроизведение на Youtube ?
→ Для этого установите какое-либо видео в качестве трейлера.
Это может быть любой ролик с вашего аккаунта.
Вот, как это сделать:
- Авторизуйтесь и зайдите на свой канал, как владелец.
- Наведите курсор на область с видеороликами. В ее правом верхнем углу при этом появится кнопка с карандашом. Нажмите на нее.
- Перейдите на вкладку “Для новых зрителей” для настройки внешнего вида главной страницы канала для гостей.
- Нажмите “Трейлер канала” и выберите ролик, который хотите сделать трейлером. Нажмите “Сохранить”.
- Теперь войдите на свой канал как гость и посмотрите результат. Воспроизведение трейлера должно начинаться автоматически.
Как убрать автоматическое воспроизведение на Ютубе?
Это просто: ⇓
- Войдите на свой канал, наведите курсор на область с видеороликами и нажмите на кнопку с карандашом.
- Откройте вкладку “Для новых зрителей”. Опять наведите курсор на видео и нажмите на карандаш. В открывшемся меню выберите “Удалить трейлер”.
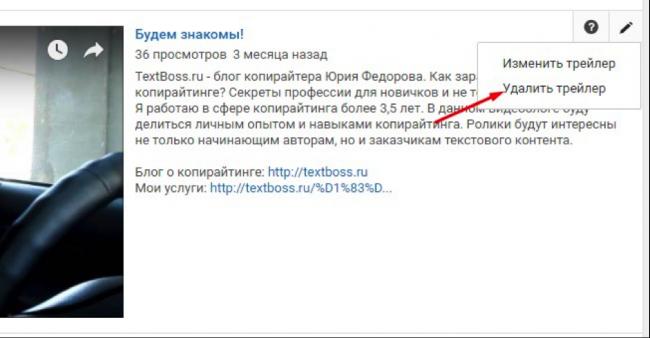
→ Вот так просто можно настроить автовоспроизведение на Youtube.
Настройка на сайте
Настроить автовоспроизведение видео с Youtube можно и на HTML-сайте.
Сделать это немного сложнее, но вы справитесь.
→ Для начала нужно добавить код видео на ваш сайт.
• Для этого откройте ролик, который хотите добавить на страницу. Нажмите “Поделиться” и переключитесь на вкладку “HTML код”.
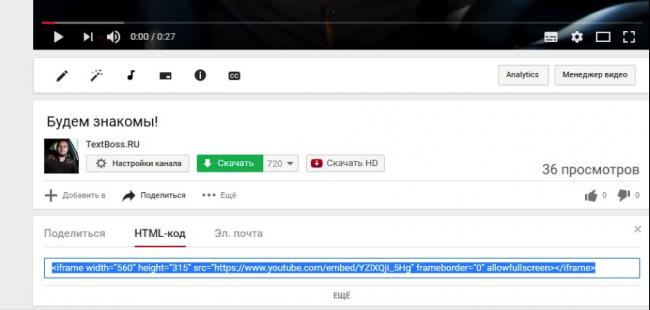
Здесь вы видите код HTML, который можете скопировать на свой сайт. Перед этим можно настроить параметры отображения видео.
Для этого нажмите “Еще”.
Здесь можно настроить:
- Показ похожих роликов после просмотра.
- Показ панели управления.
- Отображение названия видео и функций проигрывателя.
- Включить режим повышенной конфиденциальности.
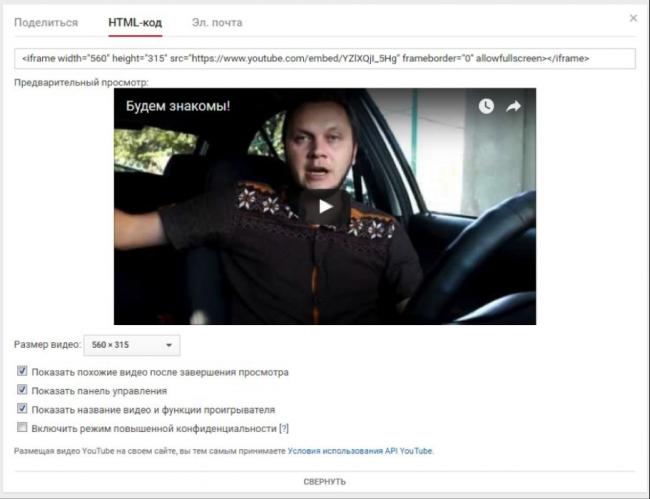
→ После всех настроек скопируйте код
• Чтобы активировать автоматическое воспроизведение видео, в него нужно вручную добавить один параметр !!!
1. Сразу после ссылки на ролик до кавычек вставьте «?autoplay=1», если перед ним нет других параметров
2. И «&autoplay=1», если перед ним какие-то параметры уже присутствуют.
Вот, как это выглядит:
Или так:
Как отключить автоплей в браузере?
Если вам, как пользователю, не хочется, чтобы какие-либо ролики автоматически воспроизводились при посещении каналов на Ютубе, это можно настроить в браузере.
Чтобы отключить автовоспроизведение в Youtube в Яндекс.Браузере, Opera, Google Chrome, существуют специальные плагины…..
→ Например, Yotube AutoPlay Killer для Opera.
• Установите его или воспользуйтесь настройками в самом браузере.
А вот программа для Google Chrome ↓
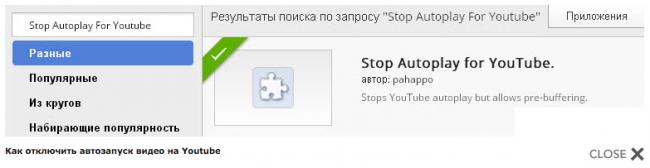
P.S — Проблематично может быть отключение автовоспроизведения Youtube в Mozilla Firefox, потому что для него сложно найти нормально работающий плагин.
Заключение
Если вы используете функцию автоматического воспроизведения видео на своем сайте, будьте внимательны.
Теперь вы знаете, как включить и отключить автовоспроизведение видео в Youtube и на HTML-сайте.
Используйте свои новые знания для привлечения посетителей и увеличения числа просмотров вашего канала!
Существует два вида автовоспроизведения видеороликов на YouTube. Первый относится к рекламным видео, которые появляются на главной странице сайта и воспроизводятся автоматически, как только вы открываете сайт. Чаще всего это рекламный контент. Второй вид автовоспроизведения касается видео в плей-листах. С недавнего времени видеоролики YouTube по умолчанию загружаются один за другим. Некоторым пользователям это нравится, но далеко не всем. Это можно настроить.
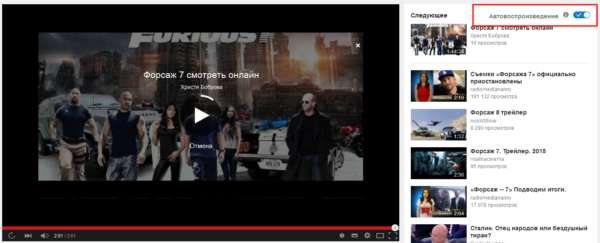
Изменение качества видео на YouTube
Чтобы изменить качество видео, нажмите значок шестеренки в углу плеера и выберите нужные настройки.
В мобильных устройствах Вы можете изменить настройки качества изображения, выбрав
значок менюзначок шестеренки
При входе в YouTube на вашем компьютере, Вы можете установить качество для всех фильмов по умолчанию. Помните, что настройки по умолчанию не будут применяться в YouTube на мобильных устройствах.
Никогда не воспроизводить фильмы высокого качества
Если у вас медленное соединение с интернетом, Вы можете увеличить скорость загрузки фильма, используя настройки более низкого качества.
- Откройте страницу Параметры
- Выберите У меня медленное соединение. Никогда не воспроизведение фильмов высокого качества
При переключении на полный экран всегда воспроизводить ролики HD-качества
Если у Вас высокоскоростное подключение к интернету, Вы можете изменить настройки так, чтобы фильмы всегда воспроизводились в формате HD, когда будет доступен:
- Откройте страницу Параметры
- Выберите При переключении на полный экран всегда воспроизводить HD-качества (если имеется)
- Нажмите кнопку Сохранить
Настройка качества видео на телевизоре
Чтобы изменить качество видео при просмотре на телевизоре:
- В плеере выберите Дополнительные параметры.
- Нажмите Качество .
- Выберите нужное качество видео.
Примечание: некоторые форматы высокого качества (например, 1080p или 4K), могут быть не доступны на устройствах, которые не поддерживают новейшие технологии сжатия видео (VP9).
источник
Как улучшить качество видео на Ютубе?
Благодаря современным технологиям ролики можно воспроизводить с разной частотой кадров или качеством. Если вам удобнее просматривать старые стандарты частоты картинки, то никто не помешает вам в пару кликов по мышке это сделать. Если ваше устройство поддерживает 4К, то картинка будет более динамичная или даже трехмерная.
Чем выше количество кадров, тем более реалистично мы воспринимаем происходящее на экране. Поэтому ролик, включенный на разных экранах с разными параметрами, может восприниматься нами совершенно по-разному.

Если видео изначально было загружено с плохим разрешением, то улучшить его не получится. Придется либо смириться и смотреть как есть, либо искать другие варианты. Но чаще всего проигрыватель дает возможность выставить нужные настройки и значительно улучшить картинку.
При загрузке публикации стоит учитывать один момент. На ее качество сильно влияет скорость интернета. Если он у вас нестабильный, то в зависимости от его состояния изображение может быть четким, а может сильно ухудшиться. Возможно, вам стоить сменить провайдера или проверить работоспособность роутера.
Кроме этого существует еще два нюанса, о которых не каждый пользователь интернета догадывается:
- Если вы открываете ролик с разрешением 1080р на стареньком компьютере и телефоне, то, несмотря на заявленный параметр, картинка может сильно отличаться от ожидаемой.
- Если у видео новый формат, то оно может плохо отображаться в некоторых браузерах. Используйте Гугл, Мозиллу или Яндекс при работе с видеохостингом. Эти поисковики первыми приспосабливаются к нововведениям.
Рекомендуем к прочтению статью “Редактируем видео для Ютуба онлайн“.
Как скачать и установить приложение YouTube на телевизор Smart TV
По каким-то причинам приложение Ютуб на смарт ТВ может быть удалено. Например, в июне 2017 года Ютуб был удалён с телевизоров, старше 2012 года выпуска. Это произошло из-за прекращения поддержки старой версии виджета (небольшая программа, выполняющая определённую функцию) Ютуб, которая из-за аппаратных возможностей телевизора была уже неактуальна. Возможны и другие варианты, когда программное обеспечение было удалено, например, из-за перепрошивки системы ТВ. Способы, как можн скачивать YouTube на телевизор и установить данное приложение снова, рассмотрим в данной статье.

Corel Video Studio Ultimate

Интеллектуальный видеоредактор с оптимизацией настроек, усовершенствованными инструментами цветокоррекции и новыми средствами для создания медиаконтента. В программе есть всё, что нужно для увеличения качества видеоматериала. С её помощью можно стабилизировать видео, снятое посредством ручной камеры, устранить подёргивания картинки, выполнить восстановление записей путём настройки цветового баланса и применения различных эффектов. Исходное изображение можно увеличивать, изменять для создания фона с использованием инструментария, позволяющего настроить увеличение, резкость, цвет.
Особенности:
- инструменты маски (применение эффектов только к выделенным участкам видеоряда);
- выбор скорости, воспроизведение ролика в обратном порядке;
- использование художественных эффектов, переходов, фильтров;
- средства создания анимированной графики, анимация титров;
- устранение любых дефектов;
- поддержка форматов 4К, HD и 360°.
Cyber Link Power Director

Простой бесплатный видеоредактор с возможностью захвата видео с внешних источников, имеющий удобный и простой интерфейс, идеально подходящий для работы даже при отсутствии навыков. В составе ПО используются продвинутые, при этом простые инструменты для создания профессионального видеоматериала, позволяющие быстро и эффективно обработать любительское видео, превратив его в качественный видеоролик.
Особенности:
- высокая скорость работы;
- инструменты редактирования и монтажа;
- стабилизация, исправление эффекта дрожащей камеры;
- эффекты, переходы, субтитры;
- создание слайд-шоу, интерактивных меню и пр.;
- расширенная поддержка форматов высокой чёткости;
- функции создания дисков, включая Blue-ray;
- возможность загрузки видеофайла напрямую в социальные сети в HD-качестве;
- загрузка на мобильные устройства.
vReveal

Простая и удобная программа для повышения качественных характеристик видеоконтента, позволяющая максимально быстро обработать видеоролики. В процессе обработки задействуется алгоритм распознавания проблемных кадров, реставрация выполняется с применением технологии Nvidia CUDA, устраняющей размытие, затемнение, дрожание картинки, шум и прочие дефекты.
Особенности:
- высокая скорость работы;
- качественная обработка, выбор предустановок и дополнительные настройки;
- устранение дефектов видео;
- инструменты редактирования и монтажа;
- двукратное увеличение расширения без потерь качества изображения;
- автоматическая оптимизация контраста, насыщенности, яркости;
- готовые шаблоны настроек;
- публикация видеоролика напрямую из программы в социальные сети.
На телевизоре?

- Включаем телевизор и заходим в приложение ютуб.
- Находим нужный видеоролик.
- В окне воспроизведения нажимаем на три вертикальные точки.
- Затем кликаем “Качество”.
- Выбираем нужны параметр.
Но что, если это — не помогает? Для такого случая мы сделали отдельную “главу”, в которой расскажем о других, более редких возможных проблемах.
⇓ Кстати — вот так выглядит один из первых Телевизров )))))
Другие проблемы
2 — Неактуальный браузер
Ютуб настоятельно рекомендует использовать только популярные браузеры (Google Chrome, Яндекс.Браузер, Opera и FireFox). Они довольно часто обновляются (как и YouTube), что позволяет поддерживать работу всех кодеков.
3 — Ролик сделан в таком качестве изначально
Весьма распространенная причина. Особенно если вы просматриваете контент, который записывался относительно давно. При этом улучшить качество — никак не получится!
4 — Невысокая производительность устройства
Если ПК или телефон сильно устарел и в нем установлены низко-производительные детали, то скорее всего он просто не сможет воспроизвести видеоролик в хорошем качестве. Или сможет, но в плохом качестве и с низким FPS.
5 — Некачественный дисплей
Это также популярная причина обращения к гугл с таким запросом. В таком случае нужно использовать новое устройство ли менять дисплей.
6 — Установлен режим автоматической адаптации качества картинки
Как его отключить:
- Выполняем те же шаги, что и при изменении качества в видеоплеере (об этом мы писали в этой статье).
- Выбираем любое другое качество, кроме “Автонастройка”.
Отлично! Теперь гаджет работает без ошибок и прогрузок.
Отключение автовоспроизведения при просмотре
Отключить автовоспроизведение на YouTube можно на любом компьютере и в любом браузере. Это не постоянное решение проблемы, возможно, вам придется повторять его снова и снова, но это остановит автовоспроизведение до конца сеанса.
Шаг 1. Откройте любое видео на YouTube.

Открываем любое видео на YouTube
Шаг 2. Как только видеоролик YouTube начнет воспроизводиться, вы увидите плейлист, который автоматически создается системой для последующего воспроизведения. Над этим списком вы увидите синий переключатель с соответствующей подписью. Отключите его.

В правом верхнем углу двигаем переключатель «Автовоспроизведение» в режим «Выкл.»
Теперь по завершении воспроизведения одного видео система не будет включать новое. Она лишь предложит выбор.
Второй способ отключить автовоспроизведение в YouTube:
- Щелкнуть по значку шестеренки воспроизводимого видео YouTube.
Нажимаем на значок шестеренки, попадая в «Настройки»
- Отключите «Автовоспроизведение».
Отключаем опцию «Автовоспроизведение», передвигая ползунок в режим «Выкл.»
Как только вы отключите автовоспроизведение, это повлияет не только на текущее видео YouTube, но и на все другие видеоролики, которые вы смотрите из того же аккаунта YouTube или на компьютере с тем же браузером и файлами cookie.
Ускоряем YouTube
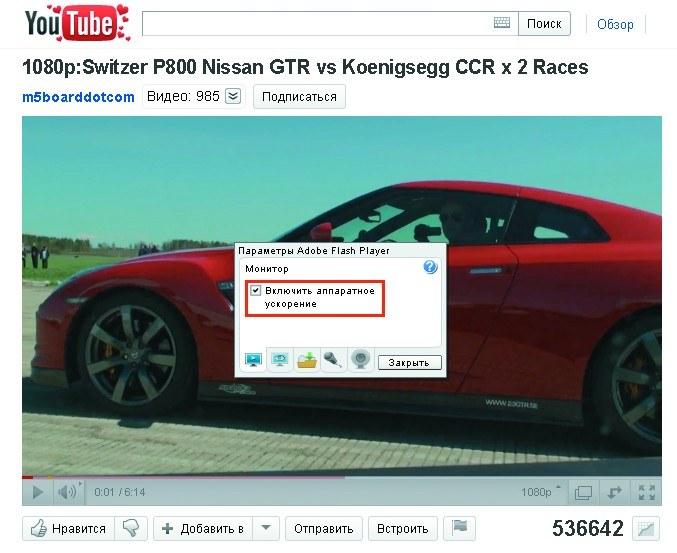
Экспериментальный сервис www.youtube.com/html5 позволяет просматривать онлайн-видео на устройствах без поддержки Flash Видеохостинг YouTube становится сайтом ежедневного посещения. Но на нем публикуется много 720р-видео, которое в паре с ресурсоемкой технологией Flash становится непосильной задачей для маломощных ПК. Так, в оконном режиме видео на YouTube обычно выводится в формате 360р, но при переключении в полноэкранный вид разрешение автоматически повышается до 720р, при этом отображение картинки заметно тормозит.
Компания Adobe в Flash Player 10.1 обеспечила аппаратное ускорение онлайн-контента. Перенять большую часть нагрузки у CPU могут все те же видеокарты, которые рассматривались в предыдущем разделе статьи. Если нагрузка на центральный процессор не снизилась, следует проверить, стоит ли галочка в меню «Параметры» Flash Player 10.1 напротив пункта «Включить аппаратное ускорение». Если это позволяет скорость соединения, задержек при просмотре 1080р-роликов на YouTube больше не возникнет.
Уменьшаем разрешение Видео
Хорошо, когда Ваш телефон может снимать видео в формате 4K, купленный телевизор или монитор воспроизводит видео в формате 4K монитора. Но у большинства людей техника формата HD Ready или Full HD, что на самом деле не так уж и плохо. Ведь главный секрет качества видео не огромное разрешение, а битрейт видео.
Конечно же разрешение влияет на размер видео существенно, но качество видео (битрейт) влияет в не меньшей степени. Кроме того, на качество видео и предполагаемый размер влияют и расстояние просмотра между зрителем и телевизором, например; технология экрана телевизора.
Вот список наиболее часто используемых разрешений современных устройств воспроизведения:
- 2160p (3840 × 2160)
- 1440p (2560 × 1440)
- 1080p (1920 × 1080)
- 720p (1280 × 720)
- 480р (854 × 480)
- 360p (640 × 360)
- 240p (426 × 240)
Как правило, чтобы гарантированно уменьшить размер файла, проверьте исходное разрешение видео и выберите на один или два уровня ниже. В Handbrake настройки разрешения находятся на вкладке Picture. Здесь вы можете самостоятельно указать требуемое разрешения для выходного файла с видео.

Кроме того, после указания разрешения можете нажать кпопку предварительного просмотра Preview и оценить качество видео перед сжатием.

Если Вы планируете загружать свои видео на YouTube, то разрешение можно ставить до 4K. На Instagram — вплоть до 720p, на Facebook, — вплоть до 1080p.
Причины отсутствия загрузки видеоролика и меры по их устранению
Продолжаем разбираться, почему ютуб показывает видео в плохом качестве. Проблемы, связанные с загрузкой, вызваны чаще всего следующими причинами:
- нет стабильной связи с интернетом. Такая проблема возникает редко, но для проверки открываем другие сайты. Если все функционирует штатно, продолжаем действовать;
- срабатывает антивирусная программа либо файрволы. Чтобы определить такую причину, придется сбрасывать настройки до заводских. Если эти действия не представляются возможными, программа перезагружается или деактивируется.
Обращаем внимание, что в момент удаления компонентов появляются сложности, связанные с повреждениями определенных файлов
- данные передаются с небольшой скоростью. Оценивается скоростной режим через онлайн-сервис, найденный с помощью системы поиска;
- отсутствует Flash Player. Если этого приложения нет, ролик не запустится и не откроется. Заходим на портал разработчика, выбираем необходимую прогу, выполняем ее установку.
Как улучшить качество видео в Ютубе
Повышение необходимо, если автор снял клип в нестандартном разрешении или аппаратура не позволяет снимать видео лучше.
Есть утилиты направленны на:
- улучшение качества съемки. Убирает битые пиксели, сглаживает;
- повышение яркости, контраста. Видеоредакторы, которые нужны для изменения оттенка в видеодорожке.
При загрузке клипа, нужно обратить внимание на скорость передачи данных: не было ли ошибок и проблем, какое качество изначально появилось. В социальной сети есть несколько вариантов, каким может быть видео:
В социальной сети есть несколько вариантов, каким может быть видео:
- 320, 480 – низкое качество воспроизведение. Но необходимо, если у зрителя низкая скорость подключения к интернету;
- 720, 1080 – высокое разрешение. Для стандартных устройств, как смартфоны, ноутбуки и планшеты;
- 4К – максимальное разрешение. Подходит не для всех устройств.
При просмотре видеозаписи пользователь может указать качество:
- Открыть видеоклип – нажать снизу по значку «шестеренки».
- Выбрать параметр: «Качество» – указать подходящее.
Если видео не поменялось: либо оно было загружено в низком разрешении, либо нужно обновить страницу.
Вопрос эксперту
Почему видео не прогружается до конца?
Возможно, недостаточно свободной памяти на устройстве. Попробуйте очистить кэш и посмотреть, что будет с загрузкой.
Какие приложения нужны для повышения качества самого видео?
InShot, VivaVideo и другие, где есть изменение цвета и повышение контраста.
У меня не получается загрузить клип в высоком качестве. Что делать?
Попробуйте уменьшить размер, сжав видеозапись или воспользоваться другим подключением к сети.
Через приложение
С мобильной версии, как и с компьютерной, пользователь может изменить качество отображаемого клипа. Но чтобы улучшить качество в Ютубе, нужно проверить скорость подключения к интернету: при низкой скорости, недостатке свободной оперативной или постоянно памяти – видео будет прогружаться в низком формате.
Как выбрать качество в YouTube:
- Открыть приложение – выбрать клип из «Рекомендаций».
- Нажать снизу по значку: «Настройки» – Качество.
- Указать нужный параметр.
В основном, для мобильных устройств используют 1080 или 720. Если у телефона повышенное разрешение, а скорость интернета позволяет прогружать файлы свыше 1 Гб – попробовать более лучшее.
Почему качество не изменилось
Одна из проблем, которая может возникать при изменении качества – не изменилось или стало хуже. Такая ошибка связана не только с действиями пользователя, но и с техническими проблемами внутри Ютуба.
Причины, почему качество может не измениться:
- недостаточно внутренней памяти. Нужно очистить кеш, чтобы прогрузить клип в высоком разрешении;
- низкая скорость интернета. Воспользоваться SpeedTest, чтобы посмотреть проблемы с сетью;
- включены другие приложения, которые занимают оперативную память.
- само видео снято в плохом разрешении.
Владелец смартфона должен отключить все сервисы, которые могут мешать прогрузке видео.
Также, нужно очистить временные файлы:
- Настройки устройства – Память и хранилище.
- Очистить кеш – подтвердить действия.
Некоторые из проблем связаны с данными, поэтому их также удалить. При повторной авторизации, пользователю нужно выбрать свой аккаунт Google, где сохранены основные сведения.
Сделать через другие приложения
С помощью 4К VideoEditor, пользователь может улучшить свой клип. Чтобы воспользоваться приложением, видеозапись должна быть заранее добавлена в Галерею. После, пользователь загружает клип и может его редактировать.
Как повысить качество ролика через приложение:
- Зайти в Play Market – установить 4K Video Editor.
- Открыть – добавить видео для обработки.
- Нажать сверху: «Меню» – Экспорт.
- Указать 480p, 720p или 1080p, в котором должен быть сохранен ролик.
Далее, владельцу аккаунта нужно перейти в Галерею и заново пересмотреть видео. Помимо повышения, приложение поддерживает список стандартных фильтров, текст, рисование и 5 переходов.
Повышаем качестве видео для YouTube
Сделать качественнее клип, который был снят при низком разрешении и в условиях ограниченной яркости – сложно. Автор сможет лишь увеличить резкость и добавить несколько фильтров для изменения цвета. Но есть утилиты, которые несущественно повышают качество, что будет заметно при просмотре на компьютере или планшете:
- 4К Video Editor. Главная задача приложения – увеличить качество с помощью резкости или размытия;
- Movavi Clips. Мобильная версия компьютерной программы для редактирования.
Как повысить качество через 4K Video Editor:
- Скачать и установить приложение из Play Market.
- Открыть – добавить видеозапись из Галереи.
- Нажать снизу: «Color» – добавить оттенка.
- Перейти к фильтрам – указать нужный.
- В боковом меню выбрать: «Export» – указать качество.
Видео будет сохранено на смартфон, а автор сможет разместить его в Ютуб. Но утилиты только убирают шумы и меняют оттенок. Клип, созданный для дальнейшего размещения в социальную сеть, нужно снимать с качественной камерой и микрофоном.
Какие настройки надо выбрать для наилучшего результата
Корпорация Google предъявляет ряд требований и даёт массу рекомендаций по поводу формата, кодека, битрейта и разрешения видео для загрузки на серверы Ютуба. Ролики следует добавлять в максимальном доступном разрешении, что гарантирует высокое качество картинки при просмотре на больших дисплеях, гибкость при конвертировании или рендеринге после монтажа.
Предназначенные для проката ролики должны иметь размер кадра не менее 1080p (Full HD) и соотношение сторон 16 к 9 – параметры большинства современных мониторов. Для коммерческих видеороликов, куда планируется вставлять рекламу, никаких ограничений по размеру кадра нет. Всё же загружать файлы с размером кадра ниже 720p при соотношении сторон 16 к 9 и 480p при соотношении 4 к 3 не следует. При низком качестве пользователям с большими мониторами смотреть видеоряд будет некомфортно, они могут пройти мимо вашего контента.
Как сделать видео для YouTube
Планируйте свое видео. Прежде чем вы начнёте снимать видео для YouTube, вам нужно спланировать, что вы хотите снимать. Создайте раскадровку с описанием каждой сцены или шота видео. Подумайте о сообщениях, которые вы хотите показать своей аудитории, и спланируйте, где в видео вы будете включать призыв к действию
Это важно, поскольку вам нужно, чтобы люди захотели что-то сделать после просмотра видео.
Напишите свой сценарий. Исходя из вашего плана видео, начните писать сценарий видео
Старайтесь, чтобы язык был понятным и привлекательным для вашей аудитории. Если ваше видео предназначено для начинающих, не используйте слишком много технических терминов. Если вы делаете подробное видео для YouTube, не забудьте включить термины, относящиеся к отрасли, чтобы завоевать доверие ваших зрителей. Не создавайте длинный сценарий, если ваша раскадровка короткая, это будет означать, что на экране подолгу будут задерживаться однотипные кадры, что усложнит удержание внимания зрителя.
Создать список шотов. Список шотов побудит вас подумать о мелких деталях, таких как направление молнии и размещение камеры. Обязательно создайте его, когда закончите писать сценарий. Он должен включать в себя всё, что помогает определить направление вашего производства, например, настройку камеры или действия / диалоги, необходимые для каждой сцены.
Организуйте свою сцену. Будет ли ваше видео анимированным, живым или в реальном времени? Какой реквизит вам понадобится при создании видео, чтобы ваши подписчики на YouTube не теряли интереса к нему на протяжении всего видео? На эти вопросы важно ответить, поскольку они помогут сделать ваше видео более профессиональным. Инвестируйте в брендинг, чтобы добавить фон к вашим видео и эскизам, чтобы ваше видео выглядело максимально качественно.
Приготовьтесь. Если вы играете главную роль в видео или просто режиссируете его, важно подготовиться и потренироваться, чтобы настоящая съёмка прошла «без сучка и задоринки». Когда дело доходит до создания видео для YouTube, дьявол кроется в деталях, поэтому практика учтёт всё, что может пойти не так при съёмке.
Редактируйте своё видео. После нескольких дублей каждой сцены начинается волшебство – вы можете приступить к редактированию видео, чтобы устранить небольшие ошибки или элементы сцен. Найдите время, чтобы проверить, звучит ли каждая строка естественно, и удалите строки, которые не вписываются в общий стиль видео.
Загрузить видео на YouTube. На платформе YouTube вы можете загрузить свое видео, включая название, теги и описание. Эти вещи помогут вашей аудитории найти видео. Если вы планируете создать более одного видео по определенной теме, вы можете создать список воспроизведения и добавить его туда. Подумайте о добавлении подсказок и субтитров к вашему видео, чтобы помочь пользователям более эффективно ориентироваться на вашем канале.
Идите в лайф. Когда у вас будет достаточно опыта по созданию видео, почему бы не попробовать выступить в прямом эфире и поговорить со своей аудиторией в режиме реального времени. Отвечайте на вопросы аудитории прямо сейчас и дайте своим зрителям незабываемые впечатления от просмотра.
Заключение
Теперь вы знаете, как изменить ширину и высоту видео и подготовить материал для воспроизведения на различных устройствах и сервисах. Вы сможете выбрать готовый профиль экспорта и настроить параметры вывода самостоятельно. Для коррекции соотношения сторон воспользуйтесь удобным редактором ВидеоШОУ. Он позволит не только изменить разрешение, но и смонтировать ролик из нескольких записей, применить эффекты и переходы, добавить титры и музыку, наложить водяной знак на видео и экспортировать работу в подходящем формате. Скачайте программу и получите впечатляющий результат прямо сейчас!
Скачайте видеоредактор ВидеоШОУ
И погрузитесь в захватывающий мир с безграничными возможностями создания фильмов!
Источник


