Инструкция как сделать конечную заставку для видео на ютуб (youtube): гайд с фото и видео
Содержание:
- Эффект козырной обложки канала YouTube
- Какой должна быть заставка на видео?
- Вставка картинки в видео
- Видеоинструкция по добавлению конечных заставок
- КАК СДЕЛАТЬ ЗАСТАВКУ | ВСТАВКА ТЕКСТА И ИЗОБРАЖЕНИЙ
- Что такое конечные заставки на YouTube и зачем они нужны
- Каким должна быть заставка для видео на Youtube?
- Оформление видеозаписей на канале
- Примеры использования конечных заставок
- Как сделать заставку для видео на Youtube
- Примеры использования конечных заставок
- Шаблоны обложек для видео
- Особенности конечных заставок
- Как сделать заставку для видео своими руками
- Оформление главной страницы канала на Ютубе
- Разработка интро
- Как сделать заставку на видео на YouTube?
Эффект козырной обложки канала YouTube
Навороченные эффекты удается создать далеко не каждому. Учитывая этот факт, рассмотрим самые простые и эффективные методы создания обложки видеоматериалам. Зачем это требуется?
Лайфакер ответит на вопрос рядом преимуществ:
- Ролик встает на путь узнаваемости и повышает популярность канала;
- Заставка изначально помогает раскрыть тематику;
- Видеоматериал становится защищенным от воровства благодаря отображению бренда в логотипе;
- Можно увеличить количество посещений, поставив ссылку;
- Вы сообщаете юзерам о своеобразном стиле, имидже, динамичности.
Перед началом любого дела, стоит сразу определиться с желаниями итоговых результатов. Это правило действует и для YouTube. Если вы не ставите цели привлечь миллионы посетителей, вполне достаточно сделать обыкновенную, но презентабельную заставку.
Следует различать заставку (значок, она же превью, она же персонализированный значок на ютуб), а также интро (начало ролика) и конечную заставку – это три разных элемента.
Заставка появляется во время загрузки видео на ютуб или даже после. Если вы не сделали свою заставку, ютуб сам найдет три произвольных кадра и предложит их вам на выбор в качестве превью.
Если же вы хотите свою заставку, то можете установить ее в то время как заливаете видео на канал или же в творческой мастерской. Для того чтобы иметь возможность установить свою заставку, ваш канал должен быть подтвержден по смс. После этого у вас автоматически появится кнопка “персонализированный значок”.
Также вы можете изменить превью ранее загруженных видео через менеджер видео.
Посмотрите видео, о создании заставки при помощи программы Sony Vegas:
Когда раскрутитесь, заработаете первый миллион от Ютуба — обратитесь с заказом к дизайнерской студии, чтоб сделать уникальный дизайн лицевого изображения. На начальных этапах подойдет вариант самоучки. Активный метод продвижения не зависит от тематики, но требует оформления.
Развивайте свой канал на YouTube с умом:Узнайте как раскрутить свой канал ютуб и заработать на нем от 10.000$
Какой должна быть заставка на видео?
Вместе с советами Академии Ютуб для авторов хочу дать несколько рекомендаций.
Цель заставки — привлечь внимание зрителя и дать понять, о чём данный ролик. Делайте её такой, чтобы она выделялась среди остальных
Придерживайтесь простых правил:
Берите изображения, соответствующие содержанию и названию видео
Не стоит ставить значок лишь бы привлечь внимание. Помните, что любое несоответствие содержанию ролика является нарушением правил Ютуба.
Для каждого видео ставьте уникальный значок.
Подбирайте интригующие и качественные изображения.
Добавляйте элементы фирменного стиля своего канала
Круто, когда заставки на канале делаются в одном стиле с элементами бренда.
Используйте текст. Сочетайте его с названием ролика. Главное, делайте его таким, чтобы он хорошо читался. Лучше использовать в тексте только заглавные буквы.
Создавайте значки в высоком разрешении. Чтобы их можно было разглядеть не только на большом экране, но и с мобильного телефона.
Используйте правило третей. Шаблон, который вы можете найти ниже, будет размечен по этому правилу.
Ну и самое последнее — анализируйте в YouTube Analytics по каким значкам кликают лучше, а по каким — наоборот. Меняйте значки и добивайтесь лучшей конверсии.
Вставка картинки в видео
После всех проделанных выше указаний вас сразу перекинет на уже знакомую страницу: «Статус и функции», где уже есть небольшие изменения. Во-первых, на месте, где была кнопка «Подтвердить», теперь стоит галочка и написано: «Подтверждено», а во-вторых, блок «Пользовательские значки видео» теперь подчеркнут зеленой полоской. Это означает, что вы получили возможность вставки картинок в видео. Теперь осталось разобраться, как это делать.
Однако изначально стоит обратить внимание на правила добавления обложек на видео, ведь, в противном случае, вы нарушите правила сообщества, ваш рейтинг снизится и у вас отнимут возможность добавления превью к видео. Даже более того, за серьезные нарушения видео могут быть заблокированы, и у вас будет отключена монетизация
Итак, необходимо знать всего лишь два правила:
- Используемая картинка должна соответствовать всем принципам сообщества YouTube;
- На обложках нельзя размещать сцены насилия, пропаганду чего-либо и изображения сексуального характера.
Чтобы сделать превью к видео, вам необходимо:
- В творческой студии перейти в раздел: «Менеджер видео», в котором выбрать категорию: «Видео».

Перед вами появится страница, на которой будут отображены все ранее добавленные вами видеоролики. Чтобы установить картинку на обложку в одном из них, вам необходимо нажать кнопку «Изменить» под тем видео, на которое вы хотите ее добавить.

Теперь перед вами открыт редактор ролика. Среди всех элементов необходимо нажать на кнопку «Свой значок», что расположена правей от самого видео.

Перед вами появится Проводник, где вы должны проложить путь к тому изображению, которое хотите поставить на обложку. После его выбора нажмите кнопку «Открыть».

После этого подождите загрузки (несколько секунд) и выбранная картинка будет определена как обложка. Чтобы сохранить все изменения, вам необходимо нажать кнопку «Опубликовать». Перед этим не забудьте заполнить все остальные важные поля в редакторе.
Видеоинструкция по добавлению конечных заставок
Перейти к конечным заставкам можно из менеджера видео на вашем канале. Напротив видео, в которое вы хотите добавить заставку, нажмите на стрелочку рядом с кнопкой «Изменить» и выберите пункт «Конечная заставка и аннотации».
Либо со страницы просмотра ролика. Нажав на соответствующую иконку под проигрывателем:
Далее вы увидите предупреждение о том, что нельзя использовать аннотации и заставки вместе. Для добавления заставки нажмите на кнопку «Скрыть аннотации и создать конечную заставку».
Откроется редактор. Он напоминает инструмент добавления интерактивных подсказок.
Вверху есть несколько вкладок:
Вкладка «Вид» – позволяет включить сетку, выделить область расположения конечной заставки в видео, и, ориентируясь по ней, размещать интерактивные элементы. Есть также настройка «Показать оверлеи объявлений» (для тех, у кого включена монетизация и показывается реклама в видео). Она показывает места расположения элементов рекламы, чтобы не перекрывать ими заставку.
Вкладка «Использовать шаблон» – позволяет выбрать готовый макет размещения элементов конечной заставки.
Выбрав шаблон, вы сможете редактировать его элементы, пользуясь панелью инструментов справа. Например, чтобы добавить рекомендованное видео, нажмите по карандашику и выберите то, что вам нужно.
Вкладка «Импортировать из видео» – позволяет импортировать заставку из роликов, в которые она уже добавлена.
Справа есть кнопка «Добавить элемент». Через нее вы можете выбирать и добавлять элементы заставки на свое усмотрение. Доступно 4 элемента – видео или плейлист, подписка на ваш канал, добавление другого канала (если вы хотите кого-то прорекламировать, порекомендовать свой другой канал и т.п.), а также внешняя ссылка (на ваш сайт или блог, лендинг и т.п.).
Чтобы добавить тот или иной элемент, нажмите рядом с ним на кнопку «Создать». Элемент отобразится в окне предпросмотра видео, а вы с помощью мыши сможете расположить его по своему желанию (не выходя за границы сетки).
Что касается выбора видео или плейлистов для отображения, то есть возможность выбрать последний загруженный на канал ролик, указать подходящее видео (плейлист) вручную или поставить автоматическую настройку «Подбирать для каждого зрителя отдельно».
После добавления любой элемент можно отредактировать или удалить, нажав на карандашик рядом с ним.
Под окном проигрывателя расположена шкала времени, на которой вы можете регулировать время появления элементов заставки. По умолчанию они появляются за 20 секунд до завершения ролика. Можно это время уменьшить, мышью передвигая элемент на шкале в желаемую временную точку.
После того, как вы добавите элементы конечной заставки в свое видео, вверху вы можете включить предварительный просмотр (передвижением ползунка). Также не забудьте сохранить изменения, чтобы заставка начала работать.
КАК СДЕЛАТЬ ЗАСТАВКУ | ВСТАВКА ТЕКСТА И ИЗОБРАЖЕНИЙ
Следующий шаг — переходим на вкладку ВСТАВКА и ниже выбираем кнопку WordArt (голубая стрелка), в выпадающем меню просматриваем, предложенные варианты и выбираем один из них для введения декоративного текста.

Переходим на вкладку ВСТАВКА, ниже выбираем кнопку НАДПИСЬ (красная стрелка). Переходим на слайд и вводим в поле текста название своего ролика. Далее этот текст будем менять в зависимости от названия очередного ролика.
У меня введен — “ Испанская школа игры на шестиструнной гитаре”. Можете по своему усмотрению отформатировать текст, фон, как в пункте 9. Вот такой будет слайд после ввода текста.
Оставаясь во вкладке ВСТАВКА, выбираем кнопку РИСУНОК (голубая стрелка) и вставляете свое фото, размещая его на слайде в удобном для Вас месте. Далее можете на свое усмотрение добавить несколько картинок, например так, как я сделал.
Что такое конечные заставки на YouTube и зачем они нужны
Прежде всего, разберёмся с определением. Конечные заставки – это слайд с несколькими окошками, который появляется в последние 5–20 секунд видео. Их главная цель – удержать зрителя. Максимальное количество окошек – 4. Особенность конечных заставок в том, что их удаётся просматривать не только с ПК, но и мобильного устройства. А ведь больший процент пользователей YouTube смотрит ролики с мобильного телефона.
В конечных заставках вы можете разместить как свой, так и чужой контент. Во втором случае речь идёт о рекламе или коллаборации. Ниже видно, что Олег с канала «Oblomoff» размещает там только свои ролики и оставляет кнопку подписки.Таким образом можно продвинуть самые важные ролики на канале и увеличить приток подписчиков с новых видео.

Статья в тему: Как сделать подсказку в видео на YouTube
Каким должна быть заставка для видео на Youtube?

Она должна привлечь зрителей и рассказать им, что будет в самом ролике. Она должна быть максимально простой и понятной для людей.
В этом могут помочь следующие правила:
Видео или изображение по тематике канала. Если речь идет об игровом контенте, то именно он должен быть на заставке, а не, например, автомобиль.
Качественное и интригующее изображение
Опять-таки, оно должно привлекать людей, поэтому так важно работать с качественным материалом.
Текст. Его стоит использовать и рассказать зрителю о своем ролике, опять-таки, максимально лаконично и интересно!

Более того, на Youtube есть специальная вкладка Analytics. С ее помощью удастся проанализировать то, на какие видео чаще всего нажимают пользователи. Поняв алгоритм, стоит лишь повторять его для достижения успеха в виде просмотров и денег.
Оформление видеозаписей на канале
Не у всех есть терпение так серьёзно заниматься Ютубом, чтобы оформлять ещё и видео. Многим хватает оформления главной, а видео заливают тяп-ляп, сделав несложный монтаж.
Я предлагаю сделать все заготовки для оформления каждого ролика, потом просто в них вставлять новый материал и готово.
Фирменный стиль (логотип канала)
5. Логотип канала, чтоб вы понимали, — это такой значок, который появляется в правом нижнем углу при просмотре видео.

Инструкция - Как сделать и установить логотип?
Заставка (значок, превью) для видео
6
Фоновые значки для видео тоже являются важной частью оформления. Стоит сделать несколько шаблонов дизайна для заставок на ролики
Красивый и самое главное цепляющий значок играет большую роль в продвижении ролика и всего канала.

Как видно на скриншоте, у ролика слева установлен значок видео, а у трёх справа просто взят кадр из самого ролика. Смотрятся они гораздо хуже
Поэтому стоит уделять этому пункту особое внимание
Инструкция - Как сделать значок для видео?
Видеозаставка (интро) вначале ролика
7. Этот и последний шаг являются не такими важными, можно обойтись и без них, но у этих видеозаставок есть много преимуществ.
Обратите внимание, что абсолютно все фильмы и сериалы по телевидению имеют начальную видеозаставку, по которой можно сразу понять, кем снят этот фильм или что это за сериал. Любой канал на Ютубе похож на сериал, так как на него постоянно загружаются новые серии (видео)
Поэтому будет круто, если вы сделаете своё уникальное интро.
Дальше с мои специалистом по видеомонтажу мы покажем, как можно сделать простое интро для канала.
Инструкция - Как сделать интро для видеороликов?
Конечная заставка
8. Заставка в конце роликов играет немного другую роль. Она делается обычно для того, чтобы зритель начал смотреть другие видео, которые анонсируются в конце видео, или сделал простое действие. Например, подписался на канал, другую соц. сеть и т. д.
Я, к примеру, иногда использую конечную заставку, как навигатор для видеоуроков. Человек сразу смотрит следующий урок, а не ищет его где-то в куче роликов.

Если заставку не делать, то YouTube, сразу как ролик заканчивается, предлагает посмотреть похожие видео, и зритель может уйти с вашего канала.
Инструкция - Как сделать конечную заставку на видео?
Когда вы выполните все эти 8 пунктов, то можно считать свой канал оформленным на 100 %. Останется только не лениться и обрабатывать каждое новое видео.
Примеры использования конечных заставок
Используются конечные заставки для продвижения своего и чужого контента. Ниже расскажем об этом подробнее.
Реклама канала
В заставки можно поставить 2 значка канала, один – это тот, на котором выпущено видео, а второй может быть любым. В одном из роликов на канале «Юлик», автор рекомендует подписаться на личный канал и на канал друга, с которым он ведёт передачу.
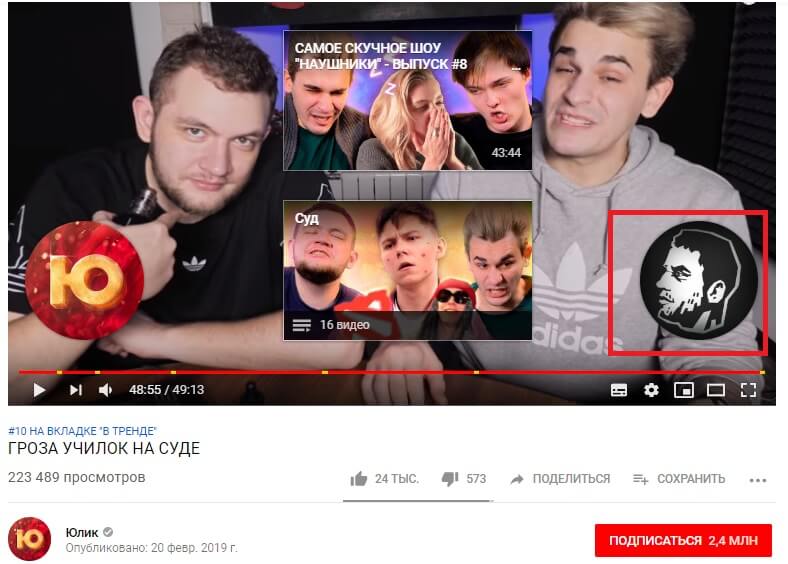
Продвижение предыдущего ролика
Николай Соболев – владелец канала «Sobolev» в конечных заставках использует всего 2 элемента – подписка и предыдущий ролик. Таким образом у него на каждом видео всегда расположен предыдущий ролик, и они не повторяются.

Реклама своего сайта
Это один из эффективных способов перенаправления трафика, в конечные заставки можно поставить URL на свой сайт. Например, сделать ссылку на обозреваемый товар, увеличив продажи.
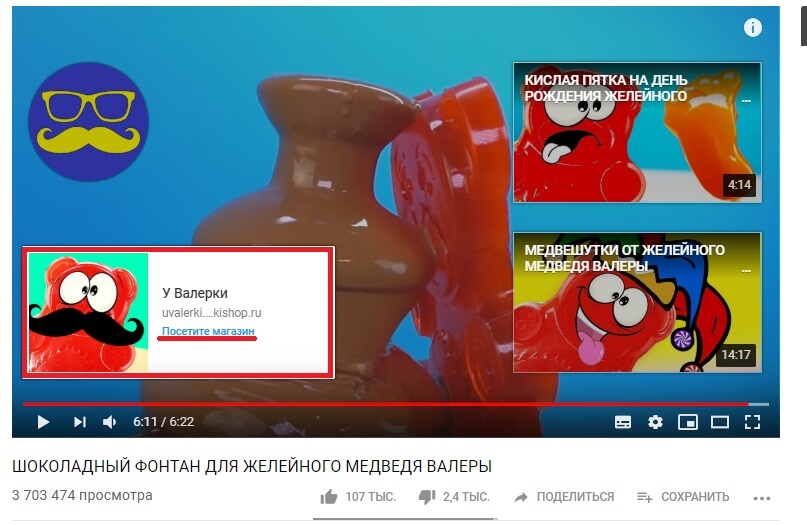
Продвижение роликов с другого канала
На YouTube допускается рекламировать свой и чужой контент. Эффективно покупать такую рекламу для прироста просмотров или предлагать коллаборацию другим владельцам каналов.
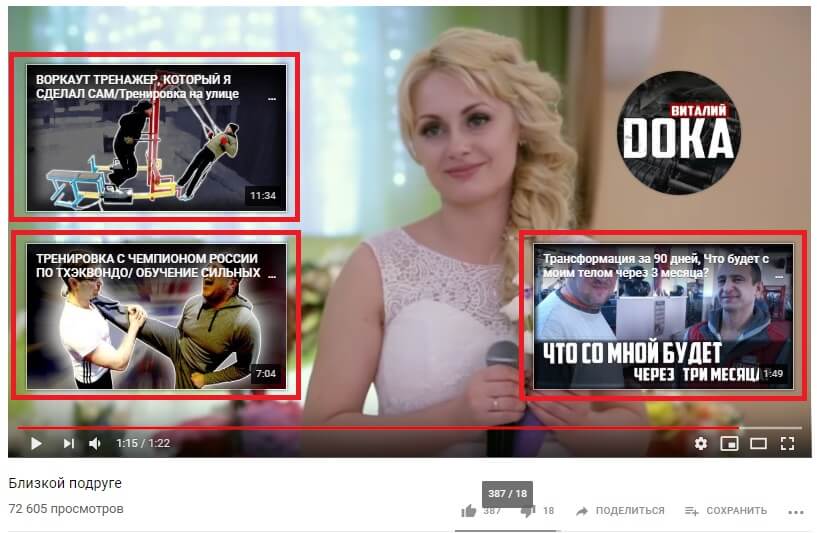
Как сделать заставку для видео на Youtube

Сделать заставку для видео еще недавно могли только те владельцы каналов, у кого была партнёрская программа от сервиса, но теперь любой желающий может воспользоваться такой функцией. Для этого достаточно подтвердить свой аккаунт и пройти простую процедуру авторизации. Но здесь возникает другой вопрос: как сделать заставку для видео на youtube, какими графическими редакторами для этого следует пользоваться и каковы её минимальные размеры? А так же, как правильно компоновать цвета и текст, чтобы зрителю хотелось перейти на видео?
Какой следует сделать заставку
Как сделать заставку на видео в ютубе мы разберёмся чуть ниже, но изначально вам стоит запомнить, что минимальный размер изображения должен составлять 640×360 px. Это минимальное качество, которое сервис требует для загрузки изображения, если оно будет сжато сильнее – он просто его не пропустит. Если вы не хотите видеть обрезанный вариант заставки – делать её следует в соотношении сторон 16 к 9. Многие владельцы каналов на Ютуб предпочитают делать заставки размером 1280×720 px, такое качество корректно отображается на всех устройствах, с ним удобно работать и размещать мелкие элементы.
Как сделать заставку на видео в ютубе
Для загрузки уже готовой заставки вам достаточно дождаться полной обработки видеоролика, после чего в разделе «Менеджер видео» у вас помимо стандартных выбранных из ролика картинок появится вкладка «Свой значок» и выбрать на компьютере необходимый файл.

Сразу после этого он загрузится в сервис и при обновлении статуса видео, а также последующем сохранении изменений, будет отображаться. Не стоит беспокоиться, если вы зашли в загруженные, а там всё ещё стоит заставка с кадрами из ролика, сервис иногда подлагивает и заставка может появиться в ролике лишь спустя пару минут.
Какими программами лучше пользоваться? Самым простым вариантом без лишнего функционала станет – paint, как бы это смешно не звучало. Он выполняет все базовые функции:
- Возможность использования и комбинирования фоновых изображений.
- Набор шрифтов и подпись фонов.
Некоторые умельцы умудряются даже в этой программе создавать качественные заставки, но стоит понимать, что в качестве графического редактора – она не предназначена. Создавать что-то оригинальное в painte – как резать хлеб вилкой, у вас конечно что-то получится, но КПД будет низким.
Поэтому более опытные пользователи предпочитают Adobe Flash и Photoshop. Первый подойдёт тем, кто уже свыкся с графическим планшетом и привык рисовать что-то своё, второй – для всех остальных. Фотошоп стал легендарной программой, и его функционала действительно достаточно для многих вещей, тем более вместе с различными плагинами. Единственный совет, который можно дать новичку – закачайте туда русские шрифты, разбросанные по интернету, так как изначально их в программе мало и выглядят они крайне невзрачно. Во всём остальном вам помогут только часы практики.
Вот посмотрите на эту тему полезное видео:
Заключение
Для создания качественной и привлекательной заставки вам необходимо понимать, что за видеоролик вы собираетесь рекламировать. Если его содержание позволяет удержать даже случайного зрителя – создавайте кликбейт (фотографию, не относящуюся к видео, но завлекающую зрителя). Если же ваш контент будет интересен только узкому кругу людей, то и оформлять интро следует подобным образом, иначе статистика вашего канала может стремительно пойти вниз. Также следует учитывать, что сервис воспринимает картинку – в качестве SEO-информации.
Примеры использования конечных заставок
Используются конечные заставки для продвижения своего и чужого контента. Ниже расскажем об этом подробнее.
Реклама канала
В заставки можно поставить 2 значка канала, один – это тот, на котором выпущено видео, а второй может быть любым. В одном из роликов на канале «Юлик», автор рекомендует подписаться на личный канал и на канал друга, с которым он ведёт передачу.

Продвижение предыдущего ролика
Николай Соболев – владелец канала «Sobolev» в конечных заставках использует всего 2 элемента – подписка и предыдущий ролик. Таким образом у него на каждом видео всегда расположен предыдущий ролик, и они не повторяются.

Реклама своего сайта
Это один из эффективных способов перенаправления трафика, в конечные заставки можно поставить URL на свой сайт. Например, сделать ссылку на обозреваемый товар, увеличив продажи.

Продвижение роликов с другого канала
На YouTube допускается рекламировать свой и чужой контент. Эффективно покупать такую рекламу для прироста просмотров или предлагать коллаборацию другим владельцам каналов.

Шаблоны обложек для видео
Вы можете воспользоваться готовыми шаблонами обложек для видео на ютуб, изменив текст, цвет, картинку.
Помните, что русские шрифты далеко не всегда соответствуют тем красивым шрифтам, которые часто используются в макетах Canva. Все-таки число кириллических шрифтов слишком органичено. Однако и среди них можно подобрать подходящий.
О шрифтах в Канва и их редактировании читайте в статье про ШРИФТЫ.
Итак, добавили выбранный шаблон. Как его изменить?
Все шаблоны состоят из отдельных элементов, каждый из которых можно редактировать. Например, в выбранном мною шаблоне можно выделить и поменять уголки желтого цвета, саму фотографию и шрифт.
О редактировании шаблонов читайте в статье «Как создать шаблон», где подробно описано, как пользоваться макетами, как переходить от слоя к слою и т.д. Здесь я ограничусь демонстрацией результатов преображения
Особенности конечных заставок
1. Они не показываются одновременно с аннотациями. То есть, в ролике вы можете выбрать что-то одно.
2. Также если добавить в видео конечную заставку, то в нем не будет показываться логотип вашего канала и рекомендованный контент. То же в справке Ютуба написано и о тизерах подсказок, но я просматривала свои видео с заставками, и подсказки в них показывались…
3. В отличие от аннотаций конечные заставки показываются в мобильных приложениях Ютуб, а также тем зрителям, которые отключили у себя аннотации.
4. Длительность заставки составляет от 5 до 20 секунд. То есть, вы можете ее установить не ранее чем за 20 секунд до окончания видео.
5. Вы можете добавить в свою заставку максимум 4 элемента. К примеру, это может быть 2 рекомендуемых видео или плейлиста, подписка на канал и переход на ваш сайт (блог, продающий сайт, подписную страницу или др.). Главное, чтобы этот сайт был связан с вашим Ютуб-каналом.
Касательно добавления внешних ссылок на заставку вступили в действие новые правила Ютуб, теперь на канале нужно включить монетизацию (это возможно только если у канала есть 1000 подписчиков и 4000 часов просмотра видео за последние 12 месяцев).
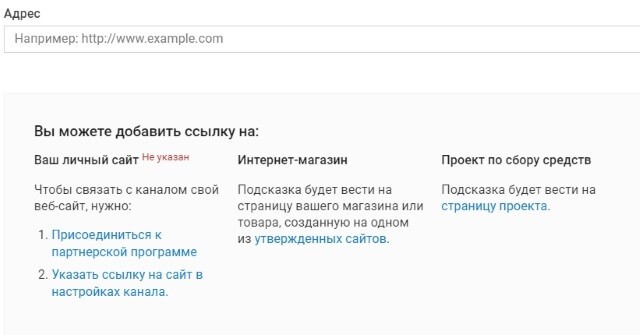
6. Расположение элементов заставки может меняться в зависимости от размера экрана.
7. Также стоит продумать заключительную часть видео, сделав ее такой, чтобы она удачно смотрелась и с заставкой, и без. К примеру, для большинства моих скринкастов такая заставка смотрится не совсем удачно, поскольку перекрывает, сливается с контентом.
Важную информацию о конечных заставках можно прочитать здесь.
Как сделать заставку для видео своими руками
 С каждым днем видео приобретает все большую популярность, а значит, приобретает и большее значение, все больше людей просматривает видео. Главным ресурсом для просмотра видео сегодня являются каналы на YouTube.
С каждым днем видео приобретает все большую популярность, а значит, приобретает и большее значение, все больше людей просматривает видео. Главным ресурсом для просмотра видео сегодня являются каналы на YouTube.
Большое значение для авторитета авторов видео является качество видео, его оформление, полезность информации и многое другое. В сегодняшней статье мы поговорим о том, как сделать заставку для видео, эта процедура относится к оформлению.
Приятно смотреть, когда видео на канале YouTube начинается с заставки, которая представляет именно автора ролика, кроме того, такой ролик всегда будет узнаваем зрителями. Вместе с тем, многие люди просто не знают, как сделать заставку для видео, они обращаются либо на фриланс, либо её вообще не делают.
В сегодняшней статье я покажу Вам, что это очень просто, Вы сможете сделать заставку для видео самостоятельно за несколько минут и сэкономите при этом деньги.
Итак, как сделать заставку для видео, с чего начать? Проведём работу в два этапа. На первом этапе необходимо создать саму заставку, она представляет собой обычную картинку размером 1280х720 пикселей, именно этот размер нужно выдержать.
После создания картинки-заставки её нужно вставить в начало и в конец видео-ролика. Вставлять картинку-заставку будем с помощью программы Camtasia Studio. В этой статье рассмотрим изготовление картинки, а в следующей статье будем вставлять картинку в сам видео-ролик. Подпишитесь на обновление блога и Вы не пропустите следующие статьи.
Для создания заставки лучше конечно использовать программу Фотошоп. Можно использовать и так называемый онлайн фотошоп – программу Pixlr, которая в разы проще, чем фотошоп.
Онлайн программа Pixlr очень простая в работе. Кроме того, её не надо устанавливать к себе на компьютер, о ней Вы можете почитать статьи на моем блоге «Онлайн редактор Pixlr» и «Уникальные картинки для статей блога«.
Вы можете использовать и другие программы — графические редакторы такие, как Paint, которые встроены в Windows, программу Fast Stone Capture, о ней писалось здесь, либо выбрать тот графический редактор, который Вам нравится. Конечно, в простых программах Вы не сможете наложить изображение, но ничего страшного, можно обойтись картинкой попроще.
В данной статье я Вам покажу создание картинки в онлайн программе Pixlr, Вы можете просто повторить мои действия, либо можете подобные операции выполнить в другой программе. Итак, для начала заходим в программу Pixlr и создаем картинку размером 1280х720. Далее эту картинку закрашиваем в нужный нам цвет. Цвет можно сделать равномерный, можно сделать его переменным с помощью функции «Градиент». При желании, можно в созданную рамку вставить подобранную картинку.
Теперь на созданную картинку накладываем, например, портрет автора канала YouTube и делаем надписи, которые говорят об авторе и его блоге. Здесь можно проявить творчество и фантазию, ведь созданная заставка должна выделять Вас. После создания картинки-заставки, её необходимо сохранить в папке на компьютере, лучше сделать несколько вариантов, а затем выбрать лучший.
Процесс создания картинки-заставки подробно показан в этом видео:
Как видите, сделать заставку для видео просто, в следующей статье мы рассмотри, как вставить созданную картинку-заставку в видео с помощью программы Camtasia Studio. Кстати, о том, как создать и настроить свой канал на YouTube можно посмотреть в моей статье «Как создать канал на YouTube«. Удачи Вам!
Просмотров: 2422
Оформление главной страницы канала на Ютубе
Начнём с внешнего вида самого канала, настройку которого можно разделить на 4 этапа:
- Создание и установка аватара.
- Создание и установка шапки.
- Создание и загрузка трейлера.
- Создание плейлистов и настройка их отображения на главной.
Сюда можно ещё было бы добавить настройку ссылок на внешние сайты, которую мы делали в предыдущем уроке. Они тоже отображаются на главной странице и играют небольшую роль.
Значок канала
1. Первое — это значок или аватар канала. Им может быть ваша фотография, логотип проекта либо просто какая-то картинка. Помните, что она будет отображаться под всеми вашими видео, в шапке, комментариях, похожих каналах, поиске, подписках, на сайтах статистики, рекламы и т. д.
Инструкция - Как сделать и установить значок канала?
Все подробности, как его правильно сделать, вы найдёте в отдельной инструкции.
Фоновое изображение
2. Фон (шапка) канала играет больше информационную роль для посетителей, он обычно дополняет информацию о канале. Показывает визуально, чей это канал и о чём он. В отдельной инструкции я расскажу, как сделать шапку и почему размер картинки должен быть обязательно 2560 х 1440. Также дам кучу готовых шаблонов, чтобы сделать её своими руками.
Инструкция - Как сделать шапку канала?
Трейлер
3. На следующем шаге мы будем делать трейлер канала, который будет показываться новым зрителям, неподписавшимся на канал. В нём нужно будет детально рассказать и показать о чём канал и дать понять, что получит человек, который подпишется на него.
Но займёмся мы им чуть позже, когда начнём снимать, монтировать и загружать видео.
Инструкция - Как сделать трейлер канала?
Создание и расположение плейлистов
4. Последнее, что мы настроим для главной страницы — это расположение плейлистов, но для начала их нужно будет создать. Делается это для того, чтобы подписчику было удобно просматривать ваши видео, разбитые по отдельным рубрикам.
Инструкция - Как создать плейлисты и настроить их отображение на главной странице?
На этом главную страницу YouTube мы оформили, осталось подготовить оформление для будущих видеороликов.
Разработка интро
Разобравшись с определением и предназначением, перейдем непосредственно к руководству по способам создания интро. Всего можно выделить четыре: использование шаблона, самостоятельное создание, с помощью специальных сервисов в интернете и заказ у профессионала. Именно их сейчас мы и рассмотрим.
Заказ у специалиста
Начнем с самого простого способа. Если вы уверены, что знаний и умений у вас недостаточно, чтобы создать заставку самостоятельно, тогда закажите ее у специалиста. Сделать это можно на бирже контента, которых довольно много в интернете. Вам всего лишь понадобится подробно расписать задание. Не забудьте попросить установить максимальное значение Kbps, чтобы качество было максимальным.
Готовый шаблон
Если деньги отдавать не хочется, тогда можно схитрить, сделав вступительную заставку по шаблону. Но все равно это требует некоторых познаний в области использования специального программного обеспечения.
После этого скачанный проект опенинга необходимо открыть в программе для монтажа, где исправить некоторые элементы. В первую очередь впишите название своего канала. К слову, зачастую этого достаточно.
Сделать самостоятельно
Здесь не будет дана подробная инструкция, как самостоятельно создать анимацию для интро с нуля, так как существует куча вариантов исполнения. А одно руководство привело бы к созданию однотипного видео. Стоит сказать лишь одно – если вы умеете работать в монтажных программах или научились 3D-моделированию, тогда у вас все получится. Необходимо лишь определиться, что именно вы хотите видеть на выходе.
Сделать с помощью онлайн-сервисов
Есть еще один способ, как сделать оригинальную заставку на канал. Заключается он в использовании онлайн-сервисов. В Сети можно найти множество таких, например:
- panzoid.com
- flixpress.com
- ivipid.com
Пользоваться ими довольно просто: авторизуйтесь в сервисе, используя инструменты, добавьте все желаемые элементы оформления, измените их дизайн и наложите желаемые эффекты. После этого готовое интро можно сразу сохранить на компьютер.
Как сделать заставку на видео на YouTube?
Вам нужно создать заставку длинной до 30 кадров, обязательно. В таком случае она не будет просаживать темп, создавая ощущения от видео как от единой картины.
Многие даже используют просто чёрный экран и музыку. Но здесь есть варианты.
Кто-то делает второе интро, только покороче. А кто-то скачивает со стоков футаж огня и успокаивается.
В любом случае, вариантов здесь намного больше.
- Во-первых, это самый популярный вариант.
- Во-вторых, это самый эргономичный способ, помогающий не потратить слишком много времени на маленький элемент.
За основной картинкой можно обратиться к графическому дизайнеру, если хотите себе качественный переход.
Также можно воспользоваться Фотошопом самостоятельно. И даже отправиться на стоки, но там придётся сильно перерабатывать картинку.
Его можно разрушать, можно просто красиво вписывать лого в общую картину. Можно создать эффект помех, вариантов много. Но базовая заставка быть должна. А вот текст уже необязателен.
В принципе можно воспользоваться тем, что предлагают программы. Там обычно достаточно качественных переходов.
Особой популярностью пользуются помехи, а также вспышка.
Переход должен быть не только в конце, но и в начале заставки (и это всё в 30 кадрах).


