Прошивка телефона samsung
Содержание:
- Прошивка Fly
- Во время прошивки
- Как прошить Андроид без компьютера
- Загрузка и установка драйверов устройства
- Прошивка самсунга с помощью Odin
- Инструкция по установке прошивки через TWRP
- Прошивка ядер (boot.img, zImage), файлов recovery и модемов
- Какие есть способы прошивки?
- Инструкция по прошивке через программу Odin
- Odin и прошивка Samsung — правила
- Для чего нужно перепрошивать смартфон
- Способ №2: использование аппаратных клавиш
- Установка прошивки в Odin
- Прошивка с помощью сторонней программы Odin
- Особенности прошивки Samsung
- Обновление прошивки через интернет
- Часть 6. ReiBoot для Android — альтернатива Top Odin
- Как прошить Андроид Samsung с помощью Odin
- Прошивка Samsung с помощью Odin
- Прошивка через Odin главные правила
Прошивка Fly
Итак, как перепрошить телефон Fly? Следуйте алгоритму:
Подключаем телефон (выключенный) к PC посредством USB-кабеля.
Скачиваем, устанавливаем и запускаем все ту же FlashTool.
Переходим к разделу «Download», где указываем COM-порт и скорость (не советуем ставить выше 460800).
Указываем загрузчик («Download Agent»).
Загружаем схему распределения памяти вашего смартфона («Scatter-loading») и после отмечаем галочками строчки с областями флэш-памяти устройства, кои подлежат программированию.
Нажимаем «Format FAT», где выбираем «Manual Fat Format». В «Begin address» и «Format Length» в 16-ричном формате необходимо указать начальный адрес (0х0), а также размер памяти смартфона, которую нужно очистить
Будьте бдительны, так как можно по неосторожности удалить калибровочные данные.
Нажимаем «Ок», после чего нажмите кнопку питания аппарата.
Чтобы начать процесс прошивки, необходимо нажать кнопку «Download».
После окончания обновления отключаем телефон от USB-кабеля и перезагружаем его (для необходимости несколько раз).
Как видите, все довольно просто.

Во время прошивки
В процессе прошивки нужно убедиться, что ПК ни с того ни с сего не выключится и не зависнет, так как это может привести к плачевным последствиям для смартфона. Также нельзя отключать USB-кабель и нажимать на какие-либо кнопки.
Просто? Выходит, что да. Ведь для того чтобы понять, как прошить через Odin смартфон Samsung, не требуется каких-то особых навыков и знаний. Самое главное — убедиться, что процесс прошивки дошел до своей финальной стадии, и полоска загрузки прошла все 100%. После этого смартфон перезагрузится самостоятельно и включится в режиме настройки, как будто его впервые распаковали и запустили.
При правильной пошаговой настройке телефон загрузится в обычном режиме и начнет свободно функционировать. Вся файловая система будет обновлена, не останется никаких данных из прошлой прошивки
Поэтому еще раз следует обратить внимание на пункт, в котором говорится о сохранении файлов на любом удобном носителе до процесса прошивки
В общем и целом хочется сказать, что справиться с задачей сможет практически каждый. Но если нет уверенности в навыках работы с ПК и смартфоном, то рисковать лучше не стоит. В таких случаях чаще всего намного выгоднее обратиться к специалистам и получить стопроцентно положительный результат. Поэтому перед тем как прошить через Odin смартфон Samsung на «Андроиде», стоит решить, существует ли готовность экспериментировать с подобными манипуляциями.
Самое главное — быть уверенным в себе и в своих силах, а остальное следует оставить сложным вычислительным процессам, выполняемым персональным компьютером, операционной системой и программным обеспечением.
Как прошить Андроид без компьютера
Время от времени происходит выход новых версий операционной системы Android. С новой версией повышается стабильность ее работы, а также добавляются новые функции. Для того, чтобы использовать только новый софт, приходится проводить постоянное обновление. При этом разработчики Android не предусмотрели единого сервера для обновления в облаке, что создает массу проблем по перепрошивке устройства. Рассмотрим то, как прошить Андроид без компьютера и какие проблемы могут возникнуть при этом.

Проблемы с прошивкой без компьютера
Стандартная схема установки новой версии операционной системы предусматривает использование компьютера, через которой и проводится переустановка операционной системы. Однако есть случаи, при которых нет возможности провести подключение устройства к ПК. Примером можно назвать отсутствие под рукой ПК, необходимого шнура или проблемы с разъемами.
Некоторые программы позволяют провести установку операционной системы непосредственно с памяти самого устройства, а скачать эмулятор Андроид бесплатно вы можете на нашем портале.
При рассмотрении того, как прошить Андроид без компьютера, обратим внимание на нижеприведенные моменты:
- Для каждого устройства нужно подобрать подходящую программу и версию прошивки.
- Если возникла ошибка при переустановке, то уже повторить ее можно будет только при помощи ПК. При этом велика вероятность возникновения проблем.
- Процесс длительный, нужно подключить устройство к сети питания, так как выключение на момент переустановки ОС также приведет к проблемам.
Эти особенности следует учитывать при рассмотрении того, стоит ли проводить установку ОС без компьютера.
Программа для смены прошивки для Samsung
Как ранее было отмечено, есть возможность перепрошивки устройства без ПК. Для этого используются специальные программы, к примеру, Mobile Odin. Она предназначена исключительно для продукции компании Samsung. При ее использовании проводится выбор папки, из которой нужно будет подгрузить во время установки файлы прошивки.
Стоит учитывать тот момент, что для перепрошивки операционной системы понадобится установить права root на устройство. При проведении перепрошивки через компьютер этого делать не нужно. Рассматриваемая программа позволяет также установить права root уже на новой прошивке, что существенно повышает возможности обладателя устройства. Можно ли прошить Андроид без ПК? Ответ да, но не для всех устройств были созданы подобные программы.
xn—-7sbmatugdkfphym2m9a.xn--p1acf
Загрузка и установка драйверов устройства
Для правильного взаимодействия компьютера и смартфона нужны драйвера. Пользователям Samsung в этом плане проще всех, потому что производитель уже всё предусмотрел и выпускает фирменное ПО.
Для старых моделей телефонов, выпущенных до 2011 года и с Android до 4.2 версии включительно, нужно установить программу Kies (https://www.samsung.com/ru/support/app/kies/). Вместе с ней установятся и драйвера. Но при использовании программы Odin и установленной Kies могут возникать конфликты и ошибки, поэтому последнюю перед тем, как прошить Samsung, нужно удалить. Однако драйвера после удаления в системе останутся, что и требуется.
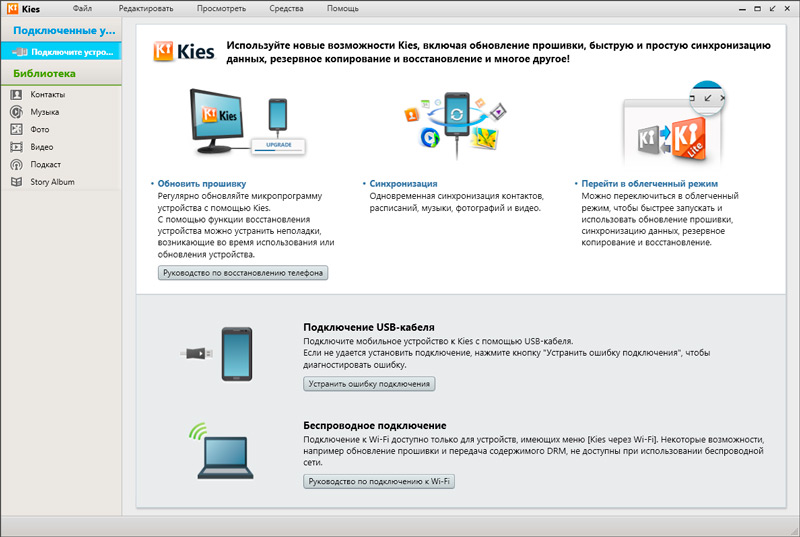
Можно не устанавливать Kies полностью, а скачать и установить только USB-драйвер для устройств Samsung. Устанавливается он просто, как все другие программы, у него есть инсталлятор, который нужно всего лишь запустить.
Для более современных смартфонов с версией Android от 4.3 устанавливается другое ПО – Smart Switch (https://www.samsung.com/ru/support/app/smartswitch/). С ней также устанавливаются драйвера, но с прошивальщиком это ПО не конфликтует и удалять его не обязательно.
Прошивка самсунга с помощью Odin
Что нужно знать до начала прошивки
Перед началом манипуляций убедитесь в том, что ваше устройство заряжено более чем на 50%, чтобы он не отключился во время прошивки, что может сказаться на девайсе не в лучшем ключе, а в худшем просто убить смартфон.
Путь к файлу не должен содержать русских букв.

Пока ваш телефон или планшет заряжается подготовим остальное. Скачайте с официального сайта Samsung драйвер, а затем проведите его установку, затем скачайте Odin.
Важно: если для скачки официального драйвера под ваш смартфон скачался Kies, а не Smart Switch, то обязательно удалите его после того как вы установите драйвера на ваш компьютер, иначе он будет конфликтовать с нашей программой. Запрещено выдергивать шнур USB во время процесса прошивки
Запрещено выдергивать шнур USB во время процесса прошивки.
Подключать устройство нужно строго к задней панели компьютера. Использовать желательно USB 2.0.
И обязательно выберете правильную прошивку!
Выбор прошивки
Находите на сайте последнюю версию прошивки для вашего устройства и скачиваете.
Помните: вы не можете поставить версию ниже той, которая сейчас установлена на вашем устройстве. А также вы не можете поставить прошивку от другого девайса. В противном случае у вас могут случится проблемы с устройством
Инструкция по установке прошивки через TWRP
Если на телефоне настроено TWRP recovery, тогда следуйте инструкции ниже.
Перед установкой, дополнительно уточните у автора сборки/мода, или пользователей, что устанавливали модификацию, дополнительные требования для установки.
Алгоритм действий:
- Скачайте и поместите образ мода на карту памяти/внутренний раздел.
- Загрузите TWRP.
- Откройте раздел резервных копий, для сохранения текущей прошивки.
- Далее выполните очистку всех разделов, за исключением раздела с прошивкой и резервной копией.
- Нажмите на раздел «Установить», где выберите архив с прошивкой. Подтвердите установку, и ждите окончание процесса.
- После установки, опционально поставьте Boot, Modem, Gapps , root и т.д.
Что следует знать после перепрошивки?
Компания Samsung в своём официальном мануале (инструкции) по апгрейду операционной системы рекомендует после таких манипуляций сделать сброс данных. В противном случае Самсунг предупреждает о возможных сбоях в работе системы
Это необязательно произойдёт с вашим гаджетом, но вы можете принять это во внимание при обнаружении таких проблем в дальнейшей работе с телефоном
Однако стоит помнить о том, что перед сбросом важно обязательно сохранить все имеющиеся данные: фотографии, контакты, видео, музыку, документы. Сделать это можно вручную, простым переносом информации на компьютер, или же с помощью утилиты Smart Switch, позволяющей сделать резервное копирование данных смартфона Samsung Galaxy n9005 Note, n900, S3, N7100 и другие
Прошивка ядер (boot.img, zImage), файлов recovery и модемов
Как прошить ядро или Recovery?
Если вы прошиваете стороннее ядро или Recovery и у вас предустановлен Android 5.X.X и выше, то необходимо внести определенные изменения в настройки Android:
- Включить «Отладку по USB» и там в же настройках включить «Разблокировка OEM»;
- Отключить «Удаленное управление» Samsung;
Прошить ядро, кернел или CWM означает что нужно файл вставить в поле AP или PDA и прошить его.
Возможные проблемы при установке Recovery
Если вдруг после того как прошили кастомное recovery, видите что recovery остается стандартным, тогда вам пригодиться данная инструкция:
- В ODIN снять галочку с AUTO REBOOT
- Прошить кастомное Recovery
- Выключить Android устройство
- Перейти сразу в меню Recovery (если Samsung начал просто загружаться, то повторить процедуру 1-4)
- Применить патч (root права)
- Как создать TAR файл с IMG
- Как создать TAR файл с IMG для установки Recovery на смартфон Samsung
Больше статей и инструкций читайте в разделе Статьи и Хаки Android или Прошивки Android. Оставайтесь вместе с сайтом Android +1, дальше будет еще интересней!
Какие есть способы прошивки?
Прошить своё устройство (Samsung Galaxy n9005 Note, n900, S3, N7100 и другие) вы можете как с помощью официальных инструментов компании Samsung, так и с помощью сторонних утилит. Давайте рассмотрим каждое из этих значений, после чего перейдём к их инструкциям.
- Обновление прошивки с помощью официального программного обеспечения. Сделать это можно с самого смартфона, без использования компьютера или с его помощью путём прямого подключения устройства через порт USB. Это нужно для тех, кто просто хочет обновить версию операционной системы, — к примеру, с Android4 до Android 5.0.
- Прошивка или перепрошивка с помощью сторонних инструментов. Наиболее популярным сервисом в этом вопросе является программа Odin. Она легко устанавливается на компьютер или ноутбук и предоставляется пользователям бесплатно.
Инструкция по прошивке через программу Odin
Рекомендуется для продвинутых пользователей.
Программа Odin – стандартное средство для установки стандартных прошивок на телефоны Samsung. Утилита поддерживает устройства только на Android.
Инструкция универсальная и подходит для всех моделей Samsung. При этом требуется подобрать прошивку, соответствующую модели телефона. Установка неподходящей прошивки, для другого телефона или другой модели, приведет к ваш телефон к кирпичу. Так же не прошивайте образ другого региона.
Перед прошивкой отключите в настройках пункт «Удаленное управление», старое название – «Блокировка активации», иначе прошивка завершится неудачно. Для отключения откройте настройки, затем экран блокировки и защиты. Далее пункт «Найти телефон». При необходимости введите данные учетные записи для доступа к настройке. В следующем окне отключите вышеупомянутую настройку.
Инструкция:
- Уточните точное название модели. Для этого отключите питание, зажмите одновременно или последовательно кнопки – «Повышение громкости», «Домой» и «ВКЛ». Больше комбинаций для различных моделей читайте тут. После появления изображения, отпустите кнопки и один раз нажмите на кнопку «Повышение громкости».
- Перепишите название вашего телефона, например SM-G935F или SM-G950F. По этому названию ищите прошивку.
- Скачайте и установите драйвера. Либо воспользуйтесь программой Smart Switch. Утилита автоматически определит устройство, после чего поставит драйвер.
- После установки драйверов, рекомендуется перезагрузить компьютер. Так же единожды подключить телефон, что бы удостоверится в корректном определении смартфона компьютером.
- Установите программу Odin. Для моделей выпущенных после 2012 года, требуется использовать актуальную версию программы – 3.13.1. Для моделей, выпущенных до 2012 года – версию 1.86.
- Скачайте официальную прошивку под вашу модель и версию загрузчика – 1, 2 или 3. Узнать версию загрузчика поможет программа Aida64, на вкладке Android. Смотрите на цифру, пятый символ с конца, например J600FPUU1ARE3. В данном случае загрузчик 1, поэтому подойдет любая прошивка. Будь цифра 2, тогда подойдет прошивка с загрузчиком 2, 3 и выше. Не устанавливайте прошивку с меньшим загрузчиком.
- Распакуйте архив с прошивкой в корень локального диска. Название папки сократите до одной произвольной цифры – 1 или 5. Это позволит исключить проблемы в процессе прошивки.
- Запустите программу Odin.
- Переведите телефон в Odin режим. Комбинация кнопок описана в первом пункте данной инструкции.
- Подключите смартфон к компьютеру. Если подключение корректное, в окне программы появится номер порта, в поле ID:COM. Номер порта может отличаться.
- В окне программы перейдите на вкладку «Options». Убедитесь, что флажки отмечены только на пунктах Auto Reboot и F. Reset Time. Если флажки не установлены, отметьте указанные пункты вручную.

Параметры прошивки: на вкладке Options флажки должны быть только на Auto Reboot и F. Reset Time.
- Правее последовательно нажимайте на кнопки BL, AP, CP и CSC, для указания соответствующих файлов.

Указание файлов прошивки: загружайте файл начинающийся с тех же первых букв, как и кнопка по которой вы нажимаете.

Укажите что прошивать: каждый файл начинается с букв, соответствующих буквам на кнопке для загрузки.
Все разделы прошивки выбраны (файлы соответствуют названиям кнопок) – нажимаем Start
- Если в последнем поле указать файл CSC…, тогда в процессе установки все разделы будут отформатированы. Если указать файл HOME_CSC…., тогда внутренний раздел памяти останется не тронутым.
- Для начала прошивки, нажмите на кнопку «Start». Установка начнется без предупреждения, поэтому стоит дополнительно проверить выставленные ранее параметры.
- В верхней части программы, поле с прогрессом будет постепенно заполняться. А по завершению появится зеленый прямоугольник с надписью «PASS!», что свидетельствует об удачной прошивке.
- Смартфон автоматически перезагрузится. Дождитесь окончания загрузки, после чего извлеките кабель.
Odin и прошивка Samsung — правила
Чтобы никаких проблем в процессе работы не возникло, нужно сразу уяснить себе некоторые правила и чётко соблюдать их. Очень часто их нарушение приводит к тому, что телефон превращается в «кирпич».
Итак, что надо делать при прошивке смартфона Samsung программой Odin, чтобы всё было хорошо:
- Перед прошивкой нужно полностью зарядить телефон и обеспечить компьютер бесперебойным питанием. Если бесперебойника нет, можно воспользоваться также полностью заряженным ноутбуком. Ведь если в процессе прошивки телефон или компьютер отключится, будет много проблем, поэтому такую ситуацию нужно исключить.
- Для прошивки нужно использовать оригинальный шнур USB, который шёл в комплекте с телефоном. Если взять какой-нибудь другой, процесс может пойти не по плану и завершиться неизвестно чем.
- В ходе прошивки ни в коем случае нельзя отключать шнур USB от компьютера или телефона. Прерывание процесса может закончиться фатально. Поэтому контролируйте, чтобы никто случайно не сделал вам такой сюрприз. Особенно это любят делать дети, притом мгновенно и незаметно.
- Путь к папке, в которой будут лежать файлы прошивки на компьютере, должен быть полностью англоязычным, без русских букв. То есть создайте её, например, на диске С или D, но не в папке «Мои документы» и не на рабочем столе. И назовите её также латинскими буквами.
В общем, эти несложные правила относятся к процедуре прошивки любых телефонов любыми программами. Просто помните, что процесс нельзя прерывать ни в коем случае. Пока он не закончится, лучше вообще не трогать компьютер и не запускать новые программы.
Для чего нужно перепрошивать смартфон
Сбои в работе смартфона часто происходят по вине самого владельца. Причиной может стать установка непроверенных приложений, некачественные программы или случайное изменение важных системных файлов. Каждая такая ошибка отражается на производительности устройства.
Чаще всего помочь смартфону может только перепрошивка. Это изменение программного обеспечения, установленного на смартфон. Перепрошивка позволяет избавиться от ошибок, расширить функциональность устройства и сделать его более удобным. В сервисных центрах эта услуга стоит недешево, но можно обойтись без лишних расходов и самостоятельно вернуть телефон к жизни.
Способ №2: использование аппаратных клавиш
В некоторых случаях тачскрин устройства может не функционировать. Тогда сбросить настройки на Андроиде до заводских удастся только при помощи особых манипуляций, нажимая определенные комбинации аппаратных клавиш. В частности, вам будет нужно попасть таким образом в режим восстановления Recovery.
Шаг 1. Зажмите клавишу включения, тем самым полностью выключив гаджет.
Шаг 2. Перейдите в Recovery Mode . Действия, которые для этого нужно совершить, отличаются в зависимости от производителя устройства.
Зажмите клавишу питания и клавишу уменьшения громкости.
Удерживайте в течение 10 секунд клавишу питания и клавишу уменьшения громкости. Затем те же 10 секунд держите клавишу регулировки громкости посередине, продолжая при этом зажимать клавишу включения. Когда появится логотип компании, отпустите клавишу питания. После появления на экране робота с шестеренками переместите палец на кнопку увеличения громкости. Отпустите клавишу после появления зеленой полосы статуса загрузки.
Зажмите клавишу питания и обе кнопки, отвечающие за изменение уровня громкости. Далее отпустите кнопки и зажмите только клавишу включения. Делайте это вплоть до появления вибрации. После этого несколько раз нажмите на кнопку увеличения громкости. Далее остается лишь нажать вместе клавиши увеличения громкости и включения устройства.
Зажмите клавишу питания и кнопку уменьшения громкости. Когда появится эмблема южнокорейской компании, отпустите клавиши на одну секунду, после чего зажмите их снова. Удерживайте их вплоть до попадания в режим Recovery.
Зажмите кнопки питания и увеличения громкости. После появления логотипа отпустите клавишу питания, продолжая удерживать теперь лишь одну кнопку.
Сначала удерживайте клавиши питания и увеличения громкости. Затем удерживайте кнопки включения и уменьшения громкости.
Держите зажатыми кнопки «Домой», питания и увеличения громкости. Затем удерживайте зажатыми клавиши включения и уменьшения громкости.
Зажмите клавишу увеличения громкости и кнопку питания. Затем подключите устройство к сети, дождавшись зеленого индикатора. С помощью скрепки нажмите на утопленную кнопку Reset, если таковая присутствует. Когда экран загорится, зажмите на несколько секунд кнопку включения. Далее отпустите эту клавишу и несколько раз нажмите на кнопку, ответственную за увеличение громкости звука.
Шаг 3. Когда вы попадете в меню Recovery, вам следует выбрать пункт Wipe Data или аналогичный. Если экран не реагирует на прикосновения, то перемещайтесь по пунктам меню при помощи клавиш уменьшения и уменьшения громкости, а также кнопки питания.
Шаг 4. В соответствующем пункте вы должны нажать на кнопку Factory Reset .
Шаг 5. Согласитесь с системой, которая предупредит о последующем удалении данных.
Шаг 6. Когда полный сброс будет осуществлен, выберите пункт Reboot System . Это перезагрузит устройство.
Установка прошивки в Odin
Все подготовительные действия закончились. Итак, к моменту этого этапа у вас должны быть:
- скачаны файл или несколько для прошивки, сохранены на компьютере в одном каталоге;
- подключен «Самсунг» по USB, при этом переведен в режим Download Mode;
- установлено ПО Odin необходимой версии;
- сделан бэкап всех важных файлов.
Только после этого начинайте процедуру. Предварительно удалите с компьютера Kies (через меню «Программы и компоненты»).
Однофайловая прошивка
Данный вариант – самый простой способ, так как вам придется сделать минимум шагов. Инструкция состоит из следующих пунктов:
- Запускаем Odin от имени администратора (через правую кнопку мышки).
- Для добавления образа в виде одного файла клацните по кнопке AP. В утилитах «Один» до версии 3.09 кнопка называется PDA.
- Через стандартный проводник укажите путь.
- Перейдите во вкладку Options в левой части окна. В списке уберите все галочки кроме пунктов F. Reset Time и Auto Reboot.
- Нажмите кнопку Start. Запустится процедура записи информации в память смартфона. Над индикатором COM будет отображаться шкала прогресса, а в окне ниже будет выводиться лог операций.
- В конце должна появиться надпись «PASS», которая говорит об успешной прошивке. Только после этого отключите смартфон от компьютера, а затем включите его через кнопку питания. В большинстве случае данные пользователя не будут затронуты.
Обязательно проверьте работоспособность телефона и плавность переключения меню. Далеко не всегда обновление дает прирост производительности.
Многофайловая прошивка
Этот метод фактически не отличается от вышеописанного, но за тем исключением, что вам придется добавлять в программу несколько файлов. Процедура состоит из следующих шагов:
- запустите софт от имени администратора и убедитесь, что телефон обнаружен;
- во вкладке Options оставьте галочки, как это описано в предыдущем разделе;
- загрузите файлы в соответствующие поля по нажатию кнопок, а затем нажмите Start.
Главная трудность заключается в том, куда грузить конкретные объекты. Подсказка будет крыться в самих названиях. Например, если в наименовании объекта имеется BL, то его необходимо вставить в поле BL и так далее.
Названия кнопок в «Одине» могут отличаться, поэтому обязательно ознакомьтесь со следующей таблицей:
Перед нажатием Start проверьте, что все файлы находятся на своих местах. Дождитесь надписи «Pass» и отключайте аппарат.
Прошивка c PIT-файлом
Иногда требуется выполнить переразбивку памяти. Odin позволяет это сделать, но только при наличии специального PIT-файла. Подключить его можно в ходе однофайлового и многофайлового методов. Весь процесс сводится к следующим шагам:
- Загрузите файлы одним из представленных способов.
- Далее перейдите на вкладку Pit. Вы получите уведомление, что эта функция используется только инженерами, так как устройство будет изменено. Нажмите ОК для продолжения.
- В последней вкладке нажмите длинную кнопку PIT, а через проводник укажите файл соответствующего формата.
- Далее уже в знакомой вкладке «Options» отметьте галочками только три строки (Auto Reboot, Re-Partition, F. Reset Time). Нажмите Start.
Дождитесь окончания, а затем отключайте гаджет от USB. Включайте Re-Partition только при серьезных неполадках с гаджетом, когда он не загружается, зависает на экране с названием модели или обнаружены ошибки памяти.
Отдельные компоненты ПО: ядро, модем и рекавери
При необходимости через этот софт можно установить отдельные компоненты. В некоторых ситуациях обновление ядра позволит существенно повысить производительность, запускать требовательные приложения и игры. Обновление модема может решить проблемы с Wi-Fi. Отличия только в файлах, которые вы будете скачивать. Прошивка ядра, как правило, в названии имеет слово Kernel.
Далее будет показан пример, как поставить кастомное рекавери TWRP через ODIN. Это специальное системное меню, которое имеет более широкий и интуитивно-понятный интерфейс. Выполните инструкцию:
- Подключите устройство, запустите Odin.
- Нажмите кнопку AP, а затем добавьте нужный файл.
Поставьте две галочки во вкладке Options и запустите процедуру.
Важно! Файл с ядром добавляете в строку AP (PDA), а при прошивке модема необходимо использовать поле CP (Phone). Это единственные отличия
Прошивка с помощью сторонней программы Odin
Для начала ознакомьтесь с основными пунктами, которые ни в коем случае нельзя нарушать. Вы предупреждены об этом несколько раз, чтобы потом не хватались за голову не говорили себе: «Что же я наделал?». Поэтому лучше перестраховаться и внимательно смотреть, что необходимо выполнить и что вы делаете.
Все операции вы совершаете на свой страх и риск
Это самое важно правило, потому что после прошивки неофициальным способом вы лишаетесь гарантий Samsung.
Не выдёргивать шнур питания компьютера или ноутбука, то есть обеспечить безусловную работу ПК.
Зарядить смартфон минимум на 80-90 процентов, чтобы он не мог разрядиться во время обновления.
При подключении к ПК использовать только оригинальный шнур.
Предварительная подготовка и настройка служб
Как вы могли заметить, эти правила не отличаются от требований при обновлении официальными средствами Samsung, поэтому вам будет несложно их соблюдать. Теперь перейдём к самому главному:
- Для начала скачиваем утилиту Odin. Её можно взять с сайта (http://androidpru/odin-firmware-samsung/).
- Теперь загрузите на компьютер файл прошивки для вашего устройства. Если не знаете, где это сделать, то можете воспользоваться программой Samsung Firmware Linker, позволяющей найти и скачать прошивку именно для вашего устройства.
- Скачайте драйвер для вашего устройства на компьютер. Это необходимо для правильного обнаружения и конфигурации смартфона при его подключении к ПК. Можете воспользоваться ресурсом (http://androidp1.ru/drviver-for-android/).
- Обязательно на всякий случай сохраните все важные данные с устройства на любой другой носитель. Потому что при перепрошивке возможна частичная или полная потеря информации с гаджета.
- Подготовительные работы на этом закончились, и мы с вами переходим к основному процессу. Переводим телефон в режим прошивки. Если вы не знаете, как это сделать, то пробуем такой вариант: выключите устройство, зажмите кнопки уменьшения громкости, центральную и блокировки (выключения) одновременно. При правильной работе вы должны выйти в специальное меню, где с помощью клавиши увеличения громкости вы дадите согласие на запуск в режиме прошивки. Если вы не попали в такое меню, то найдите эту информацию конкретно для вашего устройства.
- Если у вас всё получилось, то можете подключить аппарат к компьютеру через USB. Подождите некоторое время, пока установятся необходимые драйвера.
- После этого можно запустить приложение Odin на компьютере. Слева в углу вы увидите, что гаджет подключён, — значит, мы двигаемся дальше.
- Теперь нужно добавить файлы прошивки в правильном порядке. Если для однофайловых прошивок всё предельно ясно (вставить прошивку в поле AP или же PDA путём нажатия на соответствующую кнопку), то с многофайловыми придётся повозиться чуть дольше.

Многофайловые прошивки
Давайте разберёмся, какие файлы и в какое поле нужно вставить:
- PIT вставляем в поле PIT.
- tar.md5 — в BL или Bootloader.
- Файл CODE_xxxxx.tar.md5 — в AP или PDA.
- Файл MODEM_xxxxx.tar.md5 — в CP или PHONE.
- tar.md5 — в CSC.
Продолжение
Обратите внимание, что никаких галочек слева ставить не надо, если сама прошивка не предусматривает этого.
После правильной расстановки файлов прошивки нажмите на кнопку START и дождитесь завершения работы программы. После окончания слева появится слово RESET или PASS
Теперь устройство перезагрузится и будет снова готово к работе. Можете отсоединить смартфон от компьютера.
Особенности прошивки Samsung
В пользовательской среде лучшими способами прошивки считаются варианты с помощью:
- специальных утилит, устанавливаемых на ПК;
- режима Recovery.
Самым надежным считается программный способ, особенно если применяется официальная утилита.
Данное ПО оптимизировано для работы именно с устройствами этой марки, поэтому позволяет решать задачу максимально эффективно и надежно. Особых тонкостей нет, но при работе не рекомендуется:
- Выключать гаджет и компьютер. Малейший сбой приведет к ошибкам, поэтому устройства желательно лишний раз даже не двигать.
- Пользоваться мобильным устройством. SIM-карту лучше вообще вытащить.
Обновление прошивки через интернет
Инструкция по прошивке Самсунг Смарт ТВ через интернет:
- Чтобы прошить телевизор Samsung, сначала подключите его по интернету, Wi-Fi или LAN – не имеет особого значения.
- Откройте главное меню, воспользовавшись пультом дистанционного управления.
- Перейдите в раздел «Поддержка».
- Выберите команду «Обновление ПО».
- Нажимаем на «Обновить сейчас», а потом выбираем «По сети».
- Начнется автоматическая проверка наличия новой версии прошивки.
- Если доступные пакеты есть, то система задаст вопрос «Обновить сейчас?», нажимаем на «Да».
- Дождитесь, пока устройство загрузит файлы на встроенный жесткий диск.
- Не выключайте устройство до момента окончания инсталляции.
- После этого, телевизор самостоятельно выполнит обязательную перезагрузку.
Поменять прошивку на телевизоре Samsung, заметно расширив доступные функции проще, нежели может показаться сразу.
Часть 6. ReiBoot для Android — альтернатива Top Odin
Если вам не удалось выйти из режима Odin в вашем телефоне Samsung, попробуйте эту лучшую альтернативу Odin — ReiBoot для Android, ReiBoot — это профессиональный инструмент для установки / прошивки стоковой прошивки на смартфоне.
Простые шаги, чтобы выйти из режима Odin от ReiBoot — Ремонт системы Android
Шаг 1. Получите ReiBoot для Android Pro и запустите его соответственно. Включите отладку USB на своем телефоне, а затем подключите телефон Samsung к компьютеру. Теперь, пожалуйста, нажмите «Восстановить систему Android».

Шаг 2. Пожалуйста, найдите ниже, нажмите «Восстановить сейчас», чтобы продолжить работу.

Шаг 3. Пожалуйста, введите правильную информацию для вашего смартфона и затем нажмите «Далее». ReiBoot загрузит нужный вам пакет прошивки.Шаг 4. Нажмите кнопку «Восстановить сейчас», чтобы прошить стоковую прошивку на вашем телефоне. Установка прошивки на телефон Samsung займет несколько минут.

Это оно; на вашем телефоне Samsung должна быть установлена последняя версия прошивки.

Режим Odin или режим загрузки можно легко войти и выйти. Однако, если вам сложно выйти из него, вы можете использовать вышеупомянутые методы для безопасного выхода из режима Odin. Сбой Odin не очень серьезная проблема, и вы можете легко решить ее, тщательно следуя методам, перечисленным в этом блоге. Эти методы помогут решить эту проблему, не повредив аппаратное или программное обеспечение вашего телефона. Итак, попробуйте эти методы сегодня!
Примечание. При возникновении других проблем с вашими телефонами Samsung, таких как Клавиатура Samsung остановилась, Samsung черный экран и Samsung Galaxy S6 не включается, просто продолжайте читать.
Как прошить Андроид Samsung с помощью Odin
вкл. 15 Март 2015 . Опубликовано в Android — Общее

Как прошить Андроид Samsung с помощью Odin. Прошивать Samsung очень легко, но не зная определенных правил можно получить отличный смартфон-орехокол! Чтобы этого избежать посвящена данная статья.
Odin прошивка samsung — Правила
Первое правило что Вы должны знать, что категорически не рекомендуется прошивать программой Kies и вот почему:

- Не полностью скачанные прошивки с сервера Samsung.
- Не качественная прошивка смартфона вследствие чего смартфон постоянно перезагружается (не стирается раздел /data).
Второе правило что Вы должны знать, прошивать только программой Odin
Третье правило, прошивать только с заряженной батареей на смартфоне и бесперебойным питанием на компьютере.
Четвертое правило, не выдергивать USB шнур во время прошивки Android.
Пятое правило, USB шнур должен быть оригинальный и не поврежденный. В последние время очень актуально использовать именно тот USB шнур который шел в комплекте с телефоном, так как при использование не оригинальных есть возможность не прошить, либо сломать устройство!
Шестое правило, путь к прошивки не должен содержать русскоязычные папки ( C:папка не правильно, C: или С:samsung — правильно).
Прошивки бывают
Однофайловые — состоят из одного файла прошивки
Двух- Трех- Четырех- Пяти- файловые (многофайловые) — состоят более чем из одного файла
Прошивки имеют расширение * .tar или * .tar.md5
Прошивка Samsung с помощью Odin
Программа Odin позволяет установить на любой гаджет Samsung официальную операционную систему без риска. Это совместимый с Windows прошивальщик, специально созданный для тестирования и модификации устройств компании.
Прошивка Android на Samsung начинается после примерно тех же подготовительных действий, что и в случае с Kies: нужно сохранить резервную копию, зарядить гаджет и включить отладку по USB. На компьютере должны быть драйверы, архив с программой Odin и сама прошивка. Для поиска последней пользуются программой SamFirm или находят версию на официальном сайте. Антивирусную программу лучше отключить.
Когда все готово, запускается Odin. Затем к ПК подсоединяется девайс, который переводится в режим загрузки. Файл прошивки добавляется в программу, и процесс стартует.
Прошивка через Odin главные правила
Необходимо знать, что никогда не следует прошивать Samsung через программы Kies или Smart Switch, причина вот в чем:
Не в полной мере загруженные прошивки с сервера компании Samsung.
Некачественные прошивочные файлы Android, благодаря чему устройство регулярно перезапускается (не удаляется раздел /data).
Прошивать смартфон исключительно программой Odin
Прошивать обязательно с зарядом аккумулятора не меньше 50% и стабильным электропитанием на ПК.
Не дергать USB кабель в процессе прошивания смартфона.
Нужен фирменный и неповрежденный USB провод.
Важно пользоваться только оригинальным USB проводом идущий в комплектации с устройством. Используя некачественные провода, вы рискуете превратить свой смартфон в кирпич.
Путь к прошивке должен быть без русских букв (C: папка — не верно, C: или С: samsung — верно).


