Прошивка через odin любого смартфона samsung
Содержание:
- Samsung PIT File Download – Be Careful!
- Как прошить Samsung с помощью Odin:
- часть 1 , Что такое Один / Режим загрузки на Samsung Phone?
- Какие бывают прошивки для гаджетов
- What is Samsung Odin Mode?
- Что такое прошивка и когда она нужна
- Способы прошивки устройств Samsung через Odin
- Прошивка самсунга с помощью Odin
- Part 2. Common but Effective Ways to Fix Samsung Stuck in Odin Mode
- Прошивка
- What is Odin mode
- Прошивка ядер (boot.img, zImage), файлов recovery и модемов
- Extract Samsung PIT File from Firmware
- Прошивка
- Flash Stock Firmware using Samsung Odin
Samsung PIT File Download – Be Careful!
Please note that it’s not safe to flash the PIT for one variant of the same phone model on some other variant. For example, if you own a Samsung Galaxy S20 Ultra and you mistakenly install it on Galaxy S20 or S20 Plus, you may end up with a firmware flash error or a boot loop. Moreover, suppose you own the unlocked Galaxy Note 10 Plus (SM-N975F/DS) running Exynos chip, you must not install the PIT file meant for a Snapdragon variant like SM-N975N (Korea), SM-N975U (USA Unlocked Snapdragon, AT&T, TMO, Verizon, etc.), SM-N975W (Canada), etc. You must flash PIT in Odin if you want to re-partition your device.
To make sure that you have the correct PIT file for your Samsung Galaxy phone or Tab, you should avoid downloading it from forums and any other website. In many cases, people share PIT files but don’t mention the correct device model. Therefore the Samsung PIT file you download must be exactly for the same device model and variant as you own. That’s why the best method to get the correct PIT file for your Galaxy device is to extract it from the firmware meant for your phone or tablet.
Как прошить Samsung с помощью Odin:
Способ первый: используя однофайловую прошивку (данные будут сохранены)
- Первым делом вам стоит включить режим ODIN MODE на своём устройстве (комбинацию клавиш вы сможете найти в интернете). К примеру, для Samsung Galaxy Note 2 нужно выключить смартфон и одновременно зажать три кнопки «Уменьшения громкости», «Питания» и «Меню». После чего смартфон перейдет в режим загрузчика.
- Выполните все действия из инструкции выше и подключите ваше устройство к компьютеру при помощи USB-кабеля.
- В заранее скачанной прошивке должен быть один файл с расширением tar или tar.md5. Никаких дополнительных файлов не понадобится, внутри данного есть всё для нормальной прошивки устройства.
- Запускаем программу Odin на вашем ПК и нажимаем на кнопку «AP» после чего выбираем скачанную прошивку (файл .tar или .tar.md5).
- Переходим во вкладку «Options» и устанавливаем галочки только напротив пунктов «Auto Reboot» и «F. Reset Time», остальные должны быть сняты.
- Теперь останется лишь нажать на кнопку «Start» и дождаться завершения процесса прошивки. Помните, что в этот момент нельзя выключать компьютер и отсоединять устройство.
- Как только прошивка закончится ваш девайс автоматически перезагрузится и его можно будет отключить от ПК.
Способ второй: используя многофайловую прошивку (все данные с устройства будут удалены)
- Выполняем первые два пункта из предыдущей инструкции.
- Скачанная многофайловая прошивка может содержать в себе файлы с расширением .tar или .tar.md5 (причем самих файлов может быть 3 или 4, вариаций может быть много). Здесь нужно знать некоторые тонкости. Названия частей файлов будут соответствовать полям в программе Odin. Но, версии программы начиная с 3.09 получили изменения в названии полей, поэтому ниже будут приведены соответствия значений:BL = Bootloader (загрузчик)AP = PDA (код)CP = PHONE (модем)CSC = CSC (часть с регионом)
- Запускаем Odin и в соответствующих полях программы по очереди указываем путь к частям прошивки (Bl, AP, CP и при наличии CSC).
- Переходим во вкладку «Options» и устанавливаем галочки только напротив пунктов «Auto Reboot» и «F. Reset Time», остальные должны быть сняты.
- Теперь останется лишь нажать на кнопку «Start» и дождаться завершения процесса прошивки. Помните, что в этот момент нельзя выключать компьютер и отсоединять устройство.
- Как только прошивка закончится ваш девайс автоматически перезагрузится и его можно будет отключить от ПК.
Способ третий: используя PIT-файл (сервисные прошивки, используемые для восстановления, все данные будут стерты)
- Выполняем первые два пункта из первой инструкции.
- Сервисные прошивки могут содержать как один, так и несколько файлов с расширением .tar или .tar.md5, а также файл PIT. Бывают случаи, что PIT-файл встраивают в CSC, поэтому отдельно указывать путь к файлу в программе не придется. Всё зависит от модели устройства и версии прошивки/сборщика.
- Запускаем Odin и нажимаем по кнопке «AP» после чего выбираем файл прошивки с расширением .tar или .tar.md5.
- Переходим во вкладку «Pit» и нажимаем на кнопку «PIT», выбираем скачанный файл.
- Переходим во вкладку «Options» и устанавливаем галочки только напротив пунктов «Auto Reboot», «F. Reset Time» и «Re-Partion», остальные должны быть сняты.
- Теперь останется лишь нажать на кнопку «Start» и дождаться завершения процесса прошивки. Помните, что в этот момент нельзя выключать компьютер и отсоединять устройство.
- Как только прошивка закончится ваш девайс автоматически перезагрузится и его можно будет отключить от ПК.
Способ четвертый: используя многофайловую прошивку с PIT-файлом (данные будут удалены)
- Выполняем первые два пункта из первой инструкции.
- Запускаем Odin и в соответствующих полях программы по очереди указываем путь к частям прошивки (Bl, AP, CP и при наличии CSC).
- Переходим во вкладку «Pit» и нажимаем на кнопку «PIT», выбираем скачанный файл.
- Переходим во вкладку «Options» и устанавливаем галочки только напротив пунктов «Auto Reboot», «F. Reset Time» и «Re-Partion», остальные должны быть сняты.
- Теперь останется лишь нажать на кнопку «Start» и дождаться завершения процесса прошивки. Помните, что в этот момент нельзя выключать компьютер и отсоединять устройство.
- Как только прошивка закончится ваш девайс автоматически перезагрузится и его можно будет отключить от ПК.
часть 1 , Что такое Один / Режим загрузки на Samsung Phone?
Режим Odin, или что-то под названием Download Mode, является режимом, который влияет только на устройства Samsung, который отличается от Режим восстановления Android.
Это особое состояние, которое позволяет вам прошивать прошивку через Odin или другое настольное программное обеспечение на ваших устройствах Samsung. Это очень легко войти в режим, и это также просто для вас, чтобы выйти. Когда вы успешно войдете в режим Odin, вы увидите треугольник с изображением Android и предложением «Загрузка…».
Однако, когда вы не можете выйти из режима Samsung Odin, ваш телефон может зависнуть в этом режиме, и вы испытываете так называемую проблему с ошибкой Odin.
Если вы проходите через это, ваш телефон не может работать как обычно, и вы должны решить эту проблему, чтобы восстановить устройство Samsung.
Какие бывают прошивки для гаджетов
Прошивки смартфонов и планшетов делятся на два вида:
- официальные: компания Google, выпустив версию Android для определённой линейки моделей смартфонов или планшетов, ещё несколько лет поддерживает эти устройства, регулярно выпуская обновления и исправления для них. Самый лёгкий способ — обновить версию Android, используя беспроводной интернет: 3G/4G-сети сотовых провайдеров, «расшаренный» по Wi-Fi проводной интернет и т. д. Либо можно загрузить прошивку отдельно и по USB-кабелю осуществить полную переустановку;
- «кастомные» — это улучшенные, доработанные сторонними разработчиками прошивки Android. Как правило, включают в себя Full Root — полную версию Root-доступа. Естественно, отключено официальное обновление Google Android. Отсутствуют многие приложения, навязываемые компанией Google. Может быть отключена реклама от Google в самих приложениях.
CyanogenMod — одна из «кастомных» прошивок Android
В каких случаях нужно прошивать смартфон или планшет
Прошивать гаджет нужно в следующих случаях:
- к этому обязывает специфика работы — для решения задач отчаянно не хватает какого-то из непроверенных приложений;
- вы недовольны тарифами сотового оператора, «привязавшего» ваше устройство — необходимо его «разлочить» («отвязать» от «родной» сотовой сети);
- нужна отладка устройства через инженерное меню — а его в официальной версии Android нет: надо менять и ядро системы Android, и версию прошивки;
- прошивка не поддерживает установку либо перенос приложений на SD-карту; встроенной же памяти не хватает для всего и сразу;
- вы хотите получить полное управление над гаджетом, сменив и программную консоль Recovery; либо консоль Recovery изначально была стёрта с устройства производителем;
- вы разработчик или бета-тестер: тестируете сотню и более новых Android-приложений каждый месяц, другие «кастомные» прошивки Android — а ограничения официальной прошивки мешают вам;
- вы хотите улучшить технические характеристики: «разогнать» скорость интернета в 3G/4G и быстродействие процессора, добавить переключение между диапазонами сотовых сетей, поддерживаемых чипсетом гаджета, но не поддерживаемых «родной» прошивкой, изменить прошивку фотокамеры в целях улучшения её характеристик и т. д.
Все ваши действия с прошивкой Android — это ваш добровольный риск, ответственность за который не несёт ни сам производитель, ни компания Google, ни сторонние разработчики, доработавшие вашу желаемую версию Android, ни оператор или сеть магазинов, продавшие вам это устройство.
Видео: что такое прошивка и зачем она нужна
Что ещё может дать «кастомная» прошивка
Если версия Android содержала «залочку» под оператора — таковы политика и маркетинг сотовых операторов, продающих дешёвые смартфоны под своим брендом (например, «МТС-916», «МТС-960», «Билайн-Смарт (1/2/3)», «МегаФон Login», «TELE2 Mini» и т. д.). «Кастомная» сборка Android — например, CyanogenMod, — может исправить и это. Ибо привязка гаджета в последние годы не полностью, но всё же блокирует все услуги других сотовых операторов, включая регистрацию в их сетях, то есть при попытке использовать SIM-карту другого оператора делает функцию «Сотовые данные» в «Настройках» недоступной.
В «кастомных» прошивках Android могут поддерживаться функции, которых раньше не было. В качестве примера взят всё тот же 3G-смартфон «МТС-916», популярный в 2012 г.
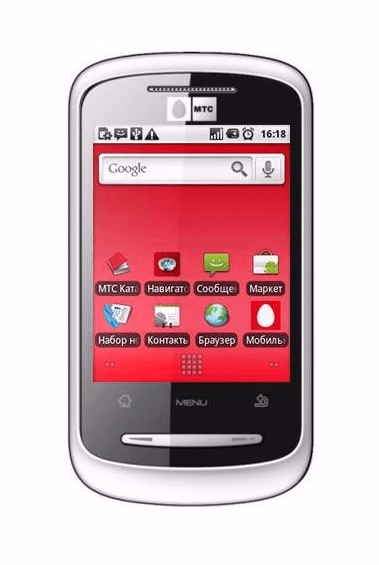 МТС-916 — один из примеров прошитой оператором версии Android
МТС-916 — один из примеров прошитой оператором версии Android
При смене прошивки с Android 2.2 от «МТС» на Android CyanogenMod 2.3.7 появилось новое стандартное приложение — FM-радио: с его помощью в качестве радиоприёмника был задействован синтезатор радиочастоты в составе Bluetooth-модуля. При запуске FM-радио система Android 2.3.7 требовала не только подключить наушники, но и включить Bluetooth. Тем не менее факт налицо: радио на гаджете заработало.
При смене «родной» прошивки на «кастомную» новая функция, ранее недоступная, может быть специфической — это зависит от конкретной модели или линейки гаджетов той или иной марки. Это не фантастика. Установка на смартфон или планшет доработанной версии Android порой несёт в себе приятную мелочь, которой владелец гаджета не ожидал. Всё вышесказанное может затронуть и устройства Samsung.
What is Samsung Odin Mode?
Typically said that Odin mode on Samsung is that weird screen that displays an android logo while showing “Downloading…Do not turn off target” and along with it a small print at the extreme top left corner that displays “Could not do a normal boot. ODIN MODE”.
So what is Odin Mode in Samsung exactly?
Odin mode is also known as the Samsung Download mode in Samsung devices, enabling the user to flash the Samsung devices a new custom ROM or firmware in the device. Odin mode is a great rooting tool and is important to understand if you need to flash anything to a Samsung device.
Whether you are pretty much aware of the process of how to use the Odin Mode or Download Mode, still the probability of getting your Samsung device stuck on Odin mode is always there. Therefore, you should know how to exit Odin mode.
Что такое прошивка и когда она нужна
Прошивкой принято называть версию операционной системы (ОС) мобильного устройства. Замену версии или её части точнее называть перепрошивкой. Требуется она в двух случаях: если скромные возможности официальной версии ОС вас не устраивают или возникли проблемы в работе гаджета. Причиной замедления работы, зависания приложений, самопроизвольной перезагрузки и других сбоев может быть установка приложений сторонних разработчиков или заражение вирусами, которые могут проникнуть из интернета, с непроверенных носителей или при подключении к заражённому компьютеру. Переустановка системы поможет справиться с этими проблемами, но если в её ходе случится сбой, в новой прошивке есть баги или она не соответствует вашему устройству, неприятностей будет ещё больше. Выручит только аккуратность и использование надёжных источников софта.
Прошивки бывают однофайловыми и многофайловыми. Помимо официальных, существуют также версии Android, созданные сторонними разработчиками. Их называют «кастомными» — custom, что можно перевести как «созданные на заказ» или «на вкус пользователя». По сравнению с простыми и надёжными официальными версиями кастомные предоставляют искушённому пользователю расширенные возможности, но при этом облегчают проникновение на устройство вирусов. Установка кастомной прошивки окончательно лишает вас гарантии, поскольку производитель не может отвечать за не проверенные им версии, но в награду за риск вы получите больше разнообразных функций.
CyanogenMod — одна из кастомных прошивок на Android
Различаются прошивки и по своему содержанию: это может быть прошивка ядра системы, модема либо Recovery, т. е. режима восстановления. В официальных версиях Android на большинстве устройств Recovery Mode отвечает только за сброс и восстановление системы, а в кастомных выполняет и другие функции, в том числе перепрошивку ОС, создание резервных копий и т. п.
Способы прошивки устройств Samsung через Odin
С помощью программы Odin можно проводить несколько видов прошивки.
Однофайловая прошивка гаджетов Samsung с помощью Odin
Чтобы прошить устройство с помощью одного файла с разрешением .tar или .tar.md5, нужно сделать следующее:
- Запустите Odin с правами администратора.
- Перезапустите ваше устройство в режиме загрузки прошивки, удерживая клавиши включения, Home и «стрелку вниз». Когда появится сообщение с просьбой нажать «стрелку вверх», нажмите. Появится картинка в виде робота Android.
-
Подключите гаджет к ПК — если вы подключили его к компьютеру в первый раз, система Windows обнаружит новые виртуальные устройства Samsung и установит их. Ваше устройство определится (номер COM-порта).
- Дождитесь окончания установки драйверов для вашего устройства.
-
В случае когда применяется архив с единственным файлом .tar или .tar.md5 — пропишите его в поле PDA в программе Odin. Остальные поля не отмечайте — в этом и состоит «однофайловость» прошивки устройств Samsung с помощью приложения Odin. Расширение .md5, если есть, не убирайте — это проверка хэш-значений (md5-шифрование) файла, оно никак не повлияет на прошивку.
- Нажмите клавишу Start для запуска прошивки. После окончания прошивки появится зелёная надпись Pass («Пройдено»). Устройство перезапустится. Готово, ваш смартфон или планшет готовы к работе.
Закачивание прошивки в гаджет и её установка проходят в автоматическом режиме, причём приложение Odin выполнит эту работу достаточно надёжно. Но прерывание этого процесса чревато полной неработоспособностью устройства.
Многофайловая прошивка в Odin
Многофайловую прошивку ещё её называют четырёхфайловой — в процессе участвуют не один, а четыре «прошивочных» архива .tar.md5.
- Переведите устройство в режим загрузки прошивки уже знакомым способом, запустите Odin и подключите устройство к ПК.
- Опции PIT File и Re-Partition в приложении Odin обозначаются, если только устройство, прошитое до этого, не запускалось (не загружалась система Android).
- Обозначьте опции Auto Reboot (перезапуск гаджета) и F. Reset Time (обнуление системных часов).
-
«Вбейте» заранее загруженные из Сети и распакованные файлы прошивки PIT, BOOTLOADER, PDA, PHONE и CSC.
- Щёлкните кнопку Start и дождитесь окончания прошивки.
Как прошить ядро Android с «кастомной» прошивкой на мобильной технике Samsung в Odin
Для прошивки ядра Android в Odin нужен комплект прошивок и ядер для гаджетов Samsung. Как правило, это и есть прошивка с другим ядром Android, чем то, которое было до этого. Официально они распространяются одним архивом. Файл имеет расширение .tar.md5 — как и при обычной однофайловой перепрошивке.
- Скачайте прошивки, ядра и root-модули для устройств Samsung.
- Распакуйте нужный файл в директорию приложения Odin на диске.
-
Запустите Odin и пропишите этот файл в поле PDA.
- Не отмечая никаких опций, кроме «авторестарта», нажмите Start и ждите окончания прошивки гаджета.
Как сменить консоль Recovery на гаджете через Odin
Для смены консоли восстановления скачайте файл «кастомного» Recovery ClockworkMod.
-
Запустите Odin, подключите устройство к ПК, распакуйте скачанный файл и пропишите его в поле PDA в программе Odin.
- Не отмечая никаких опций, кроме опции перезапуска устройства, нажмите кнопку Start и дождитесь окончания прошивки Recovery.
- Устройство готово к запуску нового Recovery. Воспользуйтесь инструкцией для входа в ваше новое меню Recovery при запуске гаджета.
Видео: прошивка гаджетов Samsung с помощью Odin
Чтобы поставить «кастомную» прошивку без Recovery, скачайте соответствующую версию прошивки Android. В этом случае ваши действия полностью копируют те, что выполняются при установке любой однофайловой прошивки. Если вы же выбрали многофайловую «кастомную» прошивку — порядок действий аналогичен действиям при многофайловой прошивке. По идее, не имеет значения, какая она — лишь бы она была рабочая и полностью совместима с моделью вашего устройства Samsung, «почищена» от ненужных стандартных приложений, приспособлена для работы с любыми сотовыми операторами и оптимизирована в использовании аппаратных ресурсов устройства, благодаря чему ваш гаджет будет скор и лёгок в работе.
Прошивка самсунга с помощью Odin
Что нужно знать до начала прошивки
Перед началом манипуляций убедитесь в том, что ваше устройство заряжено более чем на 50%, чтобы он не отключился во время прошивки, что может сказаться на девайсе не в лучшем ключе, а в худшем просто убить смартфон.
Путь к файлу не должен содержать русских букв.

Пока ваш телефон или планшет заряжается подготовим остальное. Скачайте с официального сайта Samsung драйвер, а затем проведите его установку, затем скачайте Odin.
Важно: если для скачки официального драйвера под ваш смартфон скачался Kies, а не Smart Switch, то обязательно удалите его после того как вы установите драйвера на ваш компьютер, иначе он будет конфликтовать с нашей программой. Запрещено выдергивать шнур USB во время процесса прошивки
Запрещено выдергивать шнур USB во время процесса прошивки.
Подключать устройство нужно строго к задней панели компьютера. Использовать желательно USB 2.0.
И обязательно выберете правильную прошивку!
Выбор прошивки
Находите на сайте последнюю версию прошивки для вашего устройства и скачиваете.
Помните: вы не можете поставить версию ниже той, которая сейчас установлена на вашем устройстве. А также вы не можете поставить прошивку от другого девайса. В противном случае у вас могут случится проблемы с устройством
Part 2. Common but Effective Ways to Fix Samsung Stuck in Odin Mode
Here are 3 common ways to exit Odin Mode. Press and hold the buttons until your Samsung phone restarts itself. If your Samsung device doesn’t have a Home button, it’s fine to just press the other buttons.
1. Press and hold all the buttons to exit Samsung Odin Mode together
«Volume up + Volume down + Power + Home»
2. Press and hold all buttons except the Volume up button
«Volume down + Power + Home»
3. Remove the battery and reboot your Samsung phone
Take out the battery from your device for about 100 seconds and put it back on again. And then restart your Samsung device.
(Note: Don’t try to remove your battery if your phone still under warranty!!! You can just take it to local support store.)
After your Samsung phone or tablet reboots, you can check whether the Odin fail error goes away. If your device still stuck on Odin mode, you could try using Odin Flash Tool to exist Download Mode.
Прошивка
Прежде, чем приступать к этому этапу, убедитесь, что телефон заряжен не менее, чем на 60% и сюрприза с его внезапным выключением не будет. Убедитесь также, что приложение Samsung Kies у вас не установлено, а если оно есть, удалите его.
У вас должен быть подключен к компьютеру смартфон в режиме «Download» и запущена программа Odin в правами администратора. Для этого кликните по значку программы правой кнопкой мыши и выберите в меню «Запуск от имени администратора».
Новая прошивка также должна быть уже скачана и её файлы лежать в папке, у которой нет русскоязычного пути. Прошивка может быть в виде нескольких файлов или одного. В зависимости от этого порядок действий по прошивке Samsung через Odin будет отличаться. Разберём оба варианта.
Установка однофайловой прошивки
Если программа нормально определяет подключенный телефон, в поле «ID:COM» должно появиться название порта, к которому он подключен, а ниже вы увидите надпись «Added». Если всё нормально, то можно приступать к собственно прошивке.
- Нажмите кнопку «AP» или «PDA» в зависимости от версии Odin.
- Выберите папку, в которой лежит прошивка, а потом и собственно её файл.
- Перейдите на вкладку «Options» в левой панели программы и снимите там все галочки, кроме «F.Reset Time» и «Auto Reboot» — их нужно оставить.
- Нажмите кнопку «Start» в нижней части окна Odin. Запустится процесс установки прошивки. При этом выводятся разные логи, а прогресс можно отслеживать по полоске индикатора.
- Когда процесс успешно завершится, в верхнем левом углу появится надпись «PASS!».
Теперь смартфон можно отключить от компьютера, выйти из режима Odin Mode, и снова включить. Про это читайте дальше.
Установка многофайловой прошивки
Такая прошивка обычно содержит какие-нибудь изменения и улучшения. Используется она и при восстановлении телефона после серьёзных сбоев.
Процесс в принципе очень похож на установку однофайловой прошивки, только здесь в правой части программы Odin нужно нажимать все кнопки и для них выбирать соответствующий файл. Это нужно, потому что каждый файл соответствует своему разделу прошивки, и выбирать их нужно отдельно.
Надписи на кнопках и названия файлов похожи, поэтому разобраться, какой файл какой кнопке соответствует, будет несложно.
После выбора файлов правой панели на вкладке «Option» также снимите все галочки, кроме «F.Reset Time» и «Auto Reboot» и нажмите кнопку «Start». Остаётся дождаться окончания процесса и телефон можно будет отключить.
Как видите перепрошить свой гаджет и таким способом не сильно сложнее.
What is Odin mode
The Samsung Odin mode or also known as download mode is actually a mode in Samsung devices which occurs due to simultaneous pressing of buttons. In simpler words, this mode is used to root your phone and also to download software or flash it on your device. It doesn’t work for any button but, whenever you press the power button, the volume down button, and the home button together, the Odin mode is entered. Now, your Samsung Odin mode screen will give you options, and one will be press volume up button in order to continue. And the other option will be the press volume down button to cancel. To ensure whether you are in the Samsung Odin mode or not, just check out for a triangle with an enclosed android symbol that will display a message, ‘downloading.’
If you press the volume down button to cancel, you will automatically exit the Odin mode followed by a reboot
If you press the volume up button to continue, you will be taken to an option for flashing your device to present a new firmware. But, in this process, when you press the volume down button, but still don’t exit the download mode, it is known as Odin fail. In this situation, your Samsung mobile phone will not reboot.
Odin mode while rooting your phone
Well, with the Odin mode while rooting your phone, you can unlock some new alterations, which never thought. You don’t need any other external app to do these alterations. Just with the help of phone buttons only. People are more likely to ask a question like whether it is safe? Or does it put our phone into trouble? It actually doesn’t put your device at any risk, but unlocking the bootloader can make you more prone to attacks. But it is more like a safe mode with you can do more things that you couldn’t have done normally. However, if you follow all safety measures, you won’t encounter any problem.
Odin has an important part of itself, known as the Odin program. These two are just two individual parts of a single piece. Odin program usually comes wrapped up in a chain fire zip file. When you require all the pieces, you need to have a successful root. It is not only used for rooting and serving as a rooting tool but, it serves more than that. It understands what software to flash on the Samsung device.
Now, for thosewho don’t know what rooting is, it is a method that lets you accessto the root of the Android operating system code of your device. Through this, you can alter the software codes on the devices or else install the software according to your needs. But as discussed earlier, you may face some Odin fails. Therefore, let’s know the steps to get out of this situation.
Прошивка ядер (boot.img, zImage), файлов recovery и модемов
Как прошить ядро или Recovery?
Если вы прошиваете стороннее ядро или Recovery и у вас предустановлен Android 5.X.X и выше, то необходимо внести определенные изменения в настройки Android:
Прошить ядро, кернел или CWM означает что нужно файл вставить в поле AP или PDA и прошить его.
Возможные проблемы при установке Recovery
Если вдруг после того как прошили кастомное recovery, видите что recovery остается стандартным, тогда вам пригодиться данная инструкция:
Больше статей и инструкций читайте в разделе Статьи и Хаки Android или Прошивки Android. Оставайтесь вместе с сайтом Android +1, дальше будет еще интересней!
Источник
Extract Samsung PIT File from Firmware
As I told above, to get the correct PIT for your device, you must download the correct firmware file or binaries for your device model. In this tutorial, we’ll see how we can download the stock Samsung firmware and extract the PIT file from it. If you are wondering why you should even care about downloading a heavy-sized firmware to get a very small file, here is the answer. You must flash the PIT file using Odin along with the firmware binaries (BL, AP, CP, and CSC or Home CSC). It means that you have to download the firmware anyway.
-
To download the firmware for your Samsung Galaxy smartphone or Galaxy Tab, you must have the model number and the CSC of your device. Just go to Settings > About phone and you’ll find the model number.
-
To find out your device’s CSC, go to Settings > About phone > Software information > Service provider SW ver.
- Now that you have the CSC and model number of your device, you are all set to get the right firmware file. Follow the instructions to download official Samsung firmware.
- Once the firmware download is finished, unzip it on your desktop and open the extracted folder.
- Inside the folder, you’ll find 5 firmware binaries namely, AP, BL, CP, CSC, and HOME CSC (the names of the files below have been shortened).
- AP_N975FXXU2CRLI CL15044066 meta OS9.tar.md5
- BL_N975FXXU2CRLI CL15044066.tar.md5
- CP_N975FXXU2CRLI CP11470010 CL15044066.tar.md5
- CSC_OMC_OXM N975FOXM2CRLI CL15044066.tar.md5
- HOME_CSC_OMC_OXM N975FOXM2CRLI.tar.md5
- As you can see, all firmware binaries have .tar.md5 extension. It’s the CSC file that contains the PIT file for your Galaxy device and to extract the PIT, we’ll have to add a .ZIP extension to the CSC file. Windows does not let us see or edit file name extensions by default. To make that happen, click on the View tab in the folder window and check the File name extensions option.
- You should now be able to view and edit the file name extensions. Right-click the firmware binary that starts with CSC in its name, select the Rename option, and add .zip after .md5.
-
Having changed the extension, extract the ZIP file, and open it. You’ll have the PIT file for your Samsung Galaxy device.
If you follow the above PIT extraction method, you won’t have to download the Samsung PIT file from any 3rd-party website. Now, you only need to download the latest Samsung Odin and flash the PIT file along with the 4 firmware binaries with the Re-partition option enabled.
Прошивка
Прежде, чем приступать к этому этапу, убедитесь, что телефон заряжен не менее, чем на 60% и сюрприза с его внезапным выключением не будет. Убедитесь также, что приложение Samsung Kies у вас не установлено, а если оно есть, удалите его.
У вас должен быть подключен к компьютеру смартфон в режиме «Download» и запущена программа Odin в правами администратора. Для этого кликните по значку программы правой кнопкой мыши и выберите в меню «Запуск от имени администратора».
Новая прошивка также должна быть уже скачана и её файлы лежать в папке, у которой нет русскоязычного пути. Прошивка может быть в виде нескольких файлов или одного. В зависимости от этого порядок действий по прошивке Samsung через Odin будет отличаться. Разберём оба варианта.
Установка однофайловой прошивки
Если программа нормально определяет подключенный телефон, в поле «ID:COM» должно появиться название порта, к которому он подключен, а ниже вы увидите надпись «Added». Если всё нормально, то можно приступать к собственно прошивке.
- Нажмите кнопку «AP» или «PDA» в зависимости от версии Odin.
- Выберите папку, в которой лежит прошивка, а потом и собственно её файл.
- Перейдите на вкладку «Options» в левой панели программы и снимите там все галочки, кроме «F.Reset Time» и «Auto Reboot» — их нужно оставить.
- Нажмите кнопку «Start» в нижней части окна Odin. Запустится процесс установки прошивки. При этом выводятся разные логи, а прогресс можно отслеживать по полоске индикатора.
- Когда процесс успешно завершится, в верхнем левом углу появится надпись «PASS!».
Теперь смартфон можно отключить от компьютера, выйти из режима Odin Mode, и снова включить. Про это читайте дальше.
Установка многофайловой прошивки
Такая прошивка обычно содержит какие-нибудь изменения и улучшения. Используется она и при восстановлении телефона после серьёзных сбоев.
Процесс в принципе очень похож на установку однофайловой прошивки, только здесь в правой части программы Odin нужно нажимать все кнопки и для них выбирать соответствующий файл. Это нужно, потому что каждый файл соответствует своему разделу прошивки, и выбирать их нужно отдельно.
Надписи на кнопках и названия файлов похожи, поэтому разобраться, какой файл какой кнопке соответствует, будет несложно.
После выбора файлов правой панели на вкладке «Option» также снимите все галочки, кроме «F.Reset Time» и «Auto Reboot» и нажмите кнопку «Start». Остаётся дождаться окончания процесса и телефон можно будет отключить.
Как видите перепрошить свой гаджет и таким способом не сильно сложнее.
Flash Stock Firmware using Samsung Odin
If you are using a Samsung mobile this will be the best tip you receive that about the Samsung Odin download for the flashing process of your Android device. This application has abilities to flash Stock ROM, Custom ROM, Recovery file, Kernels and also Root package. If you need to flash the Android smartphone or the tablet PC for beat the boot loop, app crash and application related errors this guide will show you how to use Odin download tool to make this task easy. The flashing procedure is somewhat critical and a hard one but most available of Samsung firmware may encourage you to engage with this process as well. Samsung Odin tool download can flash the Root package of the system to gain administrative privileges and make you the super user of the smartphone. Once you gain admin access it helps you to access all the files and data of the mobile operating system.
Granting the administrative access may be some danger experience for average users because one wrong move will cause to brick your Android device forever. So if you need to gain root access using this tool take a perfect knowledge about Android system otherwise you will face unexpected matters. Unlike the stock ROM the custom firmware flashing has prohibited by Samsung company due to security issues and if you admit with this process it will void the warranty of the smartphone or the tablet PC. Use of this flash tool can repair all the soft bricked smart devices using stock firmware flashing manner. Frequently all the Android smartphone vendors allow flashing the stock firmware because it needs to perform when the smartphone report errors all the time. You have a great opportunity to download this tool using the following direct download links for free of charge.

Flash Samsung Stock Rom using Odin
The flash tool has created by Samsung meant to be used only in their service centers. Actually, we are able to download Samsung Odin leaked version of the official application. That is why it may not cause any issue after the flash process of the smart Android device. You have to use a Windows personal computer to use this application because there is no any file that compatible with other operating systems. Make sure you have installed the Samsung USB drivers and they are in up to date condition before connecting the Samsung device to the computer. If not you are able to download and install them using the following direct links that added for your comfort. So let a take look at further details and the way of flashing using this tool.


