Как посмотреть лицензионный ключ windows 10
Содержание:
- Активация с помощью ключа продукта
- Как понять лицензионный виндовс или нет
- Способ 1. С помощью PowerShell посмотреть ключ Windows 10
- Убираем сообщение об истечении лицензии
- Что делать, если Windows 7 обнаружила неполадки жёсткого диска?
- Ознакомительная Windows 10 Enterprise
- Проверьте статус активации Windows 10 (2021 г.)
- Как посмотреть активацию Windows 10
- Как узнать лицензионный ключ установленной Windows 10
- Зачем нужно знать ключ активации
Активация с помощью ключа продукта
Ключ продукта — это 25-значный код, который выглядит следующим образом:
КЛЮЧ ПРОДУКТА: XXXXX-XXXXX-XXXXX-XXXXX-XXXXX
Во время установки вам будет предложено ввести ключ продукта. Также можно ввести ключ продукта после установки. Для этого нажмите кнопку Пуск , и затем выберите Параметры > Обновление и безопасность > Активация > Обновить ключ продукта > Изменить ключ продукта.
Чтобы найти ключ продукта, см. в таблицу ключей продуктов в разделе «Способы активации» (пункт Какой способ активации использовать: цифровую лицензию или ключа продукта?)
Если у вас есть ключ продукта, вы можете использовать параметр Изменить ключ продукта для активации Windows 10 в каждом из следующих сценариев. Ниже приведены дополнительные сведения, которые помогут вам при активации.
Вам потребуется использовать действительный ключ продукта Windows 10, чтобы активировать Windows 10 на устройстве, на котором ранее не устанавливалась активированная копия этой системы.
Вам также потребуется использовать действительный ключ продукта, если вы устанавливаете выпуск Windows 10, ранее не активированный на вашем устройстве. Например, вам потребуется действительный ключ продукта для установки и активации Windows 10 Pro на устройстве с установленной Windows 10 Домашняя.
Во время установки вам будет предложено ввести действительный ключ продукта. После завершения установки Windows 10 будет автоматически активирована через Интернет. Чтобы проверить состояние активации в Windows 10, нажмите кнопку Пуск , а затем выберите Параметры > Обновление и безопасность > Активация .
Если Windows 10 не активирована на вашем устройстве, ознакомьтесь с разделом Справка по ошибкам активации Windows 10.
Примечание: В некоторых случаях может потребоваться ввести ключ продукта Windows 10, который был указан на упаковке, входил в комплект поставки в виде карточки или указан в сертификате подлинности, прикрепленном к устройству. Если у вас нет ключа продукта Windows 10, у вас будет возможность купить его в ходе установки.
Если вы приобрели восстановленное устройство с Windows 10, вам необходимо активировать Windows с помощью ключа продукта на сертификате подлинности (COA), приложенном к устройству.
Если изготовитель оборудования (OEM) заменил вам системную плату, компьютер должен автоматически выполнить повторную активацию. Если активацию выполнить не удается, используйте 25-значный ключ, расположенный под серым стирающимся слоем на сертификате подлинности, который вам предоставил изготовитель оборудования. Выполните следующие шаги, чтобы завершить активацию.
Примечание: Чтобы удалить серое покрытие, под которым скрыт ключ продукта, аккуратно сотрите его с помощью монеты или ногтя.
Нажмите кнопку Пуск , а затем выберите Параметры > Обновление и безопасность > Активация .
Выберите пункт Изменить ключ продукта.
Введите ключ продукта, указанный на сертификате подлинности, и следуйте инструкциям.
Во время установки вам будет предложено ввести ключ продукта. После ввода ключа продукта ваш выпуск Windows 10 будет активирован.
Если вы завершили установку и не ввели ключ продукта, вы все равно сможете ввести ключ продукта. Нажмите кнопку Пуск , а затем выберите Активация > Обновить ключ продукта > Изменить ключ продукта.
Если вы внесли значительное изменение в оборудование вашего устройства, например заменили системную плату, возможно, активировать Windows 10 на вашем компьютере не удастся.
Если вы не выполняете повторную установку Windows, нажмите кнопку Пуск и выберите Активация > Обновить ключ продукта > Изменить ключ продукта для повторной активации устройства. В противном случае можно ввести ключ продукта во время установки Windows.
Если изготовитель оборудования (OEM) заменил вам системную плату, компьютер должен автоматически выполнить повторную активацию. Если активацию выполнить не удается, используйте 25-значный ключ, расположенный под серым стирающимся слоем на сертификате подлинности, который вам предоставил изготовитель оборудования. Выполните следующие шаги, чтобы завершить активацию.
Примечание: Чтобы удалить серое покрытие, под которым скрыт ключ продукта, аккуратно сотрите его с помощью монеты или ногтя.
Нажмите кнопку Пуск , а затем выберите Параметры > Обновление и безопасность > Активация .
Выберите пункт Изменить ключ продукта.
Введите ключ продукта, указанный на сертификате подлинности, и следуйте инструкциям.
Как понять лицензионный виндовс или нет

- Albert Lavrov 02.02.2018 Компьютерный зал / Самое нужное / Что скрывает Windows 2
Что значит «нелицензионный» Windows, как он мог оказаться на Вашем компьютере, как самому проверить лицензионный ли Windows 10 установлен на Вашем устройстве ? Давайте вместе быстро и легко разберемся с этими вопросами!
Что значит нелицензионный Windows 10?
Лицензионным Windows 10 считается активированный программный продукт, приобретенный по лицензии или полученный путем перехода с предыдущих версий операционной системы. Все остальные варианты, коих можно выделить два, являются продуктами нелицензионными. К ним относятся:
- Лицензионная неактивированная (проверяется наличием активации, точнее ее отсутствием)
- Пиратская, активированная программой-активатором (проверяется наличием ошибки активации и/или наличием программы-активатора)
Единственный законный вариант операционки это активированная (без вспомогательных программ и ошибок) Windows 10.
При переходе с предыдущей операционной системы
Чаще всего работу с настройкой компьютера мы доверяем мастерам. Так же и с переходом со старенькой Windows на Windows10. Вызвали мастера, он повозился с компьютером, показал нам рабочую новенькую 10-ку, взял денег за визит и ушел. А вот что он там сделал мы понятия не имеем. Недобросовестный «мастер» вполне мог поставить нелицензионный продукт просто потому, что ему так было проще. Хуже того, оставив Вас с пиратской программой он еще и Ваш ключ лицензии мог с собой прихватить. Поэтому, доверяй, но проверяй!
При покупке компьютера бывшего в употреблении
Очень распространенный вариант получения в «подарок» к ноутбуку, купленному с рук, Виндовс 10 без лицензии. Все просто, пиратская копия могла быть установлена на компьютер и активирована с помощью программы-активатора.
Несмотря на то, что Виндовс активно борется с пиратством, существует программное обеспечение типа KMSAuto Net. Здесь используется уязвимость Microsoft в активации операционных систем для корпоративных сетей. При такой активации сервер KMS раздает лицензии корпоративным пользователям. KMSAuto Net работает очень просто, он эмулирует KMS сервер и раздает лицензионные ключи пользователям домашней сети.
Обнаружить установленный KMSAuto Net можно по нескольким признакам:
- По наличию рабочей папки по адресу C:ProgramDataKMSAutoS
- По наличию задачи KMSAutoNet в планировщике заданий
Наличие папки с именем KMSAutoS или задачи KMSAutoNet в планировщике заданий само по себе еще не является свидетельством нелицензионной операционной системы Windows 10, но косвенно, почти точно указывает на эту возможность.
Как же проверить, лицензионный ли Windows 10?
Внимание! Помимо нелицензионного Windows очень часто встречается архиватор WinRAR. Фишка в том, что тестовый период WinRAR предоставляет бесплатно
А по окончании этого периода программа автоматически, без предупреждений становится нелегальной, если Вы за нее не заплатили. Программа небольшая, между тем ее наличие дает все те же основания для возбуждения дела и для изъятия компьютера!
Итак, на основании вышеизложенного чтобы проверить, лицензионный ли Windows 10 на Вашем компьютере необходимо убедиться что:
- Операционная система активирована
- Активирована без ошибок, легально, а не с помощью программы-активатора
Проверяем активацию Виндовс 10
Заходим в «Параметры»,
в открывшемся окне выбираем «Обновление и безопасность», затем — «Активация»,
Читаем: «Система Windows активирована с помощью цифровой лицензии». Сообщение может быть и другим, ведь активировать систему можно и с помощью ключа. Неважен способ активации, главное здесь, то, что система АКТИВИРОВАНА.
Проверяем легальность активации
Делаем это через командную строку, встроенными средствами Windows 10. Напомню, что вызвать командную строку можно прямо из встроенного поиска. Для этого нажмите на изображение лупы в панели задач и наберите cmd.
Запустите командную строку от имени администратора. Нажмите на нее правой кнопкой мыши и раскрвышемся диалоговом меню выберите «Запуск от имени администратора».
Заходим в командную строку от имени администратора, набираем slmgr –ato и бесстрашно жмем Enter! Вот такое окно должно порадовать Вас сообщением, что операционка вполне законна:
Сообщение об успешной активации лицензионной Windows 10
Способ 1. С помощью PowerShell посмотреть ключ Windows 10
Попробуем узнать ключ продукта без использования сторонних программ. Этот способ подходит для операционных систем Windows 8.1 и Windows 10. Перед этим рекомендуем включить отображение расширений файлов. Так как дальше Вам понадобится самостоятельно изменить расширение файла.
- Откройте блокнот и вставим туда текст следующего содержания:
function Get-WindowsKey { param ($targets = ".") $hklm = 2147483650 $regPath = "Software\Microsoft\Windows NT\CurrentVersion" $regValue = "DigitalProductId" Foreach ($target in $targets) { $productKey = $null $win32os = $null $wmi = "\\$target\root\default:stdRegProv" $data = $wmi.GetBinaryValue($hklm,$regPath,$regValue) $binArray = ($data.uValue) $charsArray = "B","C","D","F","G","H","J","K","M","P","Q","R","T","V","W","X","Y","2","3","4","6","7","8","9" ## decrypt base24 encoded binary data For ($i = 24; $i -ge 0; $i--) { $k = 0 For ($j = 14; $j -ge 0; $j--) { $k = $k * 256 -bxor $binArray $binArray = ::truncate($k / 24) $k = $k % 24 } $productKey = $charsArray + $productKey If (($i % 5 -eq 0) -and ($i -ne 0)) { $productKey = "-" + $productKey } } $win32os = Get-WmiObject Win32_OperatingSystem -computer $target $obj = New-Object Object $obj | Add-Member Noteproperty Computer -value $target $obj | Add-Member Noteproperty Caption -value $win32os.Caption $obj | Add-Member Noteproperty CSDVersion -value $win32os.CSDVersion $obj | Add-Member Noteproperty OSArch -value $win32os.OSArchitecture $obj | Add-Member Noteproperty BuildNumber -value $win32os.BuildNumber $obj | Add-Member Noteproperty RegisteredTo -value $win32os.RegisteredUser $obj | Add-Member Noteproperty ProductID -value $win32os.SerialNumber $obj | Add-Member Noteproperty ProductKey -value $productkey $obj } } - Сохраните файл с расширением .ps1. Я просто его сохранил и только потом уже переименовал. Можно при сохранении указать формат файла, для этого нужно в поле тип файла выбрать Все файлы вместо Текстовых документов.
- После этого запустите Windows PowerShell от имени Администратора. Для этого, можно начать набрать PowerShell в поле поиска и кликнув по нему правой кнопкой мыши выбрать Запустить от имени администратора.
- В PowerShell введите следующую команду: Set-ExecutionPolicy RemoteSigned и подтвердите её выполнение (ввести Y и нажать Enter в ответ на запрос).
- Введите команду: Import-Module C:\key.ps1 (в данной команде указывается путь к сохранённому файлу со скриптом, совсем необязательно его сохранять на системном диске).
- Последним шагом необходимо выполнить команду Get-WindowsKey, после чего будет выведен ключ продукта установленной на компьютере Windows 10.
В принципе ничего сложно нет. При необходимости можно скачать готовый файл, который достаточно будет запустить. Если же такая необходимость будет, мы его создадим и добавим. Для этого уже придётся воспользоваться одним из лучших архиваторов для Windows 10.
Убираем сообщение об истечении лицензии
Для пользователей версии Insider Preview появление этого сообщения означает, что приближается срок окончания пробного периода операционной системы. Для пользователей обычных версий «десятки» подобное сообщение – явный признак программного сбоя. Разберёмся, как избавиться от этого уведомления и самой проблемы в обоих случаях.
Способ 1: Продление пробного срока (Insider Preview)
Первый способ решения проблемы, который подойдет для инсайдерского варианта Windows 10 – сброс пробного периода, что можно проделать с помощью «Командной строки». Происходит это следующим образом:
- Откройте «Командную строку» любым удобным методом – например, найдите её через «Поиск» и запустите от имени администратора.
Урок: Запуск «Командной строки» от имени администратора в Windows 10
Напечатайте следующую команду и выполните ее нажатием клавиши «ENTER»:

Эта команда продлит срок действия лицензии Insider Preview ещё на 180 дней
Обратите внимание, что она сработает только 1 раз, вторично использовать её не получится. Проверить оставшееся время действия можно оператором slmgr.vbs -dli

Данный метод поможет убрать сообщение об истечении лицензии Виндовс 10.
Также рассматриваемое уведомление может появиться в случае, когда версия Insider Preview устарела – в таком случае решить проблему можно установкой последних обновлений. 
Способ 2: Обращение в техническую поддержку Microsoft
Если подобное сообщение появилось на лицензионной версии Виндовс 10, это означает программный сбой. Также не исключено, что сервера активации ОС посчитали ключ некорректным, отчего лицензию отозвали. В любом случае не обойтись без обращения в техподдержку редмондской корпорации.
- Сперва потребуется узнать ключ продукта – воспользуйтесь одним из способов, представленных в руководстве далее.
Подробнее: Как узнать код активации в Windows 10
Далее откройте «Поиск» и начните писать техническая поддержка. Результатом должно быть приложение из Microsoft Store с одноименным названием – запускайте его.  Если же вы не пользуетесь Microsoft Store, обратиться в поддержку можно и с помощью браузера, перейдя по этой гиперссылке, а затем кликнув по пункту «Обратиться в службу поддержки в браузере», который находится в отмеченном на скриншоте ниже месте.
Если же вы не пользуетесь Microsoft Store, обратиться в поддержку можно и с помощью браузера, перейдя по этой гиперссылке, а затем кликнув по пункту «Обратиться в службу поддержки в браузере», который находится в отмеченном на скриншоте ниже месте.

Техническая поддержка Майкрософт поможет решить проблему быстро и результативно.
Отключение уведомления
Имеется возможность отключения уведомлений об истечении срока активации. Само собой, проблему это не решит, но раздражающее сообщение исчезнет. Следуйте такому алгоритму:
- Вызовите инструмент для ввода команд (обратитесь к первому способу, если не знаете как), напишите slmgr -rearm и нажмите Enter.

Закрывайте интерфейс ввода команд, после чего нажмите сочетание клавиш Win+R, пропишите в поле ввода название компонента services.msc и нажмите «ОК».

В менеджере служб Windows 10 найдите пункт «Служба Windows License Manager» и дважды кликните по нему левой кнопкой мышки.

В свойствах компонента нажмите на кнопку «Отключена», а затем «Применить» и «ОК».

Далее найдите службу «Центр обновления Windows», затем также дважды кликните по ней ЛКМ и выполните действия из шага 4.

Закрывайте средство управления службами и перезагружайте компьютер.
Описанный метод уберёт уведомление, но, повторимся, саму причину проблемы не устранит, поэтому озаботьтесь продлением пробного срока или приобретите лицензию Виндовс 10.
Заключение
Мы с вами рассмотрели причины появления сообщения «Срок действия вашей лицензии Windows 10 истекает» и познакомились с методами устранения как самой проблемы, так и только уведомления. Подводя итоги, напомним, что лицензионное ПО не только позволяет получать поддержку от разработчиков, но также куда безопаснее, чем пиратский софт.
Помимо этой статьи, на сайте еще 12010 инструкций. Добавьте сайт Lumpics.ru в закладки (CTRL+D) и мы точно еще пригодимся вам.
Что делать, если Windows 7 обнаружила неполадки жёсткого диска?
Если ОС нашла критическую ошибку в жёстком диске нужно определить первопричину её появления, тогда можно попробовать самостоятельно устранить проблему. Одним из самых лёгких способов исправить её считается встроенный инструмент – проверка системных файлов в командной строке.
Для решения проблемы потребуется:
- Зайти в командную строку через меню «Пуск» с помощью «cmd», которая вводится в поле поиска.



Этот инструмент проверяет файлы и автоматически подбирает замену повреждённых секторов на неповреждённые резервные копии. После завершения работы программы потребуется перезагрузить компьютер, чтобы изменения вступили в силу.
Устранение неполадок жесткого диска командой «chkdsk»
Если же предыдущий способ не помог, есть второй вариант устранения проблемы – команда «chkdsk». Для её запуска потребуется:
- Войти в командную строку, повторив пункты 1–2 предыдущего списка.



Ознакомительная Windows 10 Enterprise
У Microsoft есть специальный ресурс для IT-специалистов и разработчиков Evaluation Center , где эта особая каста пользователей может получить различные продукты компании бесплатно. И легально использовать их какое-то время в ознакомительных целях. В числе таких продуктов — ознакомительные редакции Windows Enterprise и LTSB (та же Enterprise, только с минимальным объёмом поставки системных обновлений) . Эти редакции поставляются уже активированными ключом Evaluation -лицензии сроком на 90 дней.

В юридическом смысле это, по сути, тот же триал-формат, что и в случае с Win7. Такая же ознакомительная редакция с 90-дневной Evaluation -лицензией существует и для Windows 8.1 Enterprise. Только её уже нельзя скачать на сайте Evaluation Center, разве что где-нибудь на сторонних ресурсах отыщется дистрибутив.
Ровно 90 дней можно использовать корпоративную Win10 с бесплатной ознакомительной Evaluation -лицензией. По истечении этого срока нужно либо осуществить активацию платным ключом, либо, согласно требованиям Microsoft, честно и добросовестно отказаться от использования системы. Ну или провести кое-какие манипуляции, чтобы продлить триал-срок до 360 дней. Что делать потом? Раз в году уже как бы и можно переустановить Windows. Если же не активировать ознакомительную Win10, она будет через определённые промежутки времени перезагружаться.
Что же за манипуляции такие, которые продлевают официальные триал-сроки использования системы?
Как продлить триал-срок использования Windows
Win7 и ознакомительную Win10 Enterprise/LTSB – системы, поставляемые с юридически зафиксированным триал-сроком – как упоминалось, можно использовать дольше их, соответственно, 30- и 90-дневного периода. Для этого необходимо в конце срока сбросить активацию, чтобы отсчёт триал-срока начался заново. Сделать сброс активации Windows можно не более 3-х раз, следовательно, получим максимальный триал-срок 120 дней для Win7 и 360 дней – для ознакомительной Win10.
Есть два способа, как можно сбросить активацию. Первый – с помощью командной строки. Запускаем её от имени администратора, вставляем:
slmgr -rearm
В идеале должно появиться уведомление об успешном выполнении операции. После чего компьютер перезагружаем и в свойствах системы, смотрим, обновилась ли активация.

Второй способ – использование штатного средства подготовки системы к развёртыванию на корпоративных устройствах Sysprep . Вводим это название в поле команды «Выполнить», в открывшемся проводнике запускаем средство, выставляем в нём настройки, как показано на скриншоте, и жмём «Ок».

После этого компьютер перезагрузится. С новым его запуском увидим этап выбора региональных параметров и создания новой учётной записи, как при установке Windows. Здесь нужно просто создать новую учётку, её потом можно удалить. Старая наша учётка будет доступна на экране блокировке.
Методы борьбы с проявлениями неактивированной Windows
Заблокированные настройки персонализации и надписи в правом нижнем углу экрана – не самые удушающие условия бесплатного использования системы. Но и с ними при желании можно решить вопрос. Надписи удаляются утилитой Universal Watermark Disabler. Ну а решений для смены внешнего вида Windows существует множество – от банальной смены картинки рабочего стола с помощью просмотрщиков изображений до установки сторонних программ для управления обоями, в том числе динамическими. С помощью же программ типа WindowBlinds и вовсе можно применять к системе альтернативные темы оформления.
Проверьте статус активации Windows 10 (2021 г.)
Мы научим вас нескольким способам проверить, активирована ли ваша установка Windows 10, в том числе через меню «Настройки», с помощью командной строки, а также с помощью команды «Выполнить». Приведенные ниже методы применимы ко всем типам устройств с Windows 10, включая настольные компьютеры, ноутбуки, трансформируемые модели, устройства 2-в-1 и т. Д.
Метод 1: Использование меню настроек
В Windows 10 Microsoft добавила новый графический интерфейс для проверки статуса активации вашей копии ОС. Это самый простой способ выполнить работу, требующий всего нескольких щелчков мыши. Однако этот метод доступен только в Windows 10, поэтому, если вы используете более раннюю версию Windows, перейдите к следующему методу.
Откройте приложение «Настройки» с помощью сочетания клавиш Windows 10 «Клавиша Windows + I» на вашем ПК. Кроме того, вы можете щелкнуть правой кнопкой мыши кнопку «Пуск» и выбрать «Настройки».
Теперь перейдите в окно настроек «Обновление и безопасность».
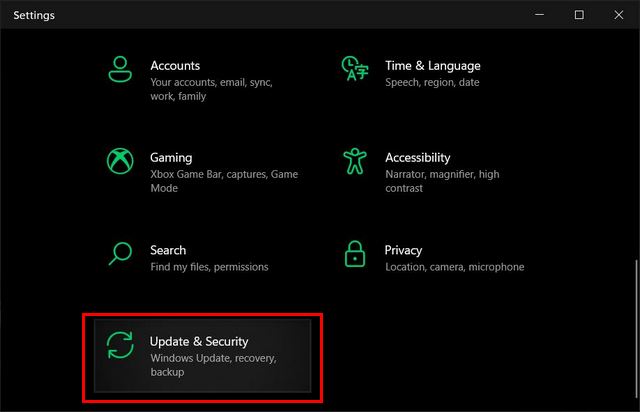
На следующей странице нажмите «Активация» на левой боковой панели. Теперь вы сможете увидеть статус активации и лицензирования вашей установки Windows 10.
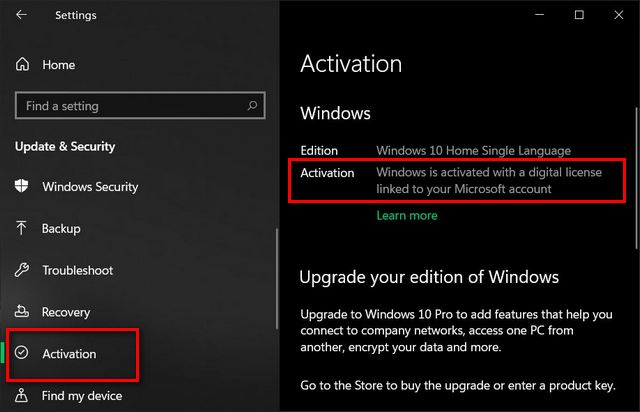
Ранее Microsoft также позволяла вам видеть, активирована ваша копия Windows 10 или нет, из панели управления. Если вы используете старую сборку Windows 10, перейдите в «Панель управления -> Система» (выбрав маленькие значки в опции «Просмотр по»), чтобы проверить статус активации.
Метод 2: использование командной строки
Хотя описанный выше метод проверки статуса лицензирования вашей установки Windows 10 является самым простым, он доступен только в Windows 10 и более поздних версиях. Если вы все еще используете более старые версии программного обеспечения, включая Windows 7, 8 и 8.1, следующий метод поможет вам. Он также работает в Windows 10.
Откройте командную строку в режиме администратора. Для этого найдите «командная строка» на панели поиска Windows и нажмите «Запуск от имени администратора» на правой панели.
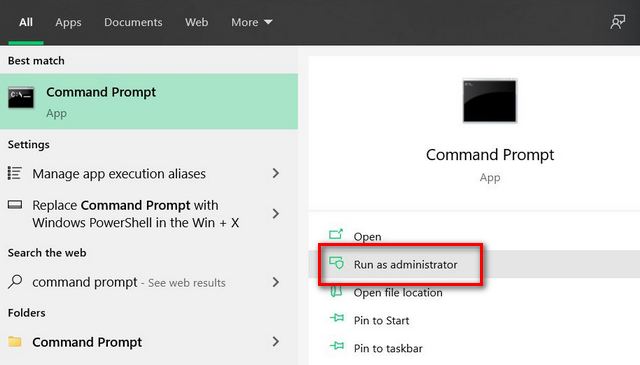
Теперь скопируйте + вставьте следующую команду: slmgr.vbs / dlv в командную строку и нажмите Enter.
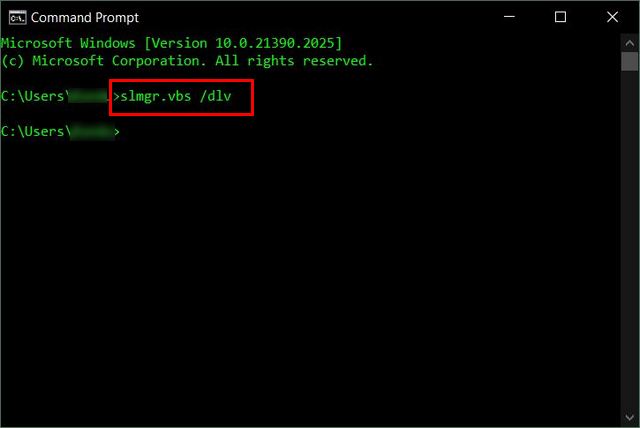
Примечание. Для проверки статуса лицензирования можно использовать квалификатор / xpr вместо / dlv. Или вы можете использовать / ato для попытки активации с помощью установленного ключа продукта (если Windows еще не активирована). Чтобы узнать обо всех вариантах slmgr, посетите Microsoft TechNet.
Теперь ваш компьютер отобразит небольшое всплывающее окно с информацией об активации. Если ваша копия Windows лицензирована, это будет указано рядом с параметром «Статус лицензии».
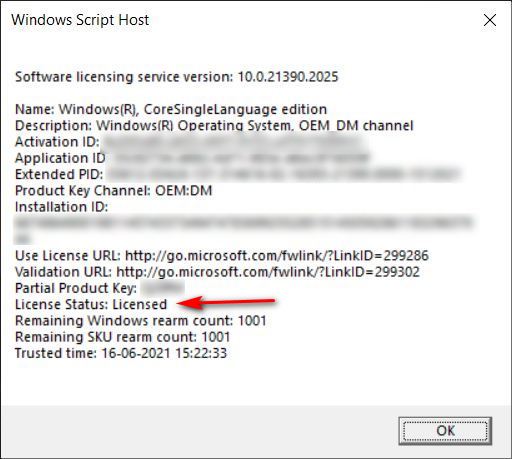
Примечание. Версия Core на снимке экрана выше относится к Windows 10 Home. Это не имеет ничего общего с Windows Core OS.
Метод 3: использование команды «Выполнить»
Как и описанный выше метод, следующий метод работает не только в Windows 10. Вы также можете запустить его в более старых версиях Windows, включая Windows 7, Windows 8 и Windows 8.1, чтобы проверить
- Вы также можете запустить вышеупомянутую команду непосредственно через функцию «Выполнить», чтобы проверить, активирован ли ваш компьютер с Windows 10 или нет.
- Чтобы получить доступ к диалоговому окну «Выполнить», одновременно нажмите «Windows key + R». Теперь скопируйте + вставьте следующую команду: slmgr.vbs / dlv в текстовое поле. Наконец, нажмите Enter или нажмите OK, чтобы запустить команду.
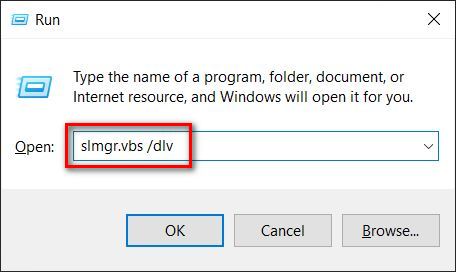
Вы снова увидите те же всплывающие окна, что и последний метод. Он сообщит вам статус активации вашей установки Windows 10. Однако, как указывалось ранее, вы также можете использовать slmgr.vbs / xpr, и в этом случае вы увидите следующее окно.
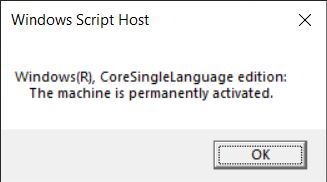
Как посмотреть активацию Windows 10
Прежде чем приступать к поиску ключа в системе, убедитесь, активирована ли установленная копия. Для этого на рабочем столе устройства правой кнопкой мышки кликните на иконку «Этот компьютер». В списке команд выберите ярлык «Свойства». Откроется окно, в котором будет представлена вся интересующая пользователя информация. Главное, чтобы в графе «Активация Windows» стояла запись «Выполнена».
Наклейка на компьютере или ноутбуке
Подлинность программы активации определяют по стикерам. Как выглядят оригинальные сертификаты:
- наклейка GML – лейбл-голограмма, которая, в зависимости от угла обзора, меняет цвет с синего на фиолетовый;
- СОА – лицензионная наклейка. Крепится на корпусе девайса либо помещена внутрь отсека для АКБ.
Случается, что лицензионный ключ покупается отдельно от компьютера. В таком случае лейбл-голограмма, указывающая на подлинность продукта, наклеивается на упаковку устройства.
Командная строка
Приобретая технику с рук или в магазине, о репутации которого не успели навести справки, можете проверить, правду ли говорит продавец, уверяя, что на ПК активирована лицензированная версия ОС Windows.
Достаточно от имени администратора в консоль ввести команду «slmgr/ato».
Если система лицензионная, в окне появится текст: «Активация выполнена успешно»
Кроме того, обратите внимание на формулировку. Если в ней присутствует выражение «Eval», особо можете не радоваться
Пиратская версия сопровождается надписями: «Ошибка…Имя не существует».
Планировщик заданий
Следует признать, что такие версии программы, как Windows 8.1, 10, оснащены мощной системой защиты, которую не так просто активировать нелицензированными средствами. На октябрь 2021 г. известно несколько активаторов, которые могут запустить в работу эти ОС.
Рассмотрим на примере активатора KMSAuto Net. Программа меняет алгоритм системы проверки, после чего нелицензионная версия выдает себя за подлинник. Активатор самостоятельно создает папку, помещает в нее файлы, после чего Windows думает, что ключ настоящий.
Через PowerShell
Система PowerShell позволяет автоматически расшифровать ключ продукта, не прибегая к помощи сторонних ресурсов.
Для ее запуска откройте блокнот, скопируйте в него код:
function Get-WindowsKey {
param ($targets = «.»)
$hklm = 2147483650
$regPath = «Software\Microsoft\Windows NT\CurrentVersion»
$regValue = «DigitalProductId»
Foreach ($target in $targets) {
$productKey = $null
$win32os = $null
$wmi = «\\$target\root\default:stdRegProv»
$data = $wmi.GetBinaryValue($hklm,$regPath,$regValue)
$binArray = ($data.uValue)
$charsArray = «B»,»C»,»D»,»F»,»G»,»H»,»J»,»K»,»M»,»P»,»Q»,»R»,»T»,»V»,»W»,»X»,»Y»,»2″,»3″,»4″,»6″,»7″,»8″,»9″
## decrypt base24 encoded binary data
For ($i = 24; $i -ge 0; $i—) {
$k = 0
For ($j = 14; $j -ge 0; $j—) {
$k = $k * 256 -bxor $binArray
$binArray = ::truncate($k / 24)
$k = $k % 24
}
$productKey = $charsArray + $productKey
If (($i % 5 -eq 0) -and ($i -ne 0)) {
$productKey = «-» + $productKey
}
}
$win32os = Get-WmiObject Win32_OperatingSystem -computer $target
$obj = New-Object Object
$obj | Add-Member Noteproperty Computer -value $target
$obj | Add-Member Noteproperty Caption -value $win32os.Caption
$obj | Add-Member Noteproperty CSDVersion -value $win32os.CSDVersion
$obj | Add-Member Noteproperty OSArch -value $win32os.OSArchitecture
$obj | Add-Member Noteproperty BuildNumber -value $win32os.BuildNumber
$obj | Add-Member Noteproperty RegisteredTo -value $win32os.RegisteredUser
$obj | Add-Member Noteproperty ProductID -value $win32os.SerialNumber
$obj | Add-Member Noteproperty ProductKey -value $productkey
$obj
}
Предоставьте путь к папке с расширением ps1. От лица администратора откройте окно, внесите в командную строку команду «Set-ExecutionPolicy RemoteSigned». Подкрепите свои действия, нажав на клавишу Y.
Введите команду «Import-Module C:\get-win-key.ps1». Запустите загрузку. В графе «Installed Key» отобразится код. При необходимости сохраните его в отдельный файл.
Как узнать лицензионный ключ установленной Windows 10
Лицензионный ключ продукта представляет собой код из 25 символов — его используют не только для активации системы, но и для переустановки, поэтому лучше его знать и не терять. Так как активация Windows 10 проходит в фоновом режиме, пользователю никак не сообщается код, и его нужно посмотреть самостоятельно. Для этого существует несколько способов:
- с помощью специальных программ;
- через окно свойств системы (см. пункт 1 выше);
- через параметры системы (см. пункт 2 выше);
- с помощью скриптов.
Проще всего посмотреть код через параметры системы или окно свойств, но эти методы не всегда доступны — по каким-то причинам компьютер может не отображать цифры или выдавать сообщение «Нет данных». Поэтому приходится прибегать к специальным программам для просмотра лицензионного ключа или к скриптам.
Утилиты для просмотра кода активации можно скачать с официальных сайтов и установить их на свой ПК. Их несколько, вот самые простые:
- Speccy — русскоязычное приложение с удобным интерфейсом, которое показывает всю информацию об ОС, в том числе и её серийный номер: он находится в разделе «Операционная система»;

В утилите Speccy лицензионный номер находится в разделе «Операционная система»

Утилита ProduKey показывает только лицензионный ключ, зато запускается быстро

Утилиту ShowKeyPlus тоже не надо устанавливать — она отображает ключ системы сразу после запуска
Кроме того, лицензионный ключ можно узнать, выполнив специальный скрипт. Этот способ будет сложнее описанных выше, но иногда по каким-то причинам установка сторонних приложений на компьютер недоступна. Тогда задача выполняется при помощи собственной оболочки Windows PowerShell.
Сначала нужно открыть программу «Блокнот» и создать в ней файл с расширением .ps1: для этого в поле «Тип файла» проставляется значение «Все файлы», а расширение вписывается руками. В файл следует скопировать следующий скрипт:
$regPath = «SoftwareMicrosoftWindows NTCurrentVersion»
$Object = $wmi.GetBinaryValue($regHKLM, $regPath,$DigitalProductId)
$ResKey = ConvertToWinkey $DigitalProductId
$OS = (Get-WmiObject «Win32_OperatingSystem» | select Caption).Caption
If($OS -match «Windows 10»)
$value =»Windows Key: $ResKey»
$w1=»Скрипт предназначен только для Windows 10»
$w2=»Скрипт предназначен только для Windows 10»
$w3=»Возникла непредвиденная ошибка при получении ключа»
$isWindows10 = ($WinKey/6) -band 1
$WinKey = ($WinKey -band $HF7) -bOr (($isWindows10 -band 2) * 4)
$CurIndex = $CurIndex * 256
$CurIndex = $WinKey + $CurIndex
$WinKey = ::Floor(($CurIndex/24))
$CurIndex = $CurIndex % 24
$KeyResult = $Symbols.SubString($CurIndex,1) + $KeyResult
$KeyResult = «N» + $WinKeypart2
$WindowsKey = $KeyResult.Substring(0,5) + «-» + $KeyResult.substring(5,5) + «-«+ $KeyResult.substring(10,5) + «-«+ $KeyResult.substring(15,5) + «-«+ $KeyResult.substring(20,5)
Далее следует запустить саму оболочку Windows PowerShell: нажать сочетание клавиш Win+R, а в появившемся окне ввести «powershell» — это самый быстрый способ. В открывшемся окне нужно набрать команду cmd и наименование каталога, где хранится файл, созданный в «Блокноте», нажать клавишу Enter, затем ввести имя скрипта в виде: «./имя файла.ps1» и снова нажать Enter.
Фотогалерея: как узнать лицензионный ключ установленной Windows 10 при помощи скрипта
Иногда может появиться сообщение, что выполнение сценариев отключено в системе. Тогда в консоль PowerShell следует ввести команду «Set-ExecutionPolicy RemoteSigned», после чего подтвердить действия клавишами Y и Enter.
Зачем нужно знать ключ активации
https://www.youtube.com/watch?v=Dfx0PMPESzQ
В операционных системах Windows 7 и Windows 8.1, чтобы определить код, разработчики корпорации прибегали к примитивному методу. Справка об инсталлированной на компьютере или лэптопе версии предоставлялась на бирке, размещенной на обратной стороне корпуса устройства. С выходом «десятки» и расширением цифровых технологий в Microsoft решили отказаться от такой фишки.
Уникальный код нужен в том случае, если срок действия пробного периода закончился, и нужно активировать систему, либо владелец ПК решит переустановить подлинную версию. Теперь, чтобы определить серийный ключ, пользователям Виндовс 10 приходится прибегать к различным приемам.


