Убрать активацию windows 10
Содержание:
- Особенности удаления надписи «Активация Windows 10»
- Способ 5. Отключаем пакет обновлений Windows и удаляем водяной знак с рабочего стола
- Удаление напоминания об активации Windows 10
- Просмотр ключа установленной Windows 10 с помощью PowerShell
- Способ 1. как скрыть водяной знак пользуясь центром поддержки?
- Как убрать надпись про активацию Windows 10
- Как убрать надпись активировать Windows в My WCP Watermark Editor
- Использование Regedit
- Как убрать надпись про активацию Windows 10
- Способ 2. Убираем уведомление об активировании через реестр
Особенности удаления надписи «Активация Windows 10»

Надпись-напоминание об активации Windows 10 можно убрать даже в случаях, когда нет возможности ввести код от лицензионной версии ОС
Убрать надоедливое сообщение операционной системы можно несколькими способами:
- стандартными инструментами Windows (через Панель управления или реестр);
- приобретением лицензионной версии и вводом кода;
- с помощью утилит сторонних разработчиков.
Неактивированная, но оригинальная версия Windows 10 работает с некоторыми ограничениями, не влияющими на производительность ПК. В пиратских копиях активатор либо «вшивается» в ОС, либо идёт отдельной утилитой.
При удалении водяного знака с напоминанием об активации руководствуйтесь двумя правилами:
- создайте точку восстановления системы (особенно если убираете надпись с помощью реестра ОС);
- скачивайте ПО только с официальных сайтов разработчика.
Способ 5. Отключаем пакет обновлений Windows и удаляем водяной знак с рабочего стола
Данный метод осуществляется в два этапа, однако его действие не заставит себя ждать. Если вы сделаете все правильно, то назойливая надпись об активации Windows пропадет с вашего рабочего стола.
- Через меню «Пуск» запустите «Панель управления» или с помощью строки поиска. Открываем меню «Пуск», вводим в поле поиска «Панель управления», открываем полученный результат
- Далее найдите раздел «Программы и компоненты».В поле для поиска вводим «Программы и компоненты», открываем найденный результат
- В меню слева выберите пункт «Просмотр установленных обновлений». Щелкаем по пункту «Просмотр установленных обновлений»
- Теперь вам нужно найти и удалить «Обновление для Microsoft Windows (KB971033)».Находим и выделяем «Обновление для Microsoft Windows (KB971033)», щелкаем по кнопке «Удалить»
- Скопируйте ссылку http://download.microsoft.com/download/f/2/2/f22d5fdb-59cd-4275-8c95-1be17bf70b21/wushowhide.diagcab и скачайте специализированное приложение Show or Hide Updates. Открываем любой браузер, вставляем в поисковик скопированную ссылку, щелкаем «Enter»
- Откройте скачанное приложение, как показано на скриншоте. Щелкаем по пункту «Открыть в» в списке выбираем «Мастер диагностики и устранения неполадок», нажимаем «ОК»
- После этого вам необходимо дождаться пока система будет просканирована. Ожидаем завершения процесса обнаружения проблем
- Далее нажмите на «Дополнительно» и выберите автоматическое применение изменений. Нажимаем на «Дополнительно» и выбираем автоматическое применение изменений
- Теперь кликните на пункт «Hide updates».Кликаем на пункт «Hide updates»
- В открывшемся окне выберите «Обновление для системы безопасности Windows 10 (KB971033)» и следуйте далее.Ставим галочку на пункт «Обновление для системы безопасности Windows 10 (KB971033)» , нажимаем «Далее»
- Дождитесь, пока система закончит диагностику, и кликните на кнопку «Закрыть». Нажимаем «Закрыть»
Надоедливая надпись скрыта с вашего рабочего стола. Можете проверять результат.
В этой статье мы описали всевозможные способы, помогающие убрать надоедливое уведомление об активации Windows 10. Если после прочтения статьи у вас остались какие-либо вопросы, советуем вам посмотреть видео.
Видео — Убрать надпись «Активация Windows 10»
Доброго всем времени суток! Наверняка многие пользователи новой оболочки Windows 10 сталкивались с такой проблемой, как появление через некоторое время работы надписи в углу экрана, что ваша система не активирована и для ее активации необходимо куда-то там пойти…
Если появилась такая надпись, вы можете абсолютно легально активировать любую копию которая установлена, способов много — через Интернет и по телефону. Придется заплатить за покупку, если сами ставили. Если у вас эта беда случилась с установленной лицензионной версией — смело активируем, и ничего платить не нужно еще раз. В «Параметрах» находим «активацию» и следуем указаниям мастера.
С одной стороны уведомление об активации ничего кардинально не изменяет, с другой несколько мешает своим надоедливым выскакиванием. Обычно она появляется после установки пиратской версии операционки, которую вы по каким-либо причинам не активировали в течение определенного срока.
Обычно, удаление этой надписи происходит после ввода лицензионного ключа. Но это в том случае, что система у вас тоже лицензионная и ключ на руках. В остальных случаях приходится прибегать к таким методам, как отключение пакета обновлений Windows, редактирование реестра и при помощи сторонних программ. Обо всех этих способах и пойдет речь.
Удаление напоминания об активации Windows 10
Существует несколько способов убрать окошко напоминания, не активируя Windows:
- с помощью отключения пакета обновлений Windows;
- через реестр;
- при помощи сторонних программ.
Удаление напоминания об активации с помощью отключения пакета обновлений Windows
Отключение установки автоматических обновлений Windows поможет избавиться от надоедливого напоминания об активации:
-
Используя поисковую строку Windows, открываем панель управления компьютером.
-
Переходим к разделу «Программы и компоненты».
-
Выбираем блок «Просмотр установленных обновлений».
-
В открывшемся списке отыскиваем обновление с кодом KB971033 и удаляем его.
-
Скачиваем и устанавливаем официальное приложение от Microsoft — Show or Hide Updates.
-
Запускаем приложение и ждём, пока оно просканирует систему в автоматическом режиме.
-
Кликаем по кнопке «Дополнительно» и включаем автоматическое применение внесённых исправлений.
-
Выбираем первую функцию «Скрытие обновлений».
-
Программа предложит список обновлений. Отыскиваем и выбираем обновление с кодом KB971033. Нажимаем кнопку «Далее».
-
Дожидаемся завершения диагностики. Готово, обновление скрыто. Нажимаем кнопку «Закрыть».
Удаление напоминания об активации через реестр
Удалить напоминание об активации можно также через редактор реестра:
-
Запускаем окошко «Выполнить» через поиск Windows.
-
Прописываем команду service.msc. Нажимаем «OK».
-
Отроется управление службами. Находим в общем списке службу «Защита программного обеспечения», кликаем по ней правой кнопкой мыши, затем выбираем пункт «Остановить». Не закрываем окошко «Службы», оно ещё пригодится.
-
Открываем проводник, позволяющий работать с папками.
-
Находясь на основном разделе жёсткого диска, переходим к папке Windows.
-
Переходим к подпапке system32 и стираем из неё все элементы, имеющие код C7483456-A289–439d-8115–601632D005A0.
-
Возвращаемся к окошку «Службы» и запускаем службу «Защита программного обеспечения».
-
Перезагружаем компьютер. После перезагрузки окошко с напоминанием о необходимости активации Windows пропадёт.
Видео: как убрать напоминание об активации Windows 10 c помощью реестра
Удаление напоминания об активации через сторонние программы
Есть несколько программ, позволяющих отключить надоедливое окошко. Сейчас будет рассмотрена одна из них — Re-Loader Activator. Это приложение отличается своей лёгкостью и визуальной простотой.
-
Скачиваем программу Re-Loader Activator
- Запускаем приложение, не переходим никуда из главной вкладки «Активация». Отмечаем галочкой вариант Win и кликаем по кнопке «Активация». Водяной знак об активации Windows должен исчезнуть.
Просмотр ключа установленной Windows 10 с помощью PowerShell
Там, где можно обойтись без сторонних программ, я предпочитаю обходиться без них. Просмотр ключа продукта Windows 10 — одна из таких задач. Если же вам проще использовать бесплатную программу для этого, пролистайте руководство ниже. (Кстати, некоторые программы для просмотра ключей отправляют их заинтересованным лицам)
Простой команды PowerShell или командной строки, для того чтобы узнать ключ установленной в настоящий момент времени системы не предусмотрено (есть такая команда, показывающая ключ из UEFI, покажу ниже. Но обычно требуется именно ключ текущей системы, отличающийся от предустановленной). Но можно воспользоваться готовым скриптом PowerShell, который отображает необходимую информацию (автор скрипта Jakob Bindslet).
Вот что потребуется сделать. Прежде всего, запустите блокнот и скопируйте в него код, представленный ниже.
#Main function
Function GetWin10Key
{
$Hklm = 2147483650
$Target = $env:COMPUTERNAME
$regPath = "Software\Microsoft\Windows NT\CurrentVersion"
$DigitalID = "DigitalProductId"
$wmi = "\$Target\root\default:stdRegProv"
#Get registry value
$Object = $wmi.GetBinaryValue($hklm,$regPath,$DigitalID)
$DigitalIDvalue = $Object.uValue
#If get successed
If($DigitalIDvalue)
{
#Get producnt name and product ID
$ProductName = (Get-itemproperty -Path "HKLM:Software\Microsoft\Windows NT\CurrentVersion" -Name "ProductName").ProductName
$ProductID = (Get-itemproperty -Path "HKLM:Software\Microsoft\Windows NT\CurrentVersion" -Name "ProductId").ProductId
#Convert binary value to serial number
$Result = ConvertTokey $DigitalIDvalue
$OSInfo = (Get-WmiObject "Win32_OperatingSystem" | select Caption).Caption
If($OSInfo -match "Windows 10")
{
if($Result)
{
$value ="ProductName : $ProductName `r`n" `
+ "ProductID : $ProductID `r`n" `
+ "Installed Key: $Result"
$value
#Save Windows info to a file
$Choice = GetChoice
If( $Choice -eq 0 )
{
$txtpath = "C:\Users\"+$env:USERNAME+"\Desktop"
New-Item -Path $txtpath -Name "WindowsKeyInfo.txt" -Value $value -ItemType File -Force | Out-Null
}
Elseif($Choice -eq 1)
{
Exit
}
}
Else
{
Write-Warning "Запускайте скрипт в Windows 10"
}
}
Else
{
Write-Warning "Запускайте скрипт в Windows 10"
}
}
Else
{
Write-Warning "Возникла ошибка, не удалось получить ключ"
}
}
#Get user choice
Function GetChoice
{
$yes = New-Object System.Management.Automation.Host.ChoiceDescription "&Yes",""
$no = New-Object System.Management.Automation.Host.ChoiceDescription "&No",""
$choices = ]($yes,$no)
$caption = "Подтверждение"
$message = "Сохранить ключ в текстовый файл?"
$result = $Host.UI.PromptForChoice($caption,$message,$choices,0)
$result
}
#Convert binary to serial number
Function ConvertToKey($Key)
{
$Keyoffset = 52
$isWin10 = ($Key/6) -band 1
$HF7 = 0xF7
$Key = ($Key -band $HF7) -bOr (($isWin10 -band 2) * 4)
$i = 24
$Chars = "BCDFGHJKMPQRTVWXY2346789"
do
{
$Cur = 0
$X = 14
Do
{
$Cur = $Cur * 256
$Cur = $Key + $Cur
$Key = ::Floor(($Cur/24))
$Cur = $Cur % 24
$X = $X - 1
}while($X -ge 0)
$i = $i- 1
$KeyOutput = $Chars.SubString($Cur,1) + $KeyOutput
$last = $Cur
}while($i -ge 0)
$Keypart1 = $KeyOutput.SubString(1,$last)
$Keypart2 = $KeyOutput.Substring(1,$KeyOutput.length-1)
if($last -eq 0 )
{
$KeyOutput = "N" + $Keypart2
}
else
{
$KeyOutput = $Keypart2.Insert($Keypart2.IndexOf($Keypart1)+$Keypart1.length,"N")
}
$a = $KeyOutput.Substring(0,5)
$b = $KeyOutput.substring(5,5)
$c = $KeyOutput.substring(10,5)
$d = $KeyOutput.substring(15,5)
$e = $KeyOutput.substring(20,5)
$keyproduct = $a + "-" + $b + "-"+ $c + "-"+ $d + "-"+ $e
$keyproduct
}
GetWin10Key
Сохраните файл с расширением .ps1. Для того, чтобы сделать это в блокноте, при сохранении в поле «Тип файла» укажите «Все файлы» вместо «Текстовые документы». Сохранить можно, например, под именем win10key.ps1
После этого, запустите Windows PowerShell от имени Администратора. Для этого, можно начать набирать PowerShell в поле поиска, после чего кликнуть по нему правой кнопкой мыши и выбрать соответствующий пункт.
В PowerShell введите следующую команду: Set-ExecutionPolicy RemoteSigned и подтвердите ее выполнение (ввести Y и нажать Enter в ответ на запрос).
Следующим шагом, введите команду: C:\win10key.ps1 (в данной команде указывается путь к сохраненному файлу со скриптом).
В результате выполнения команды вы увидите информацию о ключе установленной Windows 10 (в пункте Installed Key) и предложение сохранить ее в текстовый файл. После того, как вы узнали ключ продукта, можете вернуть политику выполнения скриптов в PowerShell к значению по умолчанию с помощью команды Set-ExecutionPolicy restricted
Способ 1. как скрыть водяной знак пользуясь центром поддержки?
Решить проблему назойливого уведомления об активации Windows 10 может помочь популярное приложение «Центр уведомлений». Оно установлено на каждом современном компьютере и не требует от пользователя особых знаний программирования.
- В правой части рабочего стола снизу найдите иконку флажка.
После проделанных действий водяной знак должен исчезнуть с экрана вашего компьютера.
Полезный совет! Метод, описанный выше, иногда может работать некорректно. В обновленных версиях Windows компания Microsoft запретила отключать некоторые системные уведомления. В случае, если проделанные действия не помогут, воспользуйтесь другими способами решения проблемы.
Как убрать надпись про активацию Windows 10
Существует несколько способов удаления автоматического напоминания системы о необходимости активировать программный продукт. Иногда результат достигается сразу, иногда надо перебрать несколько способов, чтобы добиться успеха. Основные способы удаления водяного знака с надписью об активации Windows 10 включают в себя применение программ сторонних разработчиков и корректуру реестра. Кроме того, можно использовать встроенное программное обеспечение системы, но в домашних версиях не все функции по удалению уведомлений включены в установочный пакет Windows 10.
Как убрать надпись об активации через реестр
Существует два наиболее простых способа удалить надпись об активации.
- Выполнить создание точки восстановления системы, чтобы иметь возможность отката к старому состоянию, если удаление водяного знака пройдёт неудачно.
Щёлкнув правой кнопкой мыши клавишу «Пуск», нажать на строку «Выполнить» и набрать в области «Открыть» командное слово «Regedit», запускающее редактор реестра.
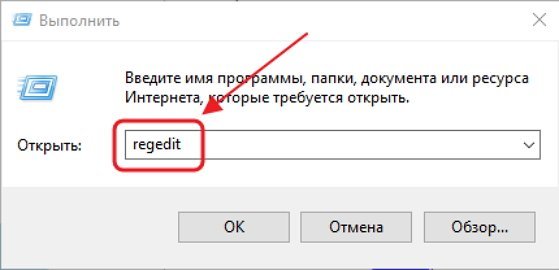 В панели «Выполнить» вводим команду regedit
В панели «Выполнить» вводим команду regedit
Пройти в редакторе по веткам HKEY_LOCAL_MACHINESOFTWAREMicrosoftWindows NT CurrentVersionSoftwareProtectionPlatformActivation. В «Редакторе реестра» переходим к каталогу «Activation»
Выделить каталог «Activation». В правой половине оснастки щёлкнуть правой кнопкой мыши по имени «Manual» и нажать строку «Изменить».
В раскрывшейся панели исправить величину «0» на величину «1» для выключения автовсплывания надписи о необходимости активации продукта. В панели «Изменение параметра» меняем значение «0» на значение «1»
Провести перезагрузку компьютера.
Для повторного включения всплывающего напоминания, если понадобится, заменить величину «1» на величину «0».
Второй способ (для тех, кто опасается вручную вводить корректуру реестра):
- Найти и провести скачивание из глобальной сети медиафайл AutoActivationOff.reg.
- Правой кнопкой мыши щёлкнуть по нему и нажать строку «Слияние». В окне «Загрузки» щёлкаем правой кнопкой мыши по файлу AutoActivationOff.reg и жмём строку «Слияние»
- В следующем окне нажать клавишу «Да». В окне сообщения жмём клавишу «Да»
- С появлением панели с оповещением об успешном добавлении изменений в реестр нажать клавишу OK.
- Чтобы включить автоматическое появление надписи об активации, необходимо провести скачивание файла AutoActivationOn.reg и выполнить шаги 2–4 из второго способа.
Убрать оповещение об активации сторонними программами
Удалить водяной знак с надписью о необходимости активации Windows 10 можно при помощи программ сторонних производителей. Таких программ несколько, и они неоднократно проверены на деле различными группами пользователей.
Утилита Universal Watermark Disabler обладает рядом следующих преимуществ:
- может быстро осуществить стирание водяных знаков на любой версии Windows;
- осуществляет поддержку любых языков при работе;
- не наносит вреда системным файлам;
- мгновенно убирает все водяные знаки на дисплее.
Порядок работы с утилитой:
- Проведите создание точки восстановления системных параметров.
- Закройте все открытые приложения, перед этим сохранив нужные данные.
- Скачайте утилиту с официального сайта разработчика, разархивируйте и запустите её. В стартовом окне программы жмём клавишу Uninstall
- Подтвердите действия, нажав клавишу OK во всплывающем окне с предупреждением. В окне жмём на кнопку OK
- Утилита произведёт перезапуск оболочки Windows 10, после чего водяной знак должен исчезнуть.
- Если водяной знак не исчез, перезагрузите компьютер.
Видео: удаление водяных знаков с помощью утилиты Universal Watermark Disabler
Кроме наиболее распространённой утилиты Universal Watermark Disabler для этих же целей применяются две небольшие утилиты:
- Утилита WCP Watermark Editor очень проста в обслуживании. К недостаткам можно отнести отсутствие русскоязычного интерфейса и не 100%-ная работа на всех версиях Windows 10. Порядок использования:
скачать и запустить утилиту;
отметить флажком строку «Remove all watermark»;
щёлкнуть клавишу «Apply new settings», применив изменённые настройки;
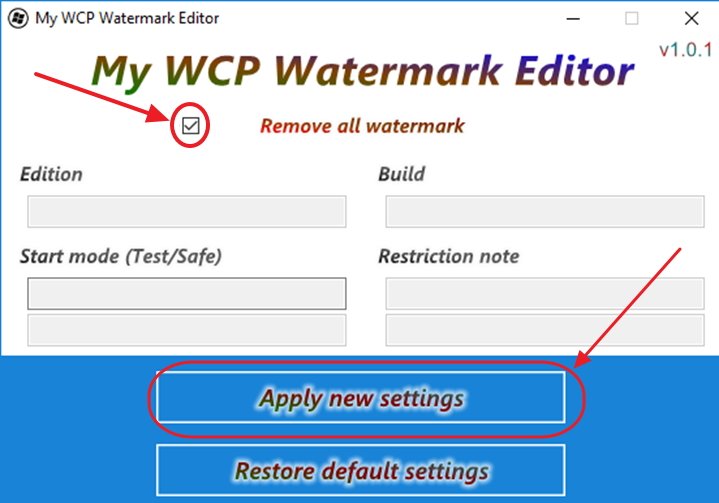 Меняем настройки утилиты
Меняем настройки утилиты
надпись об активации пропадёт.
Утилита Re-Loader Activator — автоматический активатор Windows. Одна из старейших программ такого типа, созданная ещё для Windows XP и обновлённая для Windows 10. Для использования необходимо выполнить простой алгоритм действий:
- скачать и установить утилиту;
- поставить галочку в квадрате «Win»;
- нажать клавишу «Активация»; Устанавливаем параметры
- проверить исчезновение водяного знака.
Как убрать надпись активировать Windows в My WCP Watermark Editor
Бесплатная программа My WCP Watermark Editor была разработана для удаления водяных знаков в операционных системах Windows 8 и Windows 8.1. Программа может не только удалять надписи, но и редактировать ватермарки, отображающиеся на Рабочем столе.
Пройдите следующие шаги:
- Загрузите архив с программой My WCP Watermark Editor на свой компьютер отсюда.
- Распакуйте архив, а затем запустите программу.
- В окне «My WCP Watermark Editor» поставьте флажок напротив пункта «Remove all watermark».
- Нажмите на кнопку «Apply new setting» для применения настроек.

- Перезагрузите ПК.
В операционной системе Windows 8 или Windows 8.1 исчезнут водяные знаки с Рабочего стола.
Использование Regedit
В некоторых случаях не срабатывает и предыдущий способ. При желании, можно обратиться к regedit, но сначала лучше всё-таки проверить другие методы. Дело в том, что неверные действия в данной программе способы серьёзно повредить функционированию всего компьютера. Если человек не уверен в своих силах, то ему лучше просмотреть остальные варианты или попросить у кого-то помощи.
- Для начала нужно открыть командную строку. Это делается через меню Пуск и кнопку выполнить, или же с помощью комбинации Win и R.
- Когда строка появится, в ней нужно будет набрать regedit и запустить процесс кнопкой ОК.
- Когда на экране отобразится окно, в нём необходимо будет найти Правку, включить контекстное меню и начать поиск по слову Wgalogon.
- Спустя какое-то время искомый файл выделится синим цветом.
- Его нужно поместить в корзину, очистить её, и таким образом он будет удалён.
Для того, чтобы уменьшить возможные риски, лучше всего предварительно скопировать на диск или другой носитель удаляемые файлы. После этого их можно убирать с компьютера.
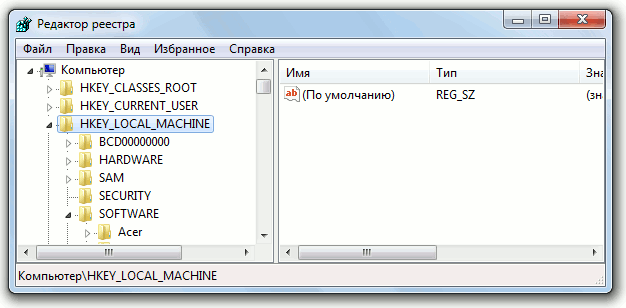
Как убрать надпись про активацию Windows 10
Существует несколько способов удаления автоматического напоминания системы о необходимости активировать программный продукт. Иногда результат достигается сразу, иногда надо перебрать несколько способов, чтобы добиться успеха. Основные способы удаления водяного знака с надписью об активации Windows 10 включают в себя применение программ сторонних разработчиков и корректуру реестра. Кроме того, можно использовать встроенное программное обеспечение системы, но в домашних версиях не все функции по удалению уведомлений включены в установочный пакет Windows 10.
Как убрать надпись об активации через реестр
Существует два наиболее простых способа удалить надпись об активации.
Рекомендуем ознакомиться
Первый способ:
- Выполнить создание точки восстановления системы, чтобы иметь возможность отката к старому состоянию, если удаление водяного знака пройдёт неудачно.
-
Щёлкнув правой кнопкой мыши клавишу «Пуск», нажать на строку «Выполнить» и набрать в области «Открыть» командное слово «Regedit», запускающее редактор реестра.
В панели «Выполнить» вводим команду regedit
</p>
- Пройти в редакторе по веткам HKEY_LOCAL_MACHINESOFTWAREMicrosoftWindows NT CurrentVersionSoftwareProtectionPlatformActivation.В «Редакторе реестра» переходим к каталогу «Activation»
- Выделить каталог «Activation». В правой половине оснастки щёлкнуть правой кнопкой мыши по имени «Manual» и нажать строку «Изменить».
- В раскрывшейся панели исправить величину «0» на величину «1» для выключения автовсплывания надписи о необходимости активации продукта.В панели «Изменение параметра» меняем значение «0» на значение «1»
- Провести перезагрузку компьютера.
- Для повторного включения всплывающего напоминания, если понадобится, заменить величину «1» на величину «0».
Второй способ (для тех, кто опасается вручную вводить корректуру реестра):
- Найти и провести скачивание из глобальной сети медиафайл AutoActivationOff.reg.
- Правой кнопкой мыши щёлкнуть по нему и нажать строку «Слияние».В окне «Загрузки» щёлкаем правой кнопкой мыши по файлу AutoActivationOff.reg и жмём строку «Слияние»
- В следующем окне нажать клавишу «Да».В окне сообщения жмём клавишу «Да»
- С появлением панели с оповещением об успешном добавлении изменений в реестр нажать клавишу OK.
- Чтобы включить автоматическое появление надписи об активации, необходимо провести скачивание файла AutoActivationOn.reg и выполнить шаги 2–4 из второго способа.
Убрать оповещение об активации сторонними программами
Удалить водяной знак с надписью о необходимости активации Windows 10 можно при помощи программ сторонних производителей. Таких программ несколько, и они неоднократно проверены на деле различными группами пользователей.
Утилита Universal Watermark Disabler обладает рядом следующих преимуществ:
- может быстро осуществить стирание водяных знаков на любой версии Windows;
- осуществляет поддержку любых языков при работе;
- не наносит вреда системным файлам;
- мгновенно убирает все водяные знаки на дисплее.
Порядок работы с утилитой:
- Проведите создание точки восстановления системных параметров.
- Закройте все открытые приложения, перед этим сохранив нужные данные.
- Скачайте утилиту с официального сайта разработчика, разархивируйте и запустите её.В стартовом окне программы жмём клавишу Uninstall
- Подтвердите действия, нажав клавишу OK во всплывающем окне с предупреждением.В окне жмём на кнопку OK
- Утилита произведёт перезапуск оболочки Windows 10, после чего водяной знак должен исчезнуть.
- Если водяной знак не исчез, перезагрузите компьютер.
Видео: удаление водяных знаков с помощью утилиты Universal Watermark Disabler
Кроме наиболее распространённой утилиты Universal Watermark Disabler для этих же целей применяются две небольшие утилиты:
- Утилита WCP Watermark Editor очень проста в обслуживании. К недостаткам можно отнести отсутствие русскоязычного интерфейса и не 100%-ная работа на всех версиях Windows 10. Порядок использования:
-
скачать и запустить утилиту;
-
отметить флажком строку «Remove all watermark»;
-
щёлкнуть клавишу «Apply new settings», применив изменённые настройки;
Меняем настройки утилиты
</p>
-
надпись об активации пропадёт.
-
-
Утилита Re-Loader Activator — автоматический активатор Windows. Одна из старейших программ такого типа, созданная ещё для Windows XP и обновлённая для Windows 10. Для использования необходимо выполнить простой алгоритм действий:
- скачать и установить утилиту;
- поставить галочку в квадрате «Win»;
- нажать клавишу «Активация»;Устанавливаем параметры
- проверить исчезновение водяного знака.
Способ 2. Убираем уведомление об активировании через реестр
Еще одним популярным методом, с помощью которого можно удалить ненужную надпись с рабочего стола, является работа с реестром. Данный способ более надежный и в большинстве случаев срабатывает.
Шаг 1. Используя строку поиска откройте приложение «Выполнить» или через меню «Пуск».
Щелкаем левой кнопкой мышки по значку лупы, в поле поиска вводим «Выполнить», открываем найденное приложение
Шаг 2. B командной строке напишите слово «Regedit».
В поле «Открыть» вводим команду «regedit» нажимаем «Enter» или «ОК»
Шаг 3. Затем вам нужно последовательно открыть нижеуказанные папки:
-
«HKEY_LOCAL_MACHINE»;
Двойным щелчком левой кнопкой мышки открываем папку «HKEY_LOCAL_MACHINE»
-
«SOFTWARE»;
Левым двойным кликом открываем папку «SOFTWARE»
-
«Microsoft»;
Пролистываем мышкой список, находим папку «Microsoft», открываем двойным щелчком левой кнопкой
-
«Windows NT»;
Находим папку «Windows NT» и щелкаем двойным кликом левой кнопкой мышки
-
«CurrentVersion»;
Открываем двойным кликом папку «CurrentVersion»
-
«SoftwareProtectionPlatform»;
Находим и открываем папку «SoftwareProtectionPlatform»
-
«Activation».
Кликаем один раз по папке «Activation»
Шаг 4. B графе «Activation» найдите иконку «ManuaI», нажмите на нее правым кликом мышки и щелкните на графу «Изменить».
В правой части окна щелкаем правой кнопкой мышки по параметру «ManuaI», затем по пункту «Изменить»
Шаг 5. В открытом окне поменяйте цифровое значение с на 1. Затем нажмите «ОК».
В поле «Значение» меняем 1 на 0, нажимаем «ОК»
Шаг 6. Выполните перезагрузку компьютера.
Вышеописанные действия должны решить проблему мешающего уведомления.


