Проверка микрофона на компьютере с windows 10
Содержание:
- Возможные проблемы с микрофоном на Windows 10
- Проверка микрофона
- Устранение возможных проблем
- Активация и настройка микрофона
- Что делать, если ничего не помогло
- Неправильное подключение
- Активация звукозаписывающего оборудования
- Стандартными средствами windows
- Возможные проблемы и их устранение
- Настройка микрофона для кодека Realtek HD в Windows
- Программы для записи звука
- Проверка микрофона через настройки windows 10
- Онлайн-сервисы
Возможные проблемы с микрофоном на Windows 10
Если ваш микрофон не прошел описанные выше проверки, то использовать его в таком состоянии не получится. Нужно определить, почему он не работает и исправить проблему. Ниже мы опишем ряд наиболее распространенных проблем, которые могут возникать при использовании микрофона.
- Проблемы с подключением. В первую очередь следует проверить подключение микрофона. Убедитесь, что вы воткнули его в нужный разъем и проверьте целостность кабеля. Также проверьте кнопку включения/выключения, если такая присутствует на корпусе микрофона. Подробнее в статье о подключении микрофона.
- Микрофон отключен в настройках Windows 10. Откройте окно «Звук», так как это описано в начале статьи, и попробуйте включить микрофон. Для этого кликните по микрофону правой кнопкой мышки и выберите вариант «Включить». Также микрофон может не использоваться как устройство по умолчанию. Чтобы это исправить кликните по нему правой кнопкой мышки и выберите «Использовать по умолчанию». Подробнее в статье о настройке микрофона на Windows 10.
- Микрофон работает слишком тихо. В некоторых случаях микрофон подключен правильно, но при проверке все равно ничего не слышно. Обычно это означает, что он работает на низкой громкости. Чтобы это исправить откройте окно «Звук», так как это описано в начале статьи, выберите микрофон и перейдите в свойства. В свойствах микрофона, на вкладке «Уровни» можно будет настроить громкость и усиление микрофона. Подробнее в статье об увеличении громкости микрофона.
- Приложениям запрещено использовать микрофон. Также нужно проверить разрешено ли приложениям использовать микрофон. Для этого откройте меню «Параметры» (например, с помощью комбинации клавиш Win-i) и перейдите в раздел «Конфиденциальность – Микрофон». Здесь нужно включить опцию «Разрешить приложениям использовать микрофон» и проверить нет ли дополнительных ограничений для отдельных приложений.
- Не правильно настроена передняя панель компьютера. Если вы пытаетесь подключать микрофон к передней панели компьютера, но ничего не работает, то следует попробовать подключить его напрямую к материнской плате (сзади компьютера). Возможно, ваша передняя панель неправильно настроена.
- Не правильные настройки звукового драйвера. Если вы все проверили, но микрофон все равно не работает, то следует проверить настройки звукового драйвера. Для этого откройте панель управления звуком, которая должна появиться в системе после установки драйверов, и изучите доступные там настройки. В некоторых случаях можно прибегнуть к переустановке драйверов звуковой карты.
- https://windows10i.ru/ustranenie-nepoladok/kak-proverit-mikrofon-na-windows-10.html
- https://lumpics.ru/testing-microphone-on-windows-10/
- https://comp-security.net/как-проверить-микрофон-на-windows-10/
Проверка микрофона
Теперь, когда мы убедились, что микрофон включен, а его громкость установлена на нужный уровень, давайте протестируем его.
- Нажмите Win+I, чтобы перейти в «Системные настройки», где вы перейдете в раздел «Конфиденциальность».
- Перейдите в подраздел «Микрофон». В правой части окна установите радиокнопку в положение «Вкл» в блоке «Разрешить приложениям доступ к микрофону».
- Прокручивая содержимое окна, мы видим список приложений, для которых можно отдельно определить, разрешать им доступ к микрофону или нет.
- Найдите приложение Диктофон и включите для него доступ к микрофону (если оно отключено).
- Перейдите в меню «Пуск» и запустите приложение «Голосовой диктофон». Вы также можете использовать строку поиска, набрав нужное имя и нажав на найденную опцию.
- Нажмите на значок микрофона в окне программы, после чего начнется запись.
- Произнесите предложение в микрофон, а затем остановите запись, нажав кнопку «Стоп».
- В левой части окна вы увидите строку с только что сделанной записью, а в правой — элементы управления (воспроизведение, пауза, перемотка и т.д.). Таким образом, вы можете контролировать качество записанной звуковой дорожки.
Проверка микрофона через настройки Windows 10
Самый быстрый и простой способ управления микрофоном на компьютере или ноутбуке с Windows 10 — это войти в настройки звука. Для этого щелкните правой кнопкой мыши значок динамика на панели задач Windows 10 (рядом с системными часами) и в появившемся меню выберите «Recording Devices» (Записывающие устройства). Если опция «Записывающие устройства» отсутствует, выберите опцию «Звуки».
В результате должно открыться окно «Звук». Здесь на вкладке «Запись» должен отобразиться подключенный микрофон. Справа от микрофона вы увидите зеленую полоску, указывающую на уровень сигнала. Чтобы протестировать микрофон, просто скажите что-нибудь в микрофон и посмотрите на зеленую полосу.
Если микрофон работает, планка должна затемняться в ритме с входящим сигналом.
С помощью приложения Voice Recorder
В более старых версиях Windows для управления микрофоном часто использовалась программа «Голосовой диктофон», но в Windows 10 эта программа больше недоступна. Вместо этого в операционной системе появилось приложение «Диктофон» (в русской версии это приложение можно назвать «Диктофон»).
Вы также можете использовать это приложение для управления микрофоном. Для этого откройте меню «Пуск», найдите «Диктофон» и запустите найденное приложение.
После запуска приложения нажмите большую кнопку посередине и разрешите доступ к микрофону (при необходимости).
После этого скажите что-нибудь в микрофон для проверки и закончите запись.
После этого созданная вами запись появится в приложении. Чтобы прослушать созданную вами запись, просто нажмите на нее прямо в приложении.
Таким образом, вы сможете быстро управлять микрофоном на Windows 10 без установки программного обеспечения сторонних производителей.
Через Skype
Другой вариант управления микрофонным устройством — в популярной программе Skype. Введите программу и ее настройки. На вкладке «Звук и видео» вы увидите раздел с управлением микрофона. Установите ползунок «Автоматическая настройка микрофона» и говорите. Как и в предыдущем случае, ползунок должен поменяться на синие шарики.
Проверяем через Запись голоса
Хороший способ проверить истинные возможности микрофона — записать собственный голос и услышать со стороны, насколько хорошо устройство это делает.
Ищите приложение «Запись голоса» и введите его.
Позвольте приложению получить доступ к микрофону.
Нажмите на синюю иконку, чтобы начать запись (или нажмите Ctrl+R). Говорите чистым текстом, чтобы знать реальные возможности микрофона.
Чтобы полностью остановить запись, нажмите на синий круг с белым квадратом посередине. Чтобы приостановить запись, нажмите на значок паузы внизу. Флажок рядом с паузой позволяет добавлять метку к записи, отмечая важные моменты.
Запись будет сохранена, и ее можно прослушать, нажав на значок воспроизведения.
Приложение очень полезно для правильной оценки состояния микрофона.
Устранение возможных проблем
Начиная работать с микрофоном, можно столкнуться с неожиданными трудностями. Главная из них — микрофон не работает, то есть он подключён к компьютеру кабелем, но операционная система его не видит или не хочет записывать звук. Чтобы избавиться от этой проблемы, изучите нижеописанные инструкции.
Проверка микрофона
В первую очередь, перед тем как разбираться с системными параметрами, необходимо убедиться в том, не сломан ли сам микрофон. Сделать это можно единственным способом: попробовать подключить его к другому компьютеру. Также иногда помогает смена порта: если у компьютера есть несколько входов для микрофонов, смените используемый сейчас порт на другой.
Если микрофон не работает сразу с несколькими устройствами, скорее всего, проблема в нём. В этом случае придётся его заменить или обратиться в сервис за починкой.
Проверка громкости
Если вам удалось установить, что микрофон в порядке, стоит проверить параметры звука. В свойствах микрофона, описанных в пункте «Стандартными средствами Windows», откройте вкладку «Уровни» и установите значения бегунков на максимум. Снова попытайтесь записать звук и проверьте результат.
Настройка драйвера
Драйвер — утилита, обеспечивающая совместимость устройства и операционной системы. В нашем случае драйвер помогает работать микрофону и компьютеру. По умолчанию система сама должна найти подходящий драйвер и установить его, как только микрофоном подключится к устройству. Но, возможно, этого не произошло или процесс прошёл некорректно. Необходимо вручную проверить драйверы:
-
Кликните правой клавишей мыши по иконке «Пуск» и выберите в развернувшемся списке «Диспетчер устройств».
-
Отыщите в списке блок «Звуковые устройства» и раскройте его. Найдите по названию вашу звуковую плату, кликните по ней правой клавишей мыши и начните установку драйверов. Попробуйте выполнить автоматический поиск, возможно, системе удастся самостоятельно найти нужные файлы и установить их.
-
Если же автопоиск не дал результатов или платы нет в списке устройств, придётся поискать драйверы самостоятельно. Зажмите комбинацию Win + R, чтобы вызвать окошко «Выполнить». Пропишите в нём запрос dxdiag.exe, чтобы открыть сведения о компьютере.
-
На вкладке «Звук» вы можете увидеть имя и код имеющейся в вашем компьютере звуковой платы.
-
Перейдите на ресурс https://devid.info и введите в поисковую строку полученный ранее код. По нему вы сможете получить информацию об устройстве и скачать подходящие драйверы.
-
Загрузив драйверы, вернитесь к диспетчеру устройств и снова начните обновление, но в этот раз выберите ручной режим. Укажите путь до файлов драйверов и завершите процедуру установки. Проблемы с микрофоном должна пропасть.
Отключение монополии
Возможно, микрофон отказывается записывать звук, так как уже используется какой-либо программой. По умолчанию монополия разрешена, а отключить её можно в свойствах микрофона, описанных в пункте «Стандартными средствами Windows».
Закройте все приложения, которые могут быть связаны с микроном, а потом откройте какое-нибудь одно. Есть шанс, что некоторая программа не закрылась до конца, а ушла в фоновый режим, забрав при этом права на микрофон. Поэтому лучше перезагрузить компьютер, чтобы наверняка завершить выполнение всех запущенных приложений.
Автоматическое решение проблем
Поскольку проблема с микрофоном достаточно распространена, в Windows 10 есть встроенное средство, позволяющее её решить. Чтобы воспользоваться им, зайдите в панель управления и выполните следующие шаги:
-
Перейдите к блоку «Устранение неполадок». Если не можете его найти, воспользуйтесь встроенной поисковой строкой, расположенной в верхнем правом углу.
-
Начните устранение неполадок звукозаписи.
-
Развернётся окно программы. Подтвердите действие и начните следовать инструкции, предоставляемой приложением. После окончания диагностики вы получите сообщение о том, удалось ли системе выявить и устранить проблемы.
Для подключения микрофона к компьютеру или ноутбуку достаточно подсоединить провод. После синхронизации можно выполнить настройку микрофона, используя встроенные в Windows средства или сторонние программы. Устранить шумы можно при помощи понижения чувствительности. Если компьютер не хочет работать с микрофоном, проверьте наличие драйверов, отключите монополию или воспользуйтесь автоматическим средством устранения проблем.
Активация и настройка микрофона
У микрофона есть несколько параметров, настройка которых приведёт к изменению качества записываемого звука. Если изменить значения правильно, можно добиться значительного улучшения качества даже на дешёвом микрофоне. Управлять минимальными настройкам можно встроенными средствами Windows. В том случае, если вы хотите заняться более профессиональной настройкой звука, потребуется помощь сторонних программ.
Стандартными средствами Windows
Средства, встроенные в Windows 10, позволяют выполнить минимальные настройки микрофона: изменить громкость его записи, включить усиление звука, выбрать нужный микрофон и протестировать его.
-
Используя системную поисковую строку, раскройте панель управления. Именно в ней находятся нужные нам настройки.
-
Перейдите к блоку «Звук». Если не можете его найти, воспользуйтесь встроенной поисковой строкой, расположенной в верхнем правом углу.
-
Раскроется список динамиков. Перейдите к вкладке «Запись», чтобы увидеть все микрофоны, с которыми когда-либо приходилось соединяться компьютеру. Если компьютер видит устройство, то около соответствующей иконки появится зелёная стрелочка.
-
При этом компьютер может видеть, но не использовать микрофон. Дважды кликните по желаемому микрофону, чтобы открыть его свойства. Укажите, что необходимо использовать это устройство. Также в развернувшемся окне можно увидеть название микрофона и порт, к которому он подключён.
-
Если вы хотите проверить, как будет слышен ваш голос на записи или в колонках вашего собеседника, перейдите к вкладке «Прослушать». Укажите устройство, на которое будет выводиться звук и активируйте воспроизведение. Сказав что-нибудь в микрофон, вы услышите результат.
-
На вкладке «Уровни» можно управлять громкостью микрофона. Первый ползунок отвечает за возможности самого микрофона, а второй — за программное усиление полученного звука. Чем выше значение обоих ползунков, тем громче будет записываемый звук.
-
В дополнительной вкладке можно выбрать один из предложенных режимов записи. В зависимости от микрофона могут предлагаться разные варианты. Выбирая наиболее подходящий, стоит учитывать, что увеличение герц приводит как к улучшению качества, так и к увлечению объёма записываемых данных. В этой же вкладке можно выбрать параметры монопольного режима, то есть разрешить или запретить программам забирать себе микрофон, не отдавая его другим приложениям до завершения работы.
На этом настройки, которые можно осуществить стандартными возможностями Windows, заканчиваются. Если вы не собираетесь записывать свой голос профессионально, то их должно быть достаточно.
При помощи сторонних программ
Существует огромное количество сторонних программ, позволяющих управлять микрофоном и накладывать на получаемый звук различные эффекты. Возможно, у компании, создавшей ваш микрофон, есть фирменное приложение — о нём вы можете узнать на официальном сайте производителя. Ниже рассмотрены лишь некоторые, наиболее удобные и известные, приложения.
Audacity
Имеется большой выбор эффектов
Все функции легки в применении и интуитивно понятны. Основные возможности вынесены на главную панель программы: выбор микрофона и динамика, начало и окончание записи, список дорожек, громкость звука и записи. Дополнительные функции расположены в верхней части окна, раскрываемой при помощи различных меню. Также управлять приложением можно без мышки, используя одни горячие клавиши, что заметно ускоряет процедуру записи и обработки.
Free MP3 Sound Recorder
Данная программа предназначена для тех, кому нужно быстро и без лишних проблем записать звук. Она максимальна проста и имеет минимум кнопок, позволяющих начать, приостановить и завершить запись. Интерфейс сделан так, чтобы разбираться в программе не пришлось. Скачать её бесплатно можно на официальном сайте разработчика — http://www.freesoundrecorder.net.
Самая простая программа для записи
Sony Sound Forge
Эта программа является профессиональным редактором, позволяющим работать со звуком на студийном уровне. Минус её заключается в том, что работать с ней сразу на должном уровне не получится — придётся поучиться. В неё встроено множество функций, помогающих изменить звучание, обработать его и улучшить. Не стоит пугаться её интерфейса, так как через некоторые время, разобравшись в нём, вы поймёте, что в нём нет ничего лишнего.
У Sony Sound Forge много возможностей
Скачать пробную версию или купить полную можно на официальной сайте — https://www.magix.com/int/music/sound-forge/.
Что делать, если ничего не помогло
Если громкость микрофона сама уменьшается или звук в принципе в микрофоне тихий даже с учётом максимальной громкости в настройках, попробуйте сделать следующее:
- Загрузите ОС в «Безопасном режиме» и посмотрите, всё ли в порядке со звуком в микрофоне. Возможно, какие-то сторонние утилиты постоянно сами настраивать ваш микрофон без вашего ведома.
- Запустите средство устранения неполадок для звукозаписи через «Панель управления». Возможно, встроенный инструмент диагностики сможет решить проблему.
Перейдите к устранению неполадок со звуком микрофона
- В «Свойствах» микрофона во вкладке «Дополнительно» выберите формат «2-канальный, 16-битный, 96000 Гц (студийное качество)».
Выберите последний формат по умолчанию
- Попробуйте восстановить системные файлы (некоторые важные компоненты могут быть повреждены). Для этого запустите «Командную строку» от имени администратора и выполните там код sfc /scannow. Если он не решит проблему, выполните вторую команду — Dism /Online/ Cleanup-Image /RestoreHealth. Перезагрузите компьютер и протестируйте звук.
- Переустановите драйверы для микрофона. Сначала можно попробовать это сделать через «Диспетчер устройств». Удалите устройство микрофона, а затем в меню «Действие» запустите обновление конфигурации оборудования. Если не помогло, вручную установите аудиодрайверы: скачайте установщик с официального сайта производителя своего компьютера. Откройте инсталлятор и запустите установку. После неё перезагрузите компьютер — проблема должна быть решена.
Уберите устройство из списка, а потом обновите оборудование
- Отнесите микрофон или ноутбук в сервисный центр, чтобы специалисты определили причину тихого звука. Возможно, микрофон был повреждён. Возможно, в нём скопилась пыль. Специалисты вам предложат варианты решений.
Настройка микрофона может проходить не только в параметрах «Виндовс», но и в самих программах, которые записывают звук или которые предназначены для общения. Например, можно сразу настроить звучание вашего голоса прямо в «Скайпе». Для отладки в таком случае используется бот мессенджера Echo Sound.
Почти сразу же после выхода десятки посыпались сообщения, что не работает подавление шума. Как настроить микрофон на ОС Windows 10, если теперь собеседник слышит тебя и всю квартиру в придачу? Специалисты предположили, что теперь неправильно работает драйвер RealTek, поэтому и выбранная опция не работает. Мы уверены, что большая часть пользователей этого просто не заметила, но некоторые обзавелись новой проблемой. Звук теперь нельзя настраивать, улучшения не применяются.
Однако не всегда проблема кроется в настройках. Так например, при обращении в Майкрософт (answers.microsoft.com/ru-ru/windows/forum/windows_8-update/%D0%BA%D0%B0%D0%BA/03c659b1-0e6e-41a0-90c9-9c33334e6037) по крайнем мере один человек не получил правильного ответа, так как специалисты не знали о кольцевом эффекте. Пользователей аналоговой аппаратуры этим не увидишь. Резкий усиливающийся свист быстро даёт понять, что такое положительная обратная связь. Ещё круче дело обстоит на ноутбуках, где имеется сразу два устройства ввода речи. Требуется установка драйвера, чтобы правильно выполнить разграничение функционала на компьютере.
Неправильное подключение
Компьютер не видит микрофон от наушников? Иногда подобная ситуация вызвана неправильным подключением. Обычно проблема встречается у проводной гарнитуры типа «джек».
Вот как правильно подключать наушники с микрофоном:
- USB-модели подключаются к USB-гнезду. Обычно микрофон и наушники имеют один кабель подключения. А значит, все устройство будет определено сразу.
- Bluetooth-гарнитуру подключают после активации Bluetooth на ноутбуке или ПК. Нужно включить наушники (если требуется — зарядить их перед использованием), а затем зайти в «Пуск» — «Панель управления» — «Добавление нового устройства» (в разделе «Оборудование и звук»). Отыскать гарнитуру и кликнуть по кнопке «Добавить».
- Чтобы подключить классические проводные наушники, необходимо отыскать на панели ПК (спереди или сзади) или лэптопа (обычно сбоку) гнезда типа «джек». Кабель от наушников (он обычно зеленый) воткнуть в разъем соответствующего цвета (около него будет нарисована гарнитура), кабель микрофона вставить в разъем розового цвет, около которого имеется миниатюра микрофона.
Вот и все. Если пользователь правильно подключил гарнитуру, она должна работать в полной мере. Но почему компьютер не видит микрофон на наушниках при верном соединении девайсов?
Активация звукозаписывающего оборудования
Сначала необходимо включить микрофон. Это требуется сделать как на ноутбуке, так и на настольном устройстве. Нередко устройство активируется по умолчанию, но проверить это необходимо.
На ноутбуке
Переносные компьютеры оборудованы встроенным устройством. Часто он не активен изначально, поэтому следует разобраться как включить микрофон на ноутбуке с Windows 10:
Откройте меню поиска, введите «Панель управления» и откройте это приложение (или в окне Выполнить введите команду control);
В появившемся окне следует выбрать «Оборудование и звук».
Перейдите во вкладку «Запись» и проверьте есть ли там ваше оборудование. Если оборудование не отображается, то следует нажать правую кнопку мыши и выбрать «Показать отключенные устройства». Чтобы включить встроенный микрофон на ноутбуке с Windows 10, нажмите правой кнопкой мыши на нужном оборудовании и выберите соответствующий пункт. Другой способ сделать это – в меню «Свойства».
Если вы хотите подключить внешний микрофон к ноутбуку на Windows 10, то так же стоит проверить активен ли он.
На настольном компьютере
Чаще всего при подключении нового звукозаписывающего оборудования оно автоматически включается. Однако стоит проверить это и активировать устройство при необходимости. Сделать это можно так же, как и на ноутбуке.
Настройка оборудования
После включения оборудования, необходимо разобраться как настроить микрофон на Windows 10:
Нажмите на нужном устройстве правой кнопкой мыши и выберите «Свойства». Если отображается несколько позиций, то узнать правильную можно в этом же меню. Открыв его, появится информация о том, в какой разъем подключено оборудование. Таким образом, можно свериться и найти правильное устройство.
Перейдите на вкладку «Уровни». Передвиньте ползунок «Лин. вход» до конца вправо, чтобы было значение 100.
Затем следует настроить микрофон на компьютере с Windows 10 в разделе «Дополнительно». Позицию «Формат по умолчанию» нужно установить на «2 канал, 16 бит, 44100 Гц (Компакт-диск)». Это позволит передавать полный спектр звука.
- Отрегулируйте громкость звука в разделе «Уровни». Так же можно воспользоваться усилением. Перед тем, как увеличить чувствительность микрофона на Windows 10 следует убедиться, что из-за этого не возникнет слишком громкий шум.
- Закрыв окно «Свойства», нажмите правой кнопкой на микрофон, а после – «Использовать устройство связи по умолчанию».
Такая настройка микрофона на компьютере с Windows 10 позволит свободно пользоваться голосовой связью.
Стандартными средствами windows
Средства, встроенные в Windows 10, позволяют выполнить минимальные настройки микрофона: изменить громкость его записи, включить усиление звука, выбрать нужный микрофон и протестировать его.
- Используя системную поисковую строку, раскройте панель управления. Именно в ней находятся нужные нам настройки.
- Перейдите к блоку «Звук». Если не можете его найти, воспользуйтесь встроенной поисковой строкой, расположенной в верхнем правом углу.
- Раскроется список динамиков. Перейдите к вкладке «Запись», чтобы увидеть все микрофоны, с которыми когда-либо приходилось соединяться компьютеру. Если компьютер видит устройство, то около соответствующей иконки появится зелёная стрелочка.
- При этом компьютер может видеть, но не использовать микрофон. Дважды кликните по желаемому микрофону, чтобы открыть его свойства. Укажите, что необходимо использовать это устройство. Также в развернувшемся окне можно увидеть название микрофона и порт, к которому он подключён.
- Если вы хотите проверить, как будет слышен ваш голос на записи или в колонках вашего собеседника, перейдите к вкладке «Прослушать». Укажите устройство, на которое будет выводиться звук и активируйте воспроизведение. Сказав что-нибудь в микрофон, вы услышите результат.
- На вкладке «Уровни» можно управлять громкостью микрофона. Первый ползунок отвечает за возможности самого микрофона, а второй — за программное усиление полученного звука. Чем выше значение обоих ползунков, тем громче будет записываемый звук.
- В дополнительной вкладке можно выбрать один из предложенных режимов записи. В зависимости от микрофона могут предлагаться разные варианты. Выбирая наиболее подходящий, стоит учитывать, что увеличение герц приводит как к улучшению качества, так и к увлечению объёма записываемых данных. В этой же вкладке можно выбрать параметры монопольного режима, то есть разрешить или запретить программам забирать себе микрофон, не отдавая его другим приложениям до завершения работы.
На этом настройки, которые можно осуществить стандартными возможностями Windows, заканчиваются. Если вы не собираетесь записывать свой голос профессионально, то их должно быть достаточно.
Возможные проблемы и их устранение
Планируя использовать микрофон, пользователь может столкнуться с рядом проблем. Одной из главных – неработающий гаджет, даже если он подключен к ПК, но операционка его не видит и не записывает звуки.
Разрешить подобную возникшую проблему можно, воспользовавшись одной из ниже приведенных инструкций.
Проверка микрофона
Прежде чем вникать в параметры следует проверить устройство на предмет поломки. Для этого подсоедините его к другому ПК. Если при смене ноутбука микрофон не работает, значит проблема в устройстве. Решение этой задачи, обращение в сервис за починкой. Также микрофон и функционирование наушников можно проверить в программе skype (Рисунок 5). Запустив программу и проверив настройки, вы сможете регулировать громкость, чувствительность и другие параметры устройства, либо выбрать пункт «автоматически» и программа сама все сделает за вас.
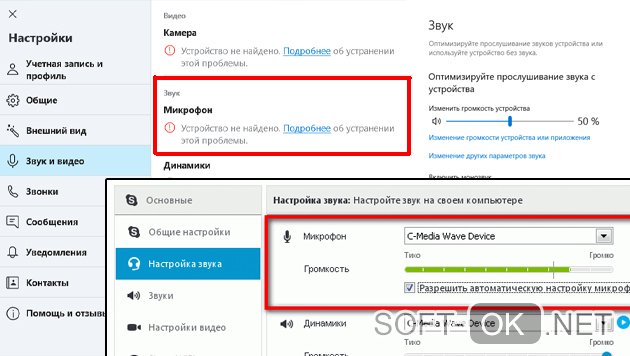
Рисунок 5. Проверка микрофона с помощью Skype
Проверка громкости
Если с устройством все в порядке, пользователю рекомендуется выполнить проверку громкости микрофона в windows 10. Для этого потребуется открыть на ПК параметры звука, затем найти вкладку уровни. Далее, в настройке микрофона выбрать пункт стандартные средства виндовс и при помощи бегунка настроить громкость микрофона, установив ее на максимум.
Настройка драйвера
Что такое драйвер? По сути, это приложение, с помощью которого выполняется совместимость операционки и ПК. А в нашем случае драйвер помогает работать ноутбуку и микрофону.
Как правило, система автоматически находит подходящий драйвер и устанавливает его, после того как микрофон будет подключен к ПК. Однако если процесс запущен некорректно, могут возникнуть проблемы. В этом случае потребуется вручную выполнить проверку драйвера:
- наводим мышкой на пуск и кликаем по нему правой кнопкой;
- в открывшемся списке выбираем диспетчер устройств;
- находим плитку звуковые устройства и открываем ее;
- выбираем по названию звуковую плату и жмем правой клавишей мышки по ней.
Таким образом, удается сбросить драйвер и запустить автоматический поиск нужного файла, а затем и установить его. Если автоматический поиск безрезультатный, потребуется начать поиск в интернете подходящего драйвера самостоятельно.
Для этого нужно зажать двумя клавишами комбинацию Win + R для вызова окошка выполнить. Далее, вводим запрос dxdiag.exe (Рисунок 6). После этого откроются сведения, касающиеся ПК. В этих данных пользователь найдет вкладку звук и устранит возникшую проблему.
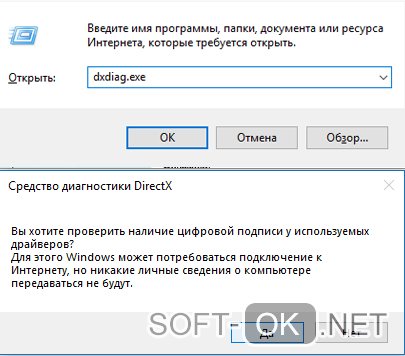
Рисунок 6. Произведение настройки и обновления драйверов для микрофона
Убираем шумы
Приобретая недорогой и низкого качества микрофон, следует помнить, такое устройство записывает звуки с шумами. Конечно, в дорогих моделях такая проблема не возникает. Так как эти устройства автоматически устраняют возникающие помехи и эхо.
В том случае, когда пользователь обладает микрофоном, не умеющим устранять посторонние звуки, придется самостоятельно выполнить очистку звука (Рисунок 7). Для этого можно пойти следующим путем:
Снизить чувствительность микрофона. Снизив звук, шумы перестают записываться. Выполнить это действие можно войдя в пункт свойства стандартные виндовс. В этой вкладке можно управлять уровнем громкости и таким образом добиться требуемого результата;
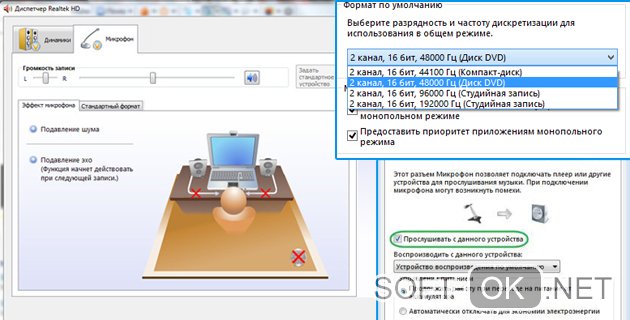
Рисунок 7. Подробная настройка микрофона
Использование программного обеспечения. Для этого можно использовать программы, о которых мы писали выше. Выбирая одну из подходящих программ, потребуется найти во вкладке эффекты функцию устранение сторонних шумов. Далее выполняется сброс настроек, и стираются все присутствующие дефекты.
Эти советы помогут настроить микрофон и сделать звук качественным каждому пользователю, даже без соответствующего опыта.
Настройка микрофона для кодека Realtek HD в Windows
Суть данной настройки заключается в том, что мы проводим настройку не самого микрофона, а входа для него. Поэтому перед всеми манипуляциями необходимо обязательно подключить микрофон. Чаще всего стандартный разъем для микрофона окрашен в розовый цвет. Подключив микрофон, диспетчер реалтека спросит, какое устройство к нему подключить. Вам необходимо выбрать «Микрофонный вход”. Все, вход для микрофона доступен, и вы можете его настраивать.
Настройку микрофона можно осуществлять через диспетчер звука Realtek HD, или через панель управления звуком в Windows 7. Реалтек диспетчер можно открыть, если нажать на его иконку, которая находится в системном трее, возле пенале времени и даты. А для запуска микшера громкости надо нажать по соответствующей иконке правой клавишей мыши и выбрать «Открыть микшер громкости» и перейти на вкладку «Запись», или сразу выбрать «Записывающие устройства».
Тоже самые окна можно найти и в панели управления Windows. Для этого нужно пройти такой путь: Классическая панель управления и находим соответствующий ярлык.
Приступаем к настройке через панель Windows. Откройте микшер громкости любым вышеописанным способом.
Для начала нам надо найти вход для микрофона. В зависимости от гнезда (задняя или передняя панель системного блока), в который подключён микрофон, и от настроек диспетчера Realtek HD (объединять входные гнезда или нет) он называется немного по-разному. Чаще всего это гнездо помечается фразами «Mic”, «Microphon” или «Микрофон”. Если вы не подключите микрофон, то в описании устройств его не будет и настройку нельзя будет провести. Для того, чтобы все разъемы были отображены, даже те, которые неактивные, вам необходимо кликнуть правой кнопкой мыши в любом свободном месте открытого окна и отметить галочкой пункты «показать отключенные устройства” и «показать отсоединенные устройства”.
Когда вы подключите микрофон, вам нужно будет нажать на него в окне и выбрать «свойства”. Затем перейти во вкладку «уровни”.
В этой вкладке вы сможете настроить уровень входного в диапазонах от 0 до 100 и уровень усиление микрофона в пределах 0 и 20-30 дБ. Именно в этом и кроется главная причина того, что собеседник вас плохо слышит — малый уровень усиление. Чаще всего микрофону хватает уровня мощности в +20 дБ. Потому что для них это вообще максимальное значение. Если увеличить мощность до +30 дБ, то качество звука можно ухудшить, так как появятся дополнительные шумы, чем выше усиление тем больше посторонних шумов.
Но с шумами можно бороться. Для этого переходим в следующую вкладку «улучшения”.
Для того, чтобы лишний шум не влиял на качество звука, необходимо снять галочку с «Отключение всех звуковых эффектов”, а «Подавление шума” нужно отметить. Если вдруг при разговоре через микрофон слышно эхо, то лучше отметить галочкой пункт «Подавление эхо”. Если у вас дешевый китайский микрофон или встроенный звуковой кодек, то после всех этих настроек ваш голос будет видоизменен и примет металлический оттенок. Установка внешней звуковой карты не станет гарантом для решения этой проблемы. Если звук и станет лучше, то совсем не на много.
Программы для записи звука
Если предыдущий вариант работы не подходит, можно попробовать дополнительное приложение для записи звука на компьютере. Например, утилита Free MP3 Sound Recorder. Этапы действий пользователя:
- скачать установочный пакет файлов софта;
- распаковать (обязательно указать пункт создания ярлыка на рабочем столе персонального устройства) и запустить программу;
- откроется небольшое рабочее окно со стандартным набором функций;
- провести тест – записать небольшую фразу или другой звук.
Приложение несложно скачать, опробовать и затем удалить, если дальнейшее использование не планируется.

Проверка микрофона через настройки windows 10
Самый быстрый и простой способ управления микрофоном на компьютере или ноутбуке с Windows 10 — это войти в настройки звука. Для этого щелкните правой кнопкой мыши значок динамика на панели задач Windows 10 (рядом с системными часами) и в появившемся меню выберите «Recording Devices» (Записывающие устройства). Если опция «Записывающие устройства» отсутствует, выберите опцию «Звуки».
В результате должно открыться окно «Звук». Здесь на вкладке «Запись» должен отобразиться подключенный микрофон. Справа от микрофона вы увидите зеленую полоску, указывающую на уровень сигнала. Чтобы протестировать микрофон, просто скажите что-нибудь в микрофон и посмотрите на зеленую полосу.
Если микрофон работает, планка должна затемняться в ритме с входящим сигналом.
Онлайн-сервисы
В некоторых случаях использование дополнительно скачанных софтов пользователю не подходит. Необходимые для работы с интернет-ресурсами шаги:
- открыть стартовую страницу привычного юзеру браузера;
- в поисковой строке набрать «Проверить работоспособность микрофона на ПК» (фраза примерная – можно использовать иные, подходящие по смыслу выражения);
- по завершении процесса поиска браузер предоставит несколько вариантов онлайн-сервисов, по нужному наименованию требуется кликнуть левой клавишей мышки, чтобы запустить инструмент;
Внимание! Нет рекомендаций по использованию конкретных приложений интернет-пространства. Схемы работы проверочных элементов похожи, понятны даже начинающим пользователям
- нажать клавишу «Проверить» («Запустить проверку» или другой похожий вариант);
- произнести несколько слов или поставить тестовую запись.
После этого программа запросит разрешение на использование инструментов персонального компьютера (стационарного или портативного), нужно нажать «Разрешить». Проверка занимает несколько секунд. Тестировать можно микрофон ПК и тот, что на наушниках. Результат отобразится на экране в виде сообщения или реакции шкалы.



