Как открыть порты на роутере: настройка порта, как открыть порт 80?
Содержание:
- Способ 3: netstat
- Как правильно назначать правила
- Как пользоваться ping и traceroute
- В брандмауэре маршрутизатора
- Зачем может потребоваться открыть порт?
- Открытие порта в антивирусе
- Как узнать общедоступный IP-адрес интернет-соединения
- Проверьте открытые порты с помощью netcat
- Как открыть порты на компьютере
- Специальные программы
- Сокеты
- Что означает 0.0.0.0 в netstat. различные виды нотаций в netstat и ss
- Какие номера портов может открывать программа?
- Открытие порта в фаерволе
- Отображение всех подключений и ожидающих портов
- Различия между публичным и частным IP
- Проверьте открытые порты с помощью nmap
Способ 3: netstat
Один из быстрых способов проверить, открыт ли порт на компьютере или сервере, — из командной строки с помощью утилиты netstat.
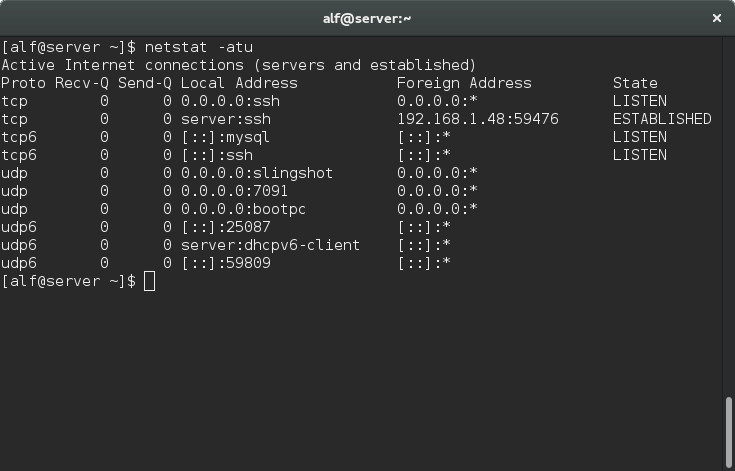
Позволяет мониторить входящие и исходящие сетевые подключения, просматривать таблицу маршрутизации. Доступен для unix-подобных операционных систем и ОС Windows.
Используя некоторые параметры, можно отфильтровать вывод информации на экран.
- Отображение таблицы маршрутизации осуществляется в виде netstat -r (к имени команды добавляют параметры -r или —route).
- Вывод таблицы интерфейсов осуществляется в виде netstat -i или netstat —interfaces.
- Для вывода сетевой статистики необходимо добавить -s.
- Детализированный вывод осуществляется с помощью параметра -v.
- Для отображения таймера добавляется параметр -t;
- Непрерывный ввод задается с помощью -c.
- Чтобы вывести адрес и номера портов в числовом формате без имен, подается netstat -n.
- Отображение подключения по протоколу, а задается как «-p имя_протокола».
Как правильно назначать правила
Чтобы назначать правила, у пользователя должны быть права администратора.
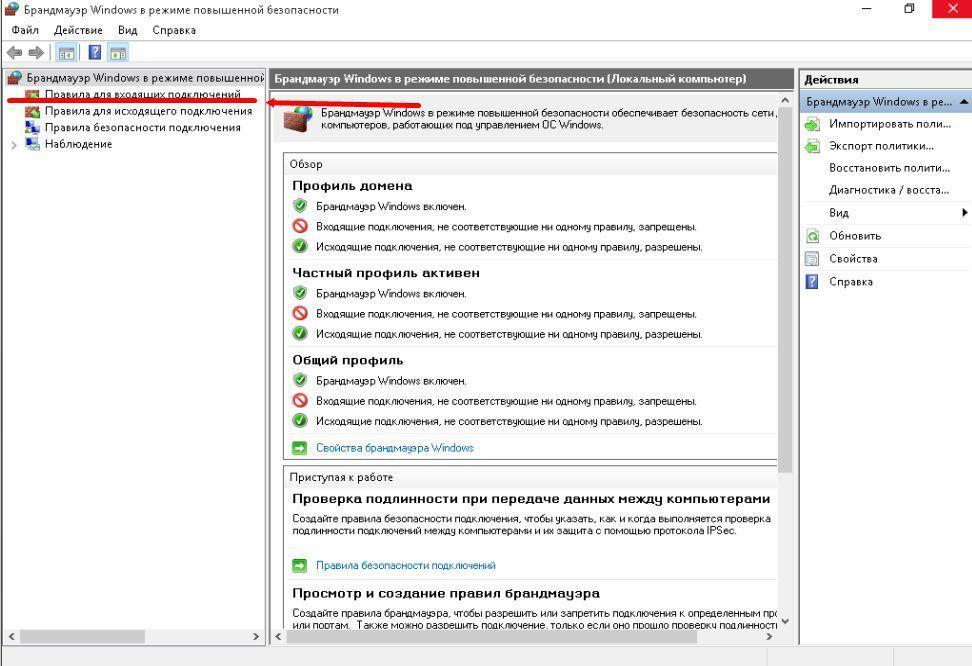
Назначение правил требует прав администратора
Для создания правила под определенный туннель нужно:
- Войти в брандмауэр защитника Виндовс.
- Открыть раздел «Дополнительные системы безопасности».
- Активировать пункт «Управление групповыми политиками».
- Войти во вкладку «Правила для входящих подключений».
- Тапнуть на «Действия».
- Выбрать вариант «Создать правило».
- Выбрать раздел «Настраиваемая» и нажать на «Далее».
- Затем следует отметить все нужные программы в пункте «Программы».
Обратите внимание! Выбрав пункт «Порт» либо «Программа», можно создавать правила с ограниченным количеством страниц, а если воспользоваться вариантом «Настраиваемый», то будут доступны все страницы. К тому же возможности создания станут гораздо шире
Когда требуется создать правило для исходящей информации, то нужно выбирать пункт «Правила для исходящего подключения». Исходящие правила чаще всего бывают по умолчанию. Иногда приходится проводить процесс вручную.
Далее для раздела «Мастер создания правила для нового входящего подключения» требуется задать конкретизирующие детали, то есть следует:
- Войти во вкладку «Тип правила».
- Выбрать пункт «Для порта» и выставить индикатор выбора в желаемой ячейке.
- Подтвердить команду нажатием на «Далее».
- В новом окне выбрать тип протокола (управление передачей «TCP» или пользовательские датаграммы «UDP»).
При этом точно указать тип протокола невозможно, так как разные приложения используют индивидуальные протоколы. Номера туннелей бывают в промежутке от 0 до 65 535. До значения 1023 каналы забронированы для особых процессов.
Обратите внимание! В Сети можно найти неофициальный список всех портов с протоколами TCP и UDP и информацией о зарезервированном приложении. При невозможности определения требуемого протокола есть возможность самостоятельно создать новые правила для входящей информации
Одно из них будет для протокола TCP, другое для UDP
При невозможности определения требуемого протокола есть возможность самостоятельно создать новые правила для входящей информации. Одно из них будет для протокола TCP, другое для UDP.
Для самостоятельного создания правила нужно:
- Выбрать вкладку «Определенные локальные порты».
- Выставить индикатор выбора в нужной ячейке.
- Ввести номер тоннеля (если нужно открыть несколько каналов, номера пишут через запятую).
- Нажать на «Далее».
- Войти в пункт «Разрешить подключение» и настроить индикатор выбора.
- Активировать команду нажатием на «Далее».
Если есть опасения насчет надежности соединения, требуется выбрать пункт «Разрешить безопасное подключение». Этот вариант позволит проверить подлинность и надежность соединения. Правда параметр поддерживается не всеми приложениями. Поэтому иногда приходится переходить на не очень надежный вариант.
На новой странице нужно определиться с профилем. Их на выбор предоставляется три. Отметить галочкой можно все, а можно и один. Профили бывают таких видов:
- доменный. ПК подключен к домену. В этом случае ОС Виндовс может проверять и распознавать все возможные риски;
- частный. ПК работает через частную сеть. Доверие к такой сети зависит от самого пользователя;
- публичный. Компьютер подключен по вай-фай в местах общего пользования, к примеру, в ресторане, на вокзалах и т. д. Здесь все неоднозначно.
В последнем окошке следует присвоить правилу имя и предоставить более развернутое описание. Далее нажать на «Готово».
Как пользоваться ping и traceroute
Ping — это утилита, с помощью которой можно проверить доступность сервера с компьютера. Опрашиваемому узлу отправляются эхо-запросы (ICMP-пакеты Echo Request). Если до узла дошёл запрос, в ответ он должен отправить ICMP-пакет с принятыми данными и эхо-ответ (Echo Reply). Подробнее в статье Команда Ping.
Traceroute — это утилита, с помощью которой можно отследить путь запроса к серверу, а также проблемы, связанные с доступностью удалённого сервера. Утилита отправляет запрос узлу и последовательно опрашивает все маршрутизаторы на пути. Подробнее о работе утилиты и её установке читайте в статье Утилиты Traceroute и Tracert.
Если у вас кириллический домен
Кириллические домены необходимо вводить в формате Punycode. Для перевода домена в Punycode воспользуйтесь сервисом Whois. Введите имя вашего домена и нажмите Punycode-конвертация.
Готово, мы рассмотрели, как пользоваться командой ping и как запустить tracert.
Результатом работы каждой из этих команд будет несколько строк в окне терминала. Результат команды ping покажет количество переданных и потерянных пакетов при обмене с узлом, а также время приёма и передачи. Результатом traceroute будет трассировка маршрута к узлу.
Вы можете скопировать полученный результат или прислать скриншот с результатом исполнения .
В брандмауэре маршрутизатора
Способ актуален, если пользователь сталкивается с тайм-аутом соединения в игре. Эта ошибка часто возникает в Майнкрафт.
Необходимо сначала выяснить IP-адрес роутера:
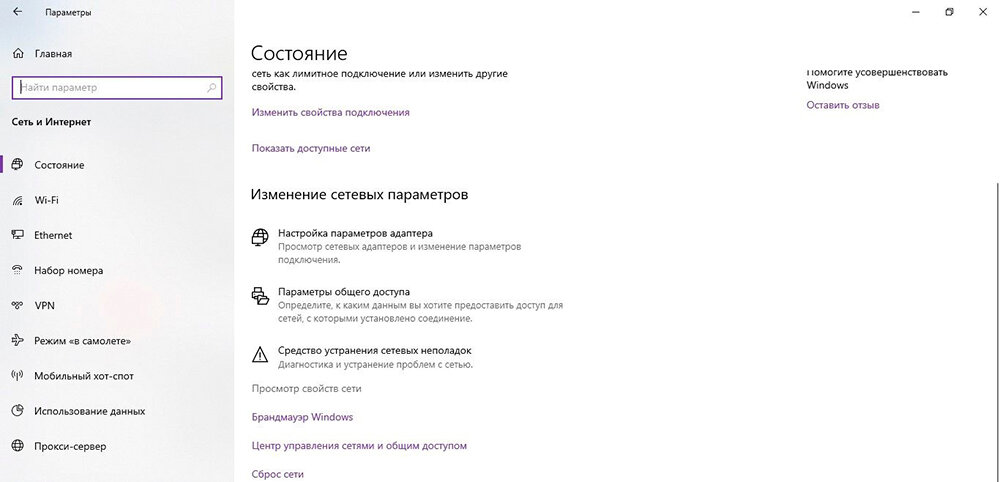
Нажать кнопку «Пуск» и выбрать в контекстном меню параметр «Настройка».
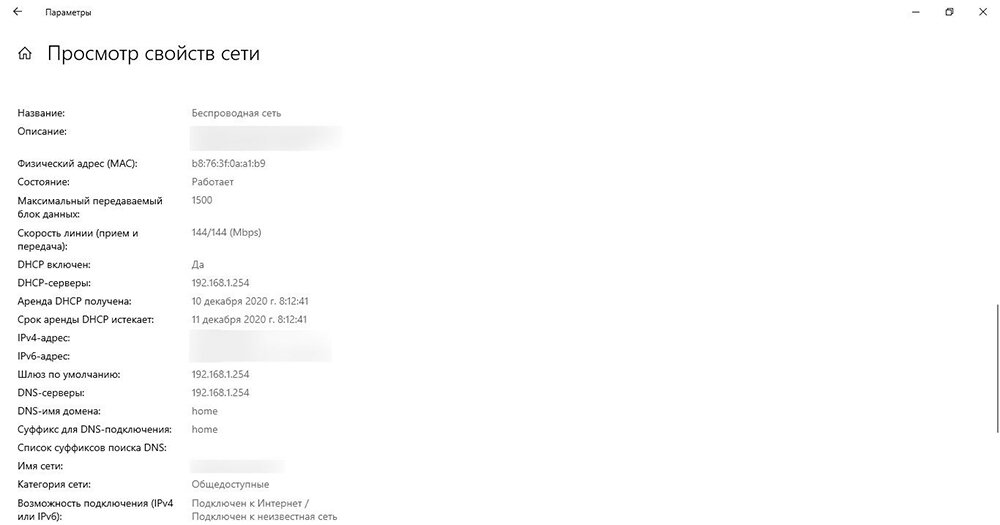
В открывшемся окне перейти в «Сеть и интернет» – «Просмотр свойств сети».
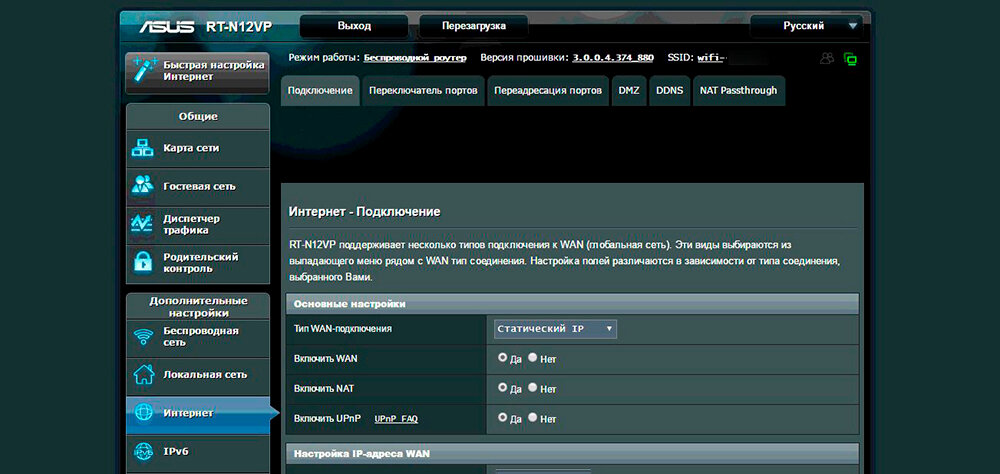
Затем посмотреть IP-адрес рядом с пунктом «Шлюз по умолчанию».
Далее следует перейти на страницу настроек роутера:
- Открыть предпочтительный браузер и ввести IP-адрес в адресную строку.
- Вписать имя пользователя и пароль на странице входа. Данные указаны на коробке или самом устройстве.
Найти среди параметров и перейти в «Переадресацию портов».
- Здесь ввести следующую информацию: имя, тип/служба (TCP, UDP или оба), входящий/начало (номер порта; если более 1, вписать наименьшее число в диапазоне), частный/конечный (номер порта; если более 1, вписать наибольшее число в диапазоне).
- Ввести IP-адрес компьютера.
При появлении соответствующего запроса может потребоваться перезагрузить маршрутизатор, чтобы изменения вступили в силу.
Важно! Если ни один из методов не помог решить проблему, рекомендуется использовать утилиту Restoro Repair Tool, которая может сканировать репозитории, чтобы заменить поврежденные и отсутствующие файлы. Это работает в большинстве случаев, когда проблема возникает из-за повреждения системы
Restoro также оптимизирует систему для достижения максимальной производительности.
Зачем может потребоваться открыть порт?
Брандмауэр Windows защищает компьютер от угроз (как сетевого трафика, так и от локальных приложений, которые пытаются получить доступ к нему). Когда одно устройство подключается к другому в сети, указывается номер порта, позволяющий принимающей стороне знать, как обрабатывать трафик. Если IP-адрес показывает трафику, как добраться до определенного устройства в сети, номер порта дает принимающей стороне информацию о том, какая программа получает этот трафик.
Брандмауэр блокирует все ненужные сетевые порты, и каждый раз, когда приложение или служба пытается установить связь за пределами устройства, он проверяет, есть ли в базе данных определенное правило, разрешающее или запрещающее доступ к сети. Если ему не удается найти правило, появляется запрос на определение и предоставление или отказ в разрешении.
Большинство портов закрыто по умолчанию, чтобы предотвратить вторжение вирусов или вредоносных программ. Однако пользователь может столкнуться с некоторыми проблемами подключения, особенно при попытке настроить VPN на компьютере или при использовании игрового сервера. Поэтому необходимо разрешить получение/отправку ограниченного трафика через брандмауэр. А для этого нужно открыть порт.
Открытие порта в антивирусе
Предоставление доступа в настройках фаервола и маршрутизатора может оказаться недостаточным, так как соединение может блокироваться антивирусным программным обеспечением. Рассмотрим, как можно открыть порт на примере антивируса Касперского. Для этого потребуется проделать следующие действия:
- Зайдите в настройки приложения, нажав на кнопку с изображением шестеренки.
- Выберите раздел«Дополнительно» и перейдите на вкладку «Сеть».
- Далее кликните «Выбрать».
- В появившемся списке выберите «Добавить».
- Впишите описание правила и укажите номер порта.
- Кликните «Добавить».
После этого желательно перезагрузить систему. Дополнительно можно добавить приложение, для которого вы настраиваете порт, в исключения, чтобы антивирус его не блокировал. Процедура доступа к определенному порту не является особо сложной операцией. Действуя в соответствии с данной инструкцией, вы сможете осуществить задуманное без особых проблем.
Проброс портов может потребоваться любому пользователю персонального компьютера на Windows 10 или другой ОС. В данной статье рассмотрены все варианты открытия портов через брандмауэр, антивирус и роутер. Для наглядности показан пример с пробросом порта для подключения к серверу многопользовательской игры Minecraft (онлайн-игры – одно из основных и распространенных применений данной инструкции).
Как узнать общедоступный IP-адрес интернет-соединения
Посещение сайта, который расскажет нам публичный IP
Если мы хотим знать какой у нас публичный IP то есть тот, который идентифицирует нас за пределами нашей собственной сети, мы можем сделать это через Интернет легко и быстро. Просто используя браузер в Windows, Android or Linux вы легко узнаете. Мы собираемся использовать Интернет whats-my-ip.net и нажав на название сети, вы узнаете свой публичный IP-адрес. Это результат, который я получил на своем ноутбуке с Windows 10:
Отсюда мы извлекаем наш публичный IP-адрес 95.127.152.X. Кроме того, у нас есть возможность геолокации места, где расположен этот IP, а также нашего интернет-провайдера.
Заходим в настройки роутера
Другой способ узнать, каков наш общедоступный IP-адрес, — ввести маршрутизатор напрямую через шлюз по умолчанию, в меню «Интернет-статус» мы можем увидеть что-то вроде «WAN IP Address», этот IP-адрес будет общедоступным IP-адресом, который нам предоставил оператор.
Проверьте открытые порты с помощью netcat
Netcat (или ) — это инструмент командной строки, который может читать и записывать данные через сетевые соединения, используя протоколы TCP или UDP.
С помощью вы можете сканировать отдельный порт или диапазон портов.
Например, для поиска открытых TCP-портов на удаленном компьютере с IP-адресом в диапазоне вы должны использовать следующую команду:
Параметр указывает сканировать только открытые порты без отправки каких-либо данных, а параметр предназначен для получения более подробной информации.
Результат будет выглядеть примерно так:
Если вы хотите, чтобы на экране отображались только строки с открытыми портами, отфильтруйте результаты с помощью команды .
Чтобы сканировать UDP-порты, передайте параметр команде :
Конструкция перенаправляет стандартную ошибку на стандартный вывод.
Как открыть порты на компьютере
Открытие порта может понадобится почти любому человеку, использующему компьютер с установленной десяткой или любой другой операционной системой. В этой инструкции мы расскажем, как открыть порты на компьютере при помощи встроенного фаервола Windows, через маршрутизатор и изменяя настройки вашего антивирусного программного обеспечения.
Зачем нужно открывать порты?
Существует множество приложений и игр, которые при использовании интернета подключаются через конкретный порт. Десятая версия Виндоус, в целях безопасности, блокирует свободное их использование.
Также подобные подключения невозможны без соответствующей настройки роутера или антивирусной программы, если таковая установлена на вашем ПК.
Пользователю нужно самому разрешить доступ, выставив соответствующие настройки.
Проверка порта
Проверить открыт ли тот или иной порт на ПК, можно воспользовавшись специальными сервисами или командной строкой системы. Чтобы сделать это онлайн, потребуется проделать следующее:
- Перейдите на сайт и выберите вариант«Проверка порта».
- Введите его номер и кликните «Проверить».
Сервис выдаст текущее состояние порта.
Чтобы проверить порт, используя специальную команду вам понадобится:
- Запустить командную строку, используя поиск Windows или отыскав её в стартовом меню системы.
- Вписать в окно программы netstat –a и нажать Enter.
Перед вами отобразится список открытых на данный момент портов.
Открытие порта в фаерволе
Чтобы настроить порты используя встроенный в систему брандмауэр, потребуется установить правила подключений. Осуществить это можно проделав следующие операции:
- Откройте «Панель управления» через поиск в стартовом меню.
- В следующем окне зайдите в «Брандмауэр Защитника Windows.
- Нажмите «Дополнительные параметры».
В большинстве случаев требуется создать 2 правила – одно для входящих и второе для исходящих соединений.
- Выберите ссылку «Правила для входящих подключений» и кликните «Создать правило».
- В следующем окне выберите вариант «Для порта».
- Нажмите «Далее».
- Выберите протокол, через который будет работать приложение, для которого вы открываете порт.
- Отметьте вариант «Определенные локальные порты».
- Впишите номер порта.
- Кликните по кнопке «Далее».
- Выберите профили, к которым будет применяться созданное правило.
- Нажмите «Далее».
- Дайте правилу имя и впишите его описание.
- Кликните «Готово».
Те же самые действия нужно проделать с другим протоколом, если приложение для которого вы открываете порт, использует несколько типов соединения.
- Далее возвращаемся на главную страницу и выбираем вариант «Правила для исходящего подключения» и опять нажимаем «Создать правило». Создаем его таким же образом, как было описано ранее, для входящих подключений.
Настройки маршрутизатора
Открыв доступ в фаерволе, потребуется также изменить настройки маршрутизатора. Для этого нужно осуществить следующие действия:
- Открыть обозреватель и ввести IP адрес вашего роутера.
Обычно это 192.168.1.1 или 192.168.0.1 (точный адрес маршрутизатора можно найти не его панели или в инструкции).
- Введите ваш логин и пароль для доступа. (по умолчанию: Имя-admin; пароль-admin)
- В открывшемся меню отыщите пункт Forwarding и зайдите в раздел PortTriggering.
- В графы TriggerPortи Incoming Portsведите номер порта.
- Кликните Save.
По окончании настройки роутер нужно перезагрузить, после чего порты станут доступны.
Открытие порта в антивирусе
Предоставление доступа в настройках фаервола и маршрутизатора может оказаться недостаточным, так как соединение может блокироваться антивирусным программным обеспечением. Рассмотрим, как можно открыть порт на примере антивируса Касперского. Для этого потребуется проделать следующие действия:
- Зайдите в настройки приложения, нажав на кнопку с изображением шестеренки.
- Выберите раздел «Дополнительно» и перейдите на вкладку «Сеть».
- Далее кликните «Выбрать».
- В появившемся списке выберите «Добавить».
- Впишите описание правила и укажите номер порта.
- Кликните «Добавить».
После этого желательно перезагрузить систему. Дополнительно можно добавить приложение, для которого вы настраиваете порт, в исключения, чтобы антивирус его не блокировал. Процедура доступа к определенному порту не является особо сложной операцией. Действуя в соответствии с данной инструкцией, вы сможете осуществить задуманное без особых проблем.
Специальные программы
Одним из приложений, с помощью которых может производиться проверка порта на открытость, является Portforward Network Utilities. С помощью этой же программы нужные порты можно и открыть.
Для работы с ней требуется:
3Запустить приложение для проверки портов на открытость и выбрать режим использования.
Программа является условно-бесплатной. Поэтому пользователь может выбрать режим Trial или приобрести её на сайте производителя и ввести регистрационный ключ.
4Перейти к разделу Tools и выбрать пункт Port Checker, позволяющий определить открытость соединений.
5Для того чтобы узнать, открыт ли порт, вводится его номер. После этого выбирается протокол передачи информации и нажимается кнопка Check Me (Проверь меня). Когда сканирование завершится, на экран выдаётся перечень результатов.

Рис. 5. Первый запуск программы Portforward Network Utilities.
XSpider
Приложение XSpider 7.7. позволяет проверять IP-адреса и хосты. Можно определять с его помощью и состояние соединений.
Найдите и скачайте программу в интернете, после скачивания и установки, запустите приложение. Далее, укажите какие следует проверить открытые порты, и запустите процесс нажатием значка запуска.
В результате проверки можно обнаружить не только недоступные соединения, но и открытые, но требующие закрытия из-за риска взлома компьютера злоумышленниками.

Рис. 5. Проверка портов приложением XSpider 7.7.
Сокеты
В Linux вместо запуска службы на определённом порту можно настроить сокет для прослушивания порта. Схема работы следующая: сетевая служба (например, это можно настроить для SSH) по умолчанию не запущена и, следовательно, не потребляет системные ресурсы.
Тем не менее её порт прослушивается системным процессом, который и без того бы работал. Как только на этот порт (допустим на 22) поступает запрос соединения, системный процесс запускает нужную службу, и она начинает работать как будто бы всегда была включена. После прекращения связи, служба вновь отключается, и порт вновь начинает прослушивать системный процесс.
В этом случае в качестве программы, открывшей порт, не указывается служба, которая фактически будет работать с поступившим соединением.
Например, для SSH netstat будет показывать примерно следующие данные (1/init вместо sshd):
Active Internet connections (only servers) Proto Recv-Q Send-Q Local Address Foreign Address State PID/Program name tcp6 0 0 :::22 :::* LISTEN 1/init
А ss будет показывать примерно так:
Что означает 0.0.0.0 в netstat. различные виды нотаций в netstat и ss
0.0.0.0 — это самый первый IP адрес. Но он относится к IP специального назначения (как например 127.0.0.1) и выполняет разные функции.
Обозначение 0.0.0.0 может иметь разное значение в зависимости от того, где используется. Когда говорят о прослушиваемых портах, это обозначение в Linux символизирует заполнитель, то есть означает «любой IP адрес».
Чем это отличается от * (звёздочки) или от записи :::, которые также встречаются в выводе рассматриваемых программ? В программе ss IPv6 адрес 0:0:0:0:0:0:0:0 (который является аналогом IPv4 адреса 0.0.0.0) обозначается звёздочкой (*).
В программе netstat также используется запись 0.0.0.0:* которая также обозначает «любой IPv4 адрес с любого порта».
Но в netstat для обозначения «любой IPv6 адрес с любого порта» используется :::*.
Помните об этих различиях, чтобы не запутаться. А также помните о том, что если показано, что прослушивается протокол tcp6 (IPv6), то одновременно может прослушиваться порт и на tcp (IPv4) — при этом данные в выводимой информации отсутствуют!
В Windows в качестве Локального адреса, когда прослушивается любой IP адрес на определённом порту, используется запись вида 0.0.0.0:80 (в этом примере прослушивается любой IP адрес, доступный в системе, на 80 порту). Для IPv6 адресов в этом случае используется запись вида :80.
В качестве внешнего адреса, когда доступно подключения с любого IP и с любого порта, для TCP протокола пишется 0.0.0.0:0, а для UDP протокола в этих же условиях пишется *:*. Что тоже не особо логично и сбивает с толку. Точнее говоря, объяснение есть и оно вытекает из разницы протоколов TCP и UDP. Но это объяснение скорее философское и в практическом плане ничего не даёт.
Если информация относится к IPv6, то для TCP когда имеется ввиду любой адрес на любом порту, используется запись вида :0. А для UDP используются одинаковые нотации как для IP, так и для IPv6, то есть *:*
Нужно помнить, что некоторые из этих обозначений пересекаются с нотациями из Linux, где они имеют своё собственное значение.
Чтобы чуть облегчить жизнь, я составил такую табличку, которую можно использовать в качестве шпаргалки:
|
Определённый локальный IPv4 адрес на определённом порту |
Любой локальный IPv4 адрес на определённом порту |
Определённый локальный IPv6 адрес на определённом порту |
Любой локальный IPv6 адрес на определённом порту |
Любой внешний IPv4 адрес на любом порту |
Любой внешний IPv6 адрес на любом порту |
|
|---|---|---|---|---|---|---|
|
Netstat (Windows) |
127.0.0.1:9050 |
0.0.0.0:80 |
:80 |
:443 |
Для TCP: 0.0.0.0:0 Для UDP: *:* |
Для TCP: :0 Для UDP: *:* |
|
Netstat (Linux) |
2a02:f680:1:1100::3d:80 |
:::443 |
0.0.0.0:* |
:::* |
||
|
ss (Linux) |
:80 |
*:443 |
0.0.0.0:* |
*:* ИЛИ :* |
Какие номера портов может открывать программа?
Порты идентифицируются номерами от 0 до 65535 включительно. Любой другой порт открыть нельзя, соответственно и проверить тоже. Это ограничения TCP/IP протокола.
Стоит отметить, что клиентская программа всегда должна знать номер порта, к которому ей нужно подключаться на сервере или другом удаленном сетевом устройстве. По этой причине для наиболее популярных протоколов зарезервированы порты в диапазоне от 0 до 1023.
Так, например, осуществляя серфинг в интернете, ваш браузер подключается к 80 порту на удаленном сервере, на котором находится сайт. В ответ браузер получает набор кода и данных, который скачивает и отображает в виде веб-страницы.
Открытие порта в фаерволе
Чтобы настроить порты используя встроенный в систему брандмауэр, потребуется установить правила подключений. Осуществить это можно проделав следующие операции:
- Откройте «Панель управления» через поиск в стартовом меню.
- В следующем окне зайдите в «Брандмауэр Защитника Windows.
- Нажмите «Дополнительные параметры».
В большинстве случаев требуется создать 2 правила – одно для входящих и второе для исходящих соединений.
- Выберите ссылку «Правила для входящих подключений» и кликните «Создать правило».
- В следующем окне выберите вариант «Для порта».
- Нажмите «Далее».
- Выберите протокол, через который будет работать приложение, для которого вы открываете порт.
- Отметьте вариант «Определенные локальные порты».
- Впишите номер порта.
- Кликните по кнопке «Далее».
- Выберите профили, к которым будет применяться созданное правило.
- Нажмите «Далее».
- Дайте правилу имя и впишите его описание.
- Кликните «Готово».
Те же самые действия нужно проделать с другим протоколом, если приложение для которого вы открываете порт, использует несколько типов соединения.
- Далее возвращаемся на главную страницу и выбираем вариант «Правила для исходящего подключения» и опять нажимаем «Создать правило». Создаем его таким же образом, как было описано ранее, для входящих подключений.
Отображение всех подключений и ожидающих портов
Самый простой аргумент, применяемый к утилите netstat, имеет обозначение -a, и отвечает за вывод сведений обо всех активных подключениях их портов, которые ожидают соединения. Такая информация доступна к просмотру без применения прав администратора и выводится на экран следующим образом:
Мониторинг производится в режиме реального времени, поэтому не все результаты будут доступны к просмотру сразу. Придется подождать немного времени, чтобы все они могли прогрузиться. Во время этого не закрывайте консоль, если не хотите прервать процесс, ведь при повторном запуске команды все начнется заново.
Различия между публичным и частным IP
IP может быть определен как логический и уникальный идентификатор для каждого из компьютеров, подключенных к сети , Кроме того, IP-адрес в сетях IPv4 состоит из четырех групп чисел от 0 до 255, разделенных точками, длиной 32 бита. Эти адреса представлены в десятичной системе счисления, разделенной точками, например адрес 192.168.1.1.
Что касается IP-адресов, можно сказать, что существует два класса:
- Открытый IP-адрес .
- Частный IP .
Освободи Себя публичный IP — это идентификатор нашей сети, выходящей в Интернет, то есть тот, который вы назначили в своем домашнем маршрутизаторе в интерфейсе Internet WAN. На этот публичный IP вы не можете поставить то, что хотите, в этом случае именно ваш поставщик услуг (оператор или интернет-провайдер) назначает вам статический или динамический (последний является наиболее нормальным).
Также в рамках публичного IP у нас есть две категории:
- Освободи Себя статический публичный IP Это означает, что оно никогда не изменится и всегда будет таким же.
- Освободи Себя динамический публичный IP, это означает, что это может измениться, когда маршрутизатор выключен, или после периода времени, который решает наш поставщик.
Сегодня подавляющее большинство имеют динамичный публичный IP. Статический IP-адрес обычно используется компаниями для настройки своих серверов, и в дополнение к оплате за подключение к Интернету они должны добавить небольшую плату за наличие этого фиксированного IP-адреса. Для частный IP именно оно идентифицирует каждое из устройств, подключенных к нашей сети. Поэтому мы ссылаемся на каждый из IP-адресов, которые назначает маршрутизатор:
- Наш ПК.
- К смартфону.
- К планшету.
- Smart TV или устройство Android TV.
- Другие устройства, такие как интеллектуальные разъемы, IP-камеры и многое другое.
Таким образом, мы можем сказать, что устройства, подключенные к одному и тому же маршрутизатору, имеют разные частные IP-адреса, но одинаковые общедоступные IP-адреса. В этом смысле именно маршрутизатор действует как шлюз для связи с внешним миром.
Проверьте открытые порты с помощью nmap
Nmap — это мощный инструмент сетевого сканирования, который может сканировать отдельные хосты и большие сети. Он в основном используется для аудита безопасности и тестирования на проникновение.
Если возможно, должен стать вашим первым инструментом для сканирования портов. Помимо сканирования портов, также может определять Mac-адрес, тип ОС , версии ядра и многое другое.
Следующая команда, выдаваемая с консоли, определяет, какие порты прослушивают TCP-соединения из сети:
указывает сканировать TCP-порты, а сканировать все 65535 портов. Если не используется, будет сканировать только 1000 самых популярных портов.
Приведенные выше выходные данные показывают, что в целевой системе открыты только порты , и .
Для поиска портов UDP используйте вместо :


