Как открыть порты на роутере мтс dir 822
Содержание:
- Как настроить роутер и порты
- Zyxel Keenetic ping
- Что такое порт и зачем его открывать
- Как открыть порты на маршрутизаторе Keenetic?
- Как открыть порты на роутере tp-link
- Возможные неисправности и способы их устранения
- Настройка соединения «PPPoE»
- Что означает «открытый» порт?
- Часто возникающие проблемы
- Почему необходимо пробрасывать порты для доступа к внутренним ресурсам из интернета?
- Как настроить автоматически подключение к PPPoE в Windows 10?
- Настройка проброса портов — Трансляция сетевых адресов (NAT)
- Что такое порт и зачем его открывать
- Для чего нужно открывать порты на роутере?
- Инструкция, как открыть порты на роутере
Как настроить роутер и порты
Итак, мы получили представление о том, как открыть порт через роутер.
Проброс портов
Для беспроводной раздачи интернета нужно совместить маршрутизатор и компьютеры, которые будут выходить через него в сеть. На сленге «айтишников» это называется «проброс портов на роутере», а по-английски именуется forwarding. Чтобы выполнить его, нужно зайти в расширенные настройки и найти соответствующую вкладку. Дальше создаем правило проброса – алгоритм, который перенаправляет раздатчик на наш ПК или мобильный гаджет. Просто заполняем уже известные нам поля интерфейса – «айпишники», диапазон чисел и пр…
Многих интересует, как открыть порты без роутера. Это возможно. Например, с помощью программы для работы с торрентами. При этом «айпишник» компьютера, с которого планируется раздача интернета, должен быть постоянным. Запускаем uTORRENT. В нижнем правом углу программы кликаем по значку, расположенному в меню справа снизу. Откроется помощник установки. Нас интересует раздел, посвященный сети. Там находим окошко текущих портов и вписываем нужный нам. Галочкой отмечаем функцию его автоназначения. Сохраняем.
Работа с портами через программу Radmin и подобными ей
Управлять сетевыми подключениями компьютера можно с помощью программки Radmin. Кроме прочих функций администрирования, она позволяет также добавлять новых пользователей сети. Ставится она на ПК, с которого планируется раздавать интернет. Для этого нужно щелкнуть на «Права доступа», где в окошке режима безопасности выбрать Radmin и нажать на кнопку открытия доступа (Рисунок 7). В меню добавления нового пользователя указываем участника сети и помечаем «галочками» сервисы, доступные ему.
Программа ставит порт по умолчанию, но его можно изменить. Заходим в настройки программы, выбираем общие и снимаем метку возле соответствующего пункта. Указываем нужное числовое значением и жмем Ok.
Рисунок 7. Внешний вид рабочего интерфейся программы Radmin
Настройка портов роутера возможна и через другие подобные программы – Remote Shadowing, NTI, TightVNC и прочие.
Это краткая информация. Советуем также посмотреть видеоролики, помогающие разобраться, как настроить порты на роутере конкретной модели.
Zyxel Keenetic ping
Для начала, зайдем в Keenetic №2 и во вкладке Интернет/ Подключения/ Brodband connection присвоим ему статический IP 192.168.1.5.
Маску подсети 255.255.255.0 и основной шлюз 192.168.1.1
Далее зайдём во вкладку Безопасность/ Межсетевой экран и создадим правило для интерфейса “Broadband connection (ISP)”, так как мы подключены
к Keentic(y) №1 через этот интерфейс. Чтобы создать правило, необходимо нажать кнопку “добавить правило”. Во всплывшем окне разрешить
прохождение пакетов по протоколу ICMP
Теперь перейдём в локальную сеть Keenetic(a) №1 и пропингуем адрес 192.168.1.5. Для этого запустим программу cmd.exe.
В WIN7 нажать WinKey+r, в всплывшем окне введём cmd.exe и нажмём ввод. В появившемся чёрном окне введём команду ping 192.168.1.5.
Утилита “ping” сообщает, что узел по данному адресу доступен и показывает время прохождения пакетов.
Что такое порт и зачем его открывать
Ему соответствует вполне определенный сервис: http, ftp, pop3 и т. д. Это своего рода расширение для компьютера. Зная его, ПК использует соответствующую программу. Сервер, получая в запросе номер порта, производит сопоставление и допускает к сервису, к которому обращается пользователь.
Физических портов в интернете не существует. Они могут быть исходящими при создании соединения пользователем и входящими при использовании ПК сетевой программой. Применяются протоколы TCP и UDP. Первый устанавливает соединение с клиентом для проверки переданных данных, а второй не гарантирует достоверность, но уменьшает нагрузку на сервер.
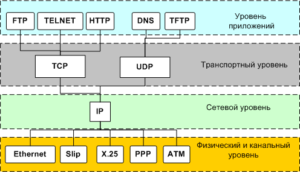
Понятно, что при использовании файлообменных сетей, игр с большим количеством участников должен быть обеспечен доступ к компьютеру со стороны интернета. Многие программы — Skype, µtorrent — способны сами открыть порты на роутере Zyxel, используя режим UPnP. 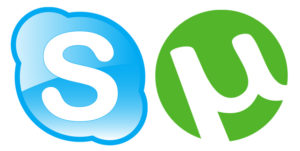 Он должен быть активирован на роутере и ПК. На маршрутизаторах Zyxel Keenetic все разрешения выставляются автоматически. Если этого не происходит, необходимо вручную проверить активацию UPnP.
Он должен быть активирован на роутере и ПК. На маршрутизаторах Zyxel Keenetic все разрешения выставляются автоматически. Если этого не происходит, необходимо вручную проверить активацию UPnP.
Как открыть порты на маршрутизаторе Keenetic?
Открыть, или пробросить порты на роутерах Keenetic нового поколения (Start, Air, Viva, Giga, Ultra, Speedster, Runner 4G и др.) стало гораздо проще для неподготовленного пользователя, чем это было в более ранних моделях, которые еще выпускались под брендом Zyxel.
Наводим на него в списке мышкой и кликаем по значку редактора

В блоке «Контроль доступа к беспроводной сети» видим две надписи, что нет правил для открытых портов по UPnP и переадресации портов. Нажимаем «Добавить правило»

И выставляем здесь необходимые значения.
Подключение — это тип соединения, на которое будет распространяться правило по перенаправлению портов. Можно задать его для провайдера, то есть для всех, кто подключается через интернет. ИЛи ограничиться только одним из диапазонов частот — 2.4 или 5 ГГц.

Протокол, который используется программой на компьютере или телефоне, к которой вы хотите предоставить прямой доступ извне

Можно выбрать один из конкретных протоколов, которые используются для передачи того или иного типа данных. Или задать проброс сразу для всей группы — TCP или UDP. Также в одном правиле можно перенаправить один порт или сразу несколько

Далее указываем, какой именно порт надо открыть и на какой его перенаправить. И придумываем название для правила, чтобы было понятно, какое из них за что отвечает в общем списке в панели управления роутером Keenetic. Также можно отдельно задать расписание (часы и дни), по которому данная переадресация портом будет работать. В заключение нажимаем кнопку «Сохранить»

По итогу должна получиться вот такая запись для выбранного устройства

Не помогло
Как открыть порты на роутере tp-link
Приветствую всех, кто так или иначе работает с оборудованием tp-link. Сегодня я постараюсь доступно показать, как произвести тонкую настройку маршрутизатора, чтобы иметь полный контроль за каждым устройством, подключенным к вашей локальной сети. Благодаря этой статье вы узнаете, как открыть порты на роутере tp-link и что для этого требуется. Так же для продвинутых пользователей, наверняка, будет интересно, как привязывать устройства по mac-адресу и как ограничивать скорость конкретным пользователям. А главное, ответим на вопрос почему это так необходимо 🙂 Итак, поехали:
1. Открытие портов
К примеру, нужно запустить игровой сервер CS 1.6, чтобы он был доступен из интернета и ваши друзья могли к нему подключиться. Для этого нужно открыть порт 27015 для компьютера, на котором сервер запущен. То же самое, если вы занимаетесь видеонаблюдением и нужно пробросить 80 порт для видеорегистратора. Часто возникает ситуация, когда нужно открывать порты для каких-либо устройств и сегодня мы разберем, как это правильно настроить на роутере tp-link. Главное условие, чтобы порты не были закрыты на стороне вашего интернет-провайдера, а вы получали от него белый статический ip-адрес. В противном случае, ничего не получится. Этот момент лучше уточнить в технической поддержке вашего интернет-провайдера.
1) Заходим в настройки вашего роутера tp-link по адресу tplinklogin.net , по умолчанию имя пользователя и пароль admin/admin. Идем в раздел «Переадресация», выбираем «Виртуальные серверы». Там хранится список всех правил портов. Нажимаем «Добавить новую…»

2) Прописываем нужный порт и ip компьютера, на который открываем порт. В конце жмём «сохранить«. Новое правило появится в конце списка.

2. Привязка устройств по mac-адресу.
Эта функция позволяет присваивать постоянный локальный ip-адрес устройству, например компьютеру, используя mac-адрес его сетевой карты. Так мы избавим себя от необходимости прописывать ip-адреса на сетевых картах всех компьютеров в сети + пользователи не смогут менять их сами, так как ip будет выдаваться автоматически по привязке к сетевой карте. Так же неоспоримым плюсом является тот факт, что зайдя в настройки маршрутизатора, можно будет легко найти нужного пользователя и при необходимости на него воздействовать 🙂
1) Заходим в меню маршрутизатора по адресу 192.168.0.1 и авторизуемся.
2) Выбираем раздел DHCP, затем пункт «Список клиентов DHCP». Здесь показаны все устройства, подключенные к маршрутизатору
Хоть по кабелю, хоть по wifi- неважно
Как видим, второе устройство в списке получает ip-адрес динамически, то есть по окончанию срока действия адреса (аренда), оно может запросто получить другой ip.
Копируем его мак-адрес, следуя рисунку ниже:
3) Переходим в пункт «Резервирование адресов» и нажимаем «Добавить новую…»

4) Вставляем mac-адрес в форму и указываем ip, который устройство должно получать.
5) Попросит перезагрузку. Просто жмём ОК.
6) Возвращаемся в раздел «Резервирование адресов» и видим только что созданное правило.

7) Перезагружаем маршрутизатор. После перезагрузки правило будет активировано, и компьютер будет всегда получать локальный статический ip.
3. Контроль скорости пользователей.
Эта функция плавно вытекает из предыдущей, она незаменима, если в вашей сети имеются пользователи, способные полностью «съесть» весь канал интернета. Чтобы не возникло ситуации, когда веб-страницы «грузятся» по полчаса, а видео вообще смотреть невозможно потому, что у кого-то качаются торренты… можно таким пользователям ограничивать скорость, дабы не загоняли канал в потолок.
1) Идем в раздел «Контроль пропускной способности», выбираем пункт «Параметры контроля». Всё делаем как на рисунке ниже:
2) Далее идем в пункт «Список правил», там можно посмотреть существующие правила, так же включать их и выключать 🙂 выбираем «добавить новую…»
3) Указываем локальный ip компьютера и максимальную для него скорость в кбит/с. Например, я хочу ограничить пользователю скорость до 30 мегабит. Чтобы мегабиты перевести в килобиты воспользуемся конвертером величин. Далее полученный результат 30720 пишем в форму. В конце жмем «Сохранить».
Теперь можно быть уверенным, что данный пользователь выше указанного значения скорости не получит:)
На этом всё!
На правах автора хочу напомнить, что у нас есть группа вк и телеграм-чат, где можно пообщаться на компьютерную и сетевую тематику.
Возможные неисправности и способы их устранения
Как и любое другое устройство, Keenetic может зависать, тормозить, бывают сбои в работе, иногда наблюдается снижение производительности, прочие неполадки и неисправности, проявляющиеся, как правило, на 2-3 году эксплуатации Lite II. Конечно, прогнозировать, как поведет себя роутер Keenetic в будущем, не возьмется даже производитель, а пользователи сталкиваются с неприятным явлением: поломки случаются в самый неподходящий момент. Выявление и устранение неполадок в работе устройства осуществляется посредством режима отладки, предусмотренного в системных настройках маршрутизатора Lite II:
- На домашней странице роутера Keenetic зайти в «Систему».
- Перейти на «Диагностику», применить команду «Начать отладку».
Сразу же появится значок в верхней части системного монитора, указывающий на начало и ход процесса. Для того чтобы видеть, как проходит исправление и отладка проблем в работе роутера Lite II, достаточно кликнув по нему, после чего в ручном режиме осуществлять контроль процесса, прервать его, приостановить или запустить.
Настройка соединения «PPPoE»
В окошке «Протокол» нужно выбрать какой-либо из представленных или создать новый. В качестве примера, мы установим правило соединения для онлайн игры CROSSOUT. Для которой выбираем протокол «TCP», а в перечне «Порты TCP/UDP» указываем «один порт».

Если требуется открыть много портов, то нужно воспользоваться пунктом «Диапазон». Тут необходимо ввести номер каждого из них — мы ставим первый — 27015. В окошке «Перенаправить на адрес» указываем IP устройства (ПК, ноутбук и т.д.) для которого нужна настройка. После чего нажимаем «Сохранить». Такая настройка проброса портов проводится для каждой программы.

После всех этих манипуляций нужно проверить работает или нет доступ из интернета. Кроме роутера, все эти правила прописывают и в ПК. Это выполняют с помощью настроек штатного Брандмауэра OS Windows или установленной на компьютере системы безопасности. Проверка должна выполняться при запущенном сервисе, иначе может появиться сообщение «Порт закрыт».
Что означает «открытый» порт?
Связь на уровне транспортного уровня, использующая в основном протоколы TCP и UDP, использует так называемый «Интернет-сокет». Этот сокет представляет собой механизм, с помощью которого два процесса (например, приложения) могут обмениваться данными через локальную сеть или через Интернет. Любой поток данных, использующий TCP или UDP, требует как минимум следующей информации:
- Источник IP
- Порт отправления
- Целевой IP-адрес
- порт назначения
В локальной сети полностью автоматическим и прозрачным способом порты постоянно открываются и закрываются различными процессами, чтобы иметь возможность связываться с другими компьютерами. Для взаимодействия двух процессов необходимо, чтобы один из них мог «определять местонахождение» другого, чтобы получать услуги или предоставлять вам услуги.
Когда мы определяем, что «порт открыт», это может быть в двух очень разных сценариях:
- Открытый порт на локальном компьютере , например, на нашем компьютере или на локальном сервере. В принципе, все порты должны быть закрыты, потому что брандмауэр обычно настроен ограничительно (все блокируется, кроме того, что специально разрешено).
- Открытый порт в NAT роутера . Обычно в маршрутизаторе нет «открытого» порта, а точнее, в разделе «Виртуальный сервер» или «Переадресация портов» нет порта на какой-либо компьютер. По умолчанию в любом маршрутизаторе эта таблица пуста, однако мы можем зарегистрировать разные правила для открытия портов на разных компьютерах.
Когда нам нужно открывать порты локально?
Если наш локальный компьютер действует как «что-то», например, FTP-сервер, веб-сервер, SSH-сервер, VPN сервер, сервер базы данных и многое другое, нам нужно будет открыть порт или несколько портов на нем. брандмауэр чтобы разные компьютеры в локальной сети или в Интернете могли получить доступ к нашим службам, в противном случае они не смогут получить доступ, потому что брандмауэр заблокирует эту связь, и соединения не будут установлены.
Обычно в домашних условиях, если мы устанавливаем Windows 10 или Linux-основная операционная система как «Частная сеть» или «Домашняя сеть», брандмауэр отключен, и все входящие соединения будут разрешены. Однако, если у нас есть «общедоступная сеть», брандмауэр будет активирован и заблокирует все входящие соединения, которые мы ранее не делали исходящими, поэтому мы сталкиваемся с «ограничивающим» брандмауэром.
Когда нужно открывать порты в NAT роутера?
Если у нас есть компьютер в локальной сети, который действует как сервер «для чего-то», как в предыдущем случае, и мы хотим, чтобы эти службы были доступны из Интернета, необходимо будет выполнить «переадресацию портов» или также известные как «открытые порты». Таким образом, если кто-то открывает сокет с общедоступным IP-адресом и соответствующим внешним портом, этот поток данных будет автоматически перенаправлен на компьютер, для которого мы «открыли порты».
Любой роутер по умолчанию не имеет правил для перенаправления портов, нам придется делать это специально
Кроме того, очень важной деталью является то, что если у вашего оператора есть CG-NAT, даже если вы откроете порт на маршрутизаторе извне, вы не сможете ничего сделать для доступа к внутренним ресурсам локальной сети
Часто возникающие проблемы
Проверку правильности настроек осуществляют с использованием источника, не являющегося абонентом локальной сети роутера Zyxel Keenetic. Запрос оформляется по IP-адресу выбранного устройства с добавлением после знака двоеточия (:) соответствующего номера порта. Так как запрос иногда блокируется по пути к компьютеру брандмауэром ОС и установленным сторонним антивирусом, в них должны быть произведены настройки исключений блокировки при подсоединении к открытым на роутере портам.
При отсутствии обмена в сети рекомендуется проверить включение NAT в настройках соединения — того, что провайдер использует для данной функции. Она должна быть включена. 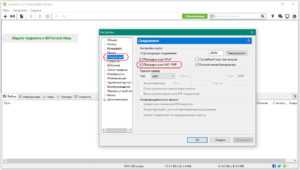 При работе сервера DHCP шлюз поставщика интернет-услуг должен соответствовать IP-address роутера Zyxel (192.168.1.1). Если произошел сбой, адрес выставляется вручную в свойствах протокола IPv4. Часто проблема снятия блокировки решается включением функции «Открытый сервер (DMZ)» в «Кинетик» с указанием локального адреса настраиваемого устройства.
При работе сервера DHCP шлюз поставщика интернет-услуг должен соответствовать IP-address роутера Zyxel (192.168.1.1). Если произошел сбой, адрес выставляется вручную в свойствах протокола IPv4. Часто проблема снятия блокировки решается включением функции «Открытый сервер (DMZ)» в «Кинетик» с указанием локального адреса настраиваемого устройства.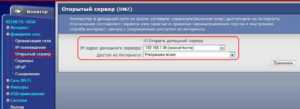
Почему необходимо пробрасывать порты для доступа к внутренним ресурсам из интернета?
Такая необходимость возникает в связи с тем, что ваш роутер автоматически отфильтровывает те данные, которые вы не запрашивали. Это связано, прежде всего, с необходимостью обеспечения безопасности вашей сети. Представьте себе такую картину: у вас дома компьютер, ноутбук, хранилище файлов (файлопомойка). И ко всему этому имеет доступ любой желающий из интернета…
Чтобы не допустить всякую нечисть в домашнюю сеть, роутер пропускает только те запросы и только тому компьютеру в сети, которые он запрашивал. Для этого умные инженеры придумали NAT – Network Address Translation (преобразование сетевых адресов). Эта система позволяет скрыть от всего интернета ваш внутренний адрес. Таким образом, все устройства, подключенные к интернету в вашей домашней сети, в интернете видятся под одним единственным IP-адресом – внешним или белым. Причём, это может быть как ваш белый IP, так и просто любой провайдерский, если провайдер раздаёт внутри своей сети серые IP.
Таким образом, если вы хотите, например, подключится удалённо к вашему домашнему компьютеру через RDP – роутер просто не будет понимать, кому именно в домашней сети перенаправить запрос – вы же ему этого не объяснили… Он просто его отфильтрует. Конечно, есть ещё возможность добавить ваш домашний сервис в раздел DMZ (Demilitarized Zone) – демилитаризованную зону. Но в этом случае абсолютно все запросы извне, которые никто не запрашивал, а так же те, для которых не прописано определённое правило для портов – будут перенаправляться к вашему узлу. Таким образом вы сделаете его совершенно беззащитным, так что без острой необходимости лучше не пользоваться этим разделом в целях безопасности.
Как настроить автоматически подключение к PPPoE в Windows 10?
Однако, после создания соединения по протоколу PPPoE на Windows 10, для выхода в интернет придется каждый раз кликать по этому меню. Но можно настроить автоподключение PPPoE при загрузке операционной системы.
Для этого находим через поиск Windows программу «Планировщик заданий»

Ваше мнение — WiFi вреден?
Да
22.94%
Нет
77.06%
Проголосовало: 28052
Выбираем «Создать простую задачу»

Далее придумываем для нее название — например «Интернет PPPoE»

В качестве триггера, то есть условия для ее выполнения, выбираем «При запуске Windows»

А в пункте «Действие» ставим флажок на «Запустить программу»

Теперь будьте внимательны и правильно укажите данные для подключения к интернету.
- В поле «Программа или сценарий» пишем слово «rasdial»
- В графу «Добавить аргументы» вставляем строку — «WWW» WiFiKARU 123qwerty — где вместо «WiFiKARU» нужно указать ваш логин от PPPoE, а вместо «123qwerty» — пароль для подключения к интернету.

В следующем окне проверяем всю информацию и жмем на «Готово»

Настройка проброса портов — Трансляция сетевых адресов (NAT)
Итак, преступим к настройке. Перед настройкой настоятельно рекомендуется перезагрузить роутер, для исключения влияния возможных накопившихся ошибок (хотя, эта процедура не обязательная)!
Для настройки необходимо зайти на главную страницу роутера. Далее перейти в раздел «Безопасность», где выбрать пункт «Трансляция сетевых адресов (NAT)».

Страница настройки проброса портов ZyXEL Keenetic (нажмите на картинку для увеличения)
После этого добавляем правило трансляции адресов.
Для того, чтобы добавить правило, представим, что у нас есть IP-камера, подключенная к роутеру. Пусть ее IP-адрес будет 192.168.1.50, а ее локальный порт будет 80 (по умолчанию, в большинстве случаев порт IP-камер — 80, хотя бывают и исключения).
Итак, перед нами окно «Настройка правила трансляции адресов». Его поля необходимо заполнить следующим образом.
- Интерфейс – Broadband connection(ISP).
- Поля «Пакеты на адрес» и «маска» – оставляем пустыми.
- Протокол – TCP.
- Порты TCP/UDP — один порт.
- В поле ниже — указать внешний порт, на который будем обращаться из интернета. Т.к. IP-камера имеет у нас IP-адрес 192.168.1.50, наиболее удобно для запоминания взять, например, порт 10050. Порт необходимо выбирать больше 5000, чтобы не было совпадений с портами, используемыми стандартными службами и протоколами.
- Перенаправить на адрес — тут указываем локальный IP-адрес камеры, т.е. 192.168.1.50.
- Новый номер порта назначения – локальный порт IP-камеры. По умолчанию это порт 80.
Далее нажимаем кнопку «Сохранить». Если у Вас есть еще IP-камеры, добавьте их аналогично вышеописанной, только внешний порт и локальный IP-адрес (поле «Перенаправить на адрес») у IP-камер должны быть другими.
После этого перезагрузите роутер (не обязательно) и проверьте настроенный проброс портов на IP-камеру из интернета через браузер. Для этого в браузере введите http://<внешний ip-адрес роутера или DynDNS имя>:10050. В браузере должна отобразиться Ваша IP-камера.
Просмотров сегодня: 1 359
Рубрика: Советы и рекомендации
Назад Вперед
Что такое порт и зачем его открывать
Ему соответствует вполне определенный сервис: http, ftp, pop3 и т. д. Это своего рода расширение для компьютера. Зная его, ПК использует соответствующую программу. Сервер, получая в запросе номер порта, производит сопоставление и допускает к сервису, к которому обращается пользователь.
Физических портов в интернете не существует. Они могут быть исходящими при создании соединения пользователем и входящими при использовании ПК сетевой программой. Применяются протоколы TCP и UDP. Первый устанавливает соединение с клиентом для проверки переданных данных, а второй не гарантирует достоверность, но уменьшает нагрузку на сервер.
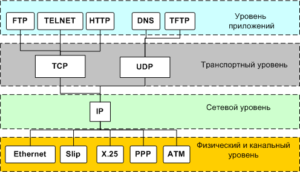
Понятно, что при использовании файлообменных сетей, игр с большим количеством участников должен быть обеспечен доступ к компьютеру со стороны интернета. Многие программы — Skype, µtorrent — способны сами открыть порты на роутере Zyxel, используя режим UPnP.  Он должен быть активирован на роутере и ПК. На маршрутизаторах Zyxel Keenetic все разрешения выставляются автоматически. Если этого не происходит, необходимо вручную проверить активацию UPnP.
Он должен быть активирован на роутере и ПК. На маршрутизаторах Zyxel Keenetic все разрешения выставляются автоматически. Если этого не происходит, необходимо вручную проверить активацию UPnP.
Для чего нужно открывать порты на роутере?
Вопрос, который чаще всего задают новички, — для чего вообще необходимо перенаправление портов?
Открыть порты на роутере и выполнить их проброс нужно в том случае, если мы хотим с одного устройства в локальной сети получить доступ к какому-то конкретному сетевому приложению, запущенному на другом. Например, транслировать изображение с IP камеры на ноутбук. Или подключиться к игровому серверу, запущенному на одном из компьютеров.
Если мы наберем в браузере IP адрес роутера TP-Link http://192.168.0.1, то попадем на страницу панели администратора. Однако мы знаем, что маршрутизатор назначает такие же адреса всем остальным устройствам внутри локальной сети — компьютерам, ноутбукам, смартфонам, сетевым камерам, ТВ приставке и так далее. У каждого из них есть свой IP адрес.
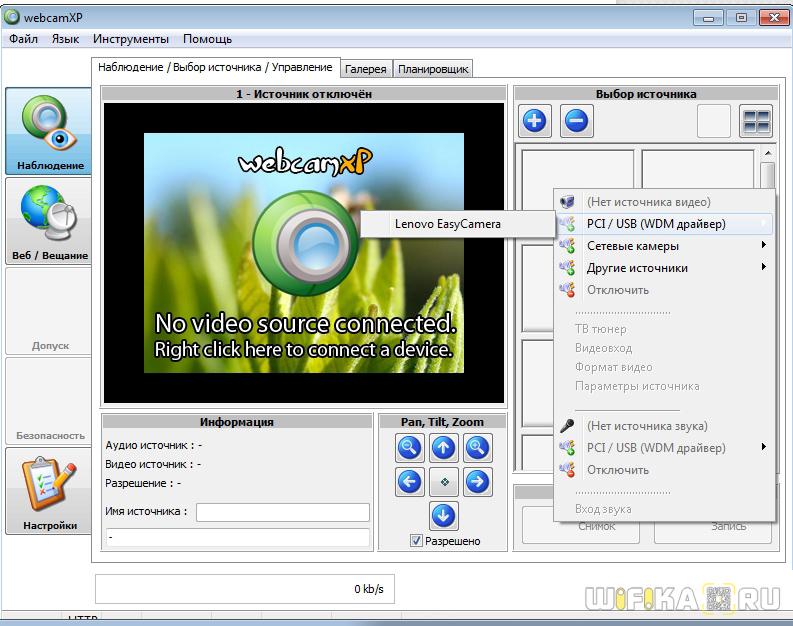
- Представим, что у нас есть веб-камера, подключенная к компьютеру, с которой транслируется изображение по локальной сети через специальную программу (я разбирал такую схему видеонаблюдения в одной из статей)
- Если мы захотим посмотреть на ноутбуке картинку с нее, то первым делом напрашивается ввести в браузере ip адрес самого компьютера, например «192.168.0.20» (как узнать IP своего компьютера читайте здесь).
- Однако в этом случае мы просто попадем в его открытые для общего доступа папки, но никакого видео с камеры не увидим

Здесь нам на помощь приходит как раз функция перенаправления портов на wifi роутере. Приведу аналогию с улицей и домами. Вася, Петя и Лена живут в одном доме на одной и той же улице, но в разных квартирах. Если бы у всех ребят в адресе был только дом и улица, то невозможно было бы понять, в какой именно квартире живет каждый из них.
Соответственно, если курьеру на упаковке указать только дом и улицу, то он будет ходить к каждому из жильцов, но не знать точно, кому адресуется посылка. Номер квартиры точно укажет, куда именно ее нужно отнести.
В нашем случае:
- дом и улица — это IP адрес
- номер квартиры — порт
- курьер, которому нужно указать на коробке полный адрес получателя — это роутер, на котором настроен проброс портов.
Инструкция, как открыть порты на роутере
Чтобы открыть порт через роутер, потребуется 5-7 минут времени, ПК или ноутбук, маршрутизатор и провод для соединения устройств. При желании можно сделать настройку по Вай-Фай сети. Несмотря на общие подходы, для маршрутизаторов разных производителей работают индивидуальные подходы.
TP-Link
Чтобы открыть и настроить порт на TP-Link, следуйте такой инструкции:
- откройте браузер на ПК или ноутбуке и вбейте в адресную строку 192.168.1.1. (как узнать этот параметр, рассмотрим ниже);
- укажите логин и пароль (используйте пару admin);
- перейдите в раздел Переадресация и выберите Виртуальные серверы;
- жмите кнопку Добавить, чтобы приступить к открытию порта на роутере;

- укажите его номер, который прописывается в поле порты;
- в разделе IP укажите адрес ПК, к которому нужно открыть доступ;
- заполните поле Протокол, выбрав один из вариантов — TCP, All, UDP;

- сохраните внесенные данные;
- примените правки.
На этом работа завершена. К примеру, если вы решили открыть 80-й порт, для входа в роутер нужно будет набрать 192.168.1.1:8080.
Ростелеком
Чтобы открыть вход для Ростелеком, подход аналогичен:
- войдите в настройки роутера и перейдите в расширенную настроечную панель;
- жмите на интерфейс подключения;
- откройте виртуальный сервер;
заполните предложенные поля — установите TCP/IP, укажите номер порта, введите IP компьютера или ноутбука;

сохраните изменения.
Таким способом можно открыть все порты на роутере и на 100% использовать их возможности.
ZyXel
Чтобы открыть порт в ZyXel, можно придерживаться следующей схемы:
- войдите в интерфейс программы по привычной схеме;
- перейдите в меню домашних сетей и активируйте перенаправление;
заполните необходимые графы — описание, интерфейс, протокол, название порта и т. д;

сохраните данные.
Asus
Рассмотрим, как открыть порты на роутере производителя Asus. Стартовые шаги идентичны — войдите в настроечную панель маршрутизатора. Далее сделайте следующие шаги:
перейдите в раздел Интернет, а после — Переадресация;

- активируйте настройку;
- внесите данные в предложенные графы;
- при установке разрешения для конкретной службы, пропишите ее;
- в графе локального IP укажите данные ПК;

- можно прописать, какие порты нужно открыть, а также указать диапазон их изменений;
- заполните оставшиеся поля и жмите «Применить».
D-Link
У многих пользователей установлены маршрутизаторы D-Link. Чтобы на роутере открыть порт, сделайте следующие шаги:
- войдите в интерфейс устройства;
- перейдите в раздел межсетевого экрана;
- войдите в секцию Виртуального сервера;
- добавьте новый (можно использовать шаблон или открыть custom вариант);

внесите данные во все предложенные графы (IP, протокол и другие);

примените настройки.
Во всех случаях после внесения правок перезапустите роутер.
В Сети часто встречаются вопросы, как открыть порты без модема и роутера. Это возможно с помощью программы uTorrent. Алгоритм действий:
- откройте софт (желательно версии 2.2);
- снизу внизу жмите по зеленому кружку с белой галочкой;

- найдите на странице помощника установки надпись Сеть и Текущий порт;
- пропишите новые порты, которые нужно открыть;

ставьте отметку на автоназначении.
На завершающем этапе сохраните параметры, закройте окно и проверьте качество выполненной работы.


