Как проверить роутер на исправность
Содержание:
- Основные проблемы функционирования роутеров и пути их решения
- Как проверить роутер на работоспособность
- Базовая проверка оборудования
- Как узнать количество устройств, подключенных к WiFi
- Индикаторы
- Проверка качества интернета
- Симптомы заражения
- Сброс настроек
- Тест скорости
- Что может быть еще?
- Особенности проверки оборудования
Основные проблемы функционирования роутеров и пути их решения
Отключенный Wi-Fi модуль или кнопка питания на роутере. Если вы не уверены, что все кнопки на самом маршрутизаторе подключены правильно, обязательно сверьтесь с инструкцией.
Проверяем правильно ли включен Wi-Fi модуль или кнопка питания на роутере
Аппаратные проблемы. В качестве примера можно привести отходящий штекер, повреждение провода, последствия ударов и падений.
Проверяем аппаратные части роутера
Вопрос оплаты услуг провайдера
В этом случае важно удостовериться, что предварительная оплата интернет-услуги действительно была произведена успешно. Проверяем прошла ли оплата за интернет-услуги. Проверяем прошла ли оплата за интернет-услуги
Проверяем прошла ли оплата за интернет-услуги
Наличие проблем с настройками роутера. Для того чтобы определить, что проблема – именно в этом, необходимо в поисковой строке браузера ввести IP-адрес роутера.
Проверяем настройки роутера
Необходимость изменения канала маршрутизатора
Возможность этих манипуляций осуществляется через так называемую «Панель управления» на компьютере.
Меняем канал маршрутизатора через «Панель управления»
Сбои в работе самого провайдера. Необходимо позвонить поставщику услуг, и выяснить, не проводятся ли какие-либо ремонтные работы, а также поинтересоваться о качестве и скорости предоставляемого интернета. Это можно сделать дополнительно с помощью специальных ресурсов, о которых и пойдёт речь далее.
Как проверить роутер на работоспособность
Понимание принципа работы маршрутизатора поможет при возникновении проблем быстро их разрешить. Подробно рассмотрим, как можно проверить роутер на работоспособность и повысить скорость Wi-Fi.
Провести диагностику устройства можно в домашних условиях
Проверка Wi-Fi
Рекомендуется, для начала, попробовать найти Wi-Fi при помощи планшета или ноутбука. Дело в том, что возможны перебои с программным обеспечением и настройками на самой технике. При нормальной работе беспроводной связи от других источников, необходимо выполнить следующее:
- Необходимо проверить, включён ли Wi-Fi.
- Затем выполнить наладку беспроводного соединения в системе. Для этого необходимо зайти через Пуск / Панель управления /Сеть и Интернет или использовать специальный значок на панели задач рабочего стола. Далее, выбираем Центр управления сетями и общим доступом / Изменение параметров адаптера / Включить.
Проверка стабильности сети
Дело в том, что отсутствие Wi-Fi или его низкая скорость могут быть из-за некачественной работы провайдера, к которому подключён маршрутизатор. Для того, чтобы проверить это, необходимо выполнить следующее:
- Выключить компьютер, восстановить соединение к маршрутизатору. При необходимости подключить другой сетевой кабель от маршрутизатора к компьютеру.
- Включить компьютер и протестировать работу интернета в течение получаса.
- Сравнить полученные результаты. Если работа Wi-Fi существенно отличается от работы сети при прямом подключении к компьютеру, роутер необходимо перенастроить или отремонтировать.
Перенастройка роутера
Иногда, чтобы восстановить работоспособность маршрутизатора и увеличить скорость передачи данных, достаточно выполнить сброс его настроек. Для этого необходимо:
- Отключить все сигнальные кабели.
- Включить роутер. Найти на корпусе кнопку «Reset», нажать и удерживать её от 10 до 19 секунд. При удерживании кнопки более 20 секунд, маршрутизатор переключится в аварийный режим. О сбросе настроек сообщит мигание, изменение количества или порядка светодиодов. После этого мы отпускаем кнопку и получаем роутер с настройками «по умолчанию».
Для перенастройки маршрутизатора фирмы 3COM
- Открыть браузер, установленный на компьютере или ноутбуке.
- Для перехода на страницу настройки маршрутизатора, в адресной строке ввести 192.168.1.1. Вход выполнится и без соединения с интернетом.
- Ввести в появившееся меню пароль и логин «admin»/«admin». После этого все настройки станут базовыми.
Проверка драйвера роутера
Причиной отсутствия соединения с интернетом может быть:
- выход из строя драйвера;
- отсутствие драйвера после переустановки;
- устаревший драйвер.
В этом случае, необходимо скачать драйвер с сайта производителя компьютера или ноутбука. При скачивании с менее надёжных сайтов, вы можете вместе с драйвером скачать множество вредоносных программ и вирусов.
Далее, необходимо проверить подключение адаптера. Если есть сеть, но ноутбук (компьютер) не может к ней подключиться, выполнить следующее:
- нажать звёздочку на панели задач рабочего стола и при необходимости ввести пароль вашей сети;
- если подключение отсутствует, использовать опцию «Устранение неполадок»;
- если и это не помогло, удалить сетевое соединение, а затем создать его.
Проверка интернета при помощи Ping
Ping — утилита для проверки соединения в сети. Для её запуска выполняется следующее:
- Открыть командную консоль — Пуск — Командная строка. В командной строке ввести CMD и нажать Enter.
- После появления чёрного окна, ввести команду Ping/ Сетевой адрес роутера. После имени указываются ключи «n» и «t». При этом n, t — соответственно, необходимое и неограниченное количество пакетов. При выборе ключа «t», Ping нужно будет останавливать командой Ctrl+C.
- После нажатия «Ок», на экране появятся результаты. Среди которых:
- время отклика (time) — скорость приёма/передачи информации. Значение должно быть не более нескольких единиц, а лучше около одного;
- Lost — указывает количество потерь пакетов. Если значение больше нуля, маршрутизатор неисправен и его надо отнести в сервис.
Если не удаётся запустить команду ping, скорее всего, роутер находится в режиме восстановления. Чтобы вернуть ему работоспособность, понадобятся услуги сервисного центра.
Таким образом, отсутствие Wi-Fi не означает, что неполадки только в маршрутизаторе. Возможно, разобравшись в деталях, вы можете самостоятельно добиться хорошей скорости вашей беспроводной сети.
Базовая проверка оборудования
Если с интернетом возникли проблемы, то в первую очередь необходимо выполнить самые простые проверки работоспособности маршрутизатора. Иногда даже я забывал удостовериться, что он подключен к электросети – когда попросту выключился сетевой фильтр. Поэтому простые пункты ниже – это первое, с чего стоит начать, чтобы проверить работу Вай Фай роутера и определить что роутер сломался или поражён вирусом:
- Необходимо проверить работает ли роутер или нет, подключен ли он к электросети.
- Горят ли все нужные лампочки: Power, WLAN, ADSL, Internet. Если какой-то из сигналов отсутствует, то самый верный способ – связаться с провайдером.
- Перед тем, как протестировать роутер, проверьте, включен ли WiFi модуль на ноутбуке или компьютере. Это можно сделать, в зависимости от модели, с помощью внешнего переключателя, комбинаций с Fn-кнопкой, программными способами.
- Перезагрузите девайс. Достаточно отключить его от сети и через пару минут включить снова.
- Подключите устройство к ПК при помощи кабеля. Отключите на компьютере Вай Фай. Именно в таком варианте можно проверить его работоспособность. Протестируйте интернет, проверьте его скорость и качество на различных сервисах. Если проводное подключение лучше, чем работа по WiFi, то необходимо обратиться к провайдеру или настроить устройство самостоятельно.
Одна из наиболее универсальных проверок, как проверить роутер на исправность – подключиться к сети Вай Фай с разных устройств. Если проблема присутствует только на одном из них, то дело не в работоспособности девайса. Если же неполадка повторяется и на ПК, и на планшете, и на смартфоне, то стоит проверить его более детально.
Как узнать количество устройств, подключенных к WiFi
Есть несколько способов как можно посмотреть, кто подключен к вашему WiFi. Разберем каждый из этих методов детальнее.
Настройки роутера
Первый способ – заглянуть в настройки маршрутизатора. Там можно найти полный список устройств, которые пользуются вашим интернетом. Чтобы посмотреть список пользователей, которые подключены к маршрутизатору, необходимо:
- Зайти в панель управления роутером. Для этого введите в браузерную строку АйПи маршрутизатора (указан на корпусе устройства или же в инструкции).
- Произойдет переход на новую страницу. На ней необходимо пройти процесс авторизации. В поле логин и пароль введите слово admin. После этого вы получите доступ к панели управления.

Чтобы узнать количество подключенных пользователей на роутере TP-Link, необходимо перейти во вкладку под название Wireless. После этого надо зайти в подменю Wireless Statistics. Там вы увидите список подключенных устройств. Стоит подметить, что девайсы в перечне подаются не по имени. В качестве идентификатора используются MAC адреса.
Специальное программное обеспечение
Узнать, кто же подключен к вашему Wi Fi роутеру, можно с помощью соответствующего программного обеспечения. На просторах Всемирной паутины есть уйма утилит, которые позволяют просмотреть количество пользователей сети. Например, программа под названием Wireless Network Watcher. Это небольшая утилита, пользоваться которой очень просто. Софт выложен разработчиками в открытый доступ, поэтому скачать программу можно совершенно бесплатно.

Как проверить, не подключились ли к WiFi посторонние? Необходимо скачать программу на свой компьютер и запустить ее. Затем нужно нажать на кнопку F5, дабы активировать сканирование. Программа выдаст список устройств, которые подключены к данной сети. Если в перечне есть гаджеты, которые не принадлежат вам, то это значит, что к WiFi подключился кто-то ещё. Что же делать если программа обнаружила «незваных гостей»? Надо заблокировать их.
Индикаторы
Начать диагностику роутеров от TP Link и других производителей проще всего с проверки светодиодных индикаторов, расположенных на его передней панели.
При правильной работе на роутере постоянно горит зеленым индикатор питания и постоянно мигают зеленым такие индикаторы:
- настройки (обычно выглядит как шестеренка, может отсутствовать на некоторых моделях);
- Wi-Fi;
- WAN-разъем (обозначает наличие сигнала от провайдера по кабелю, подключенному в WAN-порт, чаще всего выглядит как кружок, совмещенный с овалом);
- подключенные компьютеры (для каждого из подключенных через LAN-разъемы компьютеров должен мигать соответствующий индикатор).
Отсутствие свечения всех индикаторов свидетельствует о проблемах с питанием либо полном выходе девайса из строя. Отсутствие свечения индикатора Wi-Fi может говорить о том, что в настройках девайса отключена беспроводная сеть. Если не горит лампочка WAN, значит в роутер не поступает сигнал от провайдера. Если же не горят индикаторы подключенных ПК, значит наблюдаются проблемы с кабелями, разъемами или самим ПК.
Проверка качества интернета
Это – очередная проблема, которая по ошибке может быть принята за неисправность маршрутизатора. Подобные проверки должны осуществляться согласно следующему алгоритму:
- Извлеките из роутера Ethernet-кабель, и подсоедините его к ноутбуку или компьютеру.
Извлекаем из роутера Ethernet-кабель, и подсоединяем его к ноутбуку или компьютеру
- Проанализируйте качество и скорость интернета. Вполне вероятно, что разницу вам удастся ощутить невооружённым взглядом. Тем не менее, для этого лучше использовать специально предусмотренные ресурсы.
Проверяем скорость интернета
- При необходимости можно осуществить тот же тест, восстановив соединение роутера с Ethernet-кабелем.
Сайты для проверки скорости Интернета
| Сайт | Скриншот | Особенности |
|---|---|---|
| PR-CY |  |
С помощью PR-CY реально произвести тест всего за несколько секунд. Всё, что необходимо для запуска услуги – это нажать на кнопку «Проверить скорость». При этом пользователю предоставляется возможность выбора сервера. Это сайт, основное достоинство которого заключается в качестве проверки. Так, по времени 2ip может осуществлять проверку несколько дольше, чем аналоги. Тем не менее на экране обязательно появятся результаты определения как входящей, так и исходящей скорости |
| Yandex.ru |  |
Также измерить качество Интернета можно с помощью Яндекса. Ресурс отличается высокой скоростью обработки данных и простотой в использовании. Здесь отдельно проверяется входящее и исходящее соединение |
| Speedtest |  |
Ещё один сайт, чьей визитной карточкой является необычный дизайн. Speedtest позволяет определить не только скорость, но и имя провайдера, и прочие полезные данные. На сайте также настроена функция просмотра истории проверок определённым пользователем |
| Banki |  |
Ресурс с весьма интересным названием позволяет не только сделать стандартную проверку скорости, но и протестировать качество воспроизведения видео файла. Вверху картинки можно будет найти имя вашего провайдера. Сайт производит оба вида проверки довольно быстро |
Симптомы заражения
Роутер может заразиться одним из двух вирусов:
- вирусом, тормозящим скорость интернета различными способами. Например, подобное вредоносное программное обеспечение сбивает настройки прошивки или начинает загружать на компьютер некоторый рекламный вирусный контент;
- вирусом, который подменяет адреса сайтов. Выглядит это так: пользователь заходит на любой известный безопасный сайт, а вирус изменяет DNS таким образом, что пользователь попадает на рекламный сайт или видит рекламные баннеры там, где их не размещали владельцы сайтов. Подобный вирус опасен ещё и тем, что он может перебросить вас на сайт, содержащий другие вирусы.
В любом случае, если вы заметили некорректную работу роутера, стоит проверить его на наличие вирусов, тем более, избавиться от них очень легко.
Сброс настроек
Если ни один из вышеописанных методов диагностики не помог вам определить проблему и решить ее, то можно попробовать сбросить настройки вашего маршрутизатора на заводские и заново настроить сеть.
Для этого можно воспользоваться разными способами, доступность которых зависит от производителя:
На большинстве роутеров можно зайти в веб-интерфейс (IP-адрес для входа указан в инструкции к девайсу и обычно также содержится на наклейке, размещенной с его нижней стороны), ввести логин и пароль для доступа к админке (чаще всего это admin/admin, но встречаются и другие варианты), найти пункт «Системные инструменты» и войти в подменю «Заводские настройки». После этого будет достаточно нажать кнопку «Восстановить» или «Сбросить» и дождаться перезагрузки устройства.
Почти все современные модели имеют аппаратную кнопку Reset, которая обычно расположена рядом с разъемом для подключения адаптера. Если эта кнопка выполнена в виде обычной кнопки, достаточно просто нажать ее. Иногда она для защиты от случайных нажатий выполняется «утопленной» в корпус – в таких случаях нужно нажать ее длинным и тонким предметом (зубочисткой, иголкой, скрепкой). Наконец, на роутерах Asus для сброса настроек нужно нажать на Reset и удерживать ее нажатой в течение не менее, чем 10 секунд
Обратите внимание, что на устройствах Асус настройки нужно сбрасывать только после предварительного отключения всех подключенных кабелей (кроме блока питания).
Независимо от использованного метода сброса, настройку доступа к сети провайдера и беспроводной сети придется выполнять заново. Делается это через веб-интерфейс. Проще всего воспользоваться функцией «Быстрая настройка», которая доступна в большинстве популярных моделей роутеров. Воспользовавшись этой опцией, вам будет достаточно ввести логин, пароль и иногда IP для доступа к интернету на даче, а также настроить название и способ защиты вашей домашней Wi-Fi сети.
Тест скорости
В дом может поступать скорость до ста мегабит, однако конечные абоненты могут получить намного меньше. Провести проверку скорости проводного и беспроводного соединения, а также его стабильность, можно при помощи специальных сервисов в Интернете. Для этого требуется выполнить:
- все другие подключенные к сети приборы требуется отключить от онлайн-соединения и оставить только один, с которого будет проходить тестирование;
- на нем требуется пройти по адресу speedtest.net;
- нажать на кнопку «Старт» и подождать завершения проверки.
Если в результатах получилась слишком большая разница между заявленной и получаемой скоростью, то проблема заключается в оборудовании поставщика услуг.
Важно! Рекомендуется выполнить проверку скорости несколько раз с определенным интервалом. Достаточно важное значение также имеет скорость локального соединения, то есть между маршрутизатором и конечным устройством. В этом случае Интернет не играет роли, поскольку данные передаются между приборами
Тогда следует сделать так:
В этом случае Интернет не играет роли, поскольку данные передаются между приборами. Тогда следует сделать так:
Достаточно важное значение также имеет скорость локального соединения, то есть между маршрутизатором и конечным устройством. В этом случае Интернет не играет роли, поскольку данные передаются между приборами. Тогда следует сделать так:
Тогда следует сделать так:
- запустить командную строку, нажав комбинацию Win + R и набрать команду cpl, после чего нажать ввод;
- вызвать контекстное меню соединения и открыть окно с данными о состоянии подключения;
- найти строку «Скорость» и посмотреть необходимую информацию.
Будет указана наиболее возможная теоретическая возможность роутера, которая на самом деле имеет намного меньшее значение. С ее помощью можно узнать, с какой скоростью информация передается между изделиями в локальной сети.
Что может быть еще?
Выше были описаны только самые распространенные проблемы и основные методы их устранения. Но иногда могут встречаться и более серьезные ситуации. В некоторых случаях может потребоваться удаление существующего подключения и создание аналогичного заново.
Самым тяжелым случаем многие специалисты называют ситуацию, когда на маршрутизаторе при его включенном состоянии горит только индикатор питания (Power). Это уже свидетельствует о неполадках в самом оборудовании.
Бывает и так, что не загорается индикатор Wi-Fi. На некоторых моделях роутеров нужно проверить, есть ли кнопка включения раздачи на задней панели (она как бы утоплена в корпус). Иногда может потребоваться обновление прошивки маршрутизатора. Возможно, проблема состоит в том, что перебит кабель подключения. Чтобы выяснить это, подключите кабель к компьютеру или ноутбуку напрямую и проверьте соединение. Наконец, свяжитесь с провайдером и узнайте, можно ли и какой использовать статический IP. Если это предусмотрено, пропишите его в настройках IPv4.
Однако в большинстве ситуаций, если проблемы не связаны с поломками маршрутизаторов или не относятся к провайдеру, предоставляющему услуги доступа к интернету, выше приведенные методы обычно проблемы исправляют. Правда, сразу будет невозможно сказать, что именно послужило причиной сбоя, поэтому придется действовать, мягко говоря, наугад, хотя можно выполнять все действия и в том порядке, в котором они были описаны выше.
Особенности проверки оборудования
Каждый из производителей сетевых домашних приборов имеет свои отличительные черты для продукции. Например, практически все роутеры от компаний zyxel, ASUS или Tp-Link способны переключаться между частотными диапазонами. Загруженность стандартной частоты 2,4 ГГц очень велика, что может вызывать проблемы со всем соединением или только локальной скоростью. Современные аппараты от этих компаний позволяют переключиться на частоту в 5 ГГц, то есть более чистый канал. Это освободит об снижения скорости и частых обрывов связи без необходимости постоянной проверки оборудования.
Кроме этого, каждая компания выпускает оборудование, которое как визуально, так и в программном обеспечении отличается от конкурентов, начиная от расположения световых индикаторов, вплоть до меню конфигурации оборудования. Различные пункты и пути для выполнения настроек и проверок отличаются по названиям, внешнему виду. Помочь совершить определенные действия может инструкция к оборудованию. Однако, для опытных пользователей переключиться от проверки и настройки одного вида оборудования к другому, не составит труда. Поэтому, если проверка работоспособности не принесла результатов, рекомендуется отнести устройство в сервисный центр.
Тестирование модема или роутера на работоспособность выполняется пошагово с наиболее простых действий. Сначала требуется осмотреть внешний вид и наличие световых сигналов. Потом нужно приступить к программным настройкам. Различные драйверы и микропрограммы желательно брать только с официальных сайтов производителя. Возможно, причиной плохого соединения является низкая скорость, поэтому ее также следует проверить при помощи специализированных сервисов. Если указанные шаги не помогли, то лучше отнести устройство в сервисный центр.
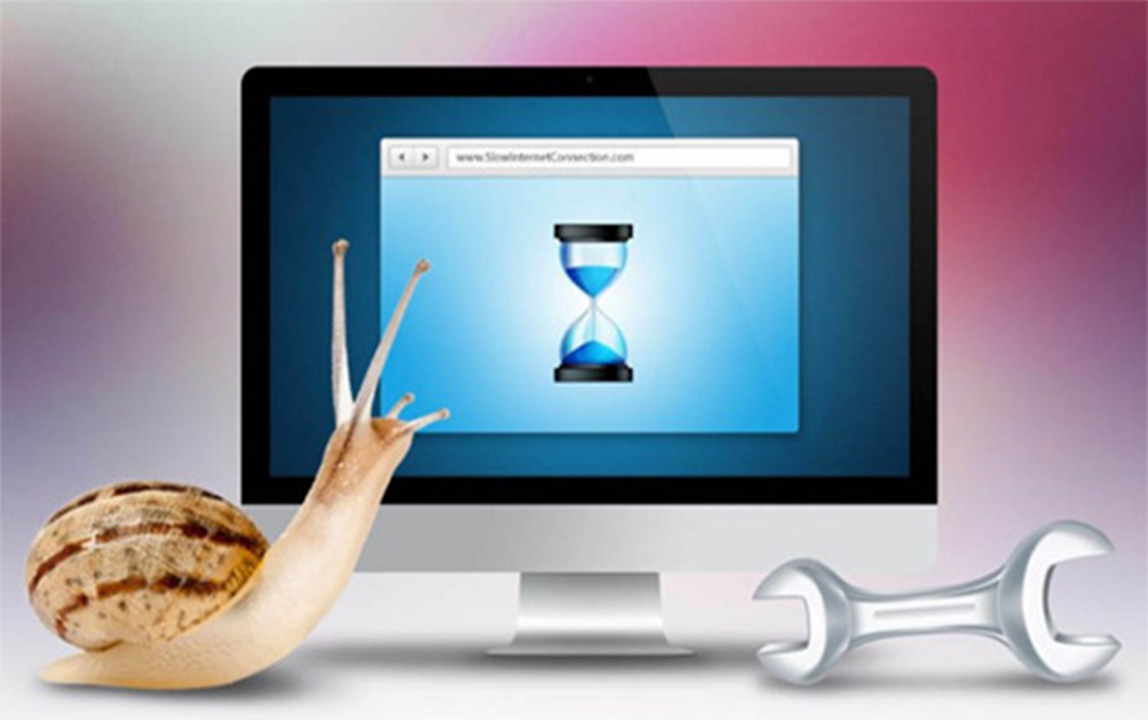
Как проверить уровень сигнала Интернета на компьютере и протестировать качество Сети. . Как проверить Интернет-соединение на стабильность и качество работы. Во время работы в Интернете у пользователя иногда возникают проблемы: пропадает связь, медленно открываются страницы и т. д. Как это.

При подключении модема может быть так, что связь с интернетом не устанавливается. Чтобы исправить ситуацию, нужно найти причину того, почему модем не подключается к ноутбуку, и устранить её.
Проверка интернет кабеля на работоспособность своими руками. . Как проверить обрыв интернет-кабеля и целостность его изоляции в домашних . Сделанная антенна для 4G модема своими руками или приобретенное в комплекте устройство — хороший и универсальный. Антенны и усилители.
Цель: Например, если вы хотите проверить подключение маршрутизатора к сайту www . tp – link . com , вы можете воспользоваться разделом Diagnostic (Диагностика) для достижения этой цели.
Шаг 1 Откройте веб-браузер и введите в адресную строку IP -адрес маршрутизатора (по умолчанию – 192.168.1.1). Нажмите Enter.
Шаг 2 На странице входа введите имя пользователя и пароль, имя пользователя и пароль по умолчанию – admin , в нижнем регистре.
Шаг 3 Нажмите Diagnostic (Диагностика) в левой части страницы.
Шаг 4 Нажмите на радиокнопку, чтобы выбрать один из инструментов диагностики: Ping или Traceroute .
Примечание: Команда Ping позволяет выявить проблемы с подключением, достижимостью и разрешение имени для определенного узла или шлюза. Traceroute отображает путь до определенного узла. Вы можете использовать как ping , так и Traceroute для проверки числового IP -адреса или доменного имени.
Шаг 4 Нажмите радиокнопку для выбора инструмента диагностики: Ping .
Шаг 5 Введите IP -адрес/доменное имя компьютера/сервера, который вы хотите проверить с помощью в поле IP -адрес/доменное имя.
Шаг 6 Нажмите Start (Пуск), чтобы начать диагностику. Следующий результат показывает, что соединение установлено успешно.
Примечание: Если у вас с помощью команды ping получается проверить IP -адрес, но не получается проверить доменное имя, тогда у вас проблема с разрешением имени.
Шаг 4 Нажмите радиокнопку для выбора инструмента диагностики: Traceroute .
Шаг 5 Введите IP -адрес/доменное имя компьютера/сервера, который вы хотите проверить с помощью traceroute в поле IP -адрес/доменное имя.
Шаг 6 Нажмите Start (Пуск), чтобы начать диагностику. Следующий результат показывает, что соединение установлено успешно.
Примечание: Когда проверка завершена, но вы не можете получить ip -адрес или доменное имя сервера, результат выглядит следующим образом:
Вы можете изменить значение TTL (по умолчанию 20) в поле Traceroute Max TTL. Попробуйте провести диагностику снова.


