Какими параметрами отличается сканер, его характеристики
Содержание:
- Принцип работы сканера штрихкода
- Потоковые сканеры
- Настройка сканера
- Mobile Doc Scanner Lite
- Что это такое и зачем нужен?
- Модели, способные копировать и сканировать документы
- Принцип работы копира
- Как использовать смартфон вместо сканера для документов
- Что это такое и зачем нужен?
- Классификация лазерных 3D сканеров
- Как отсканировать документ с принтера Canon на компьютер
- Зачем нам драйвера?
- Где можно купить МФУ?
- Как отсканировать и сохранить на компьютер документ, фотографию с помощью программы Paint?
Принцип работы сканера штрихкода
Сейчас довольно трудно представить себе магазин, который успешно работает без использования считывателя для ШК. Он очень нужен каждому заведению, чтобы вести организованный и правдивый учет остатков, упростить ввод информации о любом товаре.
Есть и альтернативный способ пользоваться программой – каждый код вбивать вручную на экране кассы. Но этот метод сильно уступает простому сканированию
Важно не ошибиться в цифрах, уметь быстро вносить данные, печатать. Это не подходит розничным и оптовым организациям сразу по 2 причинам:
- Ручной ввод серьезно увеличит время одного чека, а это создаст очереди. Со временем люди начнут искать более удобное место, где их обслужат оперативно и без задержек. И это обрушит доходы.
- Когда работник все вносит вручную, то есть большой шанс, что он совершит несколько ошибок во время переноса в систему очередного продукта.
Когда вещь сканируется, то на экране появляются сведения, которые отразятся в кассовом чеке. Обычно это:
- цена;
- вероятные скидки на него;
- разнообразные дополнительные данные.
Если пользоваться онлайн-кассой, то большинство процессов будет происходить быстро и без задержек. Возможность подключить сканирующее устройство способствует оптимизации и уменьшению времени обслуживания на каждого клиента.
Если вам некогда разбираться, какую технику обязательно нужно ставить в магазине или на производстве, обращайтесь в «Клеверенс». Наши специалисты знают, без чего не обойтись в любом бизнесе. Мы поможем определить зоны роста и подберем ПО, которое поможет быстрее решать задачи. Расскажем о плюсах и минусах определенной модели или разновидности, останется только задать вопрос. Это можно сделать по электронной почте.
Потоковые сканеры
Потоковые, протяжные, роликовые или как их еще иногда называют — документ-сканеры рассчитаны на быструю многостраничную обработку документов. Стопка материалов загружается в автоподатчик и постранично протягивается через матрицу. Оригиналы должны быть непрозрачными (полупрозрачными), поскольку используется метод отражения света от поверхности. Кстати, факс — это один из видов потокового сканера.
Несмотря на компактные размеры (обычно это небольшие настольные устройства) — они могут работать практически с любыми материалами от визитных и пластиковых карточек, до специальных бланков и материалов толщиной до 1,5 мм и размером до А3 формата.
Как и все планшетные сканеры для бизнеса, потоковые модели оснащены:
- ультразвуковым датчиком слипшихся страниц,
- технологией пропуска пустых страниц,
- функцией разбивки заданий для сохранения в различные файлы
- автоматической системой определения формата документа,
- системой распознавания и коррекции наклона документа.
Автоматическая подача документов позволяет сканировать практически любые материалы в офисе в двустороннем режиме с обеих сторон за один проход. Пластиковые карты (толщиной до 1,5 мм), визитные карточки, документы формата А4 и даже А3 формата и многие другие материалы и документы будут отсканированы максимально быстро и качественно. Расскажем о самых интересных моделях потоковых сканеров для бизнеса:
Epson WorkForce DS-560 — первый документ-сканер Epson с возможностью беспроводного подключения и сканирования по Wi-Fi. Причем сканировать можно сразу на мобильные устройства и планшеты на базе Android и iOS. Скорость обработки — до 25 стр./мин в одностороннем режиме или до 50 изображений в минуту — в двустороннем режиме при разрешении 300 точек на дюйм. Сканер поддерживает сканирование в цвете, с оттенками серого или в черно-белом режиме и обеспечивает максимальное разрешение до 600 точек на дюйм. Вместимость автоподатчика документов составляет 50 листов. Максимальная нагрузка в день у данной модели составляет 3 000 страниц.
Флагман в нашей линейке потоковых сканеров – Epson WorkForce DS-860 с максимальной нагрузкой — до 6 000 страниц в день (представьте себе 12 пачек бумаги по 500 листов!) и лотком для загрузки бумаги емкостью 80 листов. Сканер способен обрабатывать документы со скоростью до 65 страниц в минуту для цветных и черно — белых документов формата А4 или 130 изображений в минуту при разрешении 300 точек на дюйм.
Как и большинство документ-сканеров Epson — WorkForce DS-860 доступен в двух модификациях: с возможностью подключения по USB и в сетевой версии.
Настройка сканера
Параметры сканирования
В настройках сканирования пользователь должен указать как минимум три важных параметра:
- Цветность. Это может быть цветное изображение, если сканируется фотография, картинка, изображение или черно-белое для обычного текста.
- Разрешение. По сути, это указание качества, с которым нужно сохранить результат сканирования. Чем больше значение, тем четче будет отображение текста или рисунка на листе. Стоит «отталкиваться» от минимального значения в 300 dpi. Максимум зависит от возможностей сканера. Это может быть показатель в 600, 1200 и более «dpi».
- Тип файла, в который будет сохранен документ. Самые распространенные варианты: doc, pdf, jpeg, png.
Выводим ярлык на рабочий стол
Чтобы было удобней пользоваться сканером, ярлык программы сканирования лучше вывести на рабочий стол или в панель быстрого запуска. Чтобы это сделать, нужно сначала найти ее среди всех остальных. Нажмите пуск и/или в строке поиска введите «Сканирование», «Scan», название программы. Далее правой клавишей мыши вызовите контекстное меню. Выберите пункт «Создать ярлык». Или нажмите левую кнопку и не отпуская ее тяните на рабочий стол. А потом отпустите.
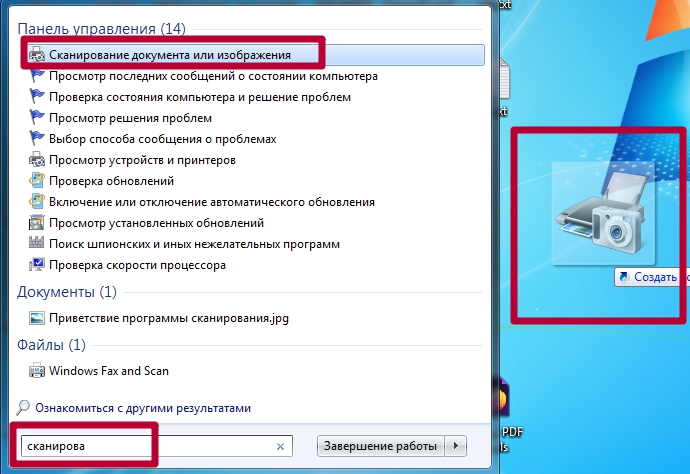
Путь сохранения сканов по умолчанию
Если пользователь в параметрах программы не вносил изменений в стандартные настройки, то искать сканы следует в папке «Мои документы» во вложенной директории с упоминанием о сканированных документах в названии.
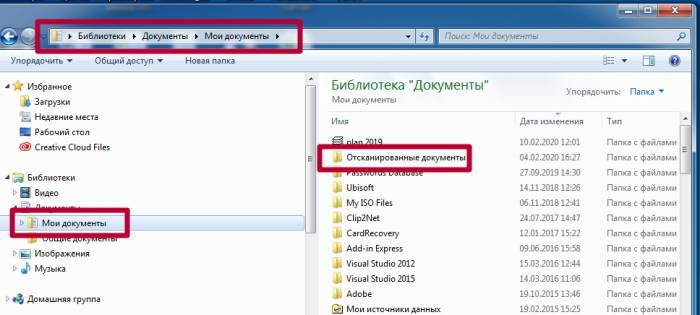
Mobile Doc Scanner Lite
В принципе, работа программы Mobile Doc Scanner Lite отличается от описанного выше способа не очень сильно. Доработана только работа с камерой — она оптимизирована именно для работы с документами.
В таких приложения процесс снимка и сканирования разделен. Это позволяет вам устранить огрехи работы камеры. Вы можете задать область, которая по вашему мнению содержит информацию. Это позволит уменьшить размер файла и устранить артефакты вроде переплетов или фрагментов других страниц документа, случайно попавших в кадр.
Приложение умеет работать с облачным принтером Google напрямую. А также умеет сжимать полученное изображение в zip-архив.
Разумеется, никто не помешает вам передать страницу адресату посредством электронной почты или облачного хранилища («Передать страницу»).
В приложении реализован и пакетный режим сканирования, который будет удобен, если вы хотите сканировать сразу несколько одинаковых по размеру страниц. Например, книгу или другой многостраничный документ.
«Шпионский» режим позволит сократить время на фотографирование документа. В этом случае сканирование будет произведено позже, например, в спокойной обстановке вашего офиса или дома.
| Mobile Doc Scanner Liteдля мобильных |
Что это такое и зачем нужен?
Сканер – это устройство механического типа, которое дает возможность переводить текст и изображение в цифровой формат в виде картинки, далее файл может быть сохранен в памяти персонального компьютера или передан на другие устройства. Удобство такого способа хранения информации заключается в том, что готовые отсканированные файлы можно архивировать, сжимая их объем.
Характеристики различных видов сканирующих устройств зависят от их предназначения и могут работать не только с бумажными носителями информации, но и обрабатывать фотопленку, а также сканировать объемные предметы в формате 3D.
Сканерные устройства имеют различные модификации и размеры, но большинство из них относятся к моделям планшетного типа, где сканирование выполняется с графического или текстового носителя. Например, если требуется отсканировать фотографию, тогда лист с изображением нужно разместить на стекло сканера и закрыть его крышкой аппарата, после чего на этот лист будет направлен лучевой светопоток, который будет отражаться от фотографии и улавливаться сканером, преобразующим эти сигналы в цифровые данные.
Матрицы у сканеров бывают 2-х вариантов.
Charge Coupled Device, что в сокращенном варианте выглядит как CCD. У такой матрицы процесс сканирования происходит с применением сенсорных светочувствительных элементов. Матрица оснащается специальной кареткой, куда встроена лампа для осуществления подсветки изображения. В процессе сканирования специальная система, состоящая из фокусирующих линз, собирает свет, отражаемый от картинки, а чтобы на выходе готовый скан был таким же цветным и насыщенным, как и исходник, фокусировочная система определяет длину лучей изображения при помощи специальных фотоэлементов и подразделяет их по цветовому спектру. Во время выполнения сканирования чрезмерно плотного прижатия фотографии к стеклу сканера не требуется – светопоток обладает достаточно интенсивной силой и способен легко преодолевать некоторые расстояния. Полученная в результате обработки информация появляется довольно быстро, однако у таких сканеров есть один недостаток – лампа матрицы имеет небольшой срок службы.


Contact Image Sensor, что в сокращенном варианте выглядит как CIS – это датчик изображения контактного типа. В матрицу этого типа также встроена каретка, в которой имеются светодиоды и фотоэлементы. Во время процесса сканирования матрица движется медленно по продольному направлению изображения, и в это время поочередно включаются светодиоды базовых цветов – зеленого, красного и синего спектра, благодаря которым и формируется цветное изображение на выходе. Модели матрицы такого типа характеризуются долговечностью и надежностью, причем стоимость у сканеров мало отличается от аналогов с другим типом матрицы. Однако без недостатка не обошлось, и заключается он в том, что исходная картинка должна быть плотно прижата к окошку сканера, кроме того, процесс сканирования выполняется небыстро, особенно если выбрано высокое качество результата.


Главной характеристикой сканирующих устройств является их степень глубины цветового обхвата и разрешающая способность сканирования, которая отражается на качестве результата. Глубина обхвата цвета может составлять от 24 до 42 бит, при этом чем больше бит имеется в разрешающей способности сканера, тем выше качество итогового результата.


Модели, способные копировать и сканировать документы
Чтобы отксерокопировать одну копию паспорта или отсканировать важный документ на компьютер, вовсе необязательно бежать в ближайший киоск с вывеской «ксерокопия-распечатка», достаточно иметь под рукой современное устройство, которое умеет копировать информацию. На сегодняшний день достаточно много моделей поддерживает такую возможность. Принтер давно уже перестал быть устройством с ограниченным только печатью функционалом. Современное МФУ представляет собой не только сам принтер, но и сканер, и копировальное устройство.

Передавать отсканированную информацию на компьютер могут большинство копировальных аппаратов, в их числе как струйные, так и лазерные принтеры. Чтобы узнать, имеется ли в конструкции устройства сканер и ксерокс, лучше всего заглянуть в его характеристики. Впрочем, иногда достаточно поверхностно изучить корпус. Если на верхней части устройства есть крышка, под которой находится стеклянная поверхность, то данный прибор обладает вышеописанными функциями. Принтер, как правило, оснащен только лотком-приемником чистой бумаги и распечатывает ее вертикально вверх, тогда как в МФУ распечатанная продукция выходит с торца, ниже области сканера.

Принцип работы копира
Устройство современных копировально-множительных аппаратов существенно отличается от тех образцов, которые были выпущены компанией Xerox в 60-х годах прошлого столетия. Они стали компактнее и намного функциональнее.

Принцип работы копира заключается в трех основных этапах.
- Лампа высокой яркости (обычно – галогенная) освещает исходный образец.
- Свет отражается от документа и через систему зеркал формируется оптическое изображение на фотобарабане. При этом на поверхности барабана образуются отрицательные и положительные заряды.
- Во время переноса изображения частицы тонера присоединяются к барабану, затем переносятся на бумажный носитель.
Результатом становится копия исходного документа. За одну минуту копир делает порядка 20 экземпляров, следовательно, на изготовление 1000 копий уходит менее одного часа. В отличие от принтера, этот показатель нельзя назвать максимальным, но копир может производить операцию сотни раз, для чего его оснащают вместительными лотками для бумаги.
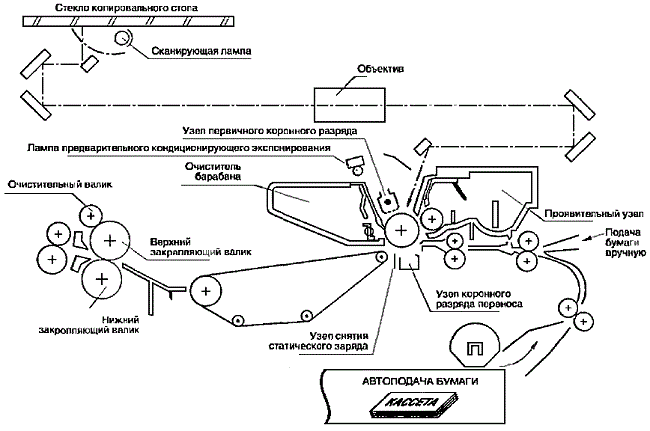
Конструктивно аппарат довольно прост. В верхней части, как правило, установлено сканирующее устройство, на фронтальной стороне расположена панель управления и экран. Снизу установлены лотки для бумаги, а лоток для подачи готовых копий находится посредине.
Как использовать смартфон вместо сканера для документов
Для использования смартфона в качестве сканера нужно, чтобы на нем была установлена камера с высоким разрешением, желательно не менее 15 мегапикселей. И установлены соответствующие программы.
Наиболее простым будет установить какой-нибудь облачный клиент, например тот же Яндекс. Диск. В нём необходимо просто включить режим камеры.
Теперь любой документ, который будет в поле зрения камеры смартфона попадает в папку со снимками на самом гаджете. Спустя уже мгновение эти документы будут в облачном хранилище, а также на любых девайсах, которые сопряжены с этим хранилищем.
Однако разработчики мобильного ПО постоянно совершенствуют свои разработки и перспективная идея, развивается настолько, что даже и не могли изначально думать об этом. Давайте посмотрим, что придумали из обычной идеи применения мобильного устройства в качестве сканера.
Что это такое и зачем нужен?
Сканер – это устройство механического типа, которое дает возможность переводить текст и изображение в цифровой формат в виде картинки, далее файл может быть сохранен в памяти персонального компьютера или передан на другие устройства. Удобство такого способа хранения информации заключается в том, что готовые отсканированные файлы можно архивировать, сжимая их объем.
Характеристики различных видов сканирующих устройств зависят от их предназначения и могут работать не только с бумажными носителями информации, но и обрабатывать фотопленку, а также сканировать объемные предметы в формате 3D.
Сканерные устройства имеют различные модификации и размеры, но большинство из них относятся к моделям планшетного типа, где сканирование выполняется с графического или текстового носителя. Например, если требуется отсканировать фотографию, тогда лист с изображением нужно разместить на стекло сканера и закрыть его крышкой аппарата, после чего на этот лист будет направлен лучевой светопоток, который будет отражаться от фотографии и улавливаться сканером, преобразующим эти сигналы в цифровые данные.
Матрицы у сканеров бывают 2-х вариантов.
Charge Coupled Device, что в сокращенном варианте выглядит как CCD. У такой матрицы процесс сканирования происходит с применением сенсорных светочувствительных элементов. Матрица оснащается специальной кареткой, куда встроена лампа для осуществления подсветки изображения. В процессе сканирования специальная система, состоящая из фокусирующих линз, собирает свет, отражаемый от картинки, а чтобы на выходе готовый скан был таким же цветным и насыщенным, как и исходник, фокусировочная система определяет длину лучей изображения при помощи специальных фотоэлементов и подразделяет их по цветовому спектру. Во время выполнения сканирования чрезмерно плотного прижатия фотографии к стеклу сканера не требуется – светопоток обладает достаточно интенсивной силой и способен легко преодолевать некоторые расстояния. Полученная в результате обработки информация появляется довольно быстро, однако у таких сканеров есть один недостаток – лампа матрицы имеет небольшой срок службы.


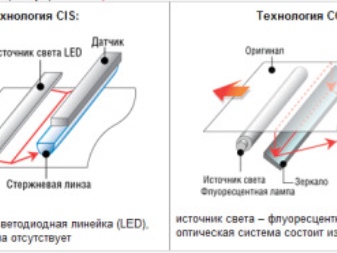

Главной характеристикой сканирующих устройств является их степень глубины цветового обхвата и разрешающая способность сканирования, которая отражается на качестве результата. Глубина обхвата цвета может составлять от 24 до 42 бит, при этом чем больше бит имеется в разрешающей способности сканера, тем выше качество итогового результата.


Классификация лазерных 3D сканеров
Трехмерное сканирование подразделяется на 2 типа:
- Контактное. Метод представляет собой контакт с предметом.
- Бесконтактное. Перспективный метод сканирования, так как позволяет создавать скан моделей, находящихся в труднодоступных местах.
- Активные;
- Пассивные.
Контактные
Механический щуп соединен с контактами в сканере. Он снабжен датчиком, который измеряет высоту, глубину объекта. Координаты собраны в сетке, которые можно регулировать из программы. Механизмом могут допускаться угловые перемещения для впадин и отверстий. Процесс можно ускорить самостоятельно, изменяя шаги сетки: уменьшать сложные участки, повысив точность и сокращая время.
Данные устройства работают по следующему принципу: происходит зондирование предмета при помощи физического контакта, когда тот находится на прецизионной проверочной поверхности. Отличается от других видов сверхточной работой. Недостаток – может изменить или повредить объект. Такие сканеры проводят изучение объекта напрямую. Если объект лежит неправильно или двигается во время сканирования, его удерживают в неподвижном состоянии специальные тиски.
 Пример контактного 3D сканера
Пример контактного 3D сканера
В таком 3D сканере используется 3 вида механизма:
- Каретка. Измерительная «рука», которая находится в неподвижном перпендикулярном положении. Исследование происходит в момент движения каретки, когда «рука» двигается вдоль объекта. Хороший метод сканирования плоских и выпуклых деталей.
- Высокочастотный угловатый датчик. Сканирует внутреннее пространство объекта с углублениями и входными отверстиями. Производит сложнейшие математические вычисления.
Использование этих двух механизмов помогает собирать информацию с крупных предметов, имеющих поперечные перегородки и несколько внутренних отсеков.
Координатно-измерительная машина. Именно этот механизм сверхточно читает предмет и способен повредить или деформировать его. Такие минусы машины учитываются при сканировании исторических и хрупких объектов.
Бесконтактные
В основе сканирования таким аппаратом лежит метод изучения предметов при помощи ультразвука и рентгеновских лучей. Процесс происходит путем отражения светового потока. Это может быть обычный свет или определенное излучение. Только после этого объект подвергается цифровому исследованию.
Зачастую сканируемые объекты находятся в освещенных местах. В таком случае используют отражение света в видимом диапазоне. Из этого следует, что бесконтактные 3D сканеры сравнимы с версией видеокамеры. Но такой освещенности недостаточно для подробного анализа, так как свет может распространяться неравномерно. В качестве дополнений используются специальные осветители, при этом увеличивается стоимость, и теряется компактность и мобильность.
 Бесконтактный 3D сканер
Бесконтактный 3D сканер
Пассивные
Такие трехмерные сканеры анализируют отраженное излучение через свет. В качестве святилища используется лазерный луч, в основе которого имеется времяпролетный дальномер. Он рассчитывает расстояние и время движения луча туда и обратно. Используется как световой всплеск, а время его отражения фиксируется при помощи детектора. Как известно, скорость света неизменная величина, и, зная время полета луча в обе стороны, можно подсчитать расстояние от сканера до объекта. За 1 секунду времяпролетные 3D сканеры могут измерить до 100 000 точек.
Активные
Сканирование объектов происходит путем направления волн, представленных в виде лазерного луча или структурированного света. Далее наступает обнаружение и анализ отражения. Сканер отправляет луч на предмет, а камера записывает данные о расположении в координатах. Движение лазера сопровождается фиксацией в поле зрения камеры в разных местах. Такие трехмерные сканеры прозвали триангуляционными, так как луч, камера и конечная точка образуют треугольник.
Как отсканировать документ с принтера Canon на компьютер
Мультифункциональный принтер Кэнон, как правило, может не только печатать, но и сканировать и копировать. У компания Canon очень многие модели позволяют с отсканировать необходимые документы не только на свой компьютер а так же на любой другой гаджет. Если хотите знать, как сканировать на принтере Canon, сперва следует нужно установить на компьютер принтер, чтобы иметь возможность сохранять уже отсканированную нами информацию в необходимом формате и потом в случаи необходимости перенести на другое свое устройство. Как включить сканер на принтере. С принтера сканировать свои документы, фотографии на компьютер достаточно легко. Что бы делать эту процедуру, всего лишь нужно.
1. Установить драйверы, нужные для работы вашего принтера. Есть два варианта, для их установки: либо можете установить их с дикса, которые купили вместе с принтером, но можно так же без диска. В первом варианте, если под рукой имеется диск, выданный во время покупки в качестве комплекта с принтером, можете спокойной использовать его. Сначала отключаете принтер, поставьте диск в нужное место, и ждите несколько секунд. Когда откроется папка с файлами, найдите там файл, с расширением и запустите его (обычно этот файл легче найти, он называется Setup.exe). Во время установки просто выполните шаги, с подсказками мастера, внимательно читая все, что бы не допускать ошибки.

2. Положить документ на стекло сканера. В подавляющем большинстве случаев нужно положить отпечатанной стороной вниз, но для многофункциональных принтеров HP ENVY — вверх. 3. Включаем принтер и ждем 30 секунд, пока он определится в системе. 4. Сканируем. Есть различные способы, как сканировать фото на компьютер через принтер Canon: Зайти по пути «Панель управления\Оборудование и звук\Устройства и принтеры.

Кликаем по иконке принтера правой кнопкой мышки и выбираем «Начать сканирование«. В открывшемся окошке задаем необходимые параметры, жмем «Просмотр и если нас все устраивает — нажимаем «Сканировать. В 3-ем видео слева показан этот вариант на примере МФУ Canon. Открыть специальное программное обеспечение для сканирования, которое устанавливается в компьютер с драйвером для вашего МФУ. Обычно для него появляется ярлык на рабочем столе. Там можно открыть настройки и задать нужные. Paint. Эта утилита идет в комплекте с ОС Windows. Запустить ее можно открыв меню Пуск — Все программы — Стандартные — Paint. Раскрываем меню Файл (или нажимаем на кнопку со стрелочкой вниз в Windows 7). Вы так же легко справитесь с тем, как с принтера сканировать на компьютер Canon. Выбираем «Со сканера или камеры«. В открывшемся окошке можно выбрать тип сканируемого изображения. У многих пользователей так же возникает вопрос, как отксерить документ на принтере Canon. Если времени нет и нужно быстро что-то отсканировать — сразу выбираем нужный тип и жмем «Сканировать. Если время есть можно выбрать «Настроить качество сканированного изображения и задать более подходящие настройки. 5. Сохраняем. После того как сканированное изображение появится в программе раскрываем меню Файл — Сохранить как — Изображение в формате JPEG. Выбираем директорию или папку для сохранения документа в компьютере, задаем имя файла и жмем «Сохранить. Смотрим если не работает сканер на принтере.
Зачем нам драйвера?
Установка драйвера сканера – чрезвычайно простое мероприятие, с которым часто сталкиваются офисные работники. В настоящее время этот девайс представляет собой огромную ценность, сканирование и копирование документов – его главная задача. Прогресс шагнул так далеко, что производители офисной периферии начали выпускать совмещенные устройства, так называемые «три в одном» (сканер, принтер, ксерокс), причем большинство современных моделей подключается не проводами, а по беспроводной связи, обычно, Wi-Fi или Bluetooth.
Установка драйвера сканера необходима для того, чтобы сей чудо техники могло нормально работать в паре с компьютером.
Дровишки – это специальное ПО, позволяющее управлять аппаратурой посредством операционной системы. Естественно, сама по себе операционка не сможет настроить новый принтер, поэтому ей требуются специализированные программы. Таким образом, если у вас есть под рукой диск с драйвером который идет в комплекте, или, хотя бы стабильно работающего интернета, то новенькая периферия заработает очень скоро!
READ Как установить круиз контроль на маз
Где можно купить МФУ?
МФУ можно приобрести в специальных магазинах, специализирующихся на технике, такие как «Эльдорадо», «М.Видео» и тд. Или в интернет — магазинах, например Ozon.
Список моделей принтеров – сканеров:
Из представленных производителей МФУ производит модели разной ценовой категории. Продукты среднего и высокого класса обладают достаточным перечнем возможностей.
Для того чтобы определить тип принтера, нужно взглянуть на корпус устройства. Если верхняя крышка оснащена специальным стеклом, то данный прибор – МФУ. Если же он оснащен только лотком-приемником для бумаги, это, как правило – принтер.
Как отсканировать и сохранить на компьютер документ, фотографию с помощью программы Paint?
Второй способ отсканировать и сохранить документ или фотографию на компьютер – воспользоваться стандартным графическим редактором Windows Paint. Особой разницы между этим вариантом и предыдущим нет. За исключением, разве что, более быстрой настройки и функцией предварительного просмотра получаемого изображения. Порядок действий следующий:
Шаг 1.
Запустите графический редактор Paint. Сделать этом можно через меню «Пуск», в разделе «Все программы» в папке «Стандартные».
Изображение 5. Запуск графического редактора Paint.Шаг 2.
- Перед вами откроется рабочая среда графического редактора Paint, которая в дальнейшем будет использована для импорта изображения.
- В левом верхнем углу окна редактора вам необходимо открыть раздел меню «Файл», который имеет вид белого прямоугольника, и в появившемся контекстном меню щелкнуть по строчке «Со сканера или камеры».

Изображение 6. Переход к настройкам параметров сканирования.Шаг 3.
- Перед вами появится небольшое окошко, в котором можно настроить параметры сканирования. Изначально кажется, что ассортимент предлагаемых параметров сканирования не велик, однако его вполне достаточно для создания изображения в хорошем качестве.
- Выберите необходимые настройки и щелкните по кнопке «Просмотр». Это позволит вам посмотреть, как будет выглядеть конечный результат скана.
- Если вас все устраивает, то щелкните по кнопке «Сканировать» и дождитесь завершения процесса.

Изображение 7. Настройка параметров и начало сканирования.Шаг 4.
- После того, как документ отсканируется, его изображение будет автоматически помещено в рабочую среду графического редактора Paint, где вы можете по необходимости сразу внести в него некоторые изменения (добавить текст, повернуть под определенным углом или зеркально отразить).
- Чтобы сохранить изображение на компьютер следует вновь открыть раздел меню «Файл», и далее навести курсор мышки на стрелочку рядом со строчкой «Сохранить как». Таким образом вы сможете выбрать, в каком формате сохранить изображение на компьютер.
- Для получения наилучшего качества рекомендуется сохранить изображение в формате PNG. Если же вам нужен баланс между качеством и весом изображения, то сохраните документ в формате JPEG.

Изображение 8. Выбор качества изображения и сохранение документа на компьютер.


