Как выгрузить фото из хранилища icloud на персональный компьютер
Содержание:
- Force Download Photos
- Как пользоваться возможностями Cloud.Mail.Ru
- Просмотр хранилища iCloud с компьютера
- Как скинуть фото в облако с компьютера
- Использование Яндекс.Диска
- Как загружать фотографии с помощью Google Фото
- Скачивание на Mac
- Как загружать фотографии из браузера
- Доступ к фотографиям через браузер
- Где настраивать
- Как включить функцию Фото iCloud
- Веб-версия iCloud
- Решение возникших проблем
- iCloud для Windows
- Хранение данных
- Как сохранить фотографии на iCloud Drive с AnyTrans
Force Download Photos
Вы убедились, что iCloud Photos были настроены правильно, включили My Photo Stream и даже перезапустили iCloud. Но, тем не менее, вы не найдете новые фотографии — или, возможно, какие-либо фотографии в этом отношении — загружая вообще.
Иногда лучший способ заставить iCloud Photos работать должным образом — заставить приложение повторно начать загрузку. Однако любые фотографии, которые уже были загружены ранее, не заменяются — вместо этого iCloud Photos создает дубликаты папок.
Но поскольку загрузки сгруппированы по годам, вы можете легко удалить исходные дубликаты.
Шаг 1. Щелкните значок iCloud на панели задач, а затем нажмите «Загрузить фотографии».


Шаг 2. Теперь вы должны найти всплывающее окно «Загрузка фотографий и видео», где вы можете выбрать фотографии, доступные в iCloud для загрузки, сгруппированные по годам.


Просто выберите «Все», чтобы выбрать всю библиотеку фотографий iCloud для загрузки. Кроме того, вы можете загружать файлы по годам, что очень полезно, если вы просто хотите загрузить последние фотографии — выбор фотографий по месяцам был бы лучше, но это лучшее, что вы получите.
Нажмите Download, чтобы начать загрузку. Это должно занять некоторое время, но ваши фотографии должны начать появляться в папке «Загрузки» в iCloud Photos.
Посетите iCloud Photos, и вы увидите новые папки, созданные по годам — например, 2018 (2), если вы повторно загрузили фотографии в течение определенного года.


Все последующие загрузки должны отображаться в этой папке, а не в исходной папке, которую можно удалить, если вы уверены, что все изображения присутствуют в новой папке.
Как пользоваться возможностями Cloud.Mail.Ru
Для получения бесплатных 8 ГБ необходимо просто зарегистрировать почтовый ящик на Mail.Ru. Прямо с интерфейса почты перейти по вкладке на сервис Облако Mail.ru и задействовать все возможности облачного сервиса.

Итак, у вас есть установленная программа облака на смартфоне или вы вошли через веб-интерфейс, используя браузер. Теперь вам доступны:
- загрузка файлов и возможность поделиться ссылкой для их скачивания;
- создание личных папок, изменение настроек доступа к ним;
- работа с файлами: переименование, удаление, перемещение между папками;
- создание новых файлов с данными прямо в облаке: текстовых документов, презентаций и таблиц, аналогичных созданным в программе Excel;
- удобное хранение резервных копий различных данных и их комфортное совместное использование при необходимости.
Все загруженные в облако файлы станут доступными на любом вашем устройстве, где вы только авторизуетесь в почте Мэйл.
Как пользоваться облаком Майл Ру? На самом деле все очень просто. На примере веб-интерфейса:
Кнопка «Загрузить» — сохранение файлов с устройства в облако.

Кнопка «Создать» с выпадающим списком — создание папок, документов, таблиц и презентаций.

«Скачать» — эта кнопка отвечает на вопрос как скачать файл из облака мэйл ру: выделите его галочкой и нажмите ее.

«Удалить» — удаление выделенных данных.

«Получить ссылку» — получение URL для скачивания файла.

«Настроить доступ» — опция для совместной работы. Дает возможность приглашенным вами пользователям Mail.Ru редактировать файлы в вашем хранилище или создавать новые документы в папке с открытым доступом.
Чтобы воспользоваться настройками доступа нужно отметить папку, доступ к которой вы хотите предоставить, и нажать «Настроить доступ».

Затем в открывшемся окне выполнить настройки доступа.

Это базовые возможности веб-интерфейса, они дублируются в приложениях для компьютеров, планшетов и смартфонов, в которых есть и свои «фишки».
Просмотр хранилища iCloud с компьютера
Чтобы посмотреть фотографии в облаке используя ПК, можно воспользоваться соответствующей утилитой для Windows или зайти в облачное хранилище через веб-сайт приложения.
Просмотр фотографий через сайт iCloud
Веб-сайт становится доступным после процедуры авторизации, когда вы вносите в соответствующее поле ваш Apple ID. Чтобы проверить содержимое хранилища, посмотреть контент, внести изменения воспользуйтесь простыми инструкциями.
- Откройте в браузере сайт iCloud.
- Внесите свой Apple ID.
- Выберите в меню иконку «Фотографии», нажмите на значок.
- На экране компьютера откроется полная медиатека хранилища, разложенная на две вкладки «Моменты», «Альбомы». В разделе «Альбомы» хранятся все серии снимков, созданные ранее и разложенные по альбомам. Во вкладке «Моменты» собраны последние загрузки.
Если нужно удалить картинку, кликните на значок «Корзина» в правом углу. Файл удалится со всех устройств. Чтобы скачать файл на ПК, откройте опцию «Выбрать» и нажмите на значок «Стрелка в квадрате». Загруженные фото с хранилища открываются в ПК в папке, которая стоит как загрузочная по умолчанию.
Просмотр фото через установку iCloud для Windows
После активации установочной программы приложения для Windows, все файлы облачного хранилища синхронизируются с выбранной папкой на ПК. Чтобы легко смотреть свои фотографии в iCloud с компьютера воспользуйтесь простой инструкцией.
- Скачайте установщик для Windows с официального сайта.
- Запустите программу через прием лицензионного соглашения.
- Нажмите в окне значок «Принять».
Установка занимает до 10 минут.
- Нажмите на скачанную программу.
- В открывшемся окне введите свои данные Apple ID и активируйте программу.
- Нажмите на значок «Галочка» в окне «Фото». Этим вы запустите процесс синхронизации облачного хранилища с браузером. На ПК создастся папка, где отобразится весь контент с облака.
- Найдите на рабочем столе, или в загрузках папку «Фото iCloud».
- Нажмите на значок «Применить», чтобы сохранить папку на ПК.
После того, как вы активировали приложение, нажмите «Галочку» в тех окнах, которые вы желаете синхронизировать с ПК вместе с файлами фотографий. Перед тем, как устанавливать программу iCloud на ПК необходимо убедиться, что компьютер использует последнюю версию iOS.
Облачное хранилище от корпорации «Яблоко» это удобный сервис, который отличается простотой управления и понятным функционалом. С помощью приложения можно смотреть, отправлять, удалять фото со всех синхронизированных устройств.
Как скинуть фото в облако с компьютера
Перекинуть снимки с компьютера в облако можно также 2 способами:
- Перенести нужные файлы в папку облачного хранилища на компьютере.
- Выложить снимки через личный кабинет.
Перенести с помощью программы на ПК
Для этого способа предварительно на ПК должна быть установлена программа облачного хранилища. Далее выполнить следующие действия:
Открыть «Мой компьютер» и найти Cloud.Mail.Ru.
Параллельно открыть папку с фотографиями.

С помощью курсора перенести фотографии в конкретную или общую папку.
При использовании данного метода исходный снимок сохраняется на ПК, в хранилище переносится только копия.
В качестве альтернативного варианта можно кликнуть правой кнопкой мыши по снимку (или с помощью удерживания кнопки мыши выделить сразу несколько, затем кликнуть правой кнопкой) и выбрать «Скопировать в Облако@Mail.Ru» или «Переместить в Облако@Mail.Ru».
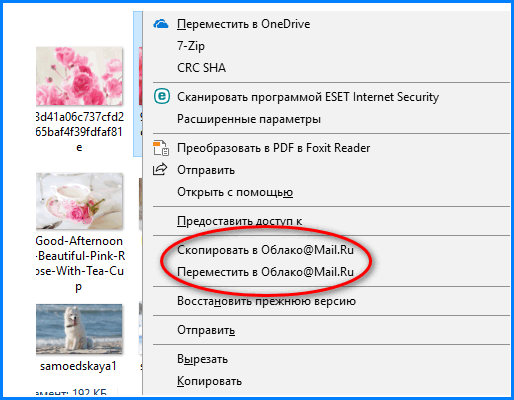
Если выбрать первый вариант, исходный файл останется на компьютере, переместится только копия. При выборе второго варианта исходный снимок будет полностью перемещен в папку хранилища и исходная фотография не сохранится.
Выложить через личный кабинет
На верхней панели управления найти кнопку «Загрузить».
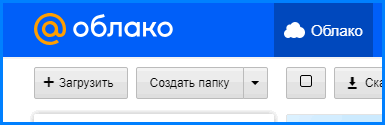
В открывшееся окно разместить объекты кнопкой мыши или нажать на «Выбрать файлы».
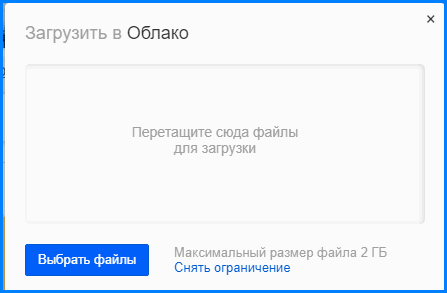
Нажать по нужным, затем «Открыть».
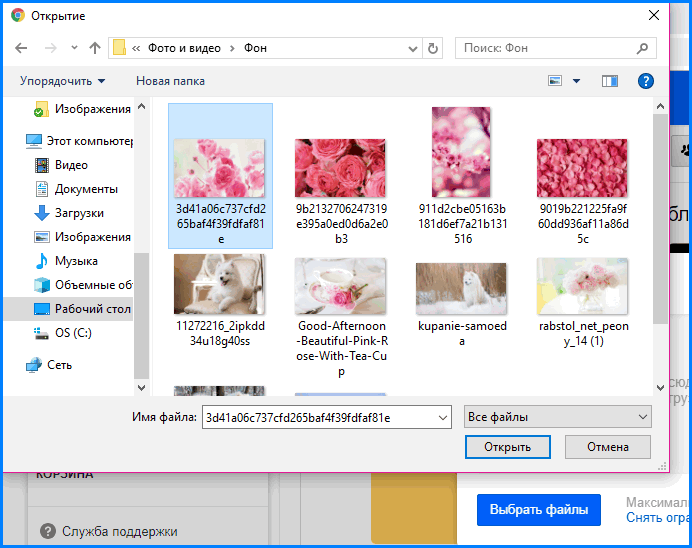
Загруженный снимок попадет в общую папку, при желании его можно перетащить в нужную.
Как скачать фото из облака Майл.Ру через личный кабинет
Перед тем, как скачать изображения из личного кабинет в браузере, нужно авторизоваться на сайте через почтовый ящик. Далее пользователь попадет на главную страницу хранилища. При наведении курсора на любую фотографию по умолчанию всплывает значок «Скачать». Можно скачать сразу несколько объектов с помощью окошечка в правом верхнем углу.
После загрузки файл будет отображен в нижнем левом углу браузера.

Чтобы найти фотографию на компьютере, нужно нажать правой кнопкой мыши по объекту и кликнуть по «Показать в папке».
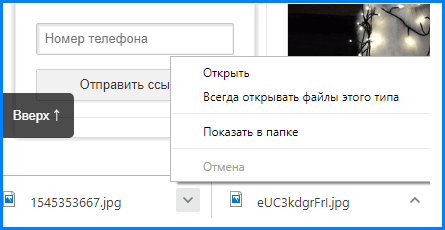
Файлы такого типа хранятся в папке «Загрузки» на жестком диске компьютера.
“>
Использование Яндекс.Диска
Если стандартных 5 Гб для хранения файлов недостаточно, а платить за дополнительное пространство дорого или жалко, то стоит пойти окольными путями:
1
Открыть App Store на iPhone, iPad или iPod Touch и, воспользовавшись поиском, найти клиент Яндекс.Диска. Установить и запустить.
2
При первом знакомстве с сервисом придется зарегистрироваться (процедура стандартна – пароль, адрес электронной почты, личностная информация).
3
Затем перейти в раздел «Все фото» и в левом верхнем углу нажать на шестеренку.
4
После выбрать пункт «Автозагрузка фото» и активировать первый и третий ползунок.
Выкладываемые таким образом фотографии в облачное хранилище не занимают место и позволяют получать быстрый доступ к файлам через браузер. И да – загрузка сразу комплекта фотографий из браузера на жесткий диск возможна: снимки и видеоролики упаковываются в архив и переносятся в каталог на жестком диске в оригинальном размере.И еще – Яндекс.Диск позволяет выкладывать фотографии безлимитно!
Ответы на вопросы
1
Не запускается клиент iCloud. Воспользоваться инструментом Apple Software Update и обновить ПО до последней версии. Если помощник ASU не установлен в системе, то стоит загрузить полную версию iTunes для Windows.
2
После настройки медиатеки файлы так и не появились. Во-первых, стоит подождать, во-вторых, проверить стабильность подключения к интернету, и напоследок – перезагрузить персональный компьютер.
3
Место в облаке закончилось. Открыть клиент iCloud в разделе «Хранилище» и «Сменить действующий план». Версия в 50 Гб обойдется в 59 рублей в месяц.
iCloud Drive для Windows
Как выгрузить фото из iСloud на компьютер по управлением Windows и MacOS (2018)
9.3 Total Score
Выгружаем фото из icloud на ПК
9.3Средняя оценка
Актуальность информации
9.5
Доступность применения
10
Раскрытие темы
8.5
Достоверность информации
9
0.2Оценка пользователя
Актуальность информации
1
Доступность применения
Раскрытие темы
Достоверность информации
|
Как загружать фотографии с помощью Google Фото
В отличие от Dropbox, Google Фото предоставляет неограниченное пространство для всех ваших фотографий, если разрешение фотографий меньше 16 мегапикселей. Подобно Dropbox, вы можете настроить его так, чтобы ваши снимки синхронизировались вручную или автоматически. Мы рассмотрим оба варианта ниже.
Пошаговое руководство
- Откройте App Store на своем iPhone и загрузите Google Фото.
- Откройте приложение и войдите в систему.
- Если вы впервые используете приложение, он попросит вас получить доступ к вашим фотографиям, коснитесь OK.
- Нажмите три горизонтальные полосы в верхнем углу.
- Нажмите «Настройки».
- Выберите «Резервное копирование и синхронизация»
- Включить резервное копирование и синхронизацию.
Все ваши фотографии начнут выполнять резервное копирование и синхронизацию с Google Фото. После того, как все ваши фотографии будут синхронизированы, вы сможете получить доступ к Google Фото на своем компьютере и просмотреть их отсортированными по дате.
Если вы хотите, чтобы все ваши фотографии были доступны на ваших устройствах, это отличный способ. Когда вы запускаете приложение, все ваши последние фотографии будут делать резервные копии, пока вы подключены к Wi-Fi.
Скачивание на Mac
Скачать фото на Mac проще всего. Для этого понадобиться установить на него iTunes (если вы еще не скачали iTunes, тогда скачайте его). Итак, как скачать файлы:
- Подсоедините телефон или планшет к компьютеру посредством USB кабеля.
Подсоединяем телефон к компьютеру
- Компьютер может потребовать разблокировать подключенное устройство. Сделайте это, и продолжайте следовать рекомендациям, которые будут появляться на экране телефона.
Открываем файловую систему
- Откройте раздел «Фото» на ноутбуке, если это не произошло произвольно. И перейдите на вкладку «Импорт».
- На мониторе появятся все фото, хранящиеся на устройстве. Выберите те, которые нужны вам и щелкните по кнопке «Импортировать…». Можно скачать выбранные вручную фотографии или только новые.
Как загружать фотографии из браузера
- Откройте веб-браузер и зайдите на iCloud.com и войдите в свой Apple ID как обычно.
Входим в iCloud
- Нажмите значок «Мои Фото», как только вы войдете на сайт iCloud.
Нажимаем на значек мои фото
- Нажмите, чтобы выбрать фотографию, которую хотите скачать.
- Когда изображение загружается на экран, посмотрите в верхнем правом углу окна веб-браузера для небольшого значка загрузки, это выглядит как облако со стрелкой, выходящей из его нижней части — нажмите, чтобы загрузить фотографию из iCloud в компьютер.
Выбираем фотографию, которую хотим скачать
Повторите эти шаги, если необходимо, для других фотографий, которые вы хотите скачать из iCloud. Вы найдете скачанные фотографии в папке, в которую ваш веб-браузер сохраняет скачанные файлы.
Этот способ работает одинаково с любым веб-браузером, поэтому не имеет значения, используете ли вы на Mac или Windows PC, Android или Linux, вы сможете загружать изображения из iCloud.
Доступ к фотографиям через браузер
Как восстановить пароль в iCloud? Лучшая инструкция
Равный для Windows, MacOS и Linux способ основан на прямолинейном взаимодействии с сервисом iCloud через браузер. Жестких требований, связанных с использованием определенных обозревателей, вроде Google Chrome или Mozilla Firefox, не предусмотрено – с задачей справится и Internet Explorer. Главное – повторить описанный порядок действий:
1
Перейти на главную страницу сервиса.
2
В текстовое поле Apple ID ввести тот адрес электронной почты, который используется на iPhone, iPad или iPod Touch, где проводилась настройка медиатеки.
3
Дополнить информацию паролем.
4
Поставить галочку напротив пункта «Оставаться в системе».
5
Нажать на стрелку и провалиться в интерфейс хранилища, где разработчики из Apple предусмотрели взаимодействие с контактами и мероприятиями, офисными инструментами из комплекта iWork, и функцией «Найти iPhone».
6
Требуемый раздел «Фото» — тоже на месте.
7
Для сохранения информации разработчики предлагают выбрать понравившийся снимок левой кнопкой мыши, а затем нажать на своеобразное облачко в правом верхнем углу со стрелкой, направленной вниз (та, которая указывает вверх, позволяет добавлять контент в галерею).
8
Последний штрих – определиться в какой каталог на жестком диске будет сохранена фотография.
Преимущества и недостатки данного метода:
Преимущества:
- молниеносный доступ к файлам
- грамотная иерархия через фильтры по типам контента (панорамы, Live Photo, видеоролики)
- поиск по разделам и минимальная подготовка: никакого программного обеспечения и настроек
Недостатки:
- При авторизации из неизвестного места (новый компьютер, сменившийся провайдер, непривычное местоположение на карте) придется подтвердить доступ с помощью iPhone, iPad или iPod Touch, воспользовавшись или двухфакторной аутентификацией, или кодом-паролем, который появится на экране. Метод подтверждения личности напрямую зависит от настроек и текущей версии iOS.Соответственно, если смартфон не под рукой, то и заглянуть в хранилище не получится
- Загружать фотографии «альбомами» и «папками» нельзя – только поштучно. Не сработает и вариант сохранения через правую кнопку мыши и пункт выпадающего меню «Сохранить как…». Вместо полноформатного изображения на жестком диске появится миниатюра 20х20 пикселей
- И напоследок – выгрузка происходит в ручном режиме и только в моменты активности пользователя – если появилось желание автоматизировать процесс, то подходящих настроек тут не отыскать
Где настраивать
Как зайти в облако под названием iCloud? Достаточно следовать ранее указанному руководству. Оно поможет активировать облачный сервис на мобильном устройстве. После этого «АйКлауд» будет работать на постоянной основе. Данные пользователя загружаются в облако автоматически при подключении к Интернету.
Где в «Айфоне» облако? Обычно такой вопрос возникает тогда, когда есть необходимость в редактировании настроек облачного сервиса.
Для входа в iCloud придется действовать следующим образом:
- Нажать на кнопку, отвечающую за раскрытие главного меню девайса.
- Выбрать «Настройки».
- Тапнуть по надписи iCloud.
На экране смартфона или планшета появится небольшое меню. Здесь производится настройка параметров облака. Можно считать, это и есть «АйКлауд».

Как включить функцию Фото iCloud
Опция “Фото iCloud” вместе с программным обеспечением “Фото” дает возможность загружать все фотографии и видео в облачное хранилище Айклауд.
При этом автоматически поддерживаются актуальные версии сохраненных файлов для моделей iPhone, Apple TV, iPad, Mac, iPod touch, а также на официальном сайте сервиса.
Эта программа автоматически синхронизирует все фото и видео, которые помещаются в iCloud. Что не просто экономит внутреннюю память, но и обеспечивает доступ со всех аппаратов с привязанным аккаунтом.

Медиатека пользователя сохраняется с iPhone или другого девайса каждый раз, когда происходит подключение к беспроводной сети, а батарея имеет достаточно энергии.
Начиная с версии операционной системы iOS 11, можно включить синхронизацию и через мобильную сеть. Скорость перемещения файлов зависит от показателей сети.
Как активировать возможность на разных аппаратах:
- На iPhone, iPad или iPod touch, надо открыть “Настройки” > > iCloud > “Фото” и активировать “Фото iCloud”.
- На компьютере Mac нажать на “Системные настройки” > Apple ID. Далее кликнуть на iCloud в блоке сбоку, потом выбрать “Фото”. В случае с более старой версией операционной системы, нужно перейти в меню “Системные настройки” > iCloud, нажать на надпись “Параметры” поблизости с блоком “Фото”, и кликнуть на “Фото iCloud”.
- На Apple TV HD и Apple TV 4K надо открыть “Настройки” > “Пользователи и учетные записи” > iCloud. Теперь следует активировать “Фото iCloud”.
- На компьютере с Windows надо сначала скачать Айклауд из официального сайта, после чего запустить его и авторизоваться в учетной записи Apple ID. Поблизости с надписью“Фото” надо найти кнопку “Параметры” и нажать на нее. Теперь следует выбрать “Фото iCloud” и кликнуть на надпись “Готово”.
На старых аппаратах корпорации Apple данная возможность именуется “Медиатека iCloud”. В остальном инструкция точно такая же.
Веб-версия iCloud
Самый простой способ перемещения фото из Айклауд на устройство с любой ОС – это использование веб-сервиса хранилища.
Данный метод не требует установки никаких клиентских программ. Понадобится только подключение к интернету.
Убедитесь, что ваш iPhone синхронизировал фото с iCloud. После этого можно начинать перемещение изображений на другие гаджеты:
1На компьютере откройте любой браузер и в адресной строке введите icloud.com;
2Вы попадете на страницу авторизации в хранилище. Введите свой логин и пароль от идентификатора Apple ID;

Рис.3 – авторизация в облаке
3В поле «Условия и положения» нажмите на клавишу «Принять»;

Рис.4 – окно условий и положений сервиса
4Далее вы попадете на домашнюю страницу сервиса. Кликните на значок «iCloud Drive», чтобы перейти в окно облачного хранилища;

Рис.5 – рабочий стол веб-версии Айклауд
5В открывшемся окне отобразятся все папки и файлы вашего iCloud. Кликните на нужную папку с фото;

Рис.6 – папка Айклауд
6Содержимое директории отобразится во окне браузер. Вы сможете загрузить фото с компьютера на сервис или же получить снимки на ваш ПК. Кликните на нужное фото и в верхней части окна выберите клавишу «Download».

Рис.7 – скачивание изображения на ПК
Пользователи не могут скачивать с веб-версии Айклауд сразу всю папку – доступна только загрузка каждого фото на компьютер по отдельности, что может быть неудобным в случае необходимости передачи большого количества данных.
Решение возникших проблем
Бывает так, что не всегда можно установить и запустить iCloud для операционной системы Windows. Самой основной проблемой здесь является отсутствие стандартной программы под названием Windows Media Player. Она бесплатная, поэтому ее без труда можно загрузить из официальных источников.

Также если возникли неполадки в работе, проверьте ваше интернет-соединение, возможно у него слишком маленькая скорость, либо вообще он отключен. Может возникнуть проблема синхронизации с другими устройствами. Здесь проблема может заключаться в устаревшем контенте на вашем компьютере. Для этого на официальном сайте корпорации Apple скачайте специальную утилиту, которая обновит все необходимые приложения.

Объем облачного хранилища компании Apple ограничен, это касается бесплатной версии. Однако в разделе «Мой фотопоток» можно хранить любое количество контента, но стоит учесть, что через месяц после загрузки он будет удален. Поэтому заранее позаботьтесь об синхронизации гаджетов с вашим ПК.
iCloud для Windows
Загрузка клиентского приложения
Пользователи OS Windows без тоже могут использовать облачное хранилище Айклауд. Разработчики Apple создали официальную клиентскую программу для работы с сервисом на ПК.
Далее следуйте инструкции:
- Откройте загруженный файл установщика;
- Примите лицензионной соглашение;
- Дождитесь завершения установки.

Рис.11 – успешное завершение установки
Начало работы с программой
1Откройте клиентскую программу и авторизуйтесь в вашем Apple ID:

Рис.12 – авторизация в системе
2После успешной авторизации при первом использовании программы появится окно, в котором пользователю нужно выбрать типы контента для синхронизации. Советуем отметить галочками все пункты, чтобы в будущем не возвращаться к этой настройке.

Рис.13 – выбор типа контента
3Далее зайдите в окно параметров программы и отметьте галочкой пункт «Мой фотопоток». Также, активируйте функции загрузки и выгрузки, чтобы автоматически получать новый контент из сервиса и иметь возможность загружать на облако файлы компьютера.

Рис.14 – окно настройки параметров
4Теперь выключите программу и перезагрузите компьютер, чтобы применить все настройки и начать синхронизацию. Подключите компьютер к интернету. После подключения к глобальной сети клиентское приложение отправит запрос серверу облачного хранилища и в файловой системе (папка iCloud Drive) появятся все переданные снимки.
5Просто откройте папку и просматривайте фото. После синхронизации копии фото кэшируются и сохраняются на компьютере, поэтому их можно будет просматривать и редактировать даже после отключения интернета.

Рис.15 – просмотр файлов хранилища на ПК
Откройте окно «Мой компьютер». Помимо перечня всех доступных дисков появиться значок «Фотографии Айклауд».

Рис.16 – утилита для работы со снимками
Открыв директорию, вы сможете просматривать синхронизированные фото – они находятся в папке «Загрузки».
Чтобы отправить фото или папку с несколькими картинками в облако, переместите их в директорию «Выгрузки».

Рис.17 – папка для синхронизации изображений
Загрузка фото
Чтобы загрузить на свой ПК сохраненный в облаке файлы, зайдите в программу iCloud. Кликните на клавишу «Синхронизировать».
Далее появиться окно, в котором нужно отметить галочкой за какие года нужно добавить снимки.
После подтверждения действия снимки начнут загружаться в ОС Виндоус. Это может занять от 1 до 30 минут, в зависимости от количества фото и качества соединения с интернетом.

Рис.18 – загрузка контента из хранилища на ПК
Настройка автоматической синхронизации
Чтобы все ваши фото и снятые на камеру видео автоматически отображались не только на телефоне, но и на других компьютерах, используйте функцию «Мой фотопоток».
С её помощью все изображения из галереи самостоятельно перемещаются в облако и появляются в клиентском приложении ОС Windows.
Чтобы включить функцию автоматической передачи изображений откройте на телефоне или планшете окно настроек и кликните на поле «iCloud».
Затем выберите пункт «Фото» и в новом окне активируйте ползунок «Выгрузить в Мой фотопоток».

Рис.19 – включение передачи потока изображений
Фото автоматически отправляются в облако после таких действий:
- После закрытия приложения «Камера» на смартфоне или планшете;
- В результате подключения телефона к сети Wi-Fi;
- После выгрузки конкретного файла вручную через меню проводника.
Решение проблем с установкой iCloud для Windows
Среди распространённых причин неудачной установки приложения Айклауд выделяют следующие:
Появление сообщения «Отсутствуют функции мультимедиа». Для установки приложения требуется наличие на компьютере с Виндоус приложения Windows Media Player. Если ваша копия ОС не подразумевает работу с предустановленным стандартным плеером, загрузите его из свободного веб-источника и установите на ПК, так как без него процесс установки Айклауд не начнется;

Рис.20 – ошибка при установке Айклауд
- Сообщение «Отсутствует подключение к серверу». Если после установки приложения и попытки его подключения вы столкнулись с такой ошибкой, проверьте наличие соединения с интернетом. Программа не подключается к WEB из-за невозможности отправки сетевого запроса;
- Айклауд не синхронизируется с другими устройствами. Такое происходит из-за использования устаревшей версии клиентского приложения. Чтобы обновить версия программ, воспользуйтесь утилитой Apple Software Update (https://apple-software-update.updatestar.com/ru). Запустите EXE-файл и утилита автоматически просканирует все установленное на компьютере ПО от Apple и обновит его.

Рис.21 – проверка обновления программ
Хранение данных
Зарегистрировав почтовый ящик, пользователь сможет:
- Загружать любые элементы на онлайн-диск и делиться ими с другими юзерами.
- Создавать и распределять информацию по личным папкам.
- Устанавливать, кто сможет работать с папками и файлами.
- Взаимодействовать с сохраненными элементами (удалять или перемещать внутри хранилища, переименовывать).
- Создавать и сохранять резервные копии содержимого.

Потребность в переходе от локальных серверов для хранения информации к виртуальным сейчас, по прогнозам IBM, уверенно растет. Большая часть пользователей рунета используют сервисы для хранения от Яндекса, Мэйла или Гугла.
Среди других популярных сервисов выделяются:
- Dropbox.
- Nextcloud.
- SpiderOak.
- IDrive.
- Mega.
- OneDrive (от Microsoft).
- iCloud.
- Box.
- pCloud.
- ADrice.
- Amazon Web Services.
- MediaFire.
Как сохранить фотографии на iCloud Drive с AnyTrans
AnyTrans – это профессиональный инструмент для управления данными iOS с функциями управления и передачи данных iOS среди iDevice, iTunes, компьютера и iCloud. Для своей функции управления содержимым iCloud AnyTrans может помочь вам проверять, редактировать, загружать и загружать несколько типов содержимого iCloud, таких как Contacts, Notes, Reminders и т. Д.
Что касается iCloud Drive, оно не только позволяет вам проверять или удалять уже находящиеся в нем файлы, но также позволяет загружать файлы непосредственно на iCloud Drive.
Пока на вашем iCloud все еще доступно хранилище, вы можете хранить файлы любого типа в iCloud Drive. Это означает, что вы можете сохранить все свои документы, презентации и важные фотографии и т. д. Теперь давайте посмотрим, как загрузить фотографии на iCloud Drive с AnyTrans.
Шаг 1. Загрузите и установите AnyTrans на свой компьютер > Запустите его и нажмите iCloud Content > Войдите в свою учетную запись iCloud.
Шаг 2. Нажмите iCloud Drive.
Шаг 3. Нажмите кнопку «+» > Выбрать фотографии, которые вы хотите сохранить > Нажмите «Открыть», чтобы начать передачу фотографий на iCloud Drive.
Примечание. Вы также можете напрямую перетащить фотографии, которые хотите сохранить на iCloud Drive.
Получилось сохранить фото в iCloud с Айфона?


