Как открыть файл формата 7z
Содержание:
- Альтернативный бесплатный способ — Hamster Lite Archiver
- Какие еще инструменты будут полезны при упаковке/распаковке файлов
- ezyZip — архиватор онлайн бесплатно
- Как конвертировать ZIP файл
- Открыть файл 7z онлайн
- Как разархивировать файл zip на компьютер
- Виды ZIP-файлов
- Информация о статье
- Unzip-Online
- При помощи онлайн-сервисов
- B1 Online Archiver
- Резюме файла ZIP
- Как открыть ZIP файлы на ПК
- Три самых распространенных архиватора для Windows:
- Что умеет встроенный в Windows архиватор?
- Что такое архивация
- Проводники для работы с архивами — чем открыть zip на андроид
Альтернативный бесплатный способ — Hamster Lite Archiver
Ещё хочу познакомить с одной новомодной программой Hamster Lite Archiver. Она ещё проще, бесплатна и имеет современный интерфейс. После её установки в контекстном меню проводника также появляются новые пункты. Чтобы распаковать архив rar или zip нажимаем по нему правой кнопкой и выбираем один из вариантов:
- Extract files… — открывает окно диалога
- Extract Here – извлекает файлы в текущую папку
- Extract to «Имя папки» — разархивирует в папку

Несмотря на то, что пункты контекстного меню на английском, сама программа на русском. Видимо ещё не добрались до перевода этих пунктов, но на момент прочтения этой статьи ситуация может уже исправится. Диалог выглядит следующим образом:

Какие еще инструменты будут полезны при упаковке/распаковке файлов
- Файловый менеджер. Если нужно распаковать zip, не обязательно устанавливать отдельное приложение. Воспользуйтесь встроенными инструментами файлменеджера Total Commander. Он, например, поддерживает и RAR (только распаковку), и ZIP.
- Настольный архиватор WinRAR – изначально только он, как создатель алгоритма сжатия – использовался для работы с RAR. Времена меняются, на рынке появились десятки новых приложений, но WinRAR остается добротной программой, лучше всего обрабатывающей свой родной формат.
- Zip-архиватор для телефона. Важная штука, если скачали на телефон важные файлы. Архиватор для Андроид не займет много места, зато выручит в необходимый момент. Скачивайте!
ezyZip — архиватор онлайн бесплатно
Онлайн сервис ezyZip — набор инструментов для сжатия, распаковки и конвертирования архивов в интернете. При работе веб-приложения не используется удаленный сервис для загрузки или скачивания файлов пользователя. Все необходимые действия выполняются локально в браузере. Это позволяет значительно увеличить скорость выполнения операций.
На сервисе используется машинный перевод на русский язык с помощью переводчика Google, поэтому некоторые формулировки могут вам показаться не слишком удачными.
Ознакомьтесь с инструкциями по использованию онлайн сервиса ezyZip для архивации файлов и папок, распаковки архивов, или конвертации архива в другой формат.
Сейчас мы посмотрим, как работает архиватор онлайн ZIP-архивации:
- Вам нужно открыть архиватор онлайн на веб-странице — https://www.ezyzip.com/ru.html.
- По умолчанию сервис открывается в меню «Архивируйте», во вкладке «Архивируйте файлы».
- В разделе «Выберите файлы для архивирования» нажмите на кнопку «Обзор…», чтобы выбрать файлы для сжатия. Добавьте сюда все необходимые файлы.
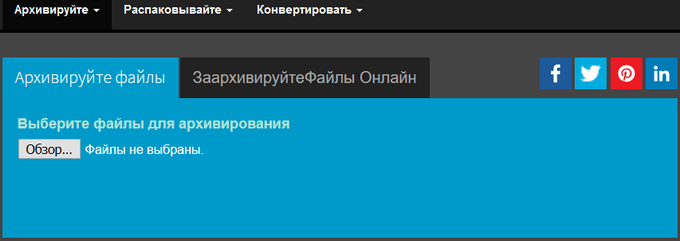
- Нажмите на стрелку в кнопке «Файл архивов» для выбора степени сжатия. Нам доступно несколько вариантов:
- Без сжатия (самый быстрый).
- Среднее сжатие — используется по умолчанию.
- Максимальное сжатие (самый медленный).
- Нажмите на кнопку «Файл архивов» для запуска операции.
- После завершения процесса архивации, нажмите на кнопку «Сохранить zip-файл», чтобы скачать его на компьютер.
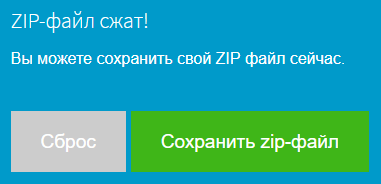
Архиватор папки онлайн работает следующим образом:
- Откройте вкладку «Заархивируйте файлы онлайн».
- В разделе «Выберите папку для архивирования» нажмите на кнопку «Обзор…», чтобы выбрать каталог на компьютере.
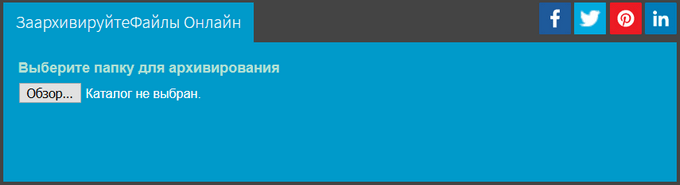
- В окне с предупреждением согласитесь с выгрузкой выбранной папки.
- Опционально можете выбрать степень сжатия архива. Для папок по умолчанию применяется вариант — «Без сжатия» (самый быстрый).
- Нажмите на кнопку «Файл архивов» для выполнения архивации папки.
- После завершения обработки, нажмите на кнопку «Save ZIP File» (Сохранить zip-файл).
Распаковка архивов проходит следующим образом:
- Чтобы использовать разархиватор файлов онлайн, необходимо нажать на меню «Распаковывайте», а затем выбрать исходный формат файла архива.
- Во вкладке «Распаковывайте файлы», в разделе «Выберите архивный файл для извлечения» нажмите на кнопку «Обзор…» для выбора соответствующего архива.
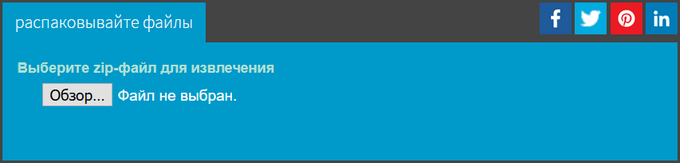
- Нажмите на кнопку «Экстракт».
- Сохраните на свое устройство все или только некоторые файлы из распакованного архива.
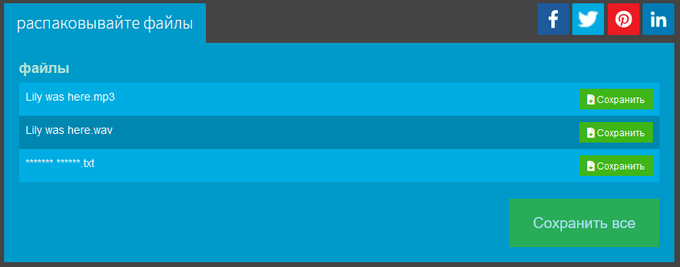
При необходимости, вы можете изменить формат архива онлайн:
- Нажмите на меню «Converter», а затем выберите исходный и желаемый формат архива. На сервисе поддерживаются следующие варианты для преобразования между форматами файлов:
ZIPX в ZIP, RAR в ZIP, 7-Zip в ZIP, TAR в ZIP, TAR.BR2 в ZIP, TAR.GZ в ZIP, TAR.XZ в ZIP, ISO в ZIP.
- Выберите файл для конвертации.
- Если нужно, установите степень сжатия.
- Запустите конвертацию в другой формат архива.
- Скачайте готовый архив на свой компьютер.
Как конвертировать ZIP файл
Файлы могут быть преобразованы только во что-то похожего формата. Например, вы не можете конвертировать файл изображения, такой как JPG, в видеофайл MP4 (по крайней мере, это не имеет смысла), равно как и конвертировать ZIP-файл в PDF или MP3.
Если это сбивает с толку, помните, что ZIP-файлы – это просто контейнеры, которые содержат сжатые версии фактических файлов. Поэтому, если внутри ZIP-файла есть файлы, которые вы хотите преобразовать – например, PDF в DOCX или MP3 в AC3 – вы должны сначала извлечь файлы одним из способов, описанных в разделе выше, а затем преобразовать эти извлеченные файлы с помощью конвертера файлов.
Поскольку ZIP является форматом архива, вы можете легко конвертировать ZIP в RAR, 7Z, ISO, TGZ, TAR или любой другой сжатый файл двумя способами, в зависимости от размера:
- Если размер ZIP-файла небольшой, я настоятельно рекомендую использовать бесплатный онлайн-конвертер ZIP Convert.Files или Online-Convert.com. Они работают так же, как уже описанные онлайн-открыватели ZIP, что означает, что вам нужно загрузить весь ZIP на сайт, прежде чем он может быть конвертирован.
- Чтобы конвертировать большие ZIP-файлы, для загрузки которых на сайт потребуется гораздо больше времени, вы можете использовать Zip2ISO для конвертации ZIP в ISO или IZarc для конвертации ZIP во множество различных форматов архивов.
Открыть файл 7z онлайн
Начнём с самого простого пути, не требующего установки и скачивания программ. С того, как открыть файл 7z онлайн. Это можно сделать при помощи любого интернет ресурса для конвертирования и сжатия данных.
-
Zamzar. Перешлёт сжатую информацию на вашу электронную почту, преобразуя её в ZIP. После чего, её можно будет распаковать любым удобным для вас способом (Рисунок 2).
-
Convertio. Аналогично предыдущему сайту, конвертирует формат онлайн. Не требует установки, универсален для Windows и Мас.
-
Wobzip. Бесплатный разархиватор, работающий со всеми типами данных.
Рисунок 2. Внешний вид интерфейса онлайн сервиса Zamzar
Как открыть файл 7z на виндовс 10
Практически все современные архиваторы позволяют создавать и извлекать сжатую информацию из данных исходного типа на ОС семейства Windows.
Рассмотрим, как открыть файл 7z на виндовс 10 при помощи одного из них. Для этого достаточно установить приложение WinRAR или WinZip (Рисунок 3).
Скачиваем установщик и запускаем программу.
Выбираем папку для установки и нажимаем «install».
По завершению процесса — у элементов rar, 7zip и подобных им изменится значок, добавятся новые опции в меню операционной системы.
Для открытия содержания — клацаем два раза мышью по исходному объекту, окно распаковки откроется автоматически.
Далее — выбираем архив и нажимаем «извлечь». Для удобства — указываем конкретную папку, в которую распакуется информация.
Рисунок 3. Пример открытого архива с помощью приложения WinRaR
Как открыть файл 7z на виндовс 8
Хоть приведенные выше программы и универсальны для любой версии Windows, на более старых ОС поддерживаются и другие приложения. Разберёмся с тем, чем и как открыть файл 7z на виндовс 8. Один из способов — снова же использовать интернет ресурс, второй — скачать одну из перечисленных ниже программ.
J7Z, PeaZip, TUGZip, JustZipIt – простое бесплатное ПО;
7-Zip — непосредственно созданный для работы с этим форматом;
IZArc — имеет возможность монтирования образов дисков;
NX Free Zip Archiver — имеет один пункт в контекстном меню ОС, никаких других настроек не поддерживает;
ZipGenius — представляет собой многофункциональный софт для создания и чтения архивов;
WinZip — первая из списка программ архиваторов для Windows.
Работают они по тому же принципу, что и рассмотренный выше архиватор.
Как открыть файл 7z на виндовс 7
Чтобы легко открывать, распаковывать и сжимать данные, потребуется отдельный файловый менеджер — 7-zip File Manager. Разберёмся с описанием этой утилиты и тем, как открыть файл 7z на виндовс 7 с его помощью.
Рисунок 4. Внешний вид интерфейса приложения 7-zip file manager с открытым архивом
У некоторых пользователей может также возникнуть вопрос, чем открыть файл 7z 001. Он является первой частью сжатого архива, разбитого на более мелкие элементы.
После реконструировать её программой для 7zip или конвертировать в другой формат, а затем — просмотреть в файловом менеджере.
Как разархивировать файл zip на компьютер
В основном, архивация необходима, когда работа связана с большим объёмом файлов для отсылки. По отдельности отправлять их нет смысла, и тогда на помощь приходит сжимание информации в архив. При недостаточной памяти ПК также можно заархивировать документы, которые используются не слишком часто – такая экономия оправдана, когда жёсткий диск переполнен.
Исходя из того, что некоторые программы архиваторы обладают функцией запечатывания, то есть применения секретной кодировки для архивных данных, для многих это важно в целях защиты информации. Произвести извлечение нужной информации можно несколькими способами:
Произвести извлечение нужной информации можно несколькими способами:
- с помощью стандартных инструментов ОС;
- используя программу 7-Zip;
- посредством WinRAR.
Есть и другие не менее качественные приложения архиваторы, но перечисленные варианты являются наиболее распространёнными.
Распаковка с помощью проводника Windows
Чтобы открыть файлы, имеющие расширение zip, чаще всего, нет необходимости использовать сторонние программы для извлечения. В проводнике операционной системы уже встроена эта функция. Поэтому распаковка происходит автоматически, в списке действий достаточно кликнуть «извлечь», чтобы запустить этот процесс.
В специальном окне интерфейса будет необходимо указать папку, куда файлы разместить, конечно, это может быть всё та же папка. Подобные архивы могут содержать разную информацию – изображения, документы Word, тексты в универсальном формате PDF.
Оставляя отмеченной галочку «показать файлы», после извлечения можно увидеть окно с новой, уже открытой папкой. Ещё проще без распаковки, просто войти в архив по примеру обычных папок и открыть необходимый файл.
Использование приложения WinRAR
Программа знакома многим, так как нередко входит в комплект программного обеспечения операционки. Приложение служит для архивации и открытия документов в формате RAR и ZIP. Даже если она не присутствует на ПК, её можно загрузить с сайта разработчика. Она просто устанавливается, причём производителем предусмотрен бесплатный период обслуживания в 40 дней. Затем будет предложено оплатить лицензию, поэтому нужно быть готовым к тому, что будет высвечиваться напоминание о платной версии.
Открывать нужные файлы можно тремя способами, для этого выбирают:
- извлечение с открытием переговорного окна;
- открытие в текущую папку;
- можно извлекать содержимое в конкретно указанное место.
Если применять первый вариант, то есть возможность замены некоторой информации в режиме обновления. Это означает, что можно извлекать файлы с обновлением старых, просто обновлять существующие сведения и даже распаковывать архив, если он повреждён.
В принципе, любой конфиг с ошибками не подлежит извлечению, но есть одна тонкость – если отметить в перечне задач «оставить повреждённые файлы», то произойдёт распаковка. Таким образом, есть возможность открыть некоторые фото, видеозаписи, файлы мультимедиа, при этом, конечно, надо понимать, что они не будут предоставлены в первозданном виде.
Если в таких действиях нет необходимости, и нет представления о том, как разархивировать файл zip на компьютер, лучше использовать второй и третий вариант. Сам процесс длится всего несколько минут, конечно, в зависимости от объёма архива.
7-Zip: простой вариант извлечения
Архив zip распаковать можно и другим методом. Для этого существует бесплатная программа 7-Zip, к тому же, она актуальна для файлов формата rar и 7z, с которыми проводник не работает. Приложение просто скачивается и отличается лёгкой установкой и обслуживанием.
Необходимо просто нажать на архив и отметить одно из стандартных действий:
- распаковку с диалоговым окном;
- в присутствующую директорию;
- в любую выбранную папку, сразу указав название архивной информации.
Наиболее просто совершить извлечение с помощью двух последних вариантов. Если пойти в обход меню, то достаточно дважды кликнуть по файлу – он будет открыт и в окне приложения останется нажать на извлечение.
Виды ZIP-файлов
Ассоциация основного файла ZIP
.ZIP
| Формат файла: | .zip |
| Тип: | Zipped File |
Расширение ZIP файл представляет собой сжатый архив, который поддерживает сжатие без потерь данных. Он часто используется для отправки заархивированных вложений электронной почты, таким образом, что сообщение не может быть заблокировано с помощью почтовых серверов фильтров. Он также может быть использован для сокрытия типа файла или для предотвращения открытия.
| Компания: | Winrar |
| Группа: | Сжатые файлы |
| Местоположение: | HKEY_CLASSES_ROOT\.zip |
Программные обеспечения, открывающие Zipped File:
7-Zip, разработчик — Igor Pavlov
| Windows |
| Android |
| Linux |
WinRAR, разработчик — Eugene Roshal
| Windows |
| Mac |
| Android |
| Linux |
Apple Archive Utility, разработчик — Apple
| Mac |
Smith Micro StuffIt Deluxe, разработчик — Smith Micro Software
| Windows |
| Mac | |
| iOS |
| Android |
The Unarchiver, разработчик — Dag Agren, Circlesoft
| Mac |
Corel WinZip 21, разработчик — Corel
| Windows |
| Mac | |
| iOS |
| Android |
PeaZip, разработчик — Open Source
| Windows |
| Linux |
B1 Free Archiver, разработчик — The Catalina Group
| Windows |
| Mac |
| Android |
| Linux |
Incredible Bee Archiver, разработчик — Incredible Bee Ltd
| Windows |
| Mac |
p7zip, разработчик — Igor Pavlov
| Mac |
| Linux |
RARLAB RAR, разработчик — Winrar
| Mac |
| Android |
| Linux |
ZDevs ZArchiver, разработчик — Interscape
| Android |
Ассоциации других файлов ZIP
.ZIP
| Формат файла: | .zip |
| Тип: | Game Resource Archive File |
Файл ZIP используется также для файлов ресурсов во многих играх, таких как FireStarter, Falcon 4.0, Empire Earth 2 и других игр. Этот ZIP файлам могут потребоваться специальные инструменты, которые будут извлечены.
| Компания: | Open Source |
| Группа: | Файлы игр |
Программы, открывающие файлы Game Resource Archive File :
Dragon UnPACKer, разработчик — Open Source
Совместимый с:
| Windows |
.ZIP
| Формат файла: | .zip |
| Тип: | ObjectBar Theme Pack File Format |
Файл Темы пакета, связанный с ObjectBar, приложением, используемым для создания пользовательского Start Рычагов, искателей, всплывающее меню, программа пусковых установок, причалов, доков и т.д.
| Компания: | Stardock Corporation |
| Группа: | Сжатые файлы |
Программы, открывающие файлы ObjectBar Theme Pack File Format :
ObjectBar, разработчик — Stardock Corporation
Совместимый с:
| Windows |

Информация о статье
В создании этой статьи участвовала наша опытная команда редакторов и исследователей, которые проверили ее на точность и полноту.
Категории: Компьютеры и электроника
На других языках:
English: Open a .Zip File Without Winzip, Français: ouvrir un fichier .zip sans Winzip, Italiano: Aprire un File .Zip senza WinZip, Español: abrir un archivo .zip sin Winzip, Deutsch: Zip Dateien ohne WinZip öffnen, Português: Abrir um Arquivo .Zip Sem o Winzip, Nederlands: Een zipbestand openen zonder Winzip, 中文: 不用WINZIP打开.ZIP压缩文件, Bahasa Indonesia: Membuka Berkas .Zip Tanpa Winzip, ไทย: เปิดไฟล์ zip โดยไม่ใช้ winzip, العربية: فتح الملفات المضغوطة دون استخدام برنامج وين زيب, Čeština: Jak otevřít soubor ZIP bez Winzip, Tiếng Việt: Mở file .zip mà không cần phần mềm Winzip, 日本語: WinZipを使わずにZIPファイルを開く, हिन्दी: विनज़िप (Winzip) के बिना भी एक ज़िप (.Zip) फाइल खोलें (Open a .Zip File Without Winzip), Türkçe: Bir .Zip Dosyası WinZip Olmadan Nasıl Açılır, 한국어: 윈집 없이 압축 푸는 방법
Эту страницу просматривали 21 282 раза.
Была ли эта статья полезной?
Да
Нет
Unzip-Online
Данный инструмент имеет более ограниченный функционал по сравнению с остальными. Он поддерживает только форматы ZIP, RAR, 7Z и TAR. Максимальный размер загруженного файла не должен превышать 200 МБ. На сервисе размещено больше рекламных объявлений, чем на его аналогах. Сервис гарантирует пользователям, что все файлы будут удалены в течение 24 часов.
Выбрав и загрузив RAR или ZIP-архив на сайт, пользователь увидит список файлов, которые доступны для скачивания. Страницы с политикой конфиденциальности и информации о сайте не обновлялись уже несколько лет, что может говорить о прекращении поддержки сервиса разработчиками.
При помощи онлайн-сервисов
В интернете есть специальные бесплатные сервисы, через которые можно открыть и разархивировать RAR файл. Рассмотрим некоторые из них.
Unzip-online
1. Нажмите на кнопку «Разархивировать файлы».

2. Щелкните по «Выберите файл» и укажите архив на ПК для распаковки.

3. Нажмите на кнопку «Распаковать архив» и дождитесь окончания процесса извлечения. В следующем окошке будут показаны полученные данные. Для их скачивания просто щелкните по нужному файлу.

Разархиватор
Сервис помимо извлечения данных из RAR, может работать с огромным количеством других форматов. Также есть возможность указать ссылку на файл, размещенный в интернете.

Скачать данные можно как выборочно, так и целиком в zip-архиве. Такой формат легко открывается встроенными средствами Windows.

1 Onine
Загрузить файл можно одним из двух способов:
- Перетащить в окно.
- Кликнуть по кнопке «Click Here» и выбрать вручную.

Затем нужно дождаться распаковки, после которой во вкладке «Your files» будут показаны полученные данные. Скачать их можно щелкнув по значку «Загрузить».

B1 Online Archiver
Этот простой web-сайт поддерживает десятки форматов архивов. Нажмите большую синюю кнопку, чтобы загрузить файл на сайт, а затем дождитесь его загрузки и извлечения. После этого отобразится список файлов внутри архива. Нажмите на файл, который необходимо загрузить, и удалите все остальные, если они вам не нужны.
B1 автоматически удаляет извлеченные файлы после того, как пользователь покинет сайт. Для немедленного удаления файлов нужно нажать на ссылку внизу списка.
Дизайн сайта приятный и не содержит рекламу или раздражающие всплывающие окна, что делает его отличным выбором.
Резюме файла ZIP
Расширение файла ZIP имеет три тип (-ов) файла (-ов) и связано с четырнадцать различными программными обеспечениями, но главным образом с 7-Zip, разработанным Igor Pavlov. Часто они представлены в формате Zipped File.
Большинство файлов ZIP относятся к Compressed Files, однако они также могут относится к Game Files.
Файлы с расширением ZIP были идентифицированы на настольных компьютерах (и некоторых мобильных устройствах). Они полностью или частично поддерживаются Windows, Android и Linux.
Рейтинг популярности данных файлов составляет «Низкий», что означает, что они не очень распространены.
Как открыть ZIP файлы на ПК
Если Вас интересует, как открыть файлы ZIP на вашем компьютере с установленной Windows? Тогда решения, на которые вы должны положиться, и указания, которым вы должны следовать, приведены ниже.
Менеджер архивов по умолчанию
Чтобы открыть ZIP-файлы, сохраненные на вашем компьютере, вы можете сначала обратиться к стандартному диспетчеру сжатых архивов Windows, который позволяет сжимать и распаковывать файлы, относящиеся к рассматриваемому типу, не прибегая к использованию сторонних решений.
Чтобы использовать его, найдите значок ZIP-файла, который вы хотите извлечь, щелкните правой кнопкой мыши по нему и выберите пункт Извлечь все в контекстном меню.
В появившемся окне нажмите кнопку Обзор и укажите место вывода, в которое следует извлечь данные, затем выберите, следует ли автоматически отображать извлеченные файлы в конце процедуры или нет, отметив галочкой или оставив соответствующий флажок, и нажмите кнопку Извлечь.
В качестве альтернативы тому, что я только что указал, вы можете просто дважды щелкнуть по интересующему ZIP-файлу и затем перетащить файлы, которые вы хотите извлечь из архива, из открытого окна, освободив его в том положении, которое предпочитаете.
Помните, что если ZIP-файл, который вы хотите открыть, защищен паролем, вам также будет предложено ввести его, чтобы распаковать.
7-Zip
Вы предпочитаете использовать сторонние инструменты для открытия ZIP-файлов в Windows, включающие дополнительные функции? В таком случае, я предлагаю обратиться к 7-Zip. Это бесплатная программа, широко используемая и высоко ценимая пользователями. Она с открытым исходным кодом и позволяет разархивировать файлы ZIP, RAR, 7Z и т.д. Она также позволяет создавать ZIP-архивы и архивы в других форматах, а также создавать / извлекать запароленные и многотомные защищенные архивы.
Чтобы скачать её на ваш компьютер, зайдите на соответствующий сайт и нажмите ссылку Download, в соответствии с версией Windows, используемой на вашем ПК (64-битная или 32-битная), в верхней части страницы.
После завершения загрузки откройте полученный файл .exe и в окне, показанном на рабочем столе, нажмите кнопки Да, Установить и Закрыть.
После завершения установки щелкните правой кнопкой мыши значок ZIP-файла, который вы хотите извлечь, и выберите в контекстном меню, которое отображается, 7-Zip → Открыть элементы. В открывшемся окне на экране нажмите кнопку Извлечь, затем укажите место на вашем компьютере, в котором вы хотите сохранить извлеченные файлы, и нажмите кнопку ОК.
В дополнение к тому, как я уже указал, в контекстном меню вы также можете выбрать другие параметры для извлечения: указать точное местоположение в Windows, в которое нужно извлекать файлы, или извлечь конкретные элементы.
Имейте в виду, чтобы открывать защищенные паролем ZIP-файлы, при извлечении архива вам будет предложено ввести его.
Другие программы для открытия ZIP файлов на ПК
Ни одно из предложенных мною решений по открытию ZIP-файлов в Windows не убедило вас, и вы хотели бы, чтобы я порекомендовал какую-нибудь альтернативу? Сказано – сделано!
Вот список дополнительных программ, полезных для этой цели:
- WinRAR – известный менеджер сжатых архивов, который позволяет просто и быстро создавать и открывать файлы ZIP и RAR. Он платный, но вы можете попробовать его бесплатно в течение 40 дней. Впоследствии, программа продолжает работать, но с навязчивыми баннерами, которые рекомендуют покупку лицензии, и блокирует создание зашифрованных архивов RAR.
- WinZIP – это ещё один известный менеджер архивов, благодаря которому можно сжимать и распаковывать файлы этого типа, создавать сжатые архивы, защищенные шифрованием AES, и напрямую обмениваться документами в облачных сервисах хранения. Он платный, но его можно использовать в течение пробного периода в 22 дня.
Три самых распространенных архиватора для Windows:
1) WinZip — один из самых известнейших и старейших архиваторов.
Дата создания первой версии WinZip — 1989 год. Это условно-бесплатная программа, цена около 30 долларов. Умеет работать с архивами zip, zipx, lha, lzh. Умеет распаковывать файлы bz2, rar, iso, img, 7z. Ранее это был пожалуй самый популярный архиватор. Ситуация изменилась с выходом весьма неплохих бесплатных аналогов, самый достойнейший из которых — 7zip.
Установка WinZip.
Для установки архиватора WinZip нужно скачать установщик из Интернета и запустить.
Установщик обычный и затруднений вызвать не должен.
Как открыть или распаковать архив с помощью программы WinZip.
После установки у файлов с расширением ZIP должна смениться иконка. Чтобы открыть файл ZIP, RAR, 7z или ISO вам нужно будет кликнуть на нем дважды мышью и откроется программа WinZip:
Для того, что чтобы распаковать архив, Вам нужно выбрать его и кликнуть кнопку «Распаковка».
Так же, для формата zip и rar при клике правой кнопкой по файлу будет доступны пункты контекстного меню «Извлечь (Extract to)», с помощью которых так же можно быстро распаковать файл архива.
2) WinRar — ещё один именитый архиватор.
Первая версия WinRar увидела свет в 1995 году. WinRar считается одним из лучших архиваторов по соотношению степени сжатия к скорости работы.
К сожалению, тоже платная программа — стоимость лицензии на WinRar — около 35 долларов. Первоначально умел работать с архивами rar и zip. Сейчас умеет распаковывать файлы формата cab, arj, lzh, tar, gz, ace, uue, bzip, jar, iso, 7z, z.
Как установить WinRar.
Установка WinRar проста, как и у большинства программ под Windows. Скачиваем установщик и запускаем:
Выбираем папку для установки и нажимаем кнопку «Установить (Install)». После установки WinRar у архивных файлов rar измениться значок и добавятся пункты в контекстное меню.
Как открыть или распаковать архив с помощью программы WinRar.
Чтобы открыть файл rar или zip Вам нужно будет кликнуть на нем дважды мышью и откроется программа WinRar:
Чтобы распаковать архив с помощью WinRar — Вам нужно открыв архив нажать кнопку «Извлечь». Можно распаковать архив быстрее, прямо из проводника Windows с помощью клика правой кнопкой на файле архива — откроется контекстное меню, где нужно выбрать пункт «Извлечь»:
3) 7-ZIP — самый популярный на сегодняшний день архиватор для Windows.
7zip — бесплатный файловый архиватор с высокой степенью сжатия данных. Первая версия 7zip была выпущена в 1999 году. Кроме свободного распространения , архиватор 7zip стал таким популярным в первую очередь благодаря тому, что умеет полноценно работать с 7z, bzip2 (bz2, tb2, tbz, tbz2), gzip (gz, tgz), tar, zip (jar), xz, wim, а так же распаковывать архивы форматов arj, cab, chm, cpio, deb, dmg, mbr, iso, lzh (lha), lzma, msi, nsis, rar, rpm, vhd, xar, z (taz).
Установка архиватора 7Zip.
Для установки архиватора 7zip Вам нужно скачать его с официального сайта 7-zip.org и запустить установщик:
Выбрав папку для установки архиватора, нажимаем кнопку Install и ожидаем окончания установки программы. По умолчанию программа не делает ассоциации с файлами архивов, то есть чтобы архивы открывались с помощью программы 7zip — Вам надо будет настроить ассоциации. Для этого надо запустить 7zip и выбрать пункт меню «Сервис «=> «Настройки»:
На вкладке «Система» выбираем нужные типы архивов и нажимаем кнопку «Применить». После этого все выбранные типы файлов будут открываться с помощью архиватора 7zip.
Как открыть или распаковать архив с помощью программы 7zip.
Для того, чтобы открыть архив с помощью программы 7zip — нужно дважды кликнуть по нему левой кнопкой мыши. Откроется вот такое окно:
Далее для того, чтобы распаковать файл архива — Вам нужно кликнуть кнопку «Извлечь».
Так же, как и у платных собратьев, в случае с 7zip в контекстное меню Windows добавляются пункты контекстного меню:
То есть, чтобы распаковать любой из поддерживаемых типов архивов, Вы можете прямо в проводнике Windows кликнуть правой кнопкой мыши по архиву и выбрать пункт меню «7-Zip» => «Извлечь».
Способ второй — открываем архив с помощью Онлайн-архиватора.
Чтобы распаковать архив, Вам надо на главной странице сайта нажать кнопку «Browse from computer». Откроется окно выбора файла — в нем нужно выбрать архив, который будем распаковывать и нажать кнопку «Открыть». Затем нажимаем кнопку «Uncompress» и ждем результата:
Появится ссылка на распакованные файлы, которые будут храниться на сервере 3 дня.
Теперь я объясню подробнее по каждому из самых популярных типов архивов — zip, rar и iso.
Что умеет встроенный в Windows архиватор?
Возможности архиватора весьма скудные, проще говоря, их всего 2:
Возможность создать архив формата ZIP;
Возможность распаковывать аналогичные зип-архивы.
Всё! Это значит, что через него вы не сможете создавать архивы форматов RAR, 7z и другие, не сможете устанавливать на них пароли, настраивать степень сжатия и, в общем, не сможете делать практически всё то, что могут полноценные архиваторы.
Тем не менее тех возможностей хватит, чтобы побыстрому работать с ZIP, если очень нужно и почему-то нельзя быстренько взять и поставить тот же винрар
С «богатым» функционалом разобрались и теперь расскажу о том, как распаковывать архивы ZIP через этого зверя.
Что такое архивация
Архивация данных — это сжатие файлов с использованием специальных алгоритмов. Архив — контейнер, содержащий упакованные файлы.
Для чего нужно сжимать файлы:
- для экономии. Архивация позволяет сжимать цифровые данные в десятки и сотни раз без потери в качестве. К слову, не всегда архивация предполагает сжатие.
- для удобства. Если вы передаете файлы через Интернет, неудобно загружать папку целиком, со всем ее содержимым. Представьте, как вы будете передавать сотни вложенных файлов.
- для длительного хранения файлов. Резервные копии зачастую хранятся в zip/rar архивах: не только потому, что так экономней, но из-за удобства структуры: 1 файл — 1 резервная копия.
Проводники для работы с архивами — чем открыть zip на андроид
Как уже было сказано, есть проводники, позволяющие работать с архивированными документами великое множество. Притом многие из них способны работать с редкими форматами, и нагружены множеством дополнительных функций. Такие программы разделяют на два основных вида – программы-архиваторы и альтернативные программы-проводники, способные работать с архивами.
Разрабатывались не для работы с архивами, разработчики посчитали, что наличие такой возможности будет весьма полезным.
Они полностью или частично изменяют интерфейс, управление документами(в том числе, и содержащимися в архивах) становится более удобным.
Часто они способны напрямую работать с облачными сервисами, подключаться к другим устройствам через различные протоколы связи, и, конечно же, позволяют в обычном режиме открывать архивированные файлы. Удобство управления распространяется и на них.
Программы-архиваторы — специально разработаны для работы с архивированными файлами. Они могут работать не только с форматом zip, но и с другими популярными (и не очень) форматами архивов. Можно использовать следующие:
- RAR
- ZArchiver
- файловый менеджер AndroZip
- B1 Archiver zip rar unzip
Они способны работать с различными стандартами шифрования, позволяют обрабатывать файлы, находящиеся непосредственно в заархивированном хранилище, и пересылать их прямо из архива по электронной почте. В гугл плэй можно найти максимально подходящие потребностям любого пользователя.
Чтобы распаковать zip файл, я использовал классы из пакета java.util.zip *, обратившись к этому, и он работает правильно, однако, чтобы разархивировать файл размером 40 МБ 59 секунд. Когда я пробовал один и тот же zip файл в проекте iPhone (мы разрабатываем приложение для обеих платформ — Android и iPone и у которых есть возможность распаковывать zip файл и сохранять распакованный контент в SDCARD-Android или каталог документов — iPhone), это занимает всего 14 секунд. Приложение iphone использует ziparchive.
Итак, мой вопрос:
1. По сравнению с экспериментом он очищает, что распаковка и операция записи файла в SDCARD в Java потребляет больше времени по сравнению с iPhone-приложением, поэтому я решил использовать разблокировку на уровне C/С++ и операцию записи файлов с помощью NDK. Правильно ли это?
2. Я искал в google, stackoverflow, а некоторые предложили использовать minizip, но нет достаточной помощи в том, как использовать minizip в андроиде. Является ли anyboday попыткой minizip для android?
3. Я также пробовал разработку NDK для libz для достижения моей цели, так как Libz добавлен в NDK, но не получает, как его использовать. Кто-нибудь пробовал libz в NDK?
4. Есть ли какая-либо другая Framework в Java или C/С++, которая распаковывает большой ZIP файл и записывает их в SDCARD за меньшее время?
Пожалуйста, помогите мне.
Вот мой код Unzip для Java:


