Как разблокировать ipad, если забыл пароль?
Содержание:
- Как разблокировать iPad, если забыл пароль
- Восстановление резервной копии
- Восстановление с потерей данных
- Гарантированно работающий способ
- Используя iTunes
- Восстанавливаем доступ к iPad
- Если интернет медленный
- Второй способ – сброс пароля
- Снятие блокировки в результате сброса планшета на заводские настройки
- Восстановление резервной копии
- Если забыли пароль блокировки
- Разблокировка iPad с использованием iTunes
- В случае если был забыт пароль от iPad модели 2, 3 и 4
- Как «дефолтнуть» свой iPad, или как сбросить забытый пароль от учетной записи Apple ID?
- Руководство к действию
Как разблокировать iPad, если забыл пароль

 Защитный код на любимое устройство ставится во многих целях. Иногда для защиты от пытливых глаз, чтобы жена не читала сообщения, или дети не играли без разрешения. Но наступает такой момент, что в очередной раз установленный пароль, придуманный на лету, забывается. В результате множества четных попыток вернуть свое устройство вы остаетесь у «закрытой двери». Но выход есть – и как раз в этой статье мы расскажем, как разблокировать iPad, если забыл пароль.
Защитный код на любимое устройство ставится во многих целях. Иногда для защиты от пытливых глаз, чтобы жена не читала сообщения, или дети не играли без разрешения. Но наступает такой момент, что в очередной раз установленный пароль, придуманный на лету, забывается. В результате множества четных попыток вернуть свое устройство вы остаетесь у «закрытой двери». Но выход есть – и как раз в этой статье мы расскажем, как разблокировать iPad, если забыл пароль.
Ложные советы
Конечно же, в случае возникновения такой ситуации вы сразу ищете информацию в интернете. Но нужно понимать, что есть много ложных методов, которые описывают некие обходы или лазейки. Конечно, они существуют, но вероятность, что у вас нужная (как правило, не очень свежая) версия прошивки крайне мала.
Вот перечень советов, которые однозначно нужно игнорировать:
- обход защиты через экстренный вызов (этот метод когда-то работал только на iPhone);
- при установленном jailbreak, используя различные файловые менеджеры (никакой файл с паролем, конечно же, не будет доступен);
- через приложение Find My iPhone – сейчас уже нет такой возможности удалить пароль.
Так что различные гайды (особенно те, которые рассказывают о старых версиях iOS) следует воспринимать с большой долей критики.
Гарантированно работающий способ
Конечно же, самый простой и верный способ – действовать средствами самой Apple. Для удаления неудачно установленного пароля следует восстановить ваш iPad. Нужно понимать, что iTunes также не позволит этого сделать без ввода пароля, но здесь этот момент можно обойти.
Синхронизация с компьютером
В обычных условиях, просто подключив планшет к компьютеру и зайдя в программу iTunes, вы увидите, что устройство само начнет синхронизироваться и сохранять данные на компьютере. Но устройство, заблокированное паролем, нужно синхронизировать вручную.
Если у вас стоит галочка сохранения данных в облаке iCloud, то нужно ее поставить на «Компьютер». Далее нажимаете кнопку «Синхронизировать», ждете и получаете копию своего планшета на компьютере.
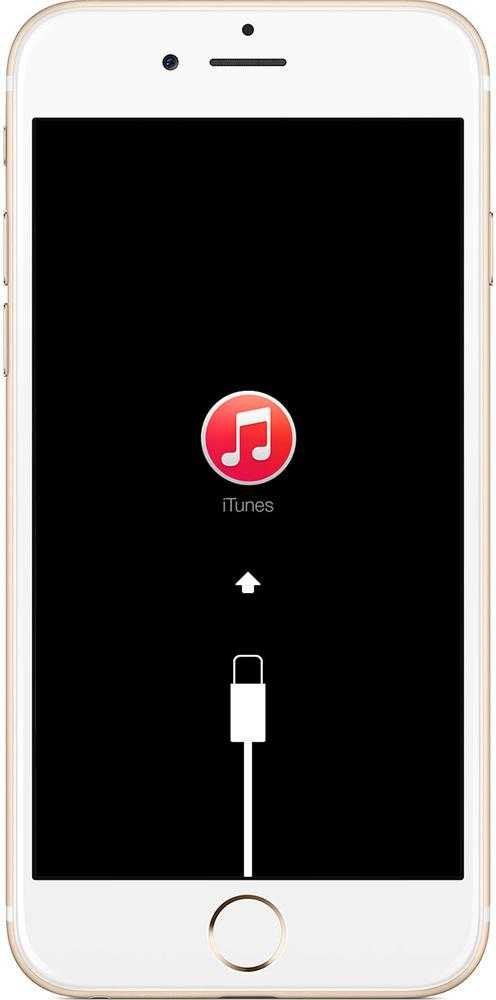
Снятие блокировки
Теперь рассмотрим последовательность: как с помощью iTunes разблокировать iPad, если забыли пароль.
| Вводим планшет в режим восстановления (DFU) | На выключенном устройстве одновременно держим кнопки питания и Home. После того как на экране загорелось яблочко, отпускаете кнопку питания и продолжаете держать кнопку Home примерно 10 секунд. Должен появиться значок USB-подключения, требующего подключения к iTunes. |
| Подключение к iTunes | В окне программы появится сообщение о том, что обнаружен планшет в режиме восстановления и программа задаст вопрос о вашем согласии на эту процедуру. |
| Синхронизация данных | В этом же режиме делаем синхронизацию, тем самым переносим все ваши файлы обратно. Для этого нужно будет указать Apple ID, на который было зарегистрировано устройство. И на выходе получаем такое же устройство, только уже без забытого пароля. |
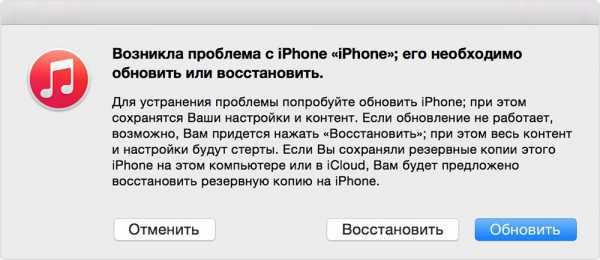
Чего не стоит делать
Если забытый вами пароль действительно нестандартный и у вас есть мало шансов его вспомнить, то лучше не предпринимать попыток ввода наугад: если вы много раз подряд введете неверный пароль, то устройство перейдет в режим «Отключено». Тогда iPad всё же можно будет восстановить, но только как новое устройство, и если у вас нет ранее сохраненной копии на компьютере, то все ваши данные успешно исчезнут.
Вместо вывода
Конечно, описанный способ не кажется таким уж простым и доступным. Все операции проделываются на собственный страх и риск. Если неожиданно отключат электричество в определенный момент восстановления, то возможна полная утрата работоспособности устройства, и тогда уже точно надо будет обращаться в специализированный сервисный центр.
Но вполне закономерно, что метод обхода пароля с такого «умного» устройства, как iPad, не может быть простым: иначе тогда утратится весь смысл использования кодового слова. Так что если вам нужен просто пароль для защиты от детей или просто от пытливых глаз, то лучше ограничиться простым 4-значным кодом. А ставить сложный цифробуквенный код можно, только сохранив его где-то еще; кстати, для генерации и хранения паролей есть специальные программы.
Что делать если забыл пароль на iPhone, iPod Touch, iPad: Видео
КАК РАЗБЛОКИРОВАТЬ ЛЮБОЙ iPhone или iPAD БЕЗ КОДА ?!
разблокировка icloud ipad
Как Разблокировать iPad Через iTunes
Как сбросить пароль на ipad?(Учёба! 2 сезон, 4 выпуск)
Восстановление резервной копии
В первую очередь предлагаем Вам заняться разблокировкой в том случае, если на компьютере имеется резервная копия устройства.
Как Вы уже поняли, данная процедура становится доступной лишь в одном случае, если ранее iPad подключался к ПК и, как следствие, к iTunes. При таком раскладе велика вероятность разблокировать его с помощью стандартного восстановления. Итак, Вы должны проделать следующие действия:
- Подключаем к PC своё устройство;
- Запускаем программу iTunes с ярлыка на рабочем столе;
- Держим кнопку включения/выключения до тех пор, пока не увидим всплывающее окно с возможность отключения гаджета. Затем держите примерно столько же кнопку «Home», пока посреди экрана не появится логотип компании;
- Нажимаем правой кнопкой мыши на значок Вашего устройства;
- Далее выбираем команду «Восстановить iPad».
Хотим уведомить Вас, что в таком случае все настройки, файлы и другие данные будут утеряны, то есть, стёрты. Однако, не стоит разочаровываться – их можно восстановить из резервной копии, на том же экране, как и под пунктом 5.

Таким образом, проблем возникнуть не должно. Но что же делать в том случае, если Вы ещё не подключали устройство к iTunes, но успели его заблокировать, а пароль не помните?
Восстановление с потерей данных
Защита конфиденциальных и важных данных с помощью пароля практикуется многими людьми, желающими защитить информацию от просмотра посторонними лицами. Примерно 2 из 10 человек когда-либо сталкивались с тем, что их планшет оказывался в чужих руках, причем без спроса. В отдельных случаях (благодаря криворукости некоторых людей) с планшетов исчезают важные данные – когда задаешь причастному лицу вопрос по поводу исчезновения файлов, в ответ следует пожимание плечами.
Результатом становится то, что владельцы планшетов защищают хранящуюся в памяти информацию с помощью пароля. Поле для его ввода появляется после вывода устройства из режима ожидания – введя пароль, можно продолжить использование планшета. Но что делать, если пароль по каким-то причинам был забыт? Существует несколько способов сброса пароля, но не все они являются рабочими.
Для удаления пароля на старых устройствах от Apple использовалось приложение «Найти iPhone», работающее и на планшетах. Благодаря этому приложению у пользователей появлялась возможность сбросить пароль путем удаленного стирания данных. Недостатком методики являлось то, что она стирала абсолютно все – в результате пользователи получали в свое распоряжение абсолютно пустой планшет. На новых устройствах такое не сработает, поэтому мы рассмотрим другой способ.
Гарантированно работающий способ
Конечно же, самый простой и верный способ – действовать средствами самой Apple. Для удаления неудачно установленного пароля следует восстановить ваш iPad. Нужно понимать, что iTunes также не позволит этого сделать без ввода пароля, но здесь этот момент можно обойти.
Синхронизация с компьютером
В обычных условиях, просто подключив планшет к компьютеру и зайдя в программу iTunes, вы увидите, что устройство само начнет синхронизироваться и сохранять данные на компьютере. Но устройство, заблокированное паролем, нужно синхронизировать вручную.
Если у вас стоит галочка сохранения данных в облаке iCloud, то нужно ее поставить на «Компьютер». Далее нажимаете кнопку «Синхронизировать», ждете и получаете копию своего планшета на компьютере.
Снятие блокировки
Теперь рассмотрим последовательность: как с помощью iTunes разблокировать iPad, если забыли пароль.
| Что делаем | Описание |
|---|---|
| Вводим планшет в режим восстановления (DFU) | На выключенном устройстве одновременно держим кнопки питания и Home. После того как на экране загорелось яблочко, отпускаете кнопку питания и продолжаете держать кнопку Home примерно 10 секунд. Должен появиться значок USB-подключения, требующего подключения к iTunes. |
| Подключение к iTunes | В окне программы появится сообщение о том, что обнаружен планшет в режиме восстановления и программа задаст вопрос о вашем согласии на эту процедуру. |
| Синхронизация данных | В этом же режиме делаем синхронизацию, тем самым переносим все ваши файлы обратно. Для этого нужно будет указать Apple ID, на который было зарегистрировано устройство. И на выходе получаем такое же устройство, только уже без забытого пароля. |
Используя iTunes
В технике Apple система защиты тщательно продумана: при неправильном вводе кода шесть раз ваше устройство блокируется. «iPad отключен, подключитесь к iTunes» – как поступить, если появилось такое сообщение?
Первым делом скачайте новую версию айтюнс, если не сделали это до сих пор. Далее следуйте приведенному алгоритму:
- Подсоедините планшет к ПК и запустите программу, если это не сучилось автоматически. То есть главное действие для решения вопроса, как разблокировать iPad, – просто подключитесь к iTunes.
- Если запрашивается код – попробуйте настроить девайс в режим восстановления: вдавите «Home» и «Включение» примерно на 10 секунд. После этого поступит предложение возобновления.
- В случае отсутствия запроса на пароль начнется автоматическая синхронизация. Потом кликайте «Восстановить устройство».
- В выпавшем окне вы сможете увидеть дату создания копии – выберите её.
После этой цепочки действий планшет будет реанимирован без пароля, который необходимо тщательнее сохранять в дальнейшем. Собственно, это и есть решение проблемы «iPad заблокирован, подключитесь к iTunes».
Восстанавливаем доступ к iPad
При разблокировке Айпэд система не дает никаких подсказок, если пользователь не может вспомнить пароль. Поэтому приходится прибегать к восстановлению из резервной копии Tunes и iCloud либо сбрасывать планшет до заводских настроек с потерей всей информации.
Способ 1: iCloud
Сервис Айклауд сработает лишь в том случае, если активирована функция «Найти iPhone» и у устройства есть доступ к мобильному интернету или Wi-Fi, то есть он подключен к сети. Для этого способа нам понадобится компьютер.
- Откройте сайт iCloud, введите свой Apple ID и пароль.
- Перейдите в раздел «Найти iPhone».

Введите пароль от учетной записи ещё раз и нажмите «Войти».

Дождитесь окончания поиска устройств Apple. На верхней панели кликните по «Все устройства» и выберите «iPad».

В появившемся окне справа нажмите «Стереть iPad».

Подтвердите выбор, кликнув «Стереть». Затем планшет автоматически перезагрузится и пользователь сможет настроить его как новое устройство либо восстановить данные через резервную копию iCloud.

Способ 2: Полный сброс
Если резервных копий iCloud и iTunes у пользователя нет, можно прибегнуть к сбросу устройства до заводских настроек. При этом все данные будут потеряны.
- Откройте программу iTunes, подключите Айпэд к компьютеру.
- Удерживайте кнопку питания и кнопку «Домой» до того момента, как экран не погаснет. После этого продолжайте удерживать кнопку «Домой» и ждите, пока в программе iTunes не появится соответствующая надпись о том, что планшет должен быть восстановлен. Нажмите «ОК».

Кликните «Восстановить iPad» – «Восстановить и обновить». Все данные при этом будут стерты, а устройство обновится до последней версии iOS.

Способ 3: iTunes
Этот способ похож на Способ 1 из этой статьи. Отличается он только тем, что здесь мы будем использовать резервную копию iTunes, которая создается каждый раз, когда устройство подключается к компьютеру и синхронизируется с ним. Ее также можно создать вручную. Для начала нам понадобится сделать шаги из статьи ниже, чтобы создать саму резервную копию в программе.
Подробнее:
После того как резервная копия создана, нужно загрузить ее на Айпэд.
- Откройте программу iTunes и кликните на значок устройства.

Перейдите в раздел «Обзор». Выберите «Этот компьютер» – «Восстановить из копии».

Если интернет медленный
В этом случае алгоритм прежний, но с одним отличием: прошивку нужно будет скачать отдельно. Apple подумала о людях с лимитированным доступом во Всемирную паутину, поэтому в iTunes есть возможность установить прошивку с диска, не скачивая её с серверов. Для этого, когда будете нажимать на кнопку «Восстановить iPad», зажмите при этом Shift. Появится окно выбора файла прошивки. Найдите, куда вы его сохранили на жёстком диске. Она должна быть с расширением *.ipsw, а дальше все по прежней схеме
Обратите внимание: пусть не быстрый, но рабочий доступ в глобальную сеть у вас всё равно должен быть, это нужно для верификации прошивки серверами Apple
Второй способ – сброс пароля
Если ваше устройство уже отключено или еще не успело это сделать, но все еще просит ввести пароль, тогда следует действовать более жестким способом. Однако он приведет к тому, что вся информация на вашем устройстве будет стерта. Если есть заранее сделанная резервная копия, это хорошо. Ну а если нет, то придется пожертвовать всеми данными для разблокировки устройства.
Данный способ разблокировки айфона пригодится в случае, если вы уже опробовали первый способ, но ничего не получилось. Теперь вы осознанно приняли решение о полном сборе телефона, в том числе и всей информации на нем. В случае, если у вас есть резервная копия устройства, то все обстоит немного легче для принятия решения о сбросе.
Внимание! Если ваша резервная копия зашифрована, то пароль так же будет сохранен вместе с ней и после восстановления устройства от вас все равно потребуется код доступа. Сброс пароля выполняется следующим образом
Для этого потребуется перевести устройство в режим восстановления – DFU. С помощью этого режима можно полностью сбросить айфон или айпад до заводских настроек
Сброс пароля выполняется следующим образом. Для этого потребуется перевести устройство в режим восстановления – DFU. С помощью этого режима можно полностью сбросить айфон или айпад до заводских настроек.
Все способы указаны для устройств Apple с версией прошивки iOS 7 и выше. Теперь вы знаете как сбросить пароль на своем девайсе.
Не пропускайте новости Apple – подписывайтесь на наш Telegram-канал, а также на YouTube-канал.
Снятие блокировки в результате сброса планшета на заводские настройки
Хотя яблочная техника считается исключительно надёжной, ситуации, когда пользователи вынуждены использовать полный сброс до заводских настроек, не так уж редки. Что влияет на такое решение? Банальная причина – забыли код/пароль к iPad, который требуется при включении. В результате многократного ввода неправильного пароля iPad оказывается заблокированным.
Блокировка также возникает, если перед сбросом планшета вы не выполнили полноценный выход из iCloud. В подобных случаях необходимо деактивировать функцию поиска:
- заходим через компьютер в сервис iCloud;
- входим в раздел «Найти мое устройство»;
- кликаем на опции «Отобразить все»;
- в появившемся списке привязанных к аккаунту устройств выбираем свой заблокированный IPad;
- кликаем на кнопке «Стереть».
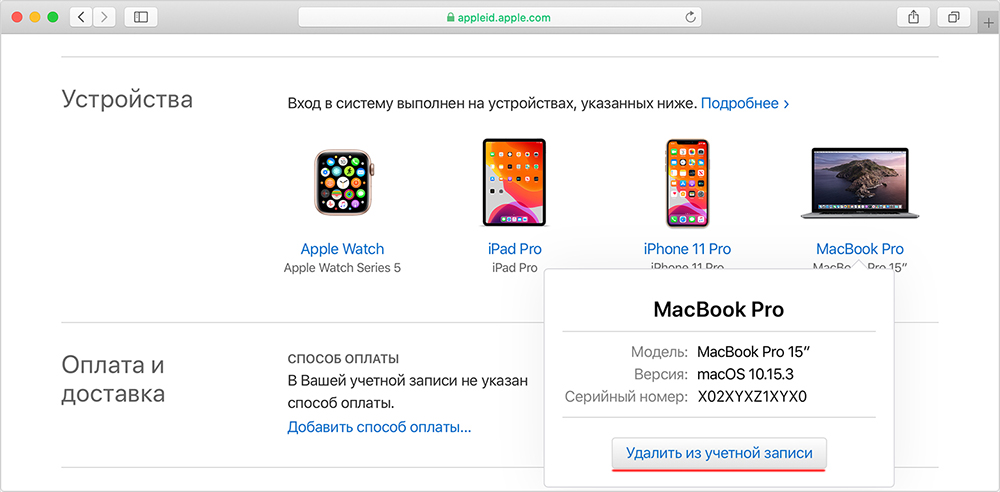
СОВЕТ. Желательно также изъять заблокированное устройство из аккаунта iCloud.
После выполнения данной процедуры перегружаем iPad. Его блокировка будет отключена. Вернуть её можно повторно активировав функцию поиска.
Самый неблагоприятный случай – когда и пароль к Apple ID вы не помните. Думаете, что разблокировать аппарат своими силами уже невозможно? Ошибаетесь. Но только при активной двухфакторной идентификации. Для восстановления доступа к планшету выбираем опцию разблокировки с использованием пароля, активировать эту функцию и в ответ на запрос ввести паспортные данные устройства.
Восстановление резервной копии
Сразу оговоримся, что этот вариант возможен только в тех случаях, когда у Вас настроено резервное копирование данных с Вашего устройства.
Копирование данных возможно в iCloud либо в iTunes — в зависимости от того, какой из этих опций Вы пользуетесь Вам будет нужно просмотреть список резервных копий либо в облачном сервисе Apple, либо в iTunes.
Задача — вспомнить момент, в который Вы решили поставить пароль. Вам, соответственно, нужна последняя резервная копия перед тем, как Вы внедрили защиту паролем. Вам придется откатить свое устройство до этой резервной копии — соответственно, данные, внесенные после установки пароля, будут утеряны.
Для восстановления Вам необходимо выполнить пункты 1-4 из первого способа, только далее не создавать новое устройство, а выбрать опцию «Восстановить из резервной копии», и далее отметить соответствующий резервный файл.
Если забыли пароль блокировки
Если код вспомнить никак не удается, придется удалить всю информацию с устройства через iTunes. Только после этого можно возобновить содержимое и все предыдущие настройки из резервной копии.
Но что делать, если забыл пароль от айпада? Если до момента утери пароля вы не позаботились о резервной копии, то восстановить данные на планшете будет невозможно. Есть несколько способов удаления информации с девайса и последующего ее возобновления:
- Если проводилась синхронизация, процедуру можно совершить через iTunes.
- В случае включенной опции «Найти iPad» и выполнения входа в iCloud – через этот облачный сервис.
- Через режим восстановления.
Таким образом, чтобы периодически не задаваться вопросом, как снять пароль с iPad, если забыл, настоятельно рекомендуем периодически копировать данные.
Использование iCloud
Если на устройстве iOS настроена функция «Найти iPad», то для процесса возобновления можно попробовать применить сервис iCloud. Итак, вы забыли пароль блокировки iPad и не знаете, что делать. В такой ситуации нужно:
- Войти на страницу iCloud с любого другого девайса или сайта.
- При запросе выполнить вход через идентификатор Apple ID.
- Щелкнуть появившийся в окне браузера список «Все устройства».
- Выбрать устройство, которое надо устранить.
- Кликнуть «Стереть» (удаляются данные на гаджете и его пароль).
После этого появится возможность возобновления из копии, или же можно будет совершить новую настройку.
Эти рекомендации пригодятся и тем, кто не знает, как снять пароль с iPad.
Режим восстановления
В таком случае вам поможет включение режима восстановления. Понятно, что после его активации вся информация на гаджете (а это установленные приложения, данные входа в еmail, фотографии и т.д.), а также код, установленный на нем, будут стерты. Представляем инструкцию, которая будет полезна и тем, кто не знает, что надо делать, если забыл пароль на iPad mini или на iPad Pro. Надо выполнить несложный алгоритм:
- Подключаем планшет к ПК и открываем iTunes.
- Осуществляем принудительную перезагрузку:
- одновременно нажимаем и удерживаем «Режим сна/Пробуждения» и «Home» до появления логотипа компании;
- продолжаем удерживать клавиши до тех пор, пока не появится интерфейс режима восстановления;
- выбираем «Восстановить».
После вышеуказанных действий приложение должно загрузить программное обеспечение для девайса. Иногда эта процедура занимает больше 15 минут. После того как вы закончите весь процесс, появится возможность совершить настройку гаджета и использовать его в привычном режиме. Кстати, эти рекомендации пригодятся и тем пользователям, которые забыли пароль iPad 4 или iPad Air.
</li>
Разблокировка iPad с использованием iTunes
Для выполнения процедуры вам потребуется иметь доверенный компьютер, а это тот, к которому ранее подключался iPad и установлен в исключения. Также должна быть ранее установлена программа и выполнена синхронизация с ней. Этот способ более преимущественный и, если ваш случай удовлетворяет условия, лучше воспользуйтесь данным вариантом.
- Подключите устройство к компьютеру, где вы выполняли синхронизацию;
- Запустите непосредственно программу iTunes, если возникнет ситуация, что все равно потребуется пароль, то попытайтесь использовать другой ПК;
- Программа будет выполнять синхронизацию и делать бекап в автоматическом режиме;
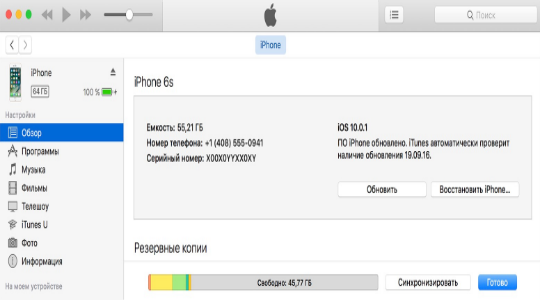
- После окончания процедуры кликните по кнопке «Восстановить iPad»;
- Теперь, когда происходит восстановление, вам необходимо в меню настройки (показывается в процессе выполнения) нажать на «Восстановить из копии iTunes»;
- Выберите в перечне наиболее подходящую резервную точку и запустите процесс отката.
Теперь мы разобрались, как разблокировать iPad не потеряв данные при этом. Увы, но остальные варианты подразумевают полную очистку планшета от всей информации и восстановление заводских настроек на нём. Сделано это с целью защитить ваши данные от взлома.
В случае если был забыт пароль от iPad модели 2, 3 и 4
Это самый простой метод для того чтобы iPad 2 и другие версии можно было разблокировать. Для этого существует два варианта действий:
1 способ
Синхронизация с резервной копией данных сохраненной в iTunes. Работает только в случае, если хоть раз была проведена синхронизация информации с сервисами Apple, а также был совершен вход в iTunes. Для получения доступа потребуется:
- Подключаем девайс к компьютеру на котором проводилась синхронизация. Делаем это с помощью прямого соединения через кабель. При подключении программа может потребовать пароль, в таком случае подключаемся к другому компьютеру;
- После подключения начнется синхронизация и на компьютере будет создана резервная копия. После завершения процесса нажимаем на пункт «Восстановить»;
- Во время процедуры появится экран с настройками, выбираем «Восстановить из копии iTunes». Выбираем iPad модели 3 или любой другой, которую требуется восстановить, а затем в зависимости от даты, нажимаем на требуемую резервную копию. После этого произойдет откат данных к прошлой версии.
Подключение кабеля к iPad
2 способ
Если девайс ни разу не синхронизировался с iTunes на ПК, тогда потребуется прибегнуть ко второму способу. Сбросу к заводским настройкам, при котором будет потеряна вся личная информация.
- Подключаем планшет к компьютеру, предварительно его выключив.
- Зажимаем клавишу «Домой», которая расположена в нижней части корпуса. Удерживаем её до момента, пока планшет не включится и не появится надпись «Подключитесь к сервису iTunes».
- В этот момент в программе на компьютере появится сообщение, что устройство перешло в режим «Восстановления», при настройке выбираем iPad – как новое устройство.
Этот метод работает как для обычных планшетов, так и для айпад мини и iPad Air.
Как «дефолтнуть» свой iPad, или как сбросить забытый пароль от учетной записи Apple ID?
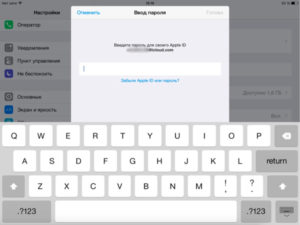
Для того, чтобы восстановить пароль от учетной записи Apple ID, у вас имеется три способа:
- При помощи получения кода восстановления на электронную почту
- При помощи правильных ответов на контрольные вопросы
- При помощи прохождения двухэтапной аутентификации (проверки).
Второй способ. При помощи правильных ответов на контрольные вопросы
Итак, для того, чтобы восстановить пароль при помощи ответов на контрольные вопросы, вам необходимо зайти на сайт, а после ввести логин от Apple ID, затем кликнуть «Далее», и теперь нужно нажать на кнопку «Ответ на контрольные вопросы». После этого система сформирует контрольные вопросы, которые вы задавали еще при регистрации своего логина в сервисе Apple. Когда вы ответите на контрольные вопросы, система предложит вам установить новый пароль.
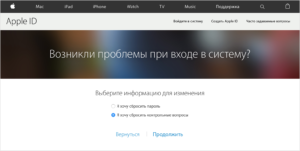
Третий способ. При помощи прохождения двухэтапной аутентификации (проверки)
Итак, для того, чтобы скинуть настройки пароля или убрать его вообще, вы можете пройти двухэтапную аутентификацию. Для этого вам необходимо зайти на сайт, а после ввести идентификатор от Apple ID, затем кликнуть «Далее», и теперь на ваш iPad поступит сообщение с кодом, который вам нужно будет ввести в поле на сайте. После этого вам будет предложено установить новый пароль.
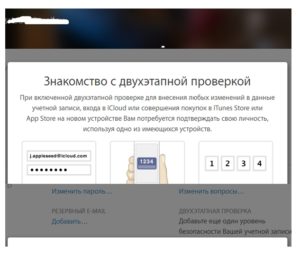
На этом мы пожалуй и закончим нашу статью!
Руководство к действию
Если всё же такое произошло, и человек забыл пароль к своему планшету, то первым делом, чтобы его разблокировать, необходимо попытаться вспомнить этот придуманный шифр.
Но если это не помогает и человек забыл пароль окончательно и бесповоротно, то целесообразным будет воспользоваться подсказкой о том, как можно разблокировать планшет.
Во-первых, количество последовательных попыток ввода неправильного пароля в айпад ограничен пятью попытками.
И, следовательно, если попытки ввести правильный пароль закончатся, то планшет заблокируется и на его экране можно будет увидеть сообщение о том, что устройство отключено.
Это выглядит примерно так, как на рисунке.
В данной ситуации, чтобы разблокировать планшет, необходимо удалить с него информацию. Это можно сделать следующими способами:
- с помощью приложения iTunes;
- используя функцию «Найти iPhone»;
- перейдя в режим восстановления.
Совет! Прежде чем восстанавливать пароль от айпада, необходимо создать резервную копию содержащихся в нём данных, так как в процесс удаления пароля iOS будет переустановлена, а все данные из неё сотрутся.
Также желательно время от времени делать резервные копии, сохраняя данные, которые хранятся на планшете. Резервное копирование необходимо для тех, кто хранит на своём гаджете ценную информацию.
Поскольку даже если планшет будет утерян, восстановить данные не составит большого труда.
Резервные копии удобно создавать при помощи программ айтьюнс или айклауд.
Первая из них сохраняет всю информацию полностью, и этот процесс может занять длительное время, вторая же создаёт резервные копии только при помощи wi-fi и скорость её работы зависит от скорости интернета.
Причём одновременно использовать данные программы невозможно, поскольку они деактивируют друг друга.


