Как разблокировать ipad, заблокированный из-за неправильно введённого пароля
Содержание:
- Снятие блокировки после сброса на заводские настройки
- РЕШЕНИЕ:
- Что делать, если вы забыли код разблокировки с вашего iPhone или iPad
- Используя iTunes
- Как разблокировать iPad — инструкция
- Восстановление резервной копии
- Разблокировка аккаунта Apple ID
- Восстановление при помощи «iCloud»
- Как разблокировать iPad через утилиту iTunes, если забыл пароль
- Сброс пароля с помощью функции «Найти iPhone» в iCloud
- Восстановление пароля ограничений
- Как взломать блокировку
- Инструкция к действию — Как разблокировать айпад если забыл пароль
- Восстановление при помощи режима «DFU»
- Часть 4: резервные файлы данных iOS для восстановления удаленных / потерянных на iPhone / iPad / iPod
Снятие блокировки после сброса на заводские настройки
Как бы ни был стабилен Айпад, бывают ситуации, когда владелец вынужден прибегнуть к процедуре полного стирания данных и возврата на заводские настройки. Часто люди просто забывают установленный при регистрации своего идентификатора пароль. Что делать в этом случае, ведь устройство при включении сразу блокируется?
Данная ситуация неизбежна, если перед сбросом не был сделан выход из iCloud. Владелец планшета в этом случае должен сбросить настройку функции поиска устройства. Для этого:
- на любом компьютере войти в iCloud;
- перейти в сектор Найти мое устройство;
- выбрать отобразить все;
- найти в списке планшет, на котором запрашивается пароль блокировки;
- выбрать заблокированное изделие;
- выбрать пункт стереть.
Совет! Рекомендуется также удалить заблокированный планшет из учетной записи. Для этого нужно выбрать соответствующую кнопку на экране.
После этой процедуры требуется перезагрузить свой планшет. Блокировка повторно включится только тогда, когда будет активирована опция Найти мое устройство.
Но что делать, если владелец не помнит id, под которым регистрировался в системе? Для этого производитель предусмотрел еще одну возможность разблокировать устройство. Это можно сделать, если активирована опция двухфакторной идентификации. Чтобы воспользоваться этим методом, нужно выбрать опцию разблокировки по коду-паролю, активировать разблокировку по паролю планшета и ввести данные, указанные в паспорте.
РЕШЕНИЕ:
Если устройство было ранее синхронизировано с iTunes
Можно будет выполнить сброс кода-пароля путем восстановления устройства.
- Подключите устройство к компьютеру, с которым обычно выполняется синхронизация, и откройте программу iTunes. Примечание. Если в программе iTunes предлагается ввести код-пароль, попробуйте выполнить процедуру на другом компьютере, с которым выполнялась синхронизация. Или перейдите к разделу «Если устройство никогда не синхронизировалось с iTunes» ниже.
- Нажмите устройство правой кнопкой мыши в левом столбце и выберите Создать резервную копию.
- По завершении резервного копирования выберите команду Восстановить.
- По завершении выполните восстановление из самой последней резервной копии.
Если устройство никогда не синхронизировалось с iTunes
Внимание. После восстановления данным способом вся информация с устройства удаляется
При подключении устройства может появиться следующее сообщение об ошибке: «iTunes не удалось соединиться c , так как устройство защищено код-паролем. Необходимо ввести код-пароль на , прежде чем устройство можно будет использовать с iTunes».

- Отсоедините кабель USB от устройства, но оставьте другой конец кабеля подключенным к порту USB компьютера.
- Выключите устройство: нажмите и удерживайте кнопку «Режим сна/Пробуждение» в течение нескольких секунд, пока не появится красный бегунок, затем передвиньте его. Дождитесь выключения устройства.
- Удерживая нажатой кнопку «Домой», повторно подсоедините кабель USB к устройству. Устройство должно включиться.
- Удерживайте клавишу «Домой» нажатой до тех пор, пока не появится сообщение «Подключитесь к iTunes». При появлении следующего экрана отпустите кнопку «Домой».
- В iTunes должно появиться предупреждение о том, что обнаружено устройство в режиме восстановления. Нажмите кнопку «OK», а затем нажмите «Восстановить» для восстановления устройства.
Примечание. Можно настроить устройство так, чтобы после 10 раз ввода неверного пароля подряд выполнялась очистка устройства. По умолчанию этот параметр отключен. Включить этот параметр можно в меню Настройки > Основные > Защита паролем.
Что делать, если вы забыли код разблокировки с вашего iPhone или iPad
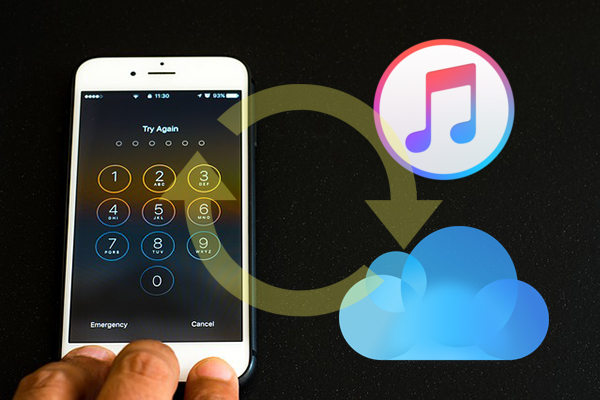
Если вы забыли код разблокировки o PIN-КОД из вашего iPhone o iPad и, ранее, не созданы Touch ID, Вы не оставили нет иного выбора, кроме как Сброс Ваш телефон или планшет заводские значения по умолчанию для, Впоследствии, для выполнения восстановление Ваше содержание, в случае, если у вас Синхронизация с iCloud или через Резервное копирование сделал через iTunes.
Даже имея имя пользователя и пароль вашей учетной записи iCloud, Существует нет возможность обойти код разблокировки, Поэтому единственный вариант восстановление Ваш телефон. Как бы то ни было, Информация о вашем устройстве будут потеряны. После удаления ваше содержание, Вы будете иметь возможность восстановить то, что вы был, По словам дело.
В операционной системе iOS из Яблоко, они очень серьезно Безопасность, Поэтому, даже после установки Touch ID, Если вы делаете перезагрузка вашего устройства, Сначала вы должны подписать код разблокировки то же самое. Если ввести код разблокировки неправильно в шесть раз, Ваше устройство будет заблокирован в определенное время, так что в случае что ваш телефон попадает в руки которые находятся вне, Она имеет много вариантов, чтобы разблокировать его.
Восстановление из резервной копии из iTunes
Если вы уже ранее сделали Резервное копирование с вашего iPhone или iPad к компьютеру или Mac через iTunes, у вас есть счастье быть в состоянии восстановить его. Для этого, Подключите ваш телефон или планшетный ПК к компьютеру, где у вас есть с Открыть iTunes. В случае что iTunes не запрашивает пароль или код доступа, Перейти на дисплей Обзор устройства и резервное копирование.
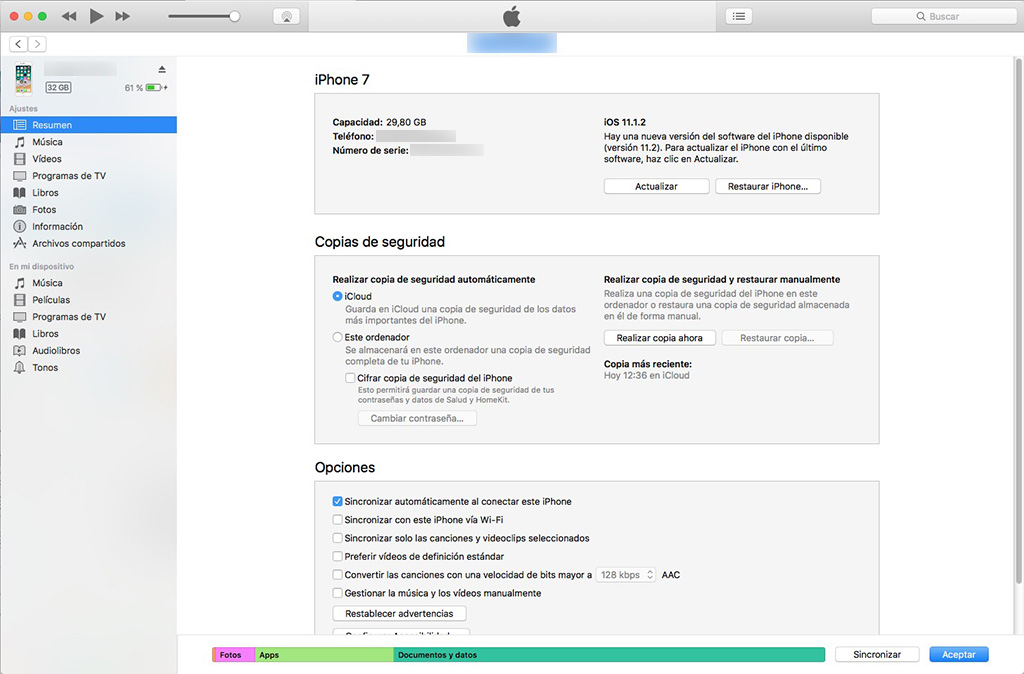
Раз, Восстанавливает Ваш телефон с этой копией, который вы только что создали, позволяет настроить новый код доступа в процессе ее.
Если, С другой стороны, iTunes вы запросы код доступа или пароль, Этот параметр не будет жизнеспособным, и вы должны попытаться исправить это в противном случае.
Удаление iPhone от найти мой iPhone
Если не sincronizaste Ваш iPhone или iPad с iTunes, но если у вас Активные возможность Найти мой iPhone и Синхронизация с iCloud, Попробуйте войти на веб-странице iCloud, Икона Найти и, Однажды расположен, Нажмите на то же самое.

Вам будет показан Коробка где у вас есть возможность Удалить ваш iPhone или iPad.
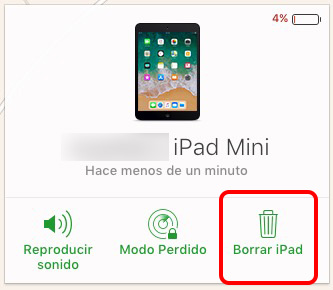
Однажды ваш Телефон или планшетный ПК должна быть удалено у вас есть возможность восстановить его от одного Резервное копирование ранее сделаны в iCloud, также, давая вам возможность ввести новый код разблокировать.
Удалите содержимое вашего iPhone от режима восстановления
Если, С другой стороны, не было сделал нет Резервное копирование или в iTunes или в iCloud, Вы потеряли содержание, которое вы имели на вашем телефоне. Вы можете просто вернуться к активной и функциональных, но как, если вы получили это новый завод. Что-то что-то!
Для этого, нужно ПК или Mac что у вас установлены iTunes. Подключите телефон к компьютеру с USB-кабель, Откройте iTunes и держать кнопки Зажигания и начать (Главная) под давлением в то же время, Что будет делать ваш iPhone или iPad — перезагрузка силы. В отношении iPhone 7 или выше, нажимаемые клавиши являются о Мощность и громкости. Нажимайте эти клавиши, пока на экране вашего компьютера, на iTunes, появляется Сообщение что показывает вам, что есть проблема с телефона или планшета, который требует обновления или отката.
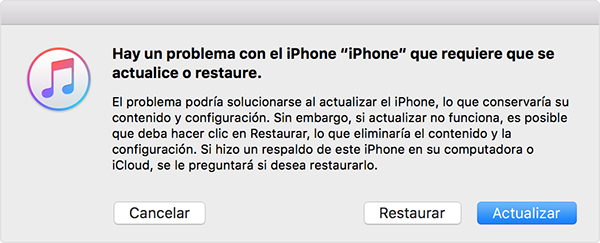
В этот момент, просто Обновление или восстановление вашего устройства, который будет делать, что это удалить Вся информация, которая была, и сделать его таким, что вышли из Фабрика.
После того как вы сделали, не забудьте включить копии в iCloud, или если вы не имеете ваши вещи в облаке, для выполнения Резервное копирование периодические время через iTunes.
Используя iTunes
В технике Apple система защиты тщательно продумана: при неправильном вводе кода шесть раз ваше устройство блокируется. «iPad отключен, подключитесь к iTunes» – как поступить, если появилось такое сообщение?
Первым делом скачайте новую версию айтюнс, если не сделали это до сих пор. Далее следуйте приведенному алгоритму:
- Подсоедините планшет к ПК и запустите программу, если это не сучилось автоматически. То есть главное действие для решения вопроса, как разблокировать iPad, – просто подключитесь к iTunes.
- Если запрашивается код – попробуйте настроить девайс в режим восстановления: вдавите «Home» и «Включение» примерно на 10 секунд. После этого поступит предложение возобновления.
- В случае отсутствия запроса на пароль начнется автоматическая синхронизация. Потом кликайте «Восстановить устройство».
- В выпавшем окне вы сможете увидеть дату создания копии – выберите её.
После этой цепочки действий планшет будет реанимирован без пароля, который необходимо тщательнее сохранять в дальнейшем. Собственно, это и есть решение проблемы «iPad заблокирован, подключитесь к iTunes».
Как разблокировать iPad — инструкция
- Восстановление с потерей данных
- Восстановление без потери данных
Планшетные ПК Apple iPad являются устройствами персонального использования. Но некоторых людей так и тянет заглянуть в чужой планшет и посмотреть, что там есть. Аналогичная привычка есть и у детей, в результате чего конфиденциальность и сохранность хранящейся на устройстве информации подвергается опасности. Выход один – установить защитный пароль. Но его легко забыть, из-за чего использование планшета становится невозможным. Как разблокировать iPad и что для этого нужно?
Защита конфиденциальных и важных данных с помощью пароля практикуется многими людьми, желающими защитить информацию от просмотра посторонними лицами. Примерно 2 из 10 человек когда-либо сталкивались с тем, что их планшет оказывался в чужих руках, причем без спроса. В отдельных случаях (благодаря криворукости некоторых людей) с планшетов исчезают важные данные – когда задаешь причастному лицу вопрос по поводу исчезновения файлов, в ответ следует пожимание плечами.
Результатом становится то, что владельцы планшетов защищают хранящуюся в памяти информацию с помощью пароля. Поле для его ввода появляется после вывода устройства из режима ожидания – введя пароль, можно продолжить использование планшета. Но что делать, если пароль по каким-то причинам был забыт? Существует несколько способов сброса пароля, но не все они являются рабочими.
Для удаления пароля на старых устройствах от Apple использовалось приложение Найти iPhone, работающее и на планшетах. Благодаря этому приложению у пользователей появлялась возможность сбросить пароль путем удаленного стирания данных. Недостатком методики являлось то, что она стирала абсолютно все – в результате пользователи получали в свое распоряжение абсолютно пустой планшет. На новых устройствах такое не сработает, поэтому мы рассмотрим другой способ.
Если информация конфиденциальная, то она представляет собой определенную ценность. Это означает, что для восстановления работоспособности iPad нужно выполнить сброс защитного пароля без удаления информации. И такие способы действительно есть – для этого используется восстановление из резервной копии.
Если вы забыли защитный пароль, не пытайтесь вспомнить его методом перебора. Во-первых, вряд ли вы вспомните заветные цифры и буквы. А во-вторых, после нескольких неудачных попыток устройство на некоторое время заблокируется.
Как разблокировать iPad, если забыл пароль? Для этого необходимо воспользоваться процедурой разблокировки с помощью программы iTunes. Запускаем программу, подключаем планшет, после чего дожидаемся завершения синхронизации – она работает даже тогда, когда планшет находится в режиме ожидания. После сохранения данных заходим в обзор устройства и нажимаем на кнопку «Восстановить iPad» — устройство будет сброшено. После перезагрузки и начальной настройки вы сможете снова закачать данные в свой планшет.
Вы регулярно сохраняете резервные копии своего устройства? Тогда вы можете воспользоваться функцией «Восстановить из копии», после чего выбрать самую последнюю копию.
Если этот способ не сработал, и вы не смогли что-либо сделать с устройством, не стоит отчаиваться и бежать в сервисный центр. Как разблокировать iPad, если он заблокирован? Для этого вы можете воспользоваться режимом DFU. Перед этим нужно провести синхронизацию данных, подключив устройство к компьютеру и запустив iTunes. Синхронизируемые данные должны быть сохранены не в облачном сервисе iCloud, а на компьютере – поставьте соответствующую галочку в настройках синхронизации.
После того как все данные будут сохранены, введите устройство в режим DFU, нажав на кнопку «Домой» и на кнопку включения/выключения (планшет должен быть подключен к компьютеру, на котором запущен iTunes). Спустя некоторое время на дисплее iPad отобразится логотип производителя – на этом моменте отпускаем кнопку включения/выключения и ждем, пока iTunes запустит процедуру восстановления.
Далее у вас будет два решения:
- Восстановить iPad из резервной копии;
- Восстановить iPad как новое устройство.
Выбираем второй пункт, приводим планшет в работоспособное состояние, после чего заливаем на него синхронизированные данные.
Если вы опять захотите защитить конфиденциальную или важную информацию с помощью пароля, запишите его на каком-нибудь надежном носителе – мы рекомендуем записать его на бумагу и положить лист в коробку из-под планшета или поместить ее в сейф (или в любое другое надежное место).
Попытки восстановить работоспособность устройства ни к чему не привели? Тогда мы рекомендуем обратиться в сервисный центр, где планшетом займутся опытные специалисты.
Восстановление резервной копии
Сразу оговоримся, что этот вариант возможен только в тех случаях, когда у Вас настроено резервное копирование данных с Вашего устройства.
Копирование данных возможно в iCloud либо в iTunes — в зависимости от того, какой из этих опций Вы пользуетесь Вам будет нужно просмотреть список резервных копий либо в облачном сервисе Apple, либо в iTunes.
Задача — вспомнить момент, в который Вы решили поставить пароль. Вам, соответственно, нужна последняя резервная копия перед тем, как Вы внедрили защиту паролем. Вам придется откатить свое устройство до этой резервной копии — соответственно, данные, внесенные после установки пароля, будут утеряны.
Для восстановления Вам необходимо выполнить пункты 1-4 из первого способа, только далее не создавать новое устройство, а выбрать опцию «Восстановить из резервной копии«, и далее отметить соответствующий резервный файл.
Разблокировка аккаунта Apple ID

Для выполнения этой процедуры предусмотрены три стандартных метода:
- посредством электронного почтового ящика;
- ответы на контрольные вопросы;
- двухэтапная проверка.
- Зайдите на https://appleid.apple.com/ru/ и введите ваш идентификатор в Apple ID, нажмите «Далее»;
- На почту после этого придет сообщение, следуя прописанным в нем действиям вы сможете сбросить текущий пароль.
Процедура сброса пароля при ответе на контрольные вопросы займет несколько больше времени. Задействовать эту возможность можно на вышеназванном сайте, указав соответствующий пункт в окне выбора способа сброса. Здесь потребуется указать свою дату рождения, записанную при регистрации apple-аккаунта, а также ответить на пару контрольных вопросов.
Двухэтапная проверка
Этот способ подойдет, если вами была настроена эта процедура. Понадобятся доверенное устройство и ключ. Порядок сброса следующий:
- Введите в соответствующем поле на указанном сайте ваш ключ;
- Чтобы восстановить Apple ID, выберите доверенное устройство, на которое придет код подтверждения;
Далее останется ввести новый пароль и нажать кнопку сброса. На сайте aggle.ru можно найти другую интересующую вас информацию по iTunes и устройствам Apple.
Пожаловаться на контент
Восстановление при помощи «iCloud»
Если на вашем заблокированном планшете была установлена и настроена функция «Найти iPad», то восстановление данных можно произвести через программу «iCloud». Для этого войдите в интернет с любого устройства и перейдите на сайт «iCloud.com», где выполните вход в свою учетную запись ID.
Здесь программа начнет требовать введения пароля учетной записи (не путайте с паролем блокировки айпада) и ID Apple (номер ID устройства указан на планшете). Введите данные учетной записи, чтобы получить доступ для «iCloud».
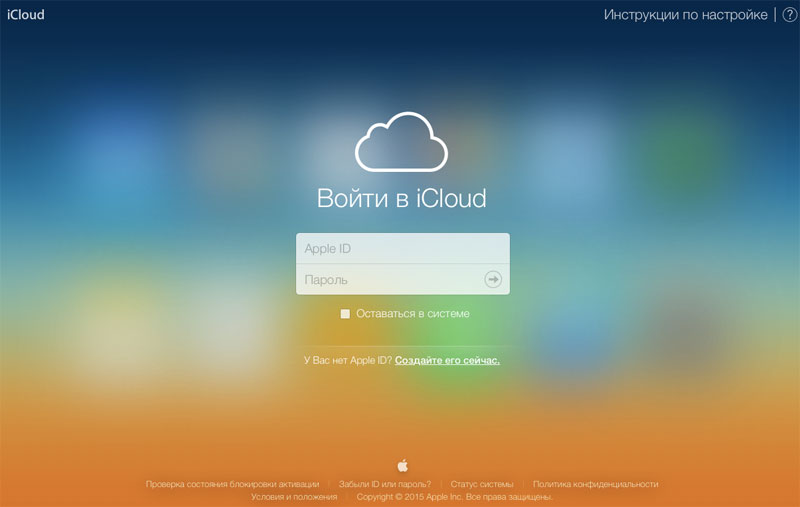
В открывшейся программе «iCloud» откройте перечень меню и выберите вверху «Все устройства». В этом разделе найдите свой iPad ID и нажмите опцию «Стереть iPad». При этом все данные с планшета исчезнут вместе с забытым паролем. Далее выберите пункт «Восстанавливать iPad из резервной копии» (если такая есть) или нажмите команду «Настроить iPad как новый» (если резервной копии нет)
При этом важно, чтобы заблокированный айпад c ID находился в сети интернет, так как найти его можно только таким способом
Как разблокировать iPad через утилиту iTunes, если забыл пароль
Эта столь нелюбимая многими утилита многофункциональна, и одной из её функций является создание резервной копии, позволяющей в случае непредвиденных ситуаций восстановить персональные данные владельца, включая основной пароль. Она же используется для аварийного сброса таких данных. Например, в случае кражи устройства. Но что делать, если вы не сторонник бекапов? Если при этом вы забыли пароль от своего Apple ID, разблокировать устройство с последующим восстановлением из резервной копии, понятное дело, не получится. Если при этом вы не синхронизировали планшет с утилитой, всё, что вам остаётся сделать, – перепрошить планшет. Но если вы были предусмотрительными хотя бы частично, восстановить iPad после блокировки с помощью iTunes будет возможно.
Когда синхронизация была включена и уже проводилась, а на компьютере имеется довольно свежая резервная копия, запуск iTunes снова запустить процедуру синхронизации. Даже когда iPad выключен.
Итак, опишем алгоритм, позволяющий восстановить заблокированный iPad через программу iTunes:
- выключите планшет;
- подключите iPad к ПК, удерживая при этом зажатой кнопку включения;
- в результате в портативном устройстве активируется режим восстановления;
- в случае отсутствия подключения к интернету или при использовании тарифа с лимитированным трафиком прошивку нужно скачать на компьютер загодя, через страницу org/ios. Здесь нужно выбрать версию для вашей модели планшета: третью 2018 года – для iPad Pro с размером экрана 12,9 или 11,9 дюймов, или прошивку версии 5 (2017 год выпуска) или 6 (появилась в 2018 году) для 9,7-дюймового планшета;
- как только утилита сообщит о распознании подключённого планшета, необходимо во вкладке «Обзор» нажать на кнопку «Восстановить iPad»;
- при варианте предварительно скачанной прошивки жмём Shift + Восстановить. Если доступ к интернету имеется, а в iCloud имеется ранее сохранённая резервная, ваш выбор – кнопка «Восстановить из копии». Осталось дождаться окончания восстановления, с потерей персональных данных или без неё.
ВНИМАНИЕ. Если у вас уже имеется печальный опыт, можно настроить iPad таким образом, чтобы в следующий раз, когда вы неправильно введёте пароль, данные удалялись с аппарата автоматически, а при подключении к iTunes работа планшета восстанавливалась.
Сброс пароля с помощью функции «Найти iPhone» в iCloud
Данный способ подойдет только в том случае, если на устройстве iOS активирована и настроена функция «Найти iPhone», а телефон или планшет подключены к Интернет через мобильную или Wi-Fi сеть.
Шаг 1 Возьмите любой компьютер, планшет или смартфон с доступом в Интернет
Шаг 3 Введите свой Apple ID и пароль
Шаг 4 Перед вами откроется страница с картой, в самой верху по центру кликните на Все устройства и выберите свой iPhone
Обратите внимание, если iPhone или iPad подключены к Интернет, то слева возле картинки устройства будет гореть зеленый индикатор (кружочек) и на карте будет указанно место положения устройства. Если же будет гореть серый индикатор, а под названием гаджета будет надпись «Оффлайн», тогда проверьте имеет ли устройство доступ к Интернет
Шаг 5 Кликните Стереть "устройство" и подтвердите действие в появившемся всплывающем окне
Шаг 6 Введите пароль от Apple ID и кликните Далее . У вас попросят указать номер телефона и текстовое сообщение, которые можно пропустить, в конце кликните по кнопке Готово , чтобы приступить к удалению данных и пароля
Спустя несколько минут Вы получите разблокированное устройство и сможете приступить к его настройке.
Восстановление пароля ограничений
Этот шифр часто используют родители, так как основное его предназначение – сделать недоступными определенные функции планшета. Если вы относитесь к тем пользователям, кто забыл пароль ограничений на iPad, вам поможет нижеприведенная инструкция
Но важно помнить, что такой способ можно использовать только на устройствах с Jailbreak:
- Сначала рекомендация тем, кто не знает, как включить айпад, если забыл пароль ограничений, – закачайте бесплатное приложение .
- Подключите ваш гаджет к ПК, запустите iTunes.
- Перейдите на вкладку своего устройства и найдите опцию «Создать копию сейчас».
- В iBackupBot выберите свой iPad, на котором хотите удалить старый код родительского контроля.
- Кликните дважды по файлу com.apple.springboard.plist в папке «Preferences», для того чтобы открыть для редактирования.
- В конце документа перед закрывающим тегом </dict> вставьте <key>SBParentalControlsPIN</key><string>0000</string>.
- Сохраните файл и закройте утилиту.
- Откройте iTunes и восстановите свой девайс из конечной резервной копии, в которую вносились изменения.
- После возобновления перейдите «Настройки»-«Основные»-«Ограничения».
- Введите код четыре нуля.
Таким образом, как узнать пароль от iPad (ограничений), мы разобрались. А после всех шагов можно задать новый шифр ограничений или отключить их вообще.
Этим же советам нужно следовать, если кто-либо вдруг на iPad 2 забыл пароль для родительского контроля.
Через Pinfinderv
Если времени мало, но вы ломаете голову над тем, как вспомнить пароль на iPad, есть отличный способ – через Pinfinder. Для этого:
- Копируем информацию через iTunes.
- Запускаем Pinfinder: в браузер ПК вставляем ссылку https://github.com/gwatts/pinfinder/releases и переходим на нее.
- На открывшейся странице выбираем нужный файл (выбор зависит от вашей ОС) и жмем на него.
- Запускаем утилиту.
- Приложение само найдет резервную копию iPad и покажет забытый код ограничений.
Таким образом, когда мы не знаем, что делать, если забыл пароль на iPad (для ограничений), – требуется всего несколько минут для его возобновления. Однако в будущем для родительского контроля лучше использовать не очень сложную комбинацию, так как, скорее всего, список заблокированных функций вы будете менять, а через какое-то время можете вообще отказаться от него. А из-за того что используете вы этот шифр редко, забыть его будет легко.
Бытует мнение что, есть универсальный пароль для iPad. Но это не так – придумать секретную комбинацию должен владелец девайса.
Как взломать блокировку
Методика, как обойти блокировку активации на Айпад, предназначена для сложных случаев. Она весьма длительна, но, по отзывам множества пользователей, действительно работает. Метод пригодится, когда владелец устройства не помнит id, пароль, другие данные. Он работает даже на планшете, с которого не стерты данные владельца.
- Вставив СИМ в Айпад, последний включают.
- При появлении экрана с запросом пароля, через диспетчер управления активируют режим полета и вытаскивают карту из слота.
- Время на подбор одной из 10000 комбинаций пароля ограничено только зарядом батареи.
- Когда нужная комбинация подобрана — система разблокируется.
- Следует зайти в настройки iCloud и переписать идентификатор бывшего владельца.
- С компьютера или ноутбука нужно на сайте восстановления пароля ввести записанный идентификатор.
- Запросить письмо для восстановления доступа.
- Включить Wi-Fi на планшете.
- Запустить почтовый клиент, зайти в письмо с восстановлением доступа.
- Как только страница загрузится — отключить интернет.
Полученная ссылка внутри письма вбивается в браузер на компьютере. Система запросит новый пароль. После этого на планшете делается вход в систему для удаления данных об устройстве. Это отключает функцию поиска, а, следовательно — блокировку активации.
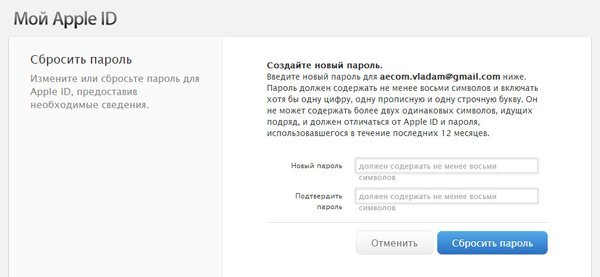
Дальше можно сбрасывать планшет на заводские настройки. При запуске регистрируется новая учетная запись с присвоением Apple ID, процедура полностью идентична первому включению планшета.
Инструкция к действию — Как разблокировать айпад если забыл пароль
Как бы это банально не звучало, но первым делом, в таких ситуациях, следует просто попытаться вспомнить комбинацию. Также в айпаде всегда есть функция подсказки, поэтому если вспомнить не удается, то следует обратиться к подсказке.
Стоит также уточнить, что подряд можно ввести только пять неверных паролей. Если же все попытки ввести пароль будут неправильными, топ планшет автоматически станет заблокированным, а на экране появится текст, говорящий о том, что айпад заблокирован.
Это выглядит следующим образом:
В таком случае, для разблокировки планшета необходимо очистить его от информации. Для проведения такой процедуры существуют такие способы:
- Во-первых, это можно сделать используя приложение iTunes.
- Во-вторых, можно воспользоваться функцией «Найти Айфон».
- Последним же вариантом является использование режима восстановления.
Такая функция является очень полезной не только при восстановлении пароля. Резервное копирование следует периодически проводить, если на устройстве храниться какая-либо ценная информация. Ведь даже в случае потери планшета, данные можно будет с легкостью вернуть.
Для создания резервных копий можно использовать такие программы, как iTunes или iCloud. Используя первую программу, абсолютна вся информация будет сохранена, но на это понадобится приличное количество времени. Для пользования второй программы понадобится только wi-fi, скорость которого и будет ключевым фактором в быстродействии. Также следует заметить, что использовать сразу две программы не получиться, так как они мешают работе друг друга, и поэтому отключаются.
Восстановление при помощи режима «DFU»
Существует еще один способ восстановления пароля на iPad через режим жесткого восстановления с названием «DFU». Для этого также необходимо подключить заблокированное устройство к компьютеру с установленной программой «iTunes», при помощи кабеля. Айпад при этом нужно выключить, чтоб экран полностью погас.
Далее зажмите кнопку «Power» и кнопку «Home» одновременно около 10 секунд, а затем кнопку включения нужно отпустить, а домашнюю кнопку продолжайте удерживать еще пару-тройку секунд. Айпад перейдет в режим «DFU», когда его экран станет совершенно черным и безжизненным, при этом никакие процессы не будут отображаться на нем.
Обратите внимание: не должны гореть индикатор блокировки или яблочный логотип!
Если вы нашли ошибку, пожалуйста, выделите фрагмент текста и нажмите Ctrl+Enter
.
 «Яблочная» компания предлагает пользователям гаджетов защищать свои данные через блокировку при помощи специального кода. Но известно, что при неправильном вводе пароля шесть раз подряд девайс будет заблокирован, а на экране появится сообщение о деактивации устройства. Но что делать тем, кто вдруг забыл пароль iPad? Попробуем в этом разобраться.
«Яблочная» компания предлагает пользователям гаджетов защищать свои данные через блокировку при помощи специального кода. Но известно, что при неправильном вводе пароля шесть раз подряд девайс будет заблокирован, а на экране появится сообщение о деактивации устройства. Но что делать тем, кто вдруг забыл пароль iPad? Попробуем в этом разобраться.
Если код вспомнить никак не удается, придется удалить всю информацию с устройства через iTunes. Только после этого можно возобновить содержимое и все предыдущие настройки из резервной копии.
Но что делать, если забыл пароль от айпада? Если до момента утери пароля вы не позаботились о резервной копии, то восстановить данные на планшете будет невозможно. Есть несколько способов удаления информации с девайса и последующего ее возобновления:
- Если проводилась синхронизация, процедуру можно совершить через iTunes.
- В случае включенной опции «Найти iPad» и выполнения входа в iCloud – через этот облачный сервис.
- Через режим восстановления.
Таким образом, чтобы периодически не задаваться вопросом, как снять пароль с iPad, если забыл, настоятельно рекомендуем периодически копировать данные.
Если пользователь забыл пароль на iPad, выполняются следующие шаги:
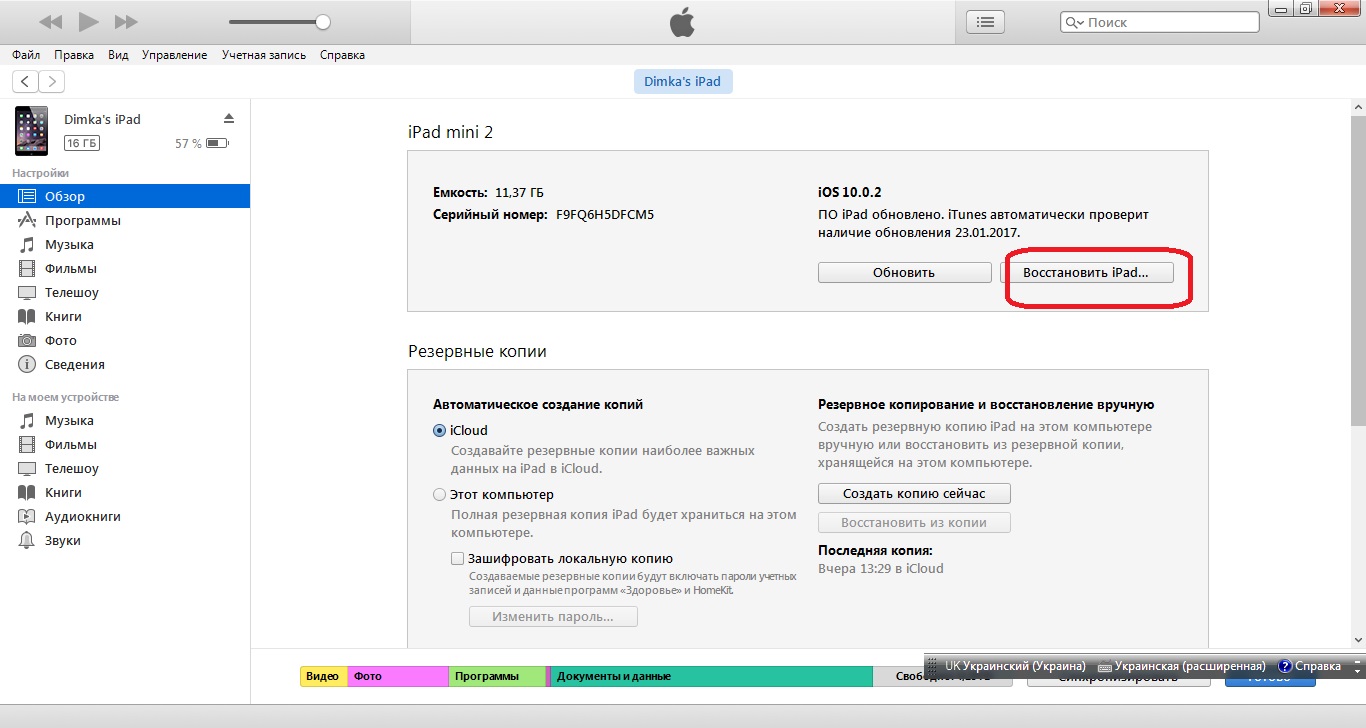
Использование iCloud
Если на устройстве iOS настроена функция «Найти iPad», то для процесса возобновления можно попробовать применить сервис iCloud. Итак, вы забыли пароль блокировки iPad и не знаете, что делать. В такой ситуации нужно:
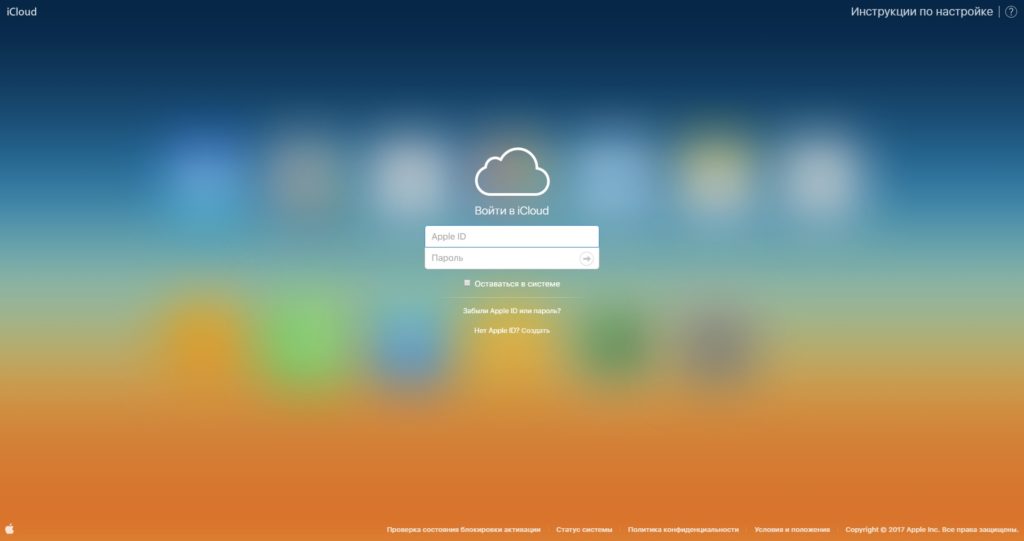
После этого появится возможность возобновления из копии, или же можно будет совершить новую настройку.
Режим восстановления
В таком случае вам поможет включение режима восстановления. Понятно, что после его активации вся информация на гаджете (а это установленные приложения, данные входа в еmail, фотографии и т.д.), а также код, установленный на нем, будут стерты. Представляем инструкцию, которая будет полезна и тем, кто не знает, что надо делать, если забыл пароль на iPad mini или на iPad Pro. Надо выполнить несложный алгоритм:
- Подключаем планшет к ПК и открываем iTunes.
- Осуществляем принудительную перезагрузку:
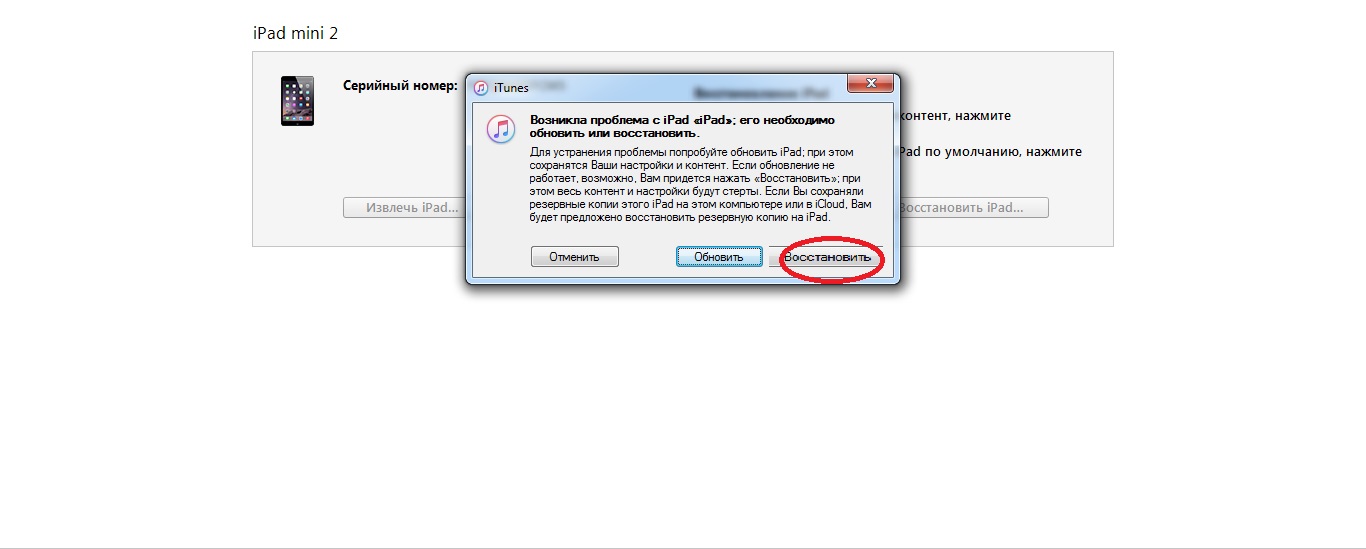
После вышеуказанных действий приложение должно загрузить программное обеспечение для девайса. Иногда эта процедура занимает больше 15 минут. После того как вы закончите весь процесс, появится возможность совершить настройку гаджета и использовать его в привычном режиме. Кстати, эти рекомендации пригодятся и тем пользователям, которые забыли пароль iPad 4 или iPad Air.
Часть 4: резервные файлы данных iOS для восстановления удаленных / потерянных на iPhone / iPad / iPod
Вы осознаете важность одного хорошего программного обеспечения для восстановления данных IOS, особенно если у вас нет резервных файлов для восстановления? Tipard IOS Восстановление данных программное обеспечение может помочь вам восстановить удаленные / потерянные данные iOS в трех режимах, включая резервные копии iTunes и iCloud. Почти все iOS-файлы могут быть восстановлены на iPhone, iPad и iPod из всех версий iOS
В результате Tipard iOS Data Recovery предназначен не только для восстановления данных iOS, но и для перемещения содержимого мультимедиа и текстового содержимого на новое новейшее iOS-устройство. Чтобы быть более конкретным, файлы iOS, которые вы можете восстановить, варьируются от контактов, сообщений, истории вызовов, напоминаний и т. Д. До фотографий, видео, аудио и вложений. Благодаря сильной поддержке iPad восстановление будет намного проще и безопаснее обойти забытый код доступа iPad, чтобы разблокировать iPad снова.
Метод 1: исправление iPad отключено с забытым паролем напрямую
Шаг 1
Подключите отключенный iPad к компьютеру.
Сначала установите Tipard iOS Data Recovery Software. После запуска программы выберите Восстановление с устройства iOS Режим.
Шаг 2
Выберите некоторые файлы iPad для восстановления.
Используйте USB-кабель для подключения вашего компьютера к iPad и подождите, пока вы обнаружите время. Позже Начать сканирование , для поиска всего iPad-хранилища и выбора того, какие данные iPad вы хотите восстановить.
Шаг 3
Восстановите iPad, чтобы сохранить восстановленные файлы в локальной папке.
Вы можете просмотреть в главном интерфейсе и нажать кнопку «Восстановить», чтобы восстановить удаленные файлы iPad в вашей локальной папке.
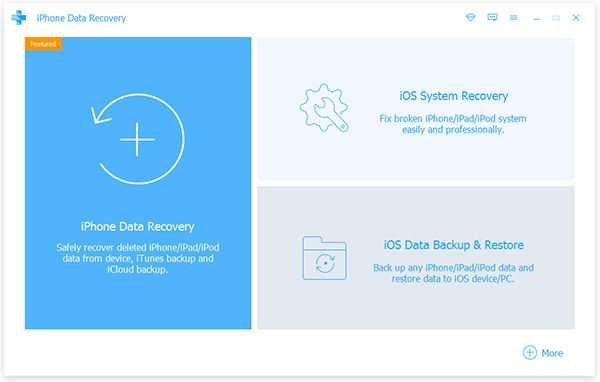
Метод 2: разблокируйте iPad с помощью iTunes / iCloud Backup
Шаг 1
Загрузите файлы резервных копий iTunes / извлеките резервные копии iCloud.
После обнаружения вашего отключенного iPad, нажмите Восстановление из файла резервной копии iTunes / восстановления из файла резервной копии iCloud Режим.
Шаг 2
Сканирование данных и завершение процесса восстановления iPad.
Позже сканируйте устройство iOS и выберите файлы iPad из определенной категории.
Шаг 3
Восстановление потерянных данных на iPad.
Выберите iPad-файлы для восстановления по клику Восстановление кнопку, чтобы получить доступ к забытому паролю iPad. Как уже упоминалось, программное обеспечение Tipard iOS Data Recovery может помочь восстановить iPad без необходимых файлов резервных копий, при несущественных обстоятельствах. Если вы удалите что-либо по ошибке, то без особых усилий найдите потерянные данные iOS.
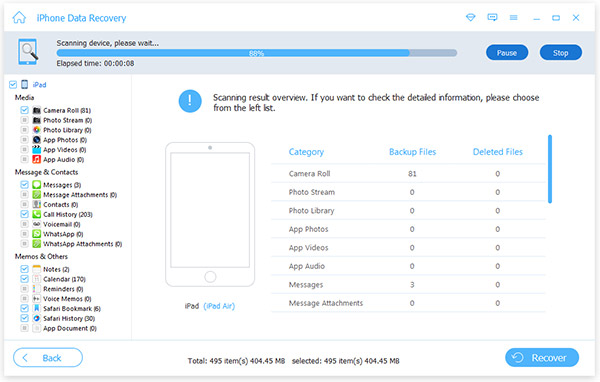
Заключение
Обычный случай удаления забытого пароля iPad приведет к потере данных iOS, независимо от того, как вы ранее делали резервные копии файлов iPad. Это потому, что никто не может дублировать все данные iPad, включая последние настройки и файлы iPad. К счастью, Tipard iOS Data Recovery может помочь вам восстановить все файлы и документы, чтобы восстановить отключенный iPad.


