Как раздать интернет со cмартфона honor
Содержание:
- А как настроить и подключить интернет по Bluetooth со смартфона HUAWEI (honor)?
- Раздать через Wi-Fi
- Что такое точка доступа в телефоне Хуавей и Хонор
- Важные нюансы
- Раздать через USB на компьютер
- Устранение сбоя в работе ОС
- Почему операторы запрещают раздавать интернет и как контролируют
- Подготовка к подключению
- А как настроить и подключить интернет по Bluetooth со смартфона HUAWEI (honor)?
- Как включить мобильный интернет на Хуавей
- Как передать файлы на телефон по Wi-Fi
- Как с телефона на телефон раздать интернет
- Настройка точки доступа на смартфоне Samsung Galaxy A51
А как настроить и подключить интернет по Bluetooth со смартфона HUAWEI (honor)?
Порядок настройки и подключения раздачи интернета по Bluetooth со смартфона HUAWEI (honor)
Для того, чтобы включить раздачу интернета со смартфона через , необходимо смартфон включить в режиме -модема.
Подключение раздачи интернета со смартфона требует проведения ряда операций, как со смартфоном, так и принимающим устройством. Далее мы рассмотрим Порядок настройки и подключения на примере подключения интернета к ноутбуку.
А) Настройка телефона.
1. Подключите телефон к интернету.
Телефон подключается к Интернету по в соответствии с тарифным планом оператора сотовой связи. Для этого опустите шторку Панели уведомления от верхней строки экрана вниз и нажмите на значок «».
Экран №1 смартфона — свайпом открываем Панель уведомлений.
Экран №2 смартфона — подключаем Интернет, нажав на значок «Передача данных». Экран №3 смартфона — вид Панели уведомления при подключенном интернете по «Мобильной передаче данных»
2. Войдите в Настройки телефона.
3. Далее войдите в раздел «Беспроводные сети».
Экран №4 смартфона — запускаем приложение Настройки телефона. Экран №5 смартфона — входим в раздел «Беспроводные сети».
4. В разделе «Беспроводные сети» войдите в раздел «Режим модема».
5. В разделе «Режим модема» включить переключатель «-модем».
Экран №6 смартфона — входим в раздел «Режим модема». Экран №7 смартфона — включаем режим Bluetooth-модем.
Экран №8 смартфона — режим Bluetooth-модем телефона включен.
Б) Настройка ноутбука.
6. На ноутбуке нажимаем кнопку Пуск и открываем раздел «Устройства и принтеры».
Экран №9 ноутбука – нажать кнопку «Пуск» и открыть раздел «Устройства и принтеры»
7. Нажимаем на позицию «Добавление устройства» в верхней строке окна.
Экран №10 ноутбука – выбрать позицию «Добавление устройства»
8. После этого компьютер осуществляет поиск устройств для подключения, и когда он обнаружит телефон (в нашем случае «HUAWEI P smart телефон») выбираем его мышкой и нажимаем на кнопку «Далее» внизу окна.
Экран №11 ноутбука – выбрать «HUAWEI P smart Bluetooth телефон» и нажать на кнопку «Далее».
9. В следующем окне нужно будет проверить правильный подбор подключаемых устройств.
На экранах компьютера и телефона появится надпись «Сравните коды подключения на компьютере и устройстве». На экране компьютера и на экране телефона появится число (в нашем случае «241482»). Так как эти числа на обоих устройствах совпадают, это означает, что подключаемые устройства определены правильно.
Поэтому нажмите на компьютере на кнопку «Далее», а на телефоне на кнопку «СОПРЯЖЕНИЕ».
Экран №12 ноутбука – сверить код с кодом на телефоне и нажать на кнопку «Далее»
Экран №13 смартфона – сверить код с кодом на ноутбуке и нажать на кнопку «СОПРЯЖЕНИЕ»
10. После этого в новом окне на экране ноутбука появится надпись: «Это устройство успешно добавлено на компьютер».
11. Теперь первичное сопряжение ноутбука и телефона завершено. И в разделе ноутбука «Устройства и принтеры» появилось новое устройство для подключения — телефон «HUAWEI P smart».
Экран №14 ноутбука – появилось новое устройство для подключения телефон «HUAWEI P smart»
В) Подключение ноутбука к телефону, работающего в режиме -модема.
12. Для подключения ноутбука к телефону с целью выхода в интернет, нужно в разделе «Устройства и принтеры» ноутбука выбрать телефон (в нашем случае HUAWEI P smart) и нажать на правую кнопку мышки. В появившемся меню выбрать позицию «Подключиться через». Далее выбрать позицию «Точка доступа».
Экран №15 ноутбука – выбрать телефон «HUAWEI P smart» и нажать на правую кнопку мышки. Затем выбрать позиции «Подключиться через» и «Точка доступа».
Экран №16 ноутбука – вид экрана «Подключение успешно завершено».
После этого ноутбук, согласно настроек, подготовленных при первом сопряжении, найдёт ваш телефон, и осуществит «Сетевое подключение ».
С этого момента ваш ноутбук в интернете («Сеть 6 Доступ к Интернету»), и данные поступают на него через смартфон по сотового оператора.
Экран №17 ноутбука – вид раздела «Доступные сетевые подключения».
Г) Подключение к интернету через смартфона в дальнейшем
В дальнейшем для подключения ноутбука к интернету через смартфон вам нужно будет только: — в настройках телефона включить переключатель «Bluetooth-модем»; — на компьютере в разделе «Устройства и принтеры» выбрать телефон и, нажав правую кнопку мышки, выбрать позиции «Подключиться через» и «Точка доступа».
И ваше электронное устройство в Интернете!
Статьи, связанные с этой темой: — Как раздать Интернет со смартфона HUAWEI (honor) на компьютер через USB-кабель? — Как раздать Интернет по Wi-Fi со смартфона HUAWEI (honor)?
Раздать через Wi-Fi
Самый популярный способ подключения других смартфонов к сети – это создание мобильной точки доступа по Wi-Fi. Для этого необходимо выполнить несколько простых действий. Но для начала советуем ознакомится с нашей статьей о настройке мобильного 3G и 4G интернета.
- Проверить есть ли на телефоне Honor или Huawei доступ в интернет. В настройках следует выбрать раздел «Беспроводные сети», а затем «Мобильная сеть». В пункте «Основное» режим «Мобильная передача данных» должен быть включен. Более быстрый способ – потянуть за шторку вверху экрана и убедиться, что значок «Передача данных» включен.
- Затем в разделе «Беспроводные сети» следует выбрать «Режим модема».
- Нажать на «Точка доступа Wi-Fi».
- Выбрать раздел «Настройки».
- Указать имя.
- Выбрать тип шифрования данных (WPA2 PSK) или отказаться от него.
- Установить пароль при необходимости.
- Сохранить изменения.
- Вернуться в предыдущий раздел.
- Перетащить ползунок в верхней части экрана в положение «Включено».
Готово. Теперь через ваш телефон другие устройства могут войти в сеть.
Таким способом можно использовать свое устройство для хотспот соединения, которое применяется в местах скопления людей. Например, в кафе и торговых центрах.
Что такое точка доступа в телефоне Хуавей и Хонор

Точка доступа Huawei и Honor — это возможность транслировать выход в интернет с вашего телефона на другие девайсы. Потребность в этом возникает тогда, когда у ваших друзей или коллег нет возможности подключиться к Wi-Fi и войти в интернет. Тогда вы сможете поделиться с ними своей мобильной сетью. Плата зависит от вашего мобильного оператора.
- Если у вас безлимит на пользование интернетом в рамках тарифа, то скорее всего придется доплатить за использование инструмента раздачи. Сколько это стоит нужно уточнять у оператора, цены у всех разные.
- Если же трафик ограничен, то плату за такие услуги обычно не взимают.
Акцентируем внимание на том, что раздать сеть возможно только если ваш телефон использует мобильный трафик. Выполнить действие по Wi-Fi не получится
Важные нюансы
Прежде чем обратиться к способам активации функции, необходимо заострить внимание на некоторых аспектах, благодаря которым удастся избежать недопониманий. Опция раздачи интернета доступна на всех устройствах, базирующихся на актуальной версии Андроид, включая Huawei Y8p
Принцип ее работы заключается в том, что телефон начинает использоваться в качестве точки доступа Wi-Fi, то есть становится своего рода маршрутизатором для других гаджетов.
Для функционирования опции на Huawei Y8p должен быть активным мобильный интернет 3G или 4G, а Wi-Fi – отключен. Но даже этого мало, поскольку операторы сотовой связи могут выставить собственные ограничения. В частности, обладателям тарифов с безлимитным интернетом раздать трафик не удастся. В большинстве случаев опция работает только на тарифных планах с ограниченным пакетом гигабайт. Впрочем, эту информацию стоит уточнить у своего оператора.
Раздать через USB на компьютер
Мобильный телефон при необходимости вполне может выполнять функцию роутер. Но если такой вариант не очень подходит, то можно раздать вай-фай и при помощи стандартного шнура USB.
- Подключают смартфон к компьютеру при помощи кабеля.
- Далее нужно подождать, пока все драйвера будут распознаны и активированы.
- Открывают раздел «Режим модема».
- В строке нужно выбрать «USB-модем».
Проверяют подключение на компьютере, потом активируют «Подключение по локальной сети». В результате получаем интернет без ограничений на другом устройстве.

Стоит учитывать, что использование оригинального кабеля, который идёт в комплекте поставки, позволяет значительно увеличить скорость передачи данных.
Устранение сбоя в работе ОС
Иногда то, почему телефон не раздает Wi-Fi на ноутбук, связано с тем, что в операционной системе имеются проблемы общего характера. Такая ситуация, например, возможна в тех случаях, когда произошло заражение вирусом и системные программы не могут работать в нормальном режиме.
Важно! В некоторых случаях антивирусная программа способна исправить последствия его разрушительного воздействия, но так бывает далеко не во всех случаях. Чтобы их устранить, надо выполнить такие действия:. Чтобы их устранить, надо выполнить такие действия:
Чтобы их устранить, надо выполнить такие действия:
- Произвести сброс операционной системы к заводским параметрам. Перед этим необходимо всякую нужную информацию сбросить на другие носители.
- Если регулярно выполнялась процедура синхронизации с помощью Google, то об этом можно не волноваться — данные находятся в полной безопасности. Однако о сохранности своих документов, видео и другой информации надо позаботиться самостоятельно.
Может помочь обновление ОС до последней версии:
- В настройках нужно зайти в раздел «Архивирование и сброс». Для проведения этой процедуры требуется следовать подсказкам на экране.
- Далее переходят к опциям и запускают проведение обновления системы.
После этого доступ во всемирную сеть должен заработать с прежней скоростью. Если этого не произошло, нужно обновить прошивку на смартфоне. Хотя это можно сделать самостоятельно, но рекомендуется воспользоваться помощью профессионалов. Такая процедура доступна не только на «Андроиде», но и на «Айфоне».
Однако этот вариант имеет существенные недостатки:
- Телефон привязан к компьютеру.
- Таким образом организованное подключение часто является медленным.
Есть возможность производить раздачу с использованием Bluetooth. Зачем это делать, зависит от наличия соответствующих устройств. Чтобы включить эту опцию в настройках беспроводной связи (Дополнительные функции) находят строку «Bluetooth-модем» и активируют эту возможность. Получать доступ в такой сети могут только устройства, имеющие нужный адаптер.
Почему операторы запрещают раздавать интернет и как контролируют
Все ведущие мобильные операторы предлагают большой выбор тарифных планов. Особенно выгодным, с финансовой точки зрения, кажется тарифный план с безлимитным интернетом, и многие пользователи выбирают именно его.
В качестве обоснования таких действий они выдвигают три аргумента:
- перегрузка сети;
- расходование большого количества трафика;
- уменьшение доходов оператора.
Совершенно логично, что если абонент использует свой трафик самостоятельно, то его расходуемое количество и нагрузка на сеть будут умеренными. Если же пользователь «делится» интернет-трафиком еще с двумя-тремя устройствами, то показатели нагрузки на сеть и расходования трафика возрастают.
Но объективный взгляд на вещи позволяет утверждать, что именно третья причина заставляет провайдеров принимать радикальные меры. А способы отследить и заблокировать раздачу интернета у них имеются.
Мониторят «несанкционированные» подключения операторы с помощью показателя TTL (время жизни пакета). Для подавляющего большинства смартфонов он равен 64 единицам, в компьютерах на ОС Windows – 128 единицам.
Как только пакет проходит через маршрутизатор стороннего устройства, значение TTL в смартфонах начинает показывать 63 единицы, а в компьютерах скачет с 63 на 127 и обратно. Для оператора это сигнал: в сети появилось еще одно устройство. Далее следует наказание: смс-уведомление или блокировка соединения.
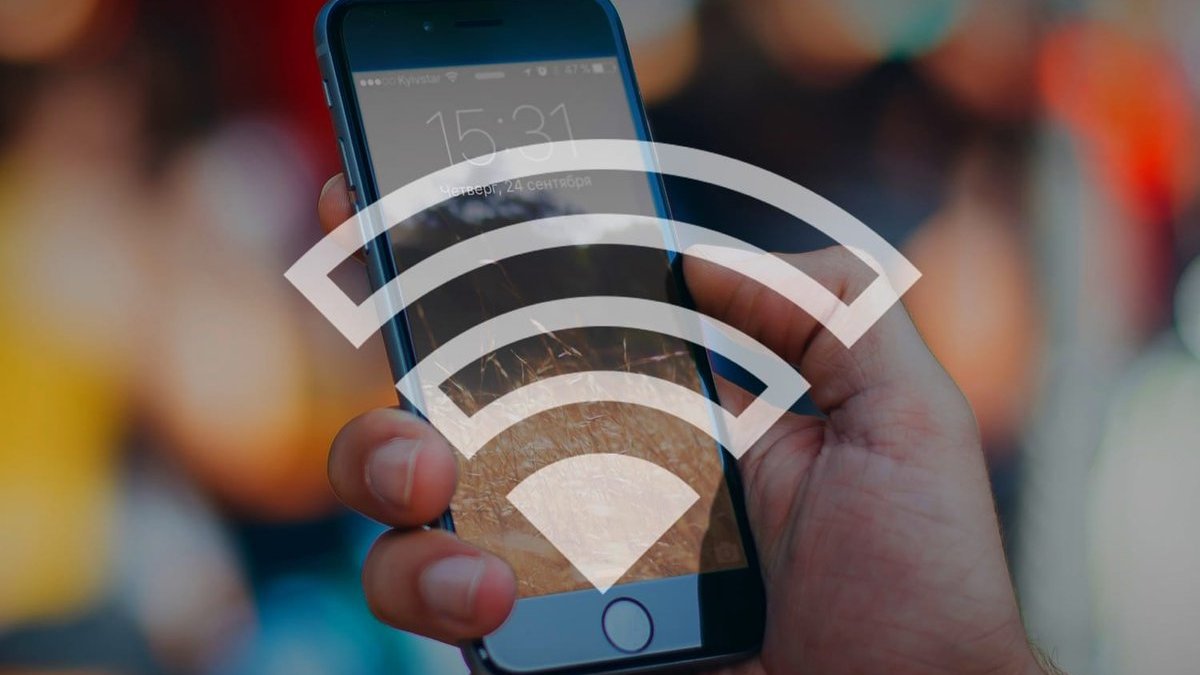
Безлимитные тарифы от ведущих операторов позволяют серфить без ограничений. По крайней мере, так было до недавнего времени, пока компании мобильной связи не решили ввести свои лимиты, ссылаясь на злоупотребление трафиком посредством его бесконтрольной раздачи
Подготовка к подключению
Перед подключением гаджета к ПК с помощью синего зуба необходимо сначала правильно настроить оба устройства. Ниже описана эта процедура. Самое главное все нужно делать поэтапно, как написано в нашей инструкции.
Настройка ПК
Первым делом нужно установить на компьютер или ноутбук Bluetooth драйвер, который лучше всего скачивать с сайта его производителя. Если драйвер уже установлен, то проверьте не вышла ли новая версия, так как разработчики регулярно их усовершенствуют. Этим они устраняют недочеты в прежних версиях и расширяют функционал поддерживаемых ими устройств.
После чего нужно включить данный адаптер, если он выключен.
Включается он следующими способами:
- Комбинацией клавишей (этот способ предусмотрен для ноутбуков). На клавиатуре нетбуков и ноутбуков предусмотрена многофункциональная клавиша «Fn» которая работает совместно с кнопками F1-F12 (изображениями на них обозначена функция, которой они управляют). На нижней картинке указаны комбинации клавиш для конкретных производителей ноутбуков. Для активации модуля нужно нажать эти кнопки. На некоторых моделях ноутбуков Bluetooth модуль может включаться с помощью специального тумблера (рычажка).
- С помощью диспетчера устройств. Для этого требуется последовательно открыть «Панель управления» → «Система» → «Диспетчер устройств». После чего развернуть в списке подключенных устройств строчку «Радиомодули Bluetooth»,а потом нужно нажать правой кнопкой мыши на требуемый адаптер и выбрать в предложенном списке «Задействовать».
- При помощи значка в области уведомлений. В этом случае необходимо нажать на синий значок синего зуба правой кнопкой мышки и выбрать в открывшемся списке «Включить».
- С помощью иконки сети в области уведомлений. Для этого требуется нажать мышкой на иконку монитора с кабелем в области уведомлений, после чего выбрать там вкладку «Центр управления сетями и общим доступом». Далее в правой части нового окна нужно нажать вкладку «Изменение параметров адаптера». Потом необходимо снова правой кнопкой мышки нажать на доступное «Сетевое подключение Bluetooth» и выбрать в открывшемся списке «Включить».
После включения адаптера необходимо включить на компьютере обнаружение другими устройствами.
Для этого требуется сделать следующее:
- Открыть настройки Блютуз адаптера. Для этого требуется нажать иконку Bluetooth в панели уведомлений (находится в правом нижнем углу рабочего стола) и выбрать в предложенном списке строчку «Открыть параметры».
- После чего нужно поставить галочку напротив опции «Разрешить устройствам Bluetooth обнаруживать этот компьютер».
- Потом необходимо здесь же в настройках открыть вкладку «Общий ресурс», где нужно установить галочку напротив опции «Разрешить удаленным устройствам просматривать, отправлять и получать изображения, музыку и другие файлы». При этом можно выбрать папку, в которой будут размещаться полученные от других устройств файлы.
Настройка смартфона
На Android гаджете тоже необходимо включить Bluetooth модуль и обнаружение другими устройствами. По умолчанию тайм-аут видимости составляет всего 1- 2 минуты, поэтому необходимо его увеличить или вообще отключить. Можно также изменить название телефона на более удобное вам.
А как настроить и подключить интернет по Bluetooth со смартфона HUAWEI (honor)?
Порядок настройки и подключения раздачи интернета по Bluetooth со смартфона HUAWEI (honor)
Для того, чтобы включить раздачу интернета со смартфона через , необходимо смартфон включить в режиме -модема.
Подключение раздачи интернета со смартфона требует проведения ряда операций, как со смартфоном, так и принимающим устройством. Далее мы рассмотрим Порядок настройки и подключения на примере подключения интернета к ноутбуку.
А) Настройка телефона.
1. Подключите телефон к интернету.
Телефон подключается к Интернету по в соответствии с тарифным планом оператора сотовой связи. Для этого опустите шторку Панели уведомления от верхней строки экрана вниз и нажмите на значок «».
Экран №1 смартфона — свайпом открываем Панель уведомлений.
Экран №2 смартфона — подключаем Интернет, нажав на значок «Передача данных». Экран №3 смартфона — вид Панели уведомления при подключенном интернете по «Мобильной передаче данных»
2. Войдите в Настройки телефона.
3. Далее войдите в раздел «Беспроводные сети».
Экран №4 смартфона — запускаем приложение Настройки телефона. Экран №5 смартфона — входим в раздел «Беспроводные сети».
4. В разделе «Беспроводные сети» войдите в раздел «Режим модема».
5. В разделе «Режим модема» включить переключатель «-модем».
Экран №6 смартфона — входим в раздел «Режим модема». Экран №7 смартфона — включаем режим Bluetooth-модем. Экран №8 смартфона — режим Bluetooth-модем телефона включен.
Б) Настройка ноутбука.
6. На ноутбуке нажимаем кнопку Пуск и открываем раздел «Устройства и принтеры».
Экран №9 ноутбука – нажать кнопку «Пуск» и открыть раздел «Устройства и принтеры»
7. Нажимаем на позицию «Добавление устройства» в верхней строке окна.
Экран №10 ноутбука – выбрать позицию «Добавление устройства»
8. После этого компьютер осуществляет поиск устройств для подключения, и когда он обнаружит телефон (в нашем случае «HUAWEI P smart телефон») выбираем его мышкой и нажимаем на кнопку «Далее» внизу окна.
Экран №11 ноутбука – выбрать «HUAWEI P smart Bluetooth телефон» и нажать на кнопку «Далее».
9. В следующем окне нужно будет проверить правильный подбор подключаемых устройств.
На экранах компьютера и телефона появится надпись «Сравните коды подключения на компьютере и устройстве». На экране компьютера и на экране телефона появится число (в нашем случае «241482»). Так как эти числа на обоих устройствах совпадают, это означает, что подключаемые устройства определены правильно.
Поэтому нажмите на компьютере на кнопку «Далее», а на телефоне на кнопку «СОПРЯЖЕНИЕ».
Экран №12 ноутбука – сверить код с кодом на телефоне и нажать на кнопку «Далее» Экран №13 смартфона – сверить код с кодом на ноутбуке и нажать на кнопку «СОПРЯЖЕНИЕ»
10. После этого в новом окне на экране ноутбука появится надпись: «Это устройство успешно добавлено на компьютер».
11. Теперь первичное сопряжение ноутбука и телефона завершено. И в разделе ноутбука «Устройства и принтеры» появилось новое устройство для подключения — телефон «HUAWEI P smart».
Экран №14 ноутбука – появилось новое устройство для подключения телефон «HUAWEI P smart»
В) Подключение ноутбука к телефону, работающего в режиме -модема.
12. Для подключения ноутбука к телефону с целью выхода в интернет, нужно в разделе «Устройства и принтеры» ноутбука выбрать телефон (в нашем случае HUAWEI P smart) и нажать на правую кнопку мышки. В появившемся меню выбрать позицию «Подключиться через». Далее выбрать позицию «Точка доступа».
Экран №15 ноутбука – выбрать телефон «HUAWEI P smart» и нажать на правую кнопку мышки. Затем выбрать позиции «Подключиться через» и «Точка доступа». Экран №16 ноутбука – вид экрана «Подключение успешно завершено».
После этого ноутбук, согласно настроек, подготовленных при первом сопряжении, найдёт ваш телефон, и осуществит «Сетевое подключение ».
С этого момента ваш ноутбук в интернете («Сеть 6 Доступ к Интернету»), и данные поступают на него через смартфон по сотового оператора.
Экран №17 ноутбука – вид раздела «Доступные сетевые подключения».
Г) Подключение к интернету через смартфона в дальнейшем
В дальнейшем для подключения ноутбука к интернету через смартфон вам нужно будет только: — в настройках телефона включить переключатель «Bluetooth-модем»; — на компьютере в разделе «Устройства и принтеры» выбрать телефон и, нажав правую кнопку мышки, выбрать позиции «Подключиться через» и «Точка доступа».
И ваше электронное устройство в Интернете!
Статьи, связанные с этой темой: — Как раздать Интернет со смартфона HUAWEI (honor) на компьютер через USB-кабель? — Как раздать Интернет по Wi-Fi со смартфона HUAWEI (honor)?
Как включить мобильный интернет на Хуавей
Включить Wi-Fi на смартфоне «Honor 7с» несложно. Для этого необходимо:
- Открыть окошко уведомлений, потянув его вниз;
- Нажать значок вай-фай и держать, пока не появится список доступных сетей;
- Выбрать нужную сети, при необходимости ввести пароль.
Как еще подключить интернет к «Хонор 7а»? Второй вариант: зайти в «Настройки» и выбрать «Беспроводные сети» — «Wi-fi». После первого подключения телефон запомнит эту сеть и будет предлагать ее для соединения.
Важно! При изменении названия или пароля сети необходимо перезаписать данные: нажать и держать название сети, пока не появится строка «Изменить» или «Удалить». Включать мобильный интернет немного сложнее. Предварительно необходимо выбрать, с какой SIM-карты будет осуществляться подключение:
Предварительно необходимо выбрать, с какой SIM-карты будет осуществляться подключение:
Включать мобильный интернет немного сложнее. Предварительно необходимо выбрать, с какой SIM-карты будет осуществляться подключение:
- Необходимо войти в настройки и выбрать «Беспроводные сети»;
- Выбрать раздел, в котором можно сменить сим-карту;
- Напротив нужной симки выбрать «Передача данных»;
- Сохранить изменения.
Две СИМ-карты позволяют пользователю выбрать наиболее выгодную связь: он может использовать разные тарифы или разных операторов: например, звонить с первого номера, подключаться к интернету с другого.
Как включить интернет на телефоне «Хуавей»? Это делается в несколько шагов:
- Нужно зайти в «Настройки» и выбрать «Беспроводные сети»;
- Нажать «Мобильная сеть» — «Точка доступа APN». «APN» расшифровывается как «Access Point Name» или «Имя точки доступа». Это идентификатор телефона, название настроек, которые считывает оператор связи и на основе которых предоставляет доступ;
- Выбрать вкладку «Функции» и создать новую точку доступа;
- Ввести все необходимые параметры: имя, пароль, канал данных. Возможна функция автоматического заполнения на основе известных данных, также можно запросить информацию у оператора связи;
- Сохранить настройки и проверить наличие интернета. Если смартфон не подключился, необходимо перезагрузить его.
Как передать файлы на телефон по Wi-Fi
Сейчас многие устройства оснащены технологией Wi-Fi, телефоны и компьютеры не являются исключением. Некоторые компьютеры не имеют встроенного вай-фай, однако можно купить специальный внешний адаптер, который вставляется в USB-слот. Стоимость такого адаптера варьируется от 300-4000, однако для передачи материалов подойдет самый простой вариант. Способ передачи через вай-фай удобен для тех пользователей, которые имеют рабочий и настроенный роутер, раздающий интернет. Существует несколько способов копирования файлов посредством вай-фай технологий.
Передача файлов через Web-сервер. Пошаговая инструкция:
- Для копирования потребуется скачать специальное программное обеспечение «Web File Transfer». Приложение можно найти в Гугл маркете, скачать и дождаться установки. После загрузки нужно нажать на ярлык софта пальцем, зайти в интерфейс. Также потребуется подключение к сети вай-фай на обоих устройствах;
- После получения доступа в интернет, пользователь увидит в окне установленного приложения IP-адрес. Нужно скопировать цифровое значение или переписать его вручную;
- Пользователю потребуется открыть любой веб-обозреватель на компьютере, например, Яндекс или Гугл Хром. В адресную строку нужно вписать адрес с приложения телефона, и нажать Enter. Так откроется интерфейс телефона. Теперь пользователь может выделить и скопировать нужные файлы на компьютере, а затем передать их на гаджет. В правой стороне есть папка «Передача файлов на устройство», нажав по значку, пользователь сможет начать передачу. Единственным неудобством является ограничение, есть возможность перекинуть только 5Мб.
Следующий способ позволяет копировать крупные файлы. Алгоритм передачи файлов:
- Потребуется зайти в маркет приложений и скачать программное обеспечение «FTP-сервер». После загрузки и установки софта, пользователь заходит в приложение «Настройки», затем нажимает в телефоне на раздел «Беспроводное подключение»;
- Далее владелец телефона щелкает по команде вай-фай, потребуется создать новую точку доступа. В поле название вводится любое наименование сети. По умолчанию выставлена модель гаджета. Обязательно нужно придумать пароль и установить защищенное соединение;
- Потребуется синхронизироваться с этой точкой доступа на компьютере. Следует нажать на значок беспроводных сетей на панели значков и уведомлений, откроется список найденных точек доступа. Нужно навести курсор мышки на нужную сеть, ввести пароль, авторизоваться и подключиться;
- После авторизации следует нажать на ярлык установленного приложения, включить сервер и переписать цифровые значения из строки «URL-адрес сервера». Потребуется продолжить настройку синхронизации на ПК, следует нажать на папку «Мой компьютер». При открытии окна с устройствами и дисками, пользователь нажимает правую кнопку мыши, появляется окно с опциями. Нужно кликнуть по команде «Добавить новый элемент в сетевое окружение». В новом окне «Расположение веб-сайта» нужно написать адрес, который ранее высветился в приложении на телефоне;
- После потребуется нажать на кнопку «Далее». В следующем окне отметить галочкой пункт «Анонимный вход». Следующий шаг – введение IP-адреса 192.168.43.1. Так пользователь создаст новый сервер, откуда будет доступ к файлам телефона. Можно копировать в эту папку любые файлы (чтобы материалы было проще найти, пользователь создает еще одну папку для изображений, видео и аудио).
Ниже представлена таблица, в которой указаны плюсы и минусы передачи через современную технологию вай-фай:
Плюсы и минусы
Быстрая передача файлов
Для синхронизации не нужны кабели. Даже если потребуется приобрести адаптер, то он не занимает много места на столе пользователя
Пользователь может легко передавать и принимать файлы через сервер с любого устройства
Большинство компьютеров не оснащены модной функцией, поэтому потребуется купить адаптер
Иногда возможны сбои в соединении
Потребуется скачать приложение и подключиться к серверу. Не все серверы и программные обеспечения позволяют перекидывать крупные файлы
Для удобства пользователей дана видеоинструкция, в которой подробно показано, как можно передавать файлы посредством вай-фай:
Как с телефона на телефон раздать интернет
Есть 3 способа раздачи интернета с телефона
на телефон: через точку доступа Wi-Fi, через Bluetooth-передатчик или по USB-кабелю. Транслировать интернет можно с телефонов даже прошлых поколений,
если на телефоне есть СИМ-карта с настроенным мобильным интернетом (например: 2G, 3G, 4G). Остановимся
на приведенных выше способах более подробно:
- через точку доступа по технологии Wi-Fi. Этот способ самый современный и встречается чаще всего. Телефон выполняет функции беспроводной точки доступа для трансляции мобильного интернета другим устройствам. Такая функция обычно называется «Режим модема» и доступна на всех современных мобильных операционных системах, например: Android, iOS, Windows Phone. Отметим, что Windows Phone – менее популярная ОС и ее поддержка со стороны производителя на данный момент окончательно прекращена. Подобным образом организуется виртуальная беспроводная сеть Wi-Fi между двумя аппаратами;
- через Bluetooth-передатчик. Перед раздачей требуется выполнить настройки и сопряжение по протоколу Bluetooth между телефоном, с которого будет транслироваться мобильный интернет, и телефоном, который будет являться интернет-приемником, по инструкциям к обоим аппаратам. Затем в меню «Режим модема» нужно выбрать строку, по которой телефон-транслятор интернета будет использоваться в качестве Bluetooth-модема. Таким образом и обеспечивается беспроводная связь Bluetooth между двумя гаджетами;
- через USB-кабель. Отличие от предыдущих пунктов заключается в том, что нужно в меню «Режим модема» выбрать подключение через USB-модем.
Как раздать с телефона iPhone
Многие люди сталкиваются со следующей
проблемой: как раздать Wi-Fi-интернет со смартфона iPhone под управлением iOS на другие цифровые устройства: компьютер, ноутбук, телефон, планшет, плеер
и другие гаджеты. И такая функция в ОС iOS существует и называется «Режим модема». Достаточно включить этот режим, и
телефон iPhone становится виртуальной беспроводной точкой
доступа, способной выполнять часть функций Wi-Fi-маршрутизатора.
Алгоритм действий по настройке смартфона iPhone для работы в качестве точки доступа Wi-Fi выглядит следующим образом:
- необходимо, чтобы в iPhone была вставлена SIM-карта с современным мобильным интернетом по выбранному тарифному плану (например, 3G или LTE). Желательно, чтобы интернет по тарифу был безлимитным;
- далее открываем меню «Настройки» и заходим в раздел «Сотовая связь». Активировать передачу сотовых данных;
- далее активируем «режим модема» в ОС iOS, и смартфон начинает работать как точка доступа Wi-Fi, к которой могут подключаться компьютеры, ноутбуки и разнообразные гаджеты. Если Wi-Fi отключен, то iPhone попросит его задействовать;
- в окне с настройками режима модема необходимо установить пароль для подключения к сети Wi-Fi. Интерфейс iOS также предложит пароль по умолчанию, который довольно сложен для набора при подключении к сети нового устройства. Также при желании можно поменять имя Wi-Fi-сети;
- компьютеры, ноутбуки, смартфоны, планшеты и другие гаджеты могут подключиться к нашей беспроводной сети Wi-Fi, если пользователь знает имя и пароль точки доступа.
Отметим, что таким же образом iPhone может транслировать интернет по беспроводной сети Bluetooth (более медленный способ, чем Wi-Fi) или по специальному кабелю (подходит для передачи данных на компьютер, не имеющий Wi-Fi-адаптера).
Как сделать раздачу с iPad
Поскольку планшеты iPad, как и смартфоны iPhone, выпускаются одним
производителем (американской компанией Apple) и функционируют на базе операционной системы iOS, настройка трансляции мобильного интернета с iPad аналогична iPhone. Данную информацию
читатель может легко найти в прошлом пункте 5.
Настройка точки доступа на смартфоне Samsung Galaxy A51

Использование устройства в качестве мобильной точки доступа, чтобы при отсутствии подключения к сети другие устройства могли получить доступ к мобильному подключению вашего устройства. Для установления подключения можно использовать Wi-Fi, USB или Bluetooth.
На экране настроек выберите пункт Подключения → Мобильная точка доступа и модем.
За использование этой функции может взиматься дополнительная плата.
✓ Мобильная точка доступа: использование мобильной точки доступа для обмена данными устройства с компьютерами или другими устройствами. ✓ Bluetooth-модем: использование устройства в качестве беспроводного Bluetooth-модема для компьютера (доступ к мобильному подключению для обмена данными осуществляется через Bluetooth). ✓ USB-модем: использование устройства в качестве беспроводного USB-модема для компьютера (доступ к мобильному подключению для обмена данными осуществляется через USB). При подключении к компьютеру устройство работает как мобильный модем.
Мобильная точка доступа
Используйте устройство в качестве мобильной точки доступа, чтобы предоставить другим устройствам доступ к мобильному подключению вашего устройства.
1 На экране настроек выберите пункт Подключения → Мобильная точка доступа и модем → Мобильная точка доступа.
2 Коснитесь переключателя, чтобы включить соответствующую функцию. Значок появится в строке состояния. Название вашего устройства будет отображаться на других устройствах в списке сетей Wi-Fi.Чтобы установить пароль для подключения к мобильной точке доступа, коснитесь значка → Настройка точки доступа и выберите необходимый уровень безопасности. После чего введите пароль и выберите пункт Соxранить.
3 Найдите и выберите ваше устройство в списке сетей Wi-Fi на другом устройстве. Для подключения без ввода пароля нажмите и отсканируйте QR-код с помощью другого устройства.
Если мобильная точка доступа не найдена, на своем устройстве нажмите кнопку → Настройка точки доступа и отмените выбор пункта Скрыть устройство.
4 Для доступа к Интернету на подключенном устройстве используйте мобильную передачу данных.
Автоматический режим точки доступа
Вы можете предоставить доступ к мобильному подключению вашего устройства другим устройствам, на которых выполнен вход в вашу учетную запись Samsung, не вводя пароль.
Коснитесь переключателя Автоматический режим точки доступа, чтобы включить функцию.
Читайте полностью: Инструкция по эксплуатации смартфона Samsung Galaxy A51. Установка sim-карты, включение и выключение…


