Подключение планшета к компьютеру для выхода в интернет
Содержание:
- Особенности передачи интернета на устройства
- Как раздать интернет на iPhone с операционной системой iOS 11
- Как раздать интернет с телефона без ограничений, если оператор блокирует раздачу
- Варианты подключения планшета к раздаче интернета
- Настройка раздачи вай-фай «Точка доступа» на Android
- А как настроить и подключить интернет по Bluetooth со смартфона HUAWEI (honor)?
- Проблемы и способы их решения
- Инструкция по настройке мобильного Интернета
Особенности передачи интернета на устройства
Принципиально, раздать интернет через телефон можно практически на любое устройство. Однако, при этом есть некоторые особенности.
На компьютер
Для подключения ПК к сети через телефон можно использовать весь набор возможностей – точку доступа Wi-Fi, блютуз или юсб.
В двух первых случаях ПК должен быть оснащен соответствующими адаптерами, для них обязательна установка рабочих драйверов.
Чтобы раздать трафик по USB никаких дополнительных действий не требуется – при включении модема, если смартфон соединен кабелем с портом компьютера обнаружение устройства и установка для него драйверов происходит автоматически.
Также автоматически создается новое подключение, если гаджет соединен с интернетом.
На планшет
В передаче интернета на планшет с телефона тоже нет особых секретов:
- При использовании точки доступа Wi-Fi осуществляется обычное подключение к беспроводной сети.
- Отлично работает режим Bluetooth-модема. Достаточно включить на устройстве блютуз, найти точку доступа и подключиться к ней с вводом ПИН-кода. Единственная особенность – в настройках соединения нужно поставить отметку в пункте «Интернет-доступ».

На другой телефон
Раздать интернет с телефона на другой телефон модно так же, как на планшет. Сложностей при правильной настройке обоих гаджетов у пользователя не возникает.
На телевизор
Подключение Smart-TV к интернету по телефону выполняется так же, как и других гаджетов. Если на ТВ установлена версия ОС Андроид, то все настройки выполняются аналогично любому другому гаджету. Лучший вариант такого коннекта – по Wi-Fi.
Обычный телевизор также можно подключить к интернету и использовать для этого смартфон. Однако для этого потребуется дополнительное оборудование – Smart-TV приставка.
На роутер
Передать интернет с телефона на роутер можно только в случаях, когда маршрутизатор поддерживает:
- режим Wi-Fi клиента;
- работу с USB-модемом;
- подключение через Bluetooth-модем.
В первом случае нужно выбрать для подключения «поднятую» на телефоне Wi-Fi сеть. В остальных – сконфигурировать подключение через работающие на смартфоне модемы. Подробно все шаги описаны в руководствах для роутеров,
Есть и другой вариант – настроить на маршрутизаторе беспроводную сеть и прописать статическую таблицу маршрутизации. В ней все запросы через роутер на интернет-хосты от всех устройств отправлять на подключенный к WAN смартфон. Для этого ему выделяют из пула статический ip-адрес.
Процедура может оказаться достаточно сложной для неопытных пользователей.
Как раздать интернет на iPhone с операционной системой iOS 11
В данной инструкции настройки могут отличаться от старых версий операционных систем.
Перейдите в настройки смартфона и проверьте связь с мобильным интернетом. Сигнал должен быть стабильным и не менее двух полосок.
Шаг 1. Откройте «Настройки», найдите пункт «Сотовая связь» и перейдите в него.
Шаг 2. В «Сотовой связи» есть подпункт с названием «Режим модема». Передвиньте в нём ползунок на включенное положение.

В пункте «Сотовая связь» активируем «Режим модема»
Внимание! Эта функция может быть заблокирована вашим мобильным оператором, так как раздача интернета ограничена тарифным планом. Шаг 3
Для подключаемых устройств обратите внимание на пункт «Пароль Wi-Fi». Его необходимо будет вводить при подключении к iPhone
Шаг 3
Для подключаемых устройств обратите внимание на пункт «Пароль Wi-Fi». Его необходимо будет вводить при подключении к iPhone
Шаг 4. Выберите удобный для вас способ подключения:
- «Для подключения через Wi-Fi» — в настройках компьютера выберите модель своего iPhone и введите пароль, если установлен;
- «Для подключения через Bluetooth» — найдите на компьютере Bluetooth подключения, выберите своё устройство. На iPhone появится имя компьютера к которому будет проводиться подключения интернета. Нажмите на это имя. На компьютере подтвердите подключение через iPhone;
- «Для подключения через USB» — подключите раздающее устройство через кабель USB к компьютеру. Выберите на ПК свой iPhone в списке сетевых подключений.

Выбираем функции для подключения интернета через iPhone
Раздающее устройство также можно использовать как источник выхода в сеть интернет вместе с подключенными к нему гаджетами. Чтобы прекратить раздачу и использование iPhone как модем, деактивируйте функцию «Режим модема», передвинув скролл в обратное положение. После этого можете отключить Wi-Fi или другие подключения с устройств.
Как раздать интернет с телефона без ограничений, если оператор блокирует раздачу
Избежать отслеживания и «репрессий» со стороны сотового оператора можно одним способом – вручную изменить показатель TTL на подключаемом устройстве. Для гаджетов с разными типами операционных систем алгоритм действий будет различным. Имеет смысл рассмотреть каждый вариант подробнее.
Для смартфонов с Андроид
Чтобы прописать нужное значение TTL на смартфоне или планшете, необходимо иметь root-права, поскольку это значение в системных файлах закрыто от рядового пользователя. Получить такие права можно, скачав программу «TTL Master» из Google Play.
Интерфейс приложения очень простой и интуитивно понятен:
- запускаем TTL Master;
- в открывшемся окне видим текущий показатель TTL;
- в прямоугольник «Введите TTL» вписываем необходимое значение;
- нажимаем «Применить».
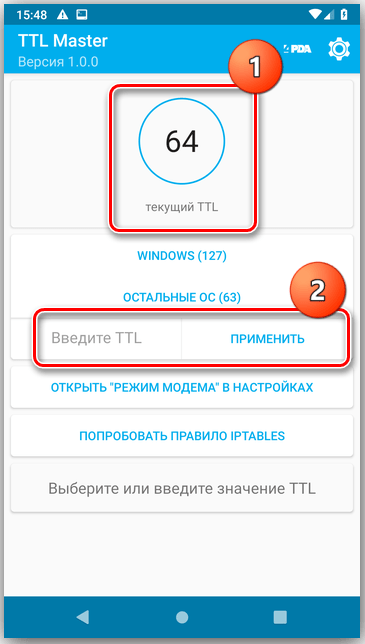
Некоторые операторы, кроме наблюдений за изменениями параметра TTL, анализируют трафик и отслеживают статистику посещений в интернете. «Бороться» с этим можно путем шифрования трафика через специализированные VPN-сервисы. Установить и запустить их не составит труда, зато поможет скрыть свои действия от оператора.
Для ПК с Windows
Для изменения значения TTL на ПК с Windows потребуется создание нового параметра в редакторе реестра.
Для этого:
- Открываем меню «Выполнить» или нажимаем клавиши WIN+R.
-
В запрашиваемое имя программы вписываем «regedit».
- В левом столбце экрана находим папку HKEY_LOCAL_MACHINE.
- Далее последовательно переходим по вкладкам: CurrentControlSet – Services – Tcpip – Parameters.
- Кликаем по пустой правой части экрана правой клавишей мышки и в выпавшем меню «Создать» выбираем «Параметр DWORD (32 бита)».
- По вновь созданному параметру кликаем правой клавишей мышки и выбираем «Изменить».
- В открывшемся окне в «Системе исчисления» выбираем «Десятичная», в поле «Параметр» вписываем DefaultTTL, а в строке «Значение» – 65.
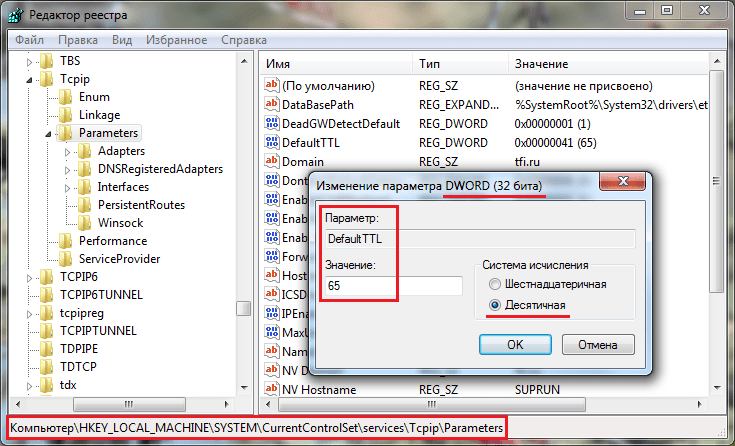
Изменение определенных параметров позволит справиться с поставленной задачей. Главное — соблюдать очередность и вводить правильные значения, поскольку речь идет об универсальном алгоритме
Выполнив все манипуляции, компьютер обязательно нужно перезагрузить. После повторного запуска в строке поиска вписываем «cmd» для вызова командной строки. В открывшемся поле прописываем значение «ping 127.0.0.1» и нажимаем «Enter». Появившееся окно покажет, что значение TTL теперь равняется 65.
Следует помнить, что такое значение вписывается, если раздача трафика осуществляется со смартфона или планшета на Android или iOS по Wi-Fi. При раздаче интернета по такому уже принципу с других мобильных ОС – вписываем значение 130. Если интернет передается по USB-кабелю, то в первом случае значение будет – 64, а во втором – 129.
Здесь тоже можно воспользоваться качественным VPN или отключить обновления Windows. Это поможет скрыть от сотового оператора факт приема смартфоном пакетов от винды. Кроме того, следует воздержаться от обновления антивирусных ПО и не использовать программы типа Steam.
Для отключения обновлений нажимаем клавиши WIN+R и в строке поиска вписываем «services.msc». В открывшемся списке находим «Центр обновления Windows» и отключаем его.
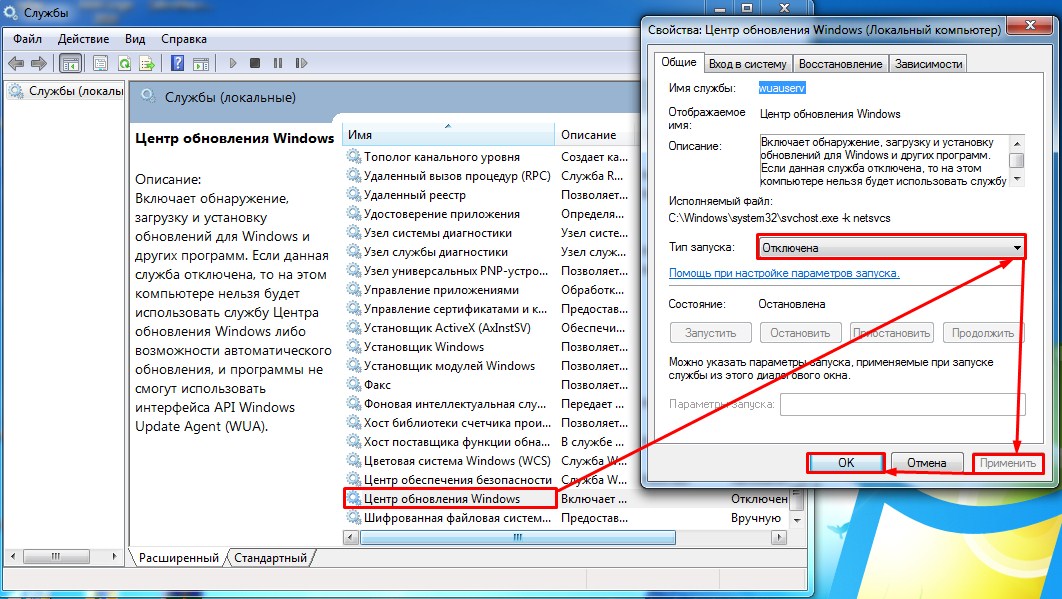
Теперь можно подключать телефон или планшет и наслаждаться «свободным» интернетом.
Для Mac OS
Изменить значение TTL для Mac OS можно на определенное время (до перезагрузки устройства) или на постоянное.
В первом случае процедура будет включать следующие этапы:
- находим и открываем программу «Терминал»;
- в окне вписываем команду: «sudo sysctl -w net.inet.ip.ttl=65»;
- прописываем пароль учетной записи mac и нажимаем «Enter»;
- проверяем – значение TTL изменено, а значит все работает.
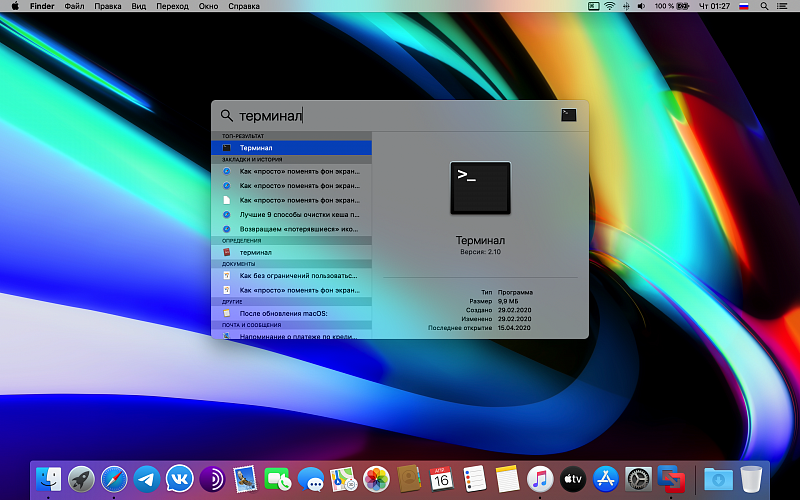
Изменение TTL говорит о том, что работа с настройками прошла успешно. То есть способ обойти ограничения для MacOS такой же как и для WindowsOS и отличаться будет только алгоритм действий
Если необходимо постоянное изменение TTL, следует пойти по иному алгоритму:
- В корне диска находим скрытую папку «ets». Если скрытые папки не видны, заходим в Finder и нажимаем cmd+shift+G: в появившемся окне вписываем название искомой папки.
- Создаем в папке файл: sysctl.conf (/etc/sysctl.conf).
- В файле вписываем строку: net.inet.ip.ttl=65. Текст можно добавить с помощью программы Text Edit.
С помощью таких простых операций можно не только обойти запреты оператора, но и сэкономить, отказавшись от оплаты за раздачу трафика.
Варианты подключения планшета к раздаче интернета
Итак, в наличии планшетный ПК с 3G или 4G модулем. Следует выбрать оптимальный для вас способ использования его в качестве модема:
- с помощью Wi-Fi;
- используя USB кабель.
В обоих случаях подключение не займет много времени, да и особенных знаний для этого не требуется. Есть некоторые нюансы при подключении гаджетов, работающих на разных операционных системах. Однако, вникнув в саму суть процесса, никаких затруднений не возникнет.
Перед началом подключения необходимо установить на планшете «Режим модема» («Настройки» – «Беспроводные сети» – «Передача данных» – «Еще» – «Режим модема»). Названия разделов могут незначительно отличаться в зависимости от установленной ОС и используемого интерфейса, но их смысл остается неизменным. Затем вам предлагается выбор способа подключения.
Планшет как точка Wi-Fi-доступа
Решение использовать планшет как модем путем создания точки доступа Wi-Fi подходит даже для «чайников», не особенно разбирающихся в программном обеспечении. Процесс подключения можно разделить на несколько шагов:
В настройках беспроводной сети выбираете пункт «Точка Wi-Fi-доступа» (в некоторых ОС этот пункт называется «Wi-Fi HotSpot»), заходим в настройки и называем созданную точку особым именем. Именно это имя будут обнаруживать другие устройства в списке возможных подключений.
Выбираете способ авторизации
Совет: наиболее оптимальный способ авторизации – WPA2 PSK.
Он поддерживается большинством устройств и наиболее безопасен в плане использования планшета в качестве модема.
Очень важно придумать сложный пароль
, иначе к вашему соединению могут подключиться все желающие. Незащищенная точка доступа – настоящий подарок для ваших соседей. И уж будьте уверены, что такой шанс бесплатно пользоваться чужим интернетом не будет упущен
Хороший пароль состоит как минимум из 8 символов различного регистра с использованием цифр.
Сохраните настройки, выключите, а затем вновь включите опцию «Точка Wi-Fi-доступа».
И уж будьте уверены, что такой шанс бесплатно пользоваться чужим интернетом не будет упущен. Хороший пароль состоит как минимум из 8 символов различного регистра с использованием цифр.
Сохраните настройки, выключите, а затем вновь включите опцию «Точка Wi-Fi-доступа».
Последовательно совершив все вышеуказанные действия, вы настроили свой гаджет на раздачу интернета всем окружающим устройствам посредством Wi-Fi. На компьютере или другом устройстве необходимо выбрать название вновь созданной точки доступа, ввести пароль, открыть браузер и наслаждаться прелестями интернета.
По окончании работы в интернете точку доступа следует отключить. Активная функция Wi-Fi требует значительных энергозатрат и быстро разряжает устройство.
Планшетный ПК как USB-модем
Процесс настройки раздачи интернета с помощью USB-соединения чуть сложнее ввиду того, что на подключаемом к сети компьютере должны быть установлены соответствующие драйвера. При подключении USB кабеля к компьютеру вам будет предложено включить «Режим USB накопителя», этот запрос следует отклонить. Далее в настройках беспроводной сети выбираем «USB модем», после чего появляется уведомление о том, что связь посредством USB установлена. Компьютер в автоматическом режиме определяет подключенный модем и устанавливает соединение.
При использовании такого типа подключения могут возникнуть проблемы с установкой драйвера на ОС Windows XP. Из-за этого компьютер не может правильно опознать подключенный планшетный ПК. В этом случае следует:
- зайти в «Диспетчер устройств»;
- найти там неопознанное устройство;
- попытаться исправить проблему.
На более свежих версиях Windows неприятностей с установкой необходимого программного обеспечения не возникает. А так как версия XP уже уходит в прошлое, не стоит особенно об этом беспокоиться.
По завершении работы необходимо отключить в настройках «USB модем» и разъединить кабель.
Настройка раздачи вай-фай «Точка доступа» на Android
Этот способ – один из самых простых вариантов выхода в Интернет с Android. Его суть заключается в использовании мобильного телефона в качестве маршрутизатора Wi-Fi, к которому можно одновременно подключить несколько устройств. Для реализации нам понадобится смартфон с мобильным доступом в интернет и достаточным объемом трафика.
Инструкции:
- Зайдите в настройки вашего устройства.
- В зависимости от версии вашей системы и модели телефона выберите «Мобильные сети», «Режим модема» или что-то подобное.
- Включаем функцию переключателем выше.
- Затем нажмите «Настроить точку доступа».
- Здесь мы указываем любое имя сети, которое вам нравится, тип защиты и пароль, если хотите. Если вы не уверены, какую безопасность выбрать, мы рекомендуем WPA2 PSK. Сетевой пароль вводится латинскими буквами.
- Все, установка окончена. Теперь любое устройство в определенном диапазоне, включая телевизор со Smart TV, будет воспринимать ваш телефон как маршрутизатор, раздающий Интернет.
При попытке включить эту функцию вы либо получите SMS с описанием проблемы на вашем телефоне, либо соединение будет установлено, но Интернет на другом устройстве работать не будет. Подробности уточняйте у вашего оператора. Принцип настройки раздачи на всех телефонах похож, но в некоторых отношениях он отличается. Ниже мы подробно разберем подключение на разных моделях смартфонов.
Samsung (Самсунг)
Это руководство применимо к смартфонам под управлением Android 7.0 и более поздних версий. Однако в предыдущих версиях системы будут отличаться только названия пунктов в настройках. Что нужно сделать:

- Откройте шторку, проведя пальцем вниз от верхнего края экрана.
- Включите мобильный Интернет, если вы еще этого не сделали.
- Нажмите кнопку «Настройки» в правом верхнем углу.
- Затем перейдите в раздел «Подключения».
- Потом в «Модем и точка доступа».
- Установите переключатель на линии мобильной точки доступа в положение «включено». Если вы подключены к Wi-Fi, система предложит отключить его, так как одновременное использование этих функций невозможно.
- Смартфон сам сгенерирует имя сети и пароль. Чтобы изменить их, щелкните строку «Мобильная точка доступа».
- В открывшемся окне вы можете изменить нужные вам элементы. Можно задать любое сетевое имя, но только на английском языке, а пароль должен состоять не менее чем из 8 символов.
- Вот и все, теперь Самсунг у вас работает как роутер.
Lg (ЛДЖИ)
Как утверждает сам разработчик на официальном сайте, данное руководство подходит практически ко всем моделям LG. Сделайте следующее:
- Зайдите в Меню, затем в Приложения и оттуда в Настройки.
- Щелкните «Сети».
- Потом «Модем и общие сети» и «Точка доступа Wi-Fi».
- Щелкните «Создать точку доступа».
- Здесь вы можете изменить имя и установить пароль, нажав кнопку «Безопасность». Если вы выберете WPA2, система автоматически сгенерирует ключ для сети, мы рекомендуем вам записать его. Если вы выбрали WPA2 PSK, вы можете установить пароль самостоятельно.
- Коснитесь Сохранить изменения».
На некоторых смартфонах LG отсутствует пункт меню «Точка доступа» – проблема не в системе Android, а в прошивке оператора, который поэтому запрещает раздачу безлимитного интернета. Лечится это рут правами, подробные инструкции вы найдете на тематических форумах.
Sony (Сони)

Инструкция написана на примере телефона Sony L1, Android 7.0, но принцип подключения на других телефонах Sony практически такой же. Инструкции:
- Зайдите в Настройки, вкладку Другое.
- «Режим модема и точки доступа».
- В записи «Точка доступа» нажмите на переключатель справа.
- Для настройки сети ниже есть строка «Настройка мобильной точки доступа», где вы можете сделать свое устройство невидимым, подключиться по wps и включить функцию энергосбережения.
- В разделе «Конфигурация точки доступа» вы можете изменить имя сети, изменить или удалить пароль и выбрать тип безопасности.
- Сохраните изменения и подключитесь к Интернету на другом устройстве.
А как настроить и подключить интернет по Bluetooth со смартфона HUAWEI (honor)?
Порядок настройки и подключения раздачи интернета по Bluetooth со смартфона HUAWEI (honor)
Для того, чтобы включить раздачу интернета со смартфона через , необходимо смартфон включить в режиме -модема.
Подключение раздачи интернета со смартфона требует проведения ряда операций, как со смартфоном, так и принимающим устройством. Далее мы рассмотрим Порядок настройки и подключения на примере подключения интернета к ноутбуку.
А) Настройка телефона.
1. Подключите телефон к интернету.
Телефон подключается к Интернету по в соответствии с тарифным планом оператора сотовой связи. Для этого опустите шторку Панели уведомления от верхней строки экрана вниз и нажмите на значок «».
Экран №1 смартфона — свайпом открываем Панель уведомлений.
Экран №2 смартфона — подключаем Интернет, нажав на значок «Передача данных». Экран №3 смартфона — вид Панели уведомления при подключенном интернете по «Мобильной передаче данных»
2. Войдите в Настройки телефона.
3. Далее войдите в раздел «Беспроводные сети».
Экран №4 смартфона — запускаем приложение Настройки телефона. Экран №5 смартфона — входим в раздел «Беспроводные сети».
4. В разделе «Беспроводные сети» войдите в раздел «Режим модема».
5. В разделе «Режим модема» включить переключатель «-модем».
Экран №6 смартфона — входим в раздел «Режим модема». Экран №7 смартфона — включаем режим Bluetooth-модем.
Экран №8 смартфона — режим Bluetooth-модем телефона включен.
Б) Настройка ноутбука.
6. На ноутбуке нажимаем кнопку Пуск и открываем раздел «Устройства и принтеры».
Экран №9 ноутбука – нажать кнопку «Пуск» и открыть раздел «Устройства и принтеры»
7. Нажимаем на позицию «Добавление устройства» в верхней строке окна.
Экран №10 ноутбука – выбрать позицию «Добавление устройства»
8. После этого компьютер осуществляет поиск устройств для подключения, и когда он обнаружит телефон (в нашем случае «HUAWEI P smart телефон») выбираем его мышкой и нажимаем на кнопку «Далее» внизу окна.
Экран №11 ноутбука – выбрать «HUAWEI P smart Bluetooth телефон» и нажать на кнопку «Далее».
9. В следующем окне нужно будет проверить правильный подбор подключаемых устройств.
На экранах компьютера и телефона появится надпись «Сравните коды подключения на компьютере и устройстве». На экране компьютера и на экране телефона появится число (в нашем случае «241482»). Так как эти числа на обоих устройствах совпадают, это означает, что подключаемые устройства определены правильно.
Поэтому нажмите на компьютере на кнопку «Далее», а на телефоне на кнопку «СОПРЯЖЕНИЕ».
Экран №12 ноутбука – сверить код с кодом на телефоне и нажать на кнопку «Далее»
Экран №13 смартфона – сверить код с кодом на ноутбуке и нажать на кнопку «СОПРЯЖЕНИЕ»
10. После этого в новом окне на экране ноутбука появится надпись: «Это устройство успешно добавлено на компьютер».
11. Теперь первичное сопряжение ноутбука и телефона завершено. И в разделе ноутбука «Устройства и принтеры» появилось новое устройство для подключения — телефон «HUAWEI P smart».
Экран №14 ноутбука – появилось новое устройство для подключения телефон «HUAWEI P smart»
В) Подключение ноутбука к телефону, работающего в режиме -модема.
12. Для подключения ноутбука к телефону с целью выхода в интернет, нужно в разделе «Устройства и принтеры» ноутбука выбрать телефон (в нашем случае HUAWEI P smart) и нажать на правую кнопку мышки. В появившемся меню выбрать позицию «Подключиться через». Далее выбрать позицию «Точка доступа».
Экран №15 ноутбука – выбрать телефон «HUAWEI P smart» и нажать на правую кнопку мышки. Затем выбрать позиции «Подключиться через» и «Точка доступа».
Экран №16 ноутбука – вид экрана «Подключение успешно завершено».
После этого ноутбук, согласно настроек, подготовленных при первом сопряжении, найдёт ваш телефон, и осуществит «Сетевое подключение ».
С этого момента ваш ноутбук в интернете («Сеть 6 Доступ к Интернету»), и данные поступают на него через смартфон по сотового оператора.
Экран №17 ноутбука – вид раздела «Доступные сетевые подключения».
Г) Подключение к интернету через смартфона в дальнейшем
В дальнейшем для подключения ноутбука к интернету через смартфон вам нужно будет только: — в настройках телефона включить переключатель «Bluetooth-модем»; — на компьютере в разделе «Устройства и принтеры» выбрать телефон и, нажав правую кнопку мышки, выбрать позиции «Подключиться через» и «Точка доступа».
И ваше электронное устройство в Интернете!
Статьи, связанные с этой темой: — Как раздать Интернет со смартфона HUAWEI (honor) на компьютер через USB-кабель? — Как раздать Интернет по Wi-Fi со смартфона HUAWEI (honor)?
Проблемы и способы их решения
Wi-Fi работает нестабильно, слабо «ловится»
Скорее всего, проблема связана с существованием большого количества сетей поблизости. Следует изменить частоту (обычно помогает переключение с 2,4 Гц на 5 Гц, но иногда и наоборот) либо канал. Последняя функция не представлена в Android по умолчанию и требует загрузки специализированного программного обеспечения. Стоит также попробовать деактивировать Bluetooth у устройств поблизости.
Bluetooth-сеть работает недостаточно хорошо
Информация из предыдущего абзаца актуальна также и для Bluetooth, однако на нём сменить частоту не получится. Для исправления проблемы следует выключить Wi-Fi 2,4 Гц и девайсы, которые тоже используют «блютуз», из-за чего могут конфликтовать.
USB-подключение не работает
Вероятно, кабель не поддерживает передачу данных и может использоваться только для зарядки. Следует приобрести подходящий товар, именующийся «USB Data Cable» или похожим образом. Проблема может быть вызвана и драйверами, которые сперва понадобится загрузить.
Существуют три способа поделиться интернетом с помощью смартфона. Они обладают своими недостатками и преимуществами, а также доступны в системе по умолчанию. Несмотря на это, можно также использовать сторонние программы, доступные в Play Market.
Поделиться ссылкой:
Инструкция по настройке мобильного Интернета
Многие тарифы операторов включают в себя безлимитный или ограниченный трафик (от нескольких сотен мегабайт до 30 и более гигабайт на месяц). Для их использования у вас должна быть настроена точка APN. Обычно необходимые настройки приходят от оператора и выставляются в гаджете автоматически. Бывают ситуации, когда вашего устройства нет в базе данных. Приходится выяснять, как настроить мобильный Интернет для своего гаджета.
Процедура настройки включает в себя следующие шаги:
- Перейдите в настройки телефона, а затем в блоке беспроводных сетей нажмите «Еще».
- Выберите раздел «Мобильные сети».
- Далее могут открыться имеющиеся точки доступа APN. На более свежих версиях Android вам придется перейти в этот пункт самостоятельно.
- У вас в списке уже могут быть точки. Если ни одна из них не работает, тогда нажмите на символ «+» для добавления новой точки.
- Далее идут многочисленные поля, задающие параметры конкретной точки APN. Заполните строки «тип аутентификации» и APN так, как это показано на скриншоте. Обязательно выставите аутентификацию PAP.
- Заполните такие поля, как «Имя пользователя», «APN» и «Пароль». Эти данные можно найти у оператора. В таблице ниже мы представили информацию для наиболее распространенных компаний.
Сохраните изменения и выберите созданную точку в качестве активной. Теперь мобильный Интернет на «Андроиде» полностью настроен. Далее вам остается только через соответствующую иконку в верхнем тулбаре включить Интернет.


