5 лучших программ для разгона процессора для повышения производительности
Содержание:
- Как выйти на максимум частоты?
- Как выполнить разгон
- Каких результатов можно ожидать от разогнанных AMD Ryzen
- Причины для разгона
- Как разогнать процессор на ноутбуке.
- Важнейший параметр — частота
- Что такое оверклокинг?
- Общие характеристики АМД ОверДрайв
- ClockGen
- Как разогнать процессор АМД через BIOS
- Перед началом операции
- Разгон через BIOS
- Как проверить стабильность разогнанного процессора?
Как выйти на максимум частоты?
Один из ключевых моментов разгона — поиск предельных значений для частоты чипа. Как разогнать процессор AMD по-максимуму? Главное здесь, отмечают эксперты — выявить предельные значения для всех компонентов формулы, о которой мы рассказали выше. То есть оверклоккеру предстоит экспериментировать не только с множителем, но также и с базовой частотой. Эксперты рекомендуют выявлять ее предельное значение очень постепенно. При этом повышать множитель (а также напряжение) не рекомендуется. Критерий достижения максимального значения базовой частоты — общая стабильность системы при сохраняющейся, разумеется, температуре процессора в пределах нормы.
Как выполнить разгон
При разгоне разумно медленно увеличивать тактовую частоту на 25–50 мегагерц, а затем проверять, что компьютер при такой частоте остаётся стабильным, а температуры находятся в нужном диапазоне. Если все в порядке, ещё немного увеличьте скорость и попробуйте ещё раз. Если вы обнаружите, что ваш процессор не сильно нагревается, но на новой скорости он нестабилен, вплоть до сбоя или зависания, то вам, вероятно, нужно увеличить напряжение для процессора.
Чтобы медленно увеличивать напряжение, нажмите кнопку «Вверх» один раз в разделе «Управление напряжением», что переместит Ryzen Master к следующей предустановке напряжения. Общее практическое правило процессоров Ryzen — поддерживать напряжение процессора ниже 1,35 В, максимальное — 1,45 В. Использование напряжений выше 1,45 В может сократить срок службы ЦП.

Нажмите «Вручную», чтобы изменить значения тактовой частоты ядер вашего процессора Ryzen.
А теперь поехали. В Ryzen Master нажмите внизу вкладку «Профиль 1», где мы и будем вносить изменения. Затем выберите «Ручной» в разделе «Режим управления». Это освобождает элементы управления напряжением и частотой ядра для разгона.
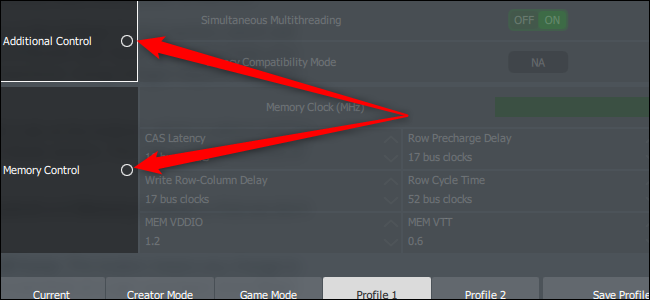
Убедитесь, что кнопки «Дополнительное управление» и «Управление памятью» не выбраны.
Теперь отключите кнопки рядом с «Дополнительным управлением» и «Управлением памятью» (если они зелёные), чтобы мы случайно ничего не изменили здесь.
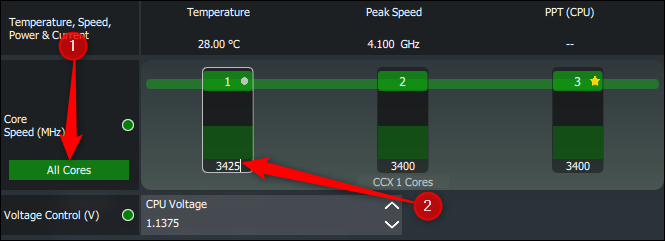
Нажатие кнопки «Все ядра» изменяет значение тактовой частоты каждого ядра ЦП одновременно.
Затем перейдите в раздел «Скорость ядра (МГц)» и нажмите «Все ядра». Эта кнопка означает, что любое изменение одного ядра меняет их все на одно и то же значение. Вы можете разгонять по числу ядер, поскольку Ryzen Master услужливо ставит звезду на ядро с лучшим потенциалом для разгона, но нам нужен простой и стабильный разгон для всех ядер.
Чтобы изменить тактовую частоту, щёлкните число под первым ядром. Измените число с его основания на более высокое и нажмите «Enter» на клавиатуре.
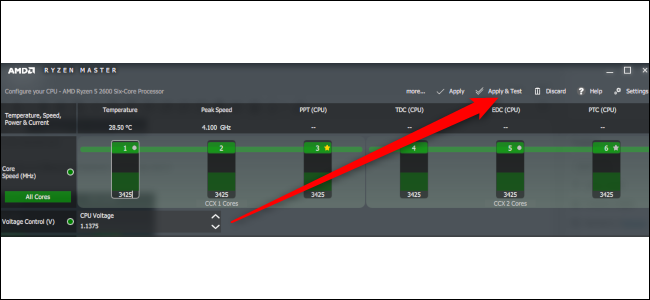
Нажмите «Применить и проверить», чтобы зафиксировать новые значения скорости ядра в Ryzen Master.
Затем зафиксируйте это новое значение, нажав «Применить и проверить». Это позволит провести очень краткий тест, в ходе которого Ryzen Master выяснит, будут ли работать эти настройки разгона. Тест не такой надёжный и не выявит многих проблем, но, если вы случайно провалите этот базовый тест, вы узнаете, что что-то не так с вашими настройками.
Предполагая, что он проходит тест AMD, давайте проведём предварительный тест, чтобы увидеть, как происходит разгон. Для этого снова воспользуемся Cinebench. В то же время у нас будет работать Core Temp, чтобы следить за нашей температурой.
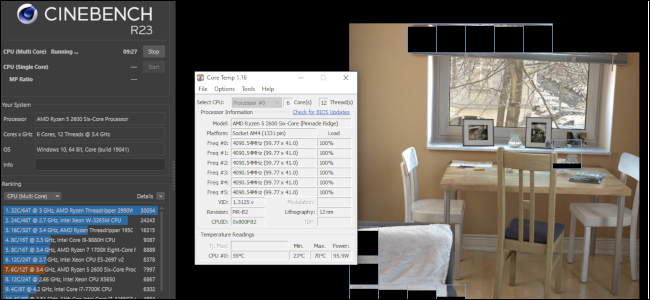
Запустите Cinebench с Core Temp, чтобы оценить производительность и температуру процессора.
Связанная статья: Как контролировать температуру процессора компьютера
Во время теста нужно следить за двумя вещами: чтобы температура вашего процессора не превышала 80 градусов по Цельсию (ещё лучше, чтобы было около 70), и что Cinebench не зависает и не даёт сбоев. Если ваш компьютер может выполнить этот 10-минутный тест без сбоев или без чрезмерного нагрева процессора, мы можем вернуться, увеличить тактовую частоту и снова запустить тест. Продолжайте делать это, пока не столкнётесь с некоторой нестабильностью, а затем попробуйте повысить напряжение, чтобы снова стабилизировать ситуацию.
Если ваш процессор не проходит тест Cinebench из-за температуры и у вас есть качественный кулер, уменьшите тактовую частоту, пока снова не получите приемлемую температуру.
Пройдя этот процесс, мы закончили с разгоном до 4100 МГц (4,1 ГГц) в Ryzen Master с напряжением 1,34375. Мы настоятельно не рекомендуем использовать наши предустановки, если у вас такой же процессор. Все процессоры, даже одной модели, имеют разные возможности разгона благодаря печально известной «кремниевой лотерее».
Связанная статья: Что такое «биннинг» для компьютерных компонентов?
Каких результатов можно ожидать от разогнанных AMD Ryzen
Как показывает практика большинства пользователей, частоту Ryzen можно свободно поднять до 4,0-4,1 ГГц на всех ядрах. В зависимости от базового параметра этот прирост может составлять до 10%.
Рассмотрим результаты на примере Ryzen 2700Х, который удалось разогнать до 4,2 ГГЦ
| Тест | Ryzen 7 2700Х сток | Ryzen 7 2700Х разгон 4,2 ГГц |
| WinRAR (больше — лучше) | 11100 | 13650 |
| Adobe Photoshop CС 2017 (меньше — лучше) | 435 | 423 |
| Cinebench R15(больше — лучше) | 1775 | 1902 |
| Corona1.3. Benchmark (меньше — лучше) | 129 | 114 |
| Geekbench 4 (больше — лучше) | 13450 | 14584 |
В различных повседневных задачах разгон может незначительно ускорить систему. Увеличение частоты будет полезно при рендере крупных сцен, особенно, если у вас Ryzen на 6-8 ядер. Прирост в многопоточности может доходить до 20-30%.
Как обстоят дела в играх – здесь мы приведем тесты Ryzen 5 3600 и его разогнанной версии до 4,2 ГГц:
| Игра | Ryzen 5 3600 сток | Ryzen 5 3600 разгон 4,2 ГГц |
| Assassin’s Creed Odyssey | 76 FPS | 84 FPS |
| Crysis 3 | 102 FPS | 106 FPS |
| Shadow of the Tomb Raider | 100 FPS | 108 FPS |
| Metro Exodus | 105 FPS | 110 FPS |

Многое зависит от игр, поскольку часть из них более требовательна именно к процессору. В целом для Ryzen стоит ожидать прироста частоты кадров на уровне 10-20% в лучшем случае.
Хотим также обратить внимание, что Ryzen могут показать куда большую производительность, если параллельно выполнить разгон оперативной памяти. В этом случае в некоторых играх можно ожидать прироста FPS вплоть до 30%
Разгон ОЗУ также выполняется в настройках БИОС, но это уже совсем другая история.
Рекомендуем вам также ознакомиться с лучшими недорогими процессорами и видеокартами для игр в 2021 году. Кроме того, ранее мы опубликовали статью, в которой рассказали, как повысить FPS в играх (GTA 5, CS:GO, Dota 2 и не только) на слабом ПК.
Причины для разгона
Увеличивать скорость работы компьютера необязательно. Пользователю, которому ПК нужен только для работы с документами или интернет-сёрфинга, нет необходимости разгонять процессор и даже, скорее всего, покупать новые комплектующие.
Требования к офисным программам и браузерам ненамного изменились с середины 2000-х годов.
Причинами для ускорения могут стать такие ситуации:
- Компьютер не справляется с выполнением неигровых задач – монтажом и рендерингом видео, конвертацией и перекодированием, работой с большими объёмами информации.
- Процессор не справляется с запуском современных игр или показывает в них небольшую частоту кадров (FPS).
- ЦПУ не соответствует видеокарте. Например, на компьютере установлен графический процессор GeForce GTX 1050 Ti, а в качестве процессора используется устаревший чип Intel Core i3-2140.
Разгонять компьютер не имеет смысла, если техника служит больше 5-6 лет или у процессора всего 1 или 2 потока.
Не рекомендуется оверклокинг при использовании бюджетных видеокарт типа GT 610 или 710, и, тем более, дискретной графики.
Повышение производительности в этом случае будет минимальным, при высоком риске перегрева и выхода из строя всей системы.
В 2019 году рекомендованная конфигурация для разгона – компьютер с процессором не ниже Intel Core i3-3100 или AMD Athlon X4 640. подходящие видеокарты для такого ПК – не ниже GeForce GTX 560 или Radeon RX550. В этом случае разгон обеспечит заметные результаты, в остальных – стоит задуматься о покупке нового компьютера или современного процессора и графической платы.
Как разогнать процессор на ноутбуке.
Существует три способа разогнать ноутбук: настройка параметров BIOS, использование универсального программного обеспечения для разгона и регулировки напряжения процессора, а также программами от Intel и AMD, разработанных специально для этой цели. Intel overclocking и программы для разгона процессора AMD, Turbo Boost и Overdrive соответственно, работают только с многоядерными процессорами. Независимо от того, какой метод вы используете, помните, что разгон лишает гарантии ваш ноутбук и может привести к его повреждению, этот процесс называется “bricking.” Неосторожный разгон ноутбука может помочь Вам создать довольно дорогой, хотя и несколько необычный, ограничитель.
Оверклокерский БИОС
1. Прочитайте разрешенные параметры вашего процессора и материнской платы на сайте производителя. Эти цифры дают представление о “headroom” и разгонных потенциалах вашего процессора и возможно материнской платы. Проверьте форумы для того чтобы узнать, насколько можно множитель вашей шины сбрасывать. Ознакомьтесь с терминологией и физикой, перед любыми регулировками скорости.
2. Включите свой ноутбук и откройте BIOS по нажатию клавиши F1, F3 или клавишу F8 или комбинацию клавиш сразу, как только машина начинает перезагрузку. Проверьте веб-сайт производителя, чтобы найти, какая клавиша работает для вашей марки и модели.
3. Перейдите на страницу настройки процессора. Несколько производителей ноутбуков, включая HP и Dell не позволяют вносить изменения в настройки процессора для защиты оборудования. Те, которые позволяют сделать оверклокинг предупреждают пользователей об опасности, присущие этой процедуре. Если ваша машина не даёт доступ к настройкам процессора, вам нужно попробовать другой способ.
4. Включите контроллер узла тактовой частоты процессора на странице настроек процессора. Увеличьте частоту процессора примерно на 5% и сохраните настройки.
5. Перезагрузите ноутбук и проверьте его на стабильность. Повторите этот процесс с интервалами от 3 до 5 процентов до 20 процентов. Если операционная система работает нестабильно немедленно остановите машину и снизьте частоту процессора на пять процентов. Проверьте на стабильность.
Универсальное разгонное программное обеспечение — Generic Software Overclocking
1. Скачайте и установите программное обеспечение для разгона и стресс-тестирования и следуйте инструкциям в разделе 1, Шаг 1 инструкция.
2. Откройте программное обеспечение и перейдите на страницу настройки процессора.
3. Отрегулируйте множитель вверх на 5 процентов с шагом, пока вы не достигнете 20-процентное увеличение тактовой частоты, чтобы сделать корректировки в сторону повышения тактовой частоты процессора.
4. Используйте программу стресс-тестирования для проверки стабильности.
Turbo Boost и Overdrive Overclocking
1. Скачайте и откройте Intel Turbo Boost или AMD Overdrive комплект программного обеспечения и тщательно прочитайте документацию.
2. Следуйте указаниям, изложенным в руководстве. Не пытайтесь увеличить тактовую частоту за пределы рекомендованных параметров.
3. Выполните окончательную настройку программой стресс-тест, по крайней мере 12 часов, прежде чем решить, чтобы удержать уровень разгона, который вы установили.
Вещи которые вам нужныПрограммы для оверклокингаLapping tools (опционально)Laptop cooler (опционально)
Совет
Используйте управляемый базовый вентилятор ноутбука для охлаждения или аналогичную систему охлаждения. Убедитесь, что воздухозаборник на Вашем ноутбуке чистый и в нём нет пыли. Если вы знакомы с внутренностями вашего ноутбука, удалите и очистите радиатор.
Предупреждение
Извлеките аккумулятор, когда ты сделали разгон своему ноутбуку. Если ноутбук работает неустойчиво, немедленно вытащите вилку из розетки. Прислушайтесь к неоднократным предупреждениям от Intel и руководствам оверклокинга.
Важнейший параметр — частота
Как мы уже сказали выше, производительность процессора определяется главным образом его частотой. Но это далеко не единственный параметр подобного рода. Есть также и другие важнейшие частоты:
— северного моста;
— ОЗУ;
— канала HyperTransport (используемого в большинстве современных процессоров AMD).
Основное правило, касающееся соотношения частот: значение для северного моста должно быть идентичным тому, что выставлено для HyperTransport (или чуть больше). С памятью все несколько сложнее (но мы и не будем разгонять ее в данном случае, поэтому нюансы, связанные с ОЗУ, сейчас в расчет не берем).

Как таковая частота для каждого из указанных компонентов рассчитывается по простой формуле. Берется установленный для конкретной микросхемы множитель, а затем вычисляется произведение его и так называмой базовой частоты. Оба параметра пользователь может менять в настройках BIOS.
Завершив небольшой теоретический экскурс, переходим к практике.
Что такое оверклокинг?
Оверклокинг — сленговое название разгона компьютерного железа, пришедшее к нам из английского языка. Разгон предназначен для повышения производительности за счет изменения технических характеристик продукта. В зависимости от комплектующей, процесс разгона может быть разным. Например, процессор разгоняют с помощью настроек в БИОСе операционной системы. Оперативную память — тоже. А видеокарту — с помощью софта. Производительность процессора зависит от тактовой частоты ядер. А частота ядер рассчитывается по простой формуле: частота шины * множитель. Эти два параметра и доступны нам для настройки.
Производительность процессора зависит от тактовой частоты ядер. А частота ядер рассчитывается по простой формуле: частота шины * множитель. Эти два параметра и доступны нам для настройки.
На скриншоте ниже показаны: частота ядер (core speed), множитель (multiplier), частота шины (bus speed). Похожие обозначения будут у вас и в БИОСе, если он не поддерживает русский язык. Мониторить технические характеристики процессора поможет программа CPU-Z. Вы замечали, что компания Intel выпускает модели с индексами на конце? Например, индекс «К» означает, что у процессора разблокирован множитель, и мы можем его изменять, если материнская плата это позволяет (i7-8700K, i5-9600K). Другие маркировки в конце названия могут обозначать энергоэффективность, отсутствие встроенного видеоядра и т.д. Современные процессоры без индекса «К» на конце, не предназначены для разгона, потому что у них заблокирован и множитель, и частота шины. Однако, благодаря энтузиастам, пользователям всё же иногда становится доступен разгон таких ЦПУ. Например, знаменитый камень (сленг. название процессора) i5-6400, благодаря модифицированному БИОСу, мог разгоняться по шине, хотя разработчиками это было запрещено. Современные процессоры от AMD тоже разгоняются с помощью увеличения множителя и только немногие материнки открывают доступ к шине.
Вы замечали, что компания Intel выпускает модели с индексами на конце? Например, индекс «К» означает, что у процессора разблокирован множитель, и мы можем его изменять, если материнская плата это позволяет (i7-8700K, i5-9600K). Другие маркировки в конце названия могут обозначать энергоэффективность, отсутствие встроенного видеоядра и т.д. Современные процессоры без индекса «К» на конце, не предназначены для разгона, потому что у них заблокирован и множитель, и частота шины. Однако, благодаря энтузиастам, пользователям всё же иногда становится доступен разгон таких ЦПУ. Например, знаменитый камень (сленг. название процессора) i5-6400, благодаря модифицированному БИОСу, мог разгоняться по шине, хотя разработчиками это было запрещено. Современные процессоры от AMD тоже разгоняются с помощью увеличения множителя и только немногие материнки открывают доступ к шине.
Если у вас есть выбор и вы можете делать разгон с помощью увеличения и множителя и шины, то лучше выбирать первый вариант т.к. он считается более стабильным. Разработчики процессоров так же заявляют, что при разгоне по шине, гарантия на девайс прекращается. Но как они узнают, что выполнялся разгон, если настройки БИОСа можно скинуть на стандартные? Вопрос остается открытым, но имейте в виду.
Общие характеристики АМД ОверДрайв
AMD Overdrive будет очень кстати даже тогда, когда Вы просто задумали провести диагностику различных чипсетов от производителя AMD, — например выполнить разгон процессора и видеокарты. Софт позволит использовать более тонкие и точные настройки имеющегося у вас оборудования, уделить время повышению производительности ПК, проконтролировать процесс охлаждения важных для ПК элементов путём контроля за скоростью вращения кулеров и тому подобное. И всё это, как ни странно способна сделать всего одна утилита.

Программа AMD Overdrive написана так, чтобы любой, даже не самый опытный пользователь, мог воспользоваться ею и подстроить всю систему компьютера под свои индивидуальные потребности. AMD Overdrive без каких-либо проблем взаимодействует со всеми чипсетами своего родного производителя (как свежими A85, A55 и A75, так и слегка устаревшими 7xx/8xx/9xx), позволяя учитывать все имеющиеся у продукта свойства в независимости от общего уровня их значимости. Обладателям актуальных APU: A4/A6/A8/10 и современных процессоров также нечего бояться, уровень их поддержки на высоте.
ClockGen
Программа для разгона AMD, выполненная в минималистичном стиле. Позволяет произвести динамическое увеличение производительности компонентов компьютера: процессора, памяти, шины PCI-Express и PCI.
В разделе «Clocks» указаны текущие частоты оборудования. Для начала процесса открываем пункт «PLL Control». В нем необходимо постепенно передвигать ползунки вправо. Для применения изменений нажать кнопку «Apply Selection». Если указаны ошибочные значения, присутствует возможность сброса частот до установленных по умолчанию. Делается это через кнопку «Reset Selection».
Задав новые параметры, их обязательно следует протестировать. Если частота слишком высокая, и процессор не может с ней работать, произойдет зависание системы или появятся артефакты. Перезагрузка в таком случае выполняется через физическую клавишу «Reset», расположенную на корпусе системного блока. Когда оптимальные значения определены, необходимо открыть раздел «Options» и активировать пункт «Apply current settings at startup». Так настройки будут применены автоматически, после каждого запуска Windows.
Как разогнать процессор АМД через BIOS
Выполнить задуманное можно и без установки программ. Для этого потребуется войти в BIOS и изменить частоту работы процессора вручную. Способ будет интересен опытным пользователям, которые знакомы с базовой системой ввода-вывода. Новичкам этот метод покажется слишком запутанным и может вызвать больше вопросов, чем ответов.
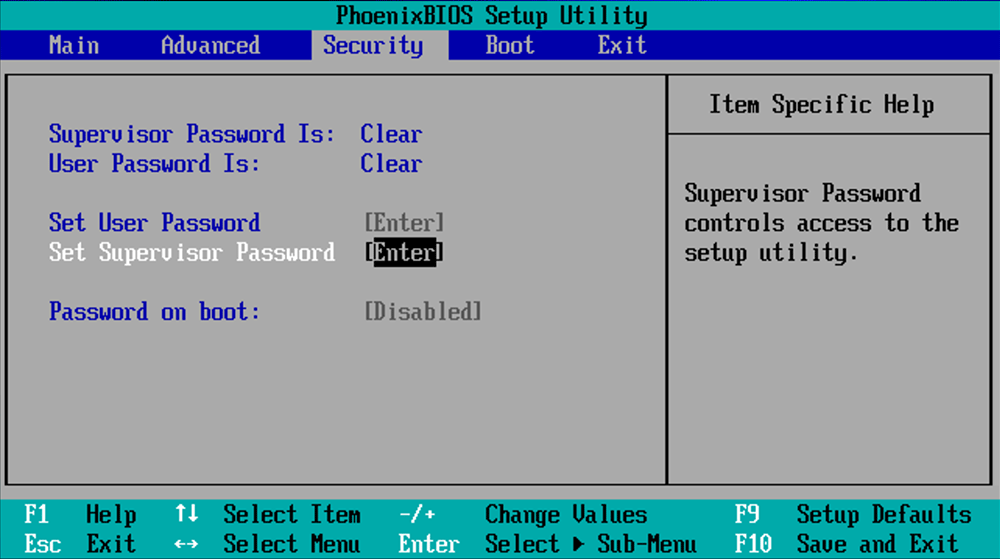
Краткое руководство по разгону через Биос:
- Для входа в меню – перезапустить компьютер и нажимать Del или другую клавишу, пока не появится соответствующее окно.
- Посетить раздел «MB Intelligent Tweaker», «M.I.B, Quantum BIOS», «Ai Tweaker». Название будет зависеть от версии установленного на материнской плате Биоса.
- В строке «CPU Host Clock Control» выставить значение «Manual» (ручное).
- Выбрать строку «CPU Frequency (MHz)» и нажать Enter.
- В новом окне будет отображено минимальное и максимальное значение частоты. Настройка производится строго в обозначенных пределах. Отталкиваться следует от наименьшего числа, постепенно прибавляя по 10-15 пунктов. После каждого изменения выполняется выход с сохранением параметров (клавиша F10), запускается Windows и проводится стресс-тест системы.
Обратите внимание
Как и в случае с разгоном видеокарты, вероятность навредить оборудованию возникает только при изменении напряжения. Частота приведет к зависаниям или сбоям. Если система отказывается запускаться, то всегда остается вариант посещения BIOS и возвращения к стандартным настройкам.
При выборе программы для разгона AMD предпочтение в первую очередь следует отдать фирменному софту, который предлагается самим производителем. В нем реализованы все необходимые функции: изменение частоты и напряжения, отслеживание температуры, тест стабильности и производительности.
Перед началом операции
Как подготовить компьютер?
Скачайте и запустите программу «CPU-Z» с помощью двойного нажатия клавиши мыши.
Обратите внимание на пункт «Core Speed». В нем будет написана скорость работы процессора на данный момент
Введите в поисковую строку название процессора, которое можно узнать во вкладке «Name».
Найдите в характеристиках модели тактовую частоту и сравните с той, которая была указана в графе «Core Speed»
Если текущая частота превышает параметр, указанный в поисковике, то разгон проводить не нужно. Если значение меньше или равно, можно приступать к работе.
- Скачайте и проведите установку программы «Heaven Benchmark».
- После установки запустите программу.
- В появившемся окне нажмите на вкладку «Run». Перед вами появится видеоряд.
- Для запуска теста нажмите клавишу F9.
- Нажмите кнопку «Save» для сохранения полученных результатов теста.
- Запишите полученные результаты измерения, например, в блокнот.
-
Перезагрузите компьютер. Это можно сделать с помощью кнопки или посредством меню «Пуск».
-
Сразу после нажатия кнопки включения кликайте на клавишу «Delete» или «F9» для входа в BIOS.
-
В появившемся меню нажмите на вкладку «Advanced Frequency Settings», «CPU Perfomance».
-
В появившемся окне будет информация о текущем состоянии компьютера: температура, частота, напряжение.
Что может воспрепятствовать грамотному разгону?
- Материнская плата с линейным источником питания.
- Слабая система охлаждения, вентиляторы, медные трубки. Они не смогут должным образом охладить процессор, поэтому он сгорит.
- Система питания ниже чем 24+8 pin.
- Отсутствие знаний пользователя и его неопытность.
Разгон через BIOS
Независимо от того, используется системная плата (ноутбук) с базовой системой ввода-вывода или ее модифицированным вариантом UEFI, в нем есть возможность повысить как тактовую частоту, так и множитель с напряжением ЦП.
- Во время перезагрузки ПК заходим в BIOS.
- Посещаем меню настройки процессора (названий приводить не станем из-за различных наименований разделов и опций в разных производителей, различного перевода, наличия БИОСа на английском языке).

Рис. 4 Строка настройки процессора
- В строке с частотными характеристиками CPU повышаем ее значение на несколько пунктов.

Рис.5. Настройки частоты
- Перезагружаем компьютер и проводим стресс-тест, например, через CPU Stress Test или любое приложение с аналогичной функцией.
 Рис. 6. Проведение стресс-теста при помощи CPU Stress Test
Рис. 6. Проведение стресс-теста при помощи CPU Stress Test
Если все работает как следует, повторяем алгоритм до тех пор, пока не начнут возникать ошибки, после чего частоту немного понижаем, или до требуемого значения, если при тестировании новых параметров работы ошибки не появляются.
Увеличение множителя осуществляется в том же меню, которое использовалось в предыдущем пункте. Называться параметр может Clock Ratio. Его также необходимо повышать постепенно, и не более, чем на несколько пунктов.

Рис. 7. Увеличение показателя множителя
Повышение рабочего напряжения можно осуществить в меню со словами Voltage или Power в англоязычных вариантах интерфейса. С русскоязычным UEFI, да и BIOS, проблем возникнуть не должно.
Как и ранее, осторожность, постепенность, постоянное тестирование процессора и слежение за его температурой будут залогом успеха. Особенно если воспользоваться результатами оверклокинга других пользователей на соответствующих ресурсах

Рис. 8. Осторожная настройка работы процессора
Приложения для разгона
Существует масса программных продуктов, которые позволят юзеру избежать постоянных перезагрузок компьютера. Зарекомендовавшие утилиты следует рассмотреть детальнее, дабы у новичка не возникало вопросов по поводу работы с ними.
Недостатком всех утилит является отсутствие возможности сохранения параметров работы процессора на постоянной основе. После перезапуска компьютера все настройки сбиваются, поэтому использование приложений актуально только в том случае, когда необходимо изредка повышать производительность для запуска игры, конвертирования видео и т. д.
Большинство программ, эффективно справляющихся с разгоном, пускай и не сохраняя настроек до следующего запуска компьютера, выпущены давно, в их алгоритмы не вносятся никакие правки и усовершенствования, не реализуется поддержка новых системных плат и ЦПУ, отчего более предпочтительным является первый способ разгона процессоров – через UEFI или BIOS.
CPUFSB
Со слов разработчиков, приложение поддерживает все процессоры от Intel и является отдельным модулем CPUCool, отвечающим за повышение рабочих параметров ЦП. Хотя оно не обновлялось на протяжении нескольких лет, с работой, судя по отзывам, справляется неплохо, если в списке поддерживаемых материнских плат обнаружится используемая на вашем компьютере.
Преимуществом приложения перед подобными является переведенный на русский язык интерфейс, а среди недостатков для обычного юзера числится распространение на коммерческой основе.
Рис. 9. Работа с приложением CPUFSB
Алгоритм работы с CPUFSB:
- находим производителя системной платы в выпадающем списке слева и ее тип;
- определяемся с модельным рядом PLL чипа;
- определяем текущую частоту ЦП и множитель, кликнув «Взять частоту»;
- жмем «Установить частоту» и немного повышаем ее значение (буквально на пару десятков мегагерц);
- проводим тестирование и наблюдаем за температурой CPU через CPU-Z, например, или при помощи HW Monitor.
Приведенный алгоритм повторяем до удовлетворения потребностей или появления сбоев, перегрева.
Настройки CPUFSB сбиваются после закрытия приложения и перезапуска компьютера.
Как проверить стабильность разогнанного процессора?
Прежде чем мы сможем насладиться разогнанным процессором, необходимо проверить, стабильны ли установленные нами значения. Самый простой способ — использовать приложение Prime95, которое применяется для интенсивной загрузки процессора.

Запускаем Prime95, выбираем тест Small FFT. В то же время стоит запустить приложение Intel XTU, которое автоматически обнаружит перегрев процессора (управление тепловым дросселированием) или блок питания материнской платы (управление тепловым дросселированием материнской платы).

Процессор нагрелся до 100 градусов Цельсия, поэтому приложение Intel XTU автоматически уведомило о возникновении дросселирования на процессоре (жёлтый индикатор термического дросселирования)
Тест включается как минимум на час (желательно на несколько часов). В случае проблем со стабильностью работы компьютера (например, синий экран, перезапуск, приостановка) необходимо будет уменьшить множитель или увеличить напряжение питания. Но также стоит следить за температурой процессора (CPU) и блока питания материнской платы (VRM MOS) — превышение 100 градусов по Цельсию приведёт к понижению тактовых импульсов (так называемое дросселирование), поэтому в такой ситуации необходимо уменьшить множитель и напряжение питания.
Если проблем со стабильностью нет, а процессор и плата поддерживали оптимальные рабочие температуры, вы можете проверить увеличение производительности, а затем попытаться увеличить тактовую частоту/напряжение ещё больше.


