Как вернуться с windows 10 на windows 7 или windows 8?
Содержание:
- Возвращение Windows 10 в начальное состояние
- Windows 10 загружается
- Создание загрузочной флешки или запись DVD диска с Windows 7
- Переустановка системы
- Обновление или переустановка?
- Процедура восстановления Виндовс 7
- Как вернуть Виндовс 7 без потери данных
- Требования
- Штатный откат к предыдущей системе
- Media Creation Tool — Легальный способ скачать Windows 10
- Измените размер раздела Windows 7 или 8, чтобы освободить место
- Ответы на частые вопросы
- Откат системы с Windows 10 на Windows 7 или Windows 8 при помощи стороннего софта
- Восстановление Windows 7 из образа
- Кто может обновиться?
- Вывод
Возвращение Windows 10 в начальное состояние
В этом разделе будут описываться методы восстановления ОС без отката к ранее созданной контрольной точке. Благодаря подобной методике многим пользователям, которые заранее не озаботились о создании резервной точки или образа, не приходится сносить имеющуюся систему.
Способ 1: Изменение параметров
Использовать этот метод наиболее актуально в том случае, когда компьютер можно загрузить в стандартном режиме, и вы можете зайти во вкладку «Параметры».
- Зайдите в меню «Пуск» и найдите раздел «Параметры». Обычно он представляет собой изображение шестеренки, расположенное слева от всех текстовых пунктов.
В открывшемся окне найдите блок «Обновление и безопасность».
После перехода в следующую вкладку нажмите на надпись «Восстановление». Она находится в списке, практически сразу под строкою поиска.
В правом блоке основного окна кликните на кнопку «Начать». Обычно ее можно обнаружить под заголовком «Вернуть компьютер в исходное состояние».
Вам будет предложено сделать копию всей имеющейся информации. В зависимости от потребностей нажмите на «Сохранить мои файлы» или «Удалить все».
Автоматически запустится анализ системы, по окончанию которого отобразится перечень всех компонентов, именно они будут подлежать удалению. При желании можно просмотреть список, после чего потребуется нажать на кнопку «Далее».
В следующем окне будет содержаться предупреждение обо всех возможных последствиях запуска процедуры восстановление. Кликните на надпись «Сброс».
Дождитесь окончания подготовки процесса возвращения системы в исходное состояние. Это может занять достаточно длительное время, которое зависит от загруженности ПК информацией.
По окончанию загрузки, компьютер перезапустится и на его экране высветится шкала, отображающая процесс восстановления.
Теперь требуется заново установить пакеты драйверов, необходимые для корректной работы системы. Это осуществляется в автоматическом режиме. Не пугайтесь, если ваш компьютер будет перезагружаться при этом неоднократно.
После завершения загрузки отобразится окно входа в систему. Запустив ПК, вы увидите на рабочем столе сохраненную заранее информацию, а так же файл, содержащий перечень всех деинсталлированных компонентов.
Не забудьте инсталлировать необходимые драйвера, которые требуются для работы. Несмотря на то, что вся основная информация загружается автоматически при восстановлении системы, некоторые сопутствующие компоненты потребуется скачать самостоятельно.
Способ 2: Через меню загрузки
Вышеупомянутое меню автоматически отобразится после неоднократных неудачных попыток загрузить систему. Это достаточно удобно, когда нет возможности корректно загрузить компьютер. Так же нужное меню можно вызвать и самостоятельно после запуска ОС.
- Перейдите в меню «Пуск» и нажмите на иконку выключения ПК.
- Зажмите и удерживайте клавишу Shift при этом кликнув на пункт «Перезагрузка».
Перед вами отобразится окно содержащие три различных блока. Выберете раздел «Поиск и устранение неисправностей».
В следующей вкладке кликните на пункт «Вернуть компьютер в исходное состояние».
Точно так же как и в предыдущем описанном способе, вам будет предложен выбор, сохранять ли имеющуюся на ПК информацию или нет.
Ваш компьютер автоматически перезагрузится, после чего в отобразившемся перечне потребуется выбрать учетную запись. Здесь же вводится и защитный пароль, если таковой был установлен при входе в систему. Нажмите на кнопку «Продолжить».
В следующем окне выберите пункт «Вернуть в исходное состояние», после чего запустится процедура восстановления.
Все действия, которые будут происходить в дальнейшем, ничем не отличаются от предыдущего рассмотренного способа.
Windows 10 загружается
Как задействовать безопасный режим?
- лечение и удаление вирусов;
- исправление ошибок драйверов;
- полный откат Windows.
-
Используем сочетание клавиш Win+R, после чего появляется окно, где следует набрать msconfig и согласиться — «ОК».
-
Открывается «Конфигурация системы». Переходим на вкладку «Загрузка» и в «Параметре загрузки» выбираем «Безопасный режим». Подтверждаем — «Применить», затем перезагружаем систему.
-
Используем меню «Пуск» и активируем значок с шестерёнкой («Параметры»), затем выбираем «Обновление и безопасность». Переходим на вкладку «Восстановление». Здесь нас интересуют «Особые варианты загрузки», жмём на «Перезагрузить сейчас».
-
По завершении перезагрузки в диагностическом окне нам предлагается три варианта действия, выбираем второе — «Поиск и устранение неисправностей».
-
Следующий шаг — «Дополнительные параметры», где выбираем значок с большой шестерёнкой — «Параметры загрузки».
-
Здесь мы выбираем 4-ю строчку — «Включить безопасный режим».
Через точку восстановления
-
Заходим в «Пуск». Открываем папку «Служебные — Windows» и запускаем «Панель управления».
-
В окне «Все элементы панели управления» выбираем опцию «Восстановление».
-
На вкладке «Восстановление компьютера или возврат его в исходное состояние» нужно активировать «Запуск восстановления системы». Жмём «Далее» в появившемся окне.
-
Теперь вам предстоит вручную выбрать точку отката. Рекомендуется отметить последнюю по времени, если их несколько. После манипуляций нажимаем «Далее».
Создаём точку восстановления
-
Открываем «Восстановление компьютера или возврат его в исходное состояние» через панель управления, так как это рассматривалось выше. Выбираем пункт «Настройка восстановления системы». В свойствах переходим на вкладку «Защита системы» и щёлкаем мышкой по кнопке «Создать…».
-
Тем самым мы запустим функцию автоматического создания точки восстановления (процесс может занять несколько минут). Перезагрузка компьютера после операции не потребуется.
Сброс на заводские настройки
-
Открываем меню «Параметры». Заходим в «Обновление и безопасность». Выбираем «Восстановление» и активируем «Начать» в блоке «Вернуть компьютер в исходное состояние».
-
Появится всплывающее окно. Нажимаем «Сохранение моих файлов» и «Сброс» в очередном элементе.
- удаление инсталлированных вами программ;
- установка настроек на значения по умолчанию;
- полная переустановка Windows (без удаления личных файлов).
История файлов
-
Чтобы активировать сохранение, запустим панель управления. Перейдём на вкладку «История файлов». В блоке «Хранение истории файлов» нажимаем кнопку «Включить».
-
Для восстановления истории выбираем «Восстановление личных файлов». В окне с восстанавливаемыми папками нажимаем на значок со стрелкой и затем «Заменить файлы в папке назначения».
-
Пройдём по пути C:WindowsSystem32configRegBack. Перенесём лежащие в ней файлы в папку config с заменой. Перезагружаем компьютер.
-
Чтобы создать резервную копию вручную, выполняем активацию редактор реестра. Для этого задействуем сочетание Win+R, в поле утилиты «Выполнить» вводим «regedit» и подтверждаем («ОК»). Далее щёлкаем правой кнопкой мыши по строке «Компьютер» и нажимаем «Экспортировать».
-
Выберем место назначения для сохраняемого файла. Вводим имя и нажимаем «Сохранить».
Создание загрузочной флешки или запись DVD диска с Windows 7
Для установки Windows потребуется загрузочный носитель (USB флешка или DVD диск). Заранее необходимо создать загрузочную флешку Windows 7, поддерживающую загрузку на диски с разметкой GPT. Можно выбрать другой вариант: записать образ Windows 7 на DVD диск, если на компьютере имеется оптический привод.
В статьях на своем сайте я описывал программы для создания загрузочных флешек или DVD дисков, поэтому здесь повторяться не буду. Ниже находятся ссылки на некоторые из подобных программ.
Вам также может быть интересно:
- Создание загрузочной флешки в Rufus
- Создание загрузочной флешки в UltraISO
- Как записать образ Windows на диск — 7 способов
После создания загрузочного носителя можно перейти к следующему этапу.
Переустановка системы
Если с момента вашего обновления уже прошел календарный месяц, а вы только в данный момент решили вернуться к прежней версии Windows, радикальным решением будет полная переустановка операционной системы. Несмотря на то, что это займет определенное время, вы получите совершенно новую систему, лишенную ошибок, ненужных программ, а возможно и вирусов. Поэтому данный способ вернуться к прошлой версии тоже нельзя не учитывать.
Чистая установка выполняется с дистрибутива, который может находиться на диске или флеш-носителе. Вставьте дистрибутив в компьютер, после чего перегрузите устройство. Появится данное окно.

Следуя командам мастера установки, переустановите свою операционную систему. Это займет сравнительно много времени, но и результат вас обязательно порадует.
Windows 10 считается наиболее прогрессивной на сегодня операционной системой, в которой ее создателями были воплощены лучшие качества всех предыдущих версий. Тем не менее, некоторых пользователей, опробовавших на своем компьютере новинку, устроили не все моменты, поэтому они хотели бы вернуться к использованию предыдущей версии системы. Надеюсь в статье мы полностью раскрыли возможно ли такое восстановление после некоторого времени ее использования, и как откатить Windows 10.
Пожаловаться на контент
Обновление или переустановка?
В первую очередь, прежде чем говорить о том, как обновить Виндовс 7 до Виндовс 10, стоит взвесить все за и против данной процедуры, поговорим о том, как это сделать. Нет, мы вовсе не собираемся отговаривать вас обновляться, однако, обновлению в традиционном смысле есть альтернатива – новая и чистая установка.
В первую очередь, переустанавливать все начисто стоит тем, кто до безобразия «загадил» свой ПК ненужными программами, невнятными «твиками» и прочей мишурой, которая создает больше проблем, нежели дает пользы. В подобных случаях гораздо правильнее было бы не установить обновление, а переустановить ОС заново.
Процедура восстановления Виндовс 7
Необходимо осуществить следующие шаги:
- Установить созданный внешний накопитель в ПК и запустить перезапуск компьютера;
- Отобразится следующее меню:
- Далее необходимо просто выполнять указания мастера инсталляции.
</index>
Windows 8 – как сделать откат системыКак откатить систему Windows 7: откат обновлений и самой ВиндовсОткат операционной системы Windows XP к точке восстановленияКак удалить папку Windows old в ОС Windows 10
Если после обновления системы до Windows 10 с Windows 7 у вас возникли ошибки или что-то не устраивает, эту ситуацию можно легко исправить и откатиться до предыдущей версии ОС. Для этого существует несколько способом, которые будут описаны в статье.
Чтобы вернуться до предыдущей версии операционной системы, необходимо выполнить несколько несложных действий.
ВАЖНО! Чтобы без проблем откатиться до Windows 7, стоит:
- Не удалять данные в папках old, $Windows.~bt;
- Не добавлять и не удалять учётные записи после обновления;
- Помнить пароль входа в Windows 7.
Далее необходимо перейти в раздел «Параметры» и выбрать «Обновление и безопасность».
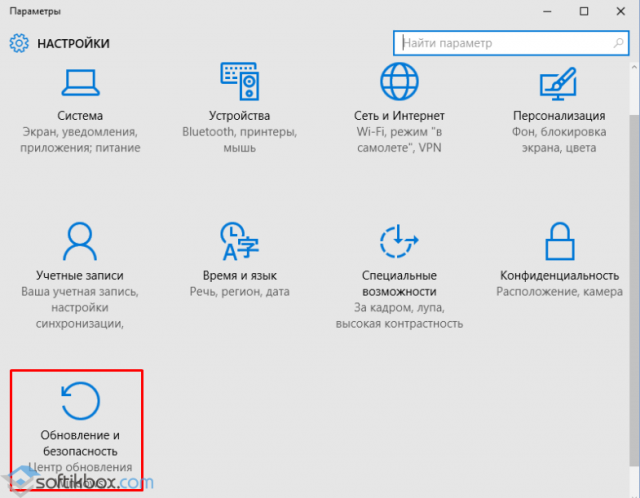
В левом меню нужно выбрать «Восстановление». Здесь будет пункт «Вернуться к Windows 7».
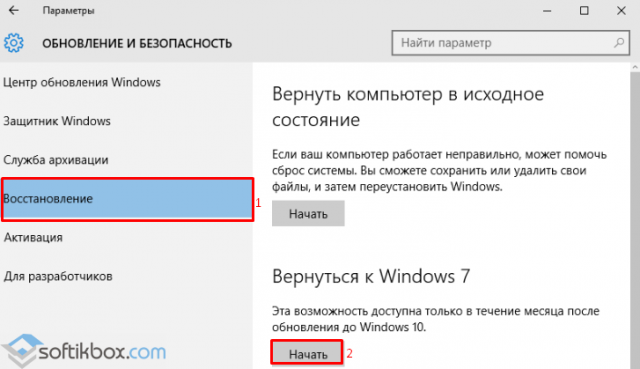
Откроется новое окно. В нем, в зависимости от версии системы, будет указано об удалении лычных данных. Чтобы вернуться к семёрке, нажимаем на кнопку «Продолжить» или «Назад» (в зависимости от сборки Виндовс 10) и следуем инструкциям.
После этого запустится откат системы, который займёт несколько минут.
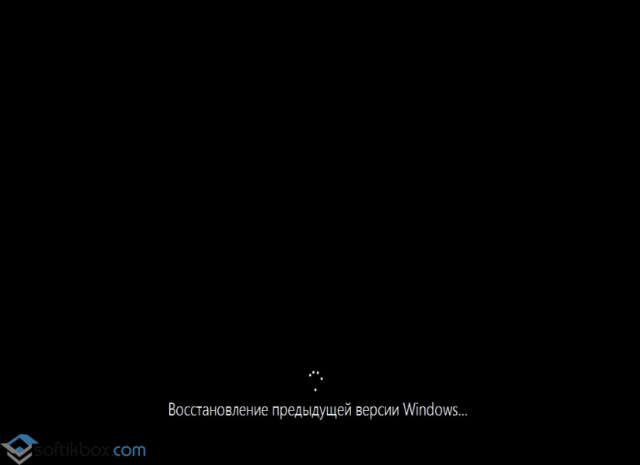
После перезагрузки компьютера или ноутбука появится рабочий стол Windows 7. Будут сохранены все данные, однако приложения, которые были установленные после обновления, будут удалены.
Стоит отметить, что с Windows 10 можно откатиться до Windows 7 только в течение одного месяца. После данная функция будет недоступна.
Чтобы вернуться с Виндовс 10 до предыдущей версии системы после истечения 30-дневного срока, необходимо выполнить следующие действия:
Включаем отображение скрытых папок. Переходим в диск С и находим папки «Old» и «$Windows.~BT».
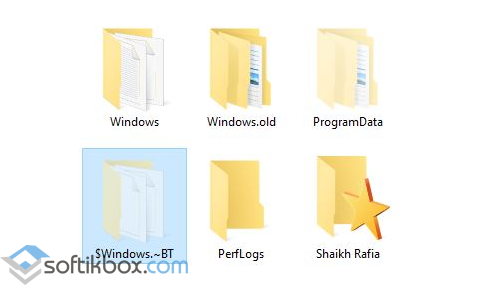
Их нужно переименовать до истечения 30 дневного срока. Так система не сможет их удалить. Затем, когда вы решитесь откатиться до Windows 7, эти папки переименовываем обратно и запускаем восстановление через раздел Параметров.
Если же до установки новой версии системы Windows вы сделали резервную копию системы или точку восстановления, обновиться назад можно достаточно просто. В случае, если таковых предварительных действий вы не выполняли, единственным вариантом решения проблемы будет чистая установка Windows 7.
- http://secretwindows.ru/instrukcii/sistemnye-vozmozhnosti/otkat-vosstanovlenie-po/kak-otkatitj-windows-10-do-windows-7.html
- https://windowstune.ru/win10/tips10/otkat-s-windows-10-na-windows-7.html
- https://softikbox.com/kak-bezopasno-otkatitsya-s-windows-10-do-windows-7-16350.html
Как вернуть Виндовс 7 без потери данных
Самый надежный метод сохранить необходимую информацию – перенести ее на внешний носитель или в облако. Если документы очень важные, воспользуйтесь несколькими вариантами – шансы, что данные будут целы увеличатся. Вопрос о том, как вернуть «Семерку» без потери личных файлов, волнует многих – это зависит от способа возврата.
Программы из интернета, которые можно переустановить удаляются, но если их много и вам жалко тратить время на их переустановку, можно перенести на диск D: (то есть не системный). После того, как вернетесь, их надо будет отправить назад.
Перенесите папки: документы, фото, видео и т. п. Они должны находиться на D: и в процессе дальнейшей работы
Если их правильно экспортировать (это важно), то все будет функционировать как надо и переживать за документы будете меньше. Проводник прекрасно справляется с отражением личных папок, установленных на ином диске
Как вернуть на телефоне
Чтобы сделать откат на телефоне (смартфоне) используйте Windows Phone Recovery Tool (Installer.exe). Загрузив ее на компьютер, следуйте рекомендациям по видео на экране, подключив смартфон (телефон) через USB-кабель. Программа производит прошивку, подробно показывая действия пользователя
Внимание: личные настройки удалятся. Вес программы – около 1, 5 Гб; время загрузки – от 10 до 15 мин
Откат Windows если файлы были удалены
Вернуться к прежней ОС после установки «10» можно с помощью отката до тех пор, пока в Восстановлении есть предложение Начать. Оно будет находиться там пока сохраняется папка Windows.old. По умолчанию ее не трогают месяц. Некоторые чистящие программы могут удалить ее раньше.
Как вернуть Виндовс 7 после установки Виндовс 10, если папка отсутствует? Из вышесказанного понятно, что это невозможно. Остается только установка с флешки или диска. Система, даже если месяц не прошел и архив с дистрибутивом цел, может спровоцировать проблемы при откате.
Выше описывался метод, который не гарантирует возобновление этой функции, но можно попробовать, если образа нет. Переименовываете системную папку $Windows.~BT (либо $Win…~WS) в Windows…old, должна появиться искомая кнопка: «Начать». Если не получилось – значит, остается один вариант – переустановка в ручном режиме.
Если черный экран
Причин возникновения черного экрана очень много. Искать ее нужно с помощью тех возможностей, которые доступны (клавиатура). Попробовать загрузиться в безопасном режиме, через командную строку восстановить поврежденные файлы с помощью команды chkdsk c: /f /r, проанализировать соответствие драйверов, проверить настройки в биос, и многое другое.
Конкретных рекомендаций от Microsoft на этот баг не было. Если функции не доступны или все попытки исправить положение не дают результата, придется переустанавливать систему с внешнего носителя, независимо от того, прошел месяц или нет. При сохранении архива с заводскими настройками, можно попробовать прийти к первоначальному состоянию (которое было при покупке). При этом личные документы удалятся.
Есть еще причина, которая вводит пользователей в ступор. Кнопка «Начать» в восстановлении присутствует, старый файл с «семеркой» есть, месяц не прошел, но активировать процесс не удается. Проверьте в диспетчере задач, нагрузку на процессор. Иногда, во время установки обновлений, которая происходит в фоновом режиме, начинают глючить приложения. Подождите и повторите попытку.
Требования
Метод решения злободневного вопроса: «Как вернуть все как было?» зависит от времени прошедшего с момента перехода на Виндовс 10. Но сразу необходимо успокоить неторопливых пользователей, что вернуться к «Семерке» можно всегда, вне зависимости от длительности периода эксплуатации операционной системы с индексом «10».
Здесь возможны следующие 2 варианта сценариев:
- Если пользователь не успел избавиться в течение 30 дней от каталога, который Десятка создает во время процедуры обновления, то надо произвести простое восстановление системы;
- В остальных вариантах потребуется использовать более жесткие меры.
Штатный откат к предыдущей системе
В новой версии Windows имеется стандартный инструмент для отката к прежней операционной системе, в котором сможет разобраться даже неопытный пользователь. Обязательное условие для использования этого инструмента – наличие папки Windows.old, которая теперь удаляется автоматически спустя месяц после обновления до «десятки». Если 30 дней уже прошло или вы удалили эту папку вручную, придется воспользоваться одним из второстепенных способов отката, о которых мы поговорим ниже.
Чтобы воспользоваться стандартным инструментом отката, нужно выполнить следующие действия. Откройте приложение «Параметры»:

Простой способ попасть в настройки – через меню «Пуск».
Откроется окно с настройками, в котором нужно выбрать последний пункт – «Обновление и безопасность», а в нем – «Восстановление»:

В меню вы сразу увидите кнопку «Начать», находящуюся в разделе возвращения к Windows 7 или 8.1 в зависимости от того, какая система была установлена ранее.

После нажатия «Начать» система Windows 10 удалится, а старая версия вернется без потери ваших личных файлов и настроек.
Перед откатом программа попросит указать причину восстановления прежней операционной системы – можно указать любую, это ни на что не повлияет. Данная информация необходима Microsoft для анализа.
Media Creation Tool — Легальный способ скачать Windows 10
https://www.microsoft.com/ru-ru/software-download/windows10
На картинке ниже видно что и куда нажать, внизу страницы еще много вариантов для обновления и прочего, но все ссылки ведут на нужную нам программу, так что не отвлекаемся.

Условия лицензии — как много тут можно прочитать интересного, сколько гневных отзывов было в адрес Windows 10 за слежку за пользователями компьютера и передачу личной информации на сервера Microsoft, но видимо до выхода десятки это соглашение никто не читал и все наивно полагают что семерка и различные браузеры за ними не шпионят…

На этом так называемые подготовительные работы завершены и мы можем перейти непосредственно к запуску процесса загрузки дистрибутива на компьютер.
Создание установочного носителя
Сразу после запуска приложения «Программа установки Windows 10» нам будет предложено целых два варианта развития событий:
- Обновить этот компьютер сейчас (Сохранятся все программы и пользовательские данные — в таком варианте обычно возникает много проблем с дальнейшим использованием компьютера, да и задача у нас совсем другая — это нам не подходит)
- Создать установочный носитель для другого компьютера (Вот это нам и нужно — загрузить ISO образ или создать загрузочный диск штатными средствами)
Задача этой заметки показать вам как загрузить Windows 10, следовательно выбираем второй пункт и жмем «Далее»

Совсем недавно, на следующем этапе подготовки образа мы могли выбрать редакцию операционной системы (Профессиональная или Домашняя), сейчас этого пункта нет, редакция выбирается в процессе уже самой установки дистрибутива на ваш компьютер. А вот разрядность и язык все так же доступны для выбора на этапе подготовки. К счастью новичкам, появилась возможность выбора рекомендуемых параметров для вашего компьютера если вы сомневаетесь — Программа установки проанализировав вашу систему подберет оптимальные параметры.

И, наконец, завершающий шаг, который приведет к скачиванию Windows 10. Выбираем что нам требуется — загрузить образ и сразу записать его на флешку (в этом случае будет создана загрузочная флешка, которая будет пригодна для чистой установки системы на компьютер, но образ у нас на компьютере не останется), или просто скачать оригинальный образ Windows 10 для последующей записи на болванку или любое другое загрузочное устройство. В первом варианте вам придется указать флешку для записи (данные на ней будут уничтожены без возможности восстановления), во втором используя проводник нужно будет указать в какую папку сохранить образ Windows.

Осталось только дождаться окончания процесса загрузки Windows 10 с серверов Майкрософт — тут все зависит от скорости вашего интернет соединения, компьютером на данном этапе можно пользоваться — поэтому можете разложить пасьянс косынку или заняться своими делами, наблюдать за этим процессом — сомнительное удовольствие.

Если вы выбрали закачку ISO образа, то после загрузки вам будет показано куда этот сам образ был сохранен и появится возможность записи на компакт диск (Пункт: Открыть устройство записи DVD-дисков)

На этом все — мы рассмотрели с вами самый популярный способ скачать Windows 10 с официального сайта Microsoft, как видите сейчас это просто как никогда, даже для создания загрузочной флешки нам не нужны никакие дополнительные программы (а представьте сколько у вас было вопросов о том, как создать ту самую загрузочную флешку?)
Измените размер раздела Windows 7 или 8, чтобы освободить место
Первое, что вам нужно сделать, — это освободить для Windows 10 место на жестком диске. Если на вашем компьютере два разных жестких диска, и один из них пуст, вы можете пропустить эту часть. Но возможно вы захотите установить Windows 10 вместе с Windows 7 или 8 на один жесткий диск.
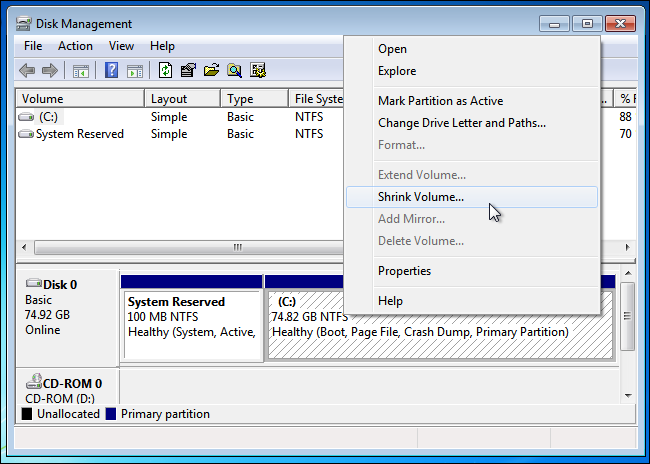
Определите расположение системного раздела — вероятно, это диск C:. Щелкните правой кнопкой мыши и выберите «Shrink Volume». Если на жестком диске несколько разделов, вы также можете изменить размер другого раздела, чтобы освободить место.
Уменьшите объем, чтобы освободить достаточно места для Windows 10. Microsoft утверждает, что Windows 10 имеет те же системные требования, что и Windows 8, а для 64-разрядной версии Windows 8.1 требуется как минимум 20 ГБ места на жестком диске. Возможно, вам понадобится больше.
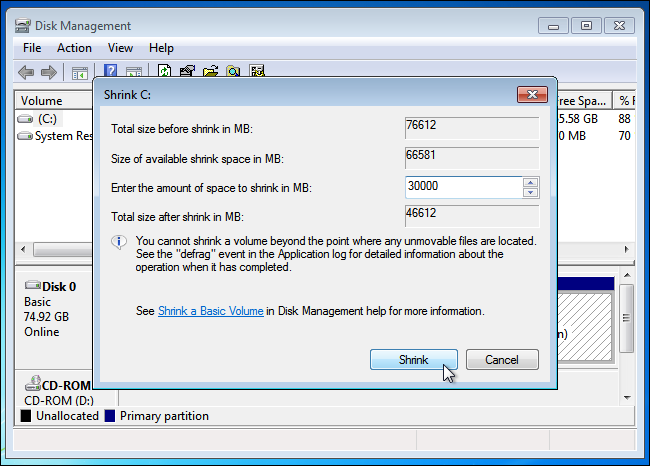
После того, как вы уменьшите раздел, можете продолжать процесс.
Ответы на частые вопросы
Как удалить папку Windows.old
Папка Windows.old создается во время установки новой версии операционной системы. Она нужна на тот случай, если вы захотите выполнить откат. Данная папка довольно объемная и может достигать несколько десятков гигабайт, так как в ней хранится резервная копия старой системы.
Если вы точно решили остаться на новой версии ОС, папка Windows.old не нужна и ее лучше удалить, чтобы освободить место.
1. Откройте «Этот компьютер». Кликните правой кнопкой мыши по системному диску и выберите «Свойства».
2. На вкладке «Общие» нажмите на кнопку «Очистка диска».
3. Далее щелкните по «Очистить системные файлы».
4. Пометьте галочкой пункт «Предыдущие установки Windows» и нажмите «ОК».
Как очистить кеш обновлений
Перед установкой новых файлов система предварительно загружает их в специальную папку. Делается это для того, чтобы вы могли установить повторно обновление в автономном режиме. Со временем папка может переполниться, что непременно отразится на свободном пространстве.
1. Для очистки кеша щелкаем правой кнопкой по Пуск и открываем «Управление компьютером».
2. Разворачиваем ветку «Службы и приложения» и открываем «Службы». В списке находим пункт «Центр обновления Windows» и дважды щелкаем по нему.
3. Жмем кнопку «Остановить», чтобы служба не препятствовала очистке кеша.
4. Закрываем окно, заходим в «Этот компьютер» и открываем системный диск.
5. Идем по пути: Windows – SoftwareDistribution — Download. В этой папке выделяем все файлы, и жмем сочетание клавиш Shift Delete для безвозвратного удаления. Подтверждаем действие кнопкой «Да».
Как создать диск восстановления на случай сбоя
1. В меню Пуск напечатайте восстановление и откройте приложение.
2. Выберите раздел «Создание диска восстановления».
3. Убедитесь, что галочка активирована в пункте «Выполнить резервное копирование системных файлов», и нажмите «Далее».
4. Вставьте в USB носитель объемом не менее 8 ГБ и щелкните по кнопке «Далее».
5. Для старта операции нажмите «Создать».
Как вернуться к Windows 7, 8
Если вы решили обновиться с седьмой или восьмой редакции до десятки, но она по каким-то причинам не подошла, вовсе не обязательно переустанавливать систему. Новые редакции Windows 10 дают возможность в течении десяти дней протестировать её функционал и откатиться на установленную ранее версию, если что-то не устраивает.
Важно! Все настройки, программы и другие параметры, установленные в десятке, автоматически сотрутся при откате. 1
В меню Пуск откройте «Параметры (значок шестеренки)»
1. В меню Пуск откройте «Параметры (значок шестеренки)».
2. Перейдите в раздел «Обновления и безопасность».
3. Щелкните на вкладку «Восстановление» и нажмите кнопку «Начать» для запуска процедуры.
Десятка предупредит, что возможность откатиться до более ранней версии доступна только в течении десяти дней после её установки.
4. Выберите один из вариантов в разделе «Почему вы возвращаетесь?» или нажмите на пункт «По другой причине» и кликните «Далее».
Будет предложено загрузить последние дополнения и еще раз подумать перед откатом. Если вы решительно настроены на возврат к ранней версии, нажмите кнопку «Нет, спасибо».
Система предупредит о последствиях и порекомендует подготовить резервную копию файлов.
Так как после отката будет восстановлено текущее состояние ранней системы, вместе с ней вернется и пароль на учетную запись (если вы его устанавливали). Убедитесь, что вы его помните — в ином случае вы не сможете выполнить вход.
Кликните по кнопке «Вернуться к Windows» для запуска процедуры.
5. Дождитесь полного завершения процесса — на это потребуется время.
Откат системы с Windows 10 на Windows 7 или Windows 8 при помощи стороннего софта
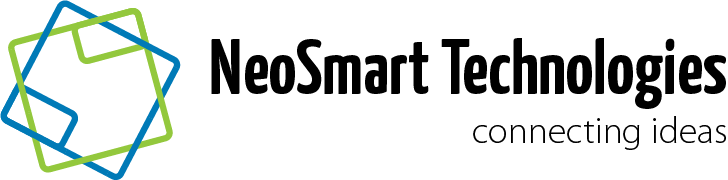 Когда в параметрах операционной системы отсутствует пункт восстановления до прошлой версии Windows, но при этом папка Windows.Old сохранена, можно воспользоваться специализированными утилитами, которые в некоторых случаях способны решить проблему. Наиболее известной программой, позволяющей восстановить Windows 7 или Windows 8 после установки Windows 10, является Neosmart Windows 10 Rollback Utility. Она весит чуть более 200 мегабайт и является образом, который необходимо записать на CD/DVD-диск или флешку, чтобы создать носитель для восстановления.
Когда в параметрах операционной системы отсутствует пункт восстановления до прошлой версии Windows, но при этом папка Windows.Old сохранена, можно воспользоваться специализированными утилитами, которые в некоторых случаях способны решить проблему. Наиболее известной программой, позволяющей восстановить Windows 7 или Windows 8 после установки Windows 10, является Neosmart Windows 10 Rollback Utility. Она весит чуть более 200 мегабайт и является образом, который необходимо записать на CD/DVD-диск или флешку, чтобы создать носитель для восстановления.
Проще всего записать программу Neosmart Windows 10 Rollback Utility с использованием специальной утилиты, также разработанной компанией Neosmart, которая носит название USB Creator. Все озвученные выше программы имеются на официальном сайте разработчиков в бесплатных пробных версиях, которых будет достаточно для того, чтобы вернуться с Windows 10 на версию операционной системы, сохраненную в Windows.Old
Обратите внимание, что также для записи загрузочного диска или флешки можно использовать и другие приложения, к примеру, известную программу UltraISO
Когда утилита будет записана, можно начинать процедуру восстановления. Для этого зайдите в BIOS и выставьте процесс загрузки с носителя, на который записана утилита. После этого перезагрузите компьютер и выберите пункт Automated Repair на первом открывшемся экране. Далее вы увидите все системы, к которым можно вернуться. Чтобы начать процедуру восстановления, кликните на Roll Back.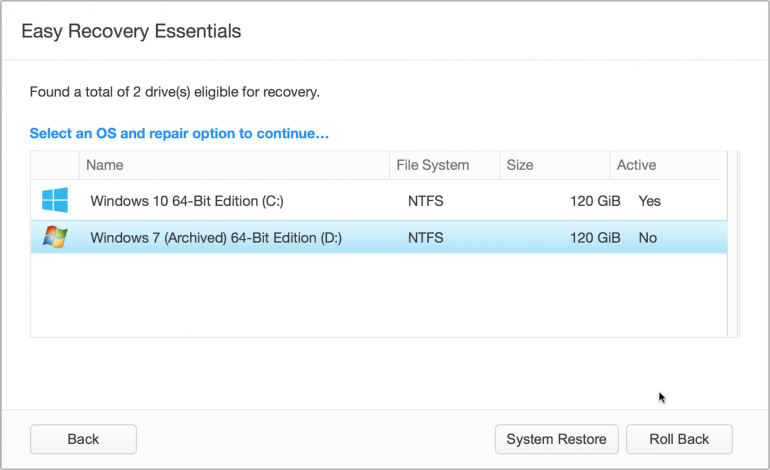
Внимание: Приложение Neosmart Windows 10 Rollback Utility автоматически при откате системы сохраняет текущую версию Windows 10 на тот случай, если с установкой произойдут проблемы
Восстановление Windows 7 из образа
Откат Windows 10 до прежнего Windows 7 можно проделать другим способом, но только если заранее был сделан образ для восстановления. Чтобы его сделать, в «семёрке» надо зайти в «Пуск» — «Все программы» — «Обслуживание» — «Архивация и восстановление». Если надо создать копию, то выбирается «Создание образа системы», а затем «Создать диск для восстановления системы» — с него потом можно загрузить компьютер и начать откат. Созданный образ при этом надо иметь на каком-нибудь разделе винчестера, кроме системного, или на внешнем винчестере или флешке. Откат системы Windows 10 до 7 возможен, когда имеется архивный образ и загрузочный диск или флешка для восстановления.
- Надо вставить загрузочный диск или флешку и при старте компьютера войти в BIOS, обычно с помощью клавиш Delete или F Клавиши F8 или F12 обычно позволяют просто выбрать нужное устройство без захода в BIOS, если возможно, — это лучший способ.
- Установить загрузочным устройством, в котором находится загрузочный диск и сохранить изменения с перезагрузкой.
- Когда компьютер загрузится с подготовленного заранее диска, нужно выбрать русский язык интерфейса и пункт «Восстановление компьютера с помощью созданного ранее образа системы».
- Найти и выбрать сохранённый ранее образ системы.
- Затем остаётся только нажимать кнопку «Далее», пока не дойдёте до вопроса, форматировать винчестер или нет. Здесь нужно сделать выбор, если это требуется или пройти дальше.
- Подготовительные этапы закончены, нажмите кнопку «Готово».

Далее компьютер распаковывает файлы из ранее созданного образа и копирует их на системный диск. Спустя небольшое время прежняя «семёрка» будет установлена
Обратите внимание, что восстановленная «семёрка» будет в точности той же, какой была при создании образа – со всеми установленными в ней программами и пользовательскими файлами, даже с прежним паролем на вход. Это один из самых простых и надёжных способов, как вернуть Windows 7
Поэтому создание архивного образа системы удобно создать сразу после её установки и настройки, когда в ней имеются все драйвера и необходимые программы. Развёртывание новой системы в этой конфигурации занимает гораздо меньше времени, чем новая установка всего по очереди. При этом она сразу готова к работе. К тому же, это простейший способ, как сбросить Windows 10 на прежний Windows 7. Обратное восстановление Windows 10 после установки Windows 7 таким способом будет невозможно, если только вы также не создадите перед удалением архивный образ «десятки».
Кто может обновиться?
Кроме того, если вы хотите, чтобы новая версия досталась вам бесплатно, нужно убедиться в том, что вы используете лицензионную версию ОС. Если вы хотите, чтобы Microsoft бесплатно заменили вашу старенькую пиратскую винду на новенькую десяточку, придется немного поубавить свой пыл – несмотря на то, что такое все-таки возможно, обычным резервированием с переустановкой тут не обойтись.

То же хочется сказать тем, кто хочет запустить не корпоративную 7-ку или 8-ку, а 10-ку. Для корпоративных пользователей традиционные условия не актуальны – тут придется все-таки заплатить. Чтобы узнать, установлена у вас «корпоративка» или же обычная Виндоус, достаточно нажать сочетание клавиш Win+Pause – если в открывшемся окне в поле с названием ОС нет слова «Корпоративная», значит вам повезло.
Вывод
Microsoft надеется, что всем понравится Windows 10, тем более что это последняя версия Windows, хотя кто знает. К счастью, очень легко вернуться к предыдущей полюбившейся вам версии, несмотря на то, что вы уже обновили систему.
Помните, предоставленная Microsoft опция в Windows 10 по откату системы к предыдущей версии будет доступна только в течение 30 дней после обновления, так что сделайте это как можно раньше, потому что данный способ является самым простым и безопасным для возврата к прежней версии.
- Обновление до Windows 10 после 29.07.2016 (Как обновить Win 7, 8.1)
- Настройка Кабинет налогоплательщика РК 2017
- Руководство по обходу блокировок сайтов для устройств на Android
- Как удалить антивирус с компьютера полностью Правильный метод
- Знакомство с конструктором Lego mindstorms EV3. Наш первый робот
- Поломка компьютера — как распознать заранее?
- Майнинг Zcash: руководство для майнинга на CPU и GPU
- Как настроить скайп на ноутбуке бесплатно: инструкция
- Как сделать скрин на компьютере самым простым способом?
- Как сохранить загрузочную флешку в UltraISO
← Замеры переходных сопротивленийКак сделать куриные наггетсы в домашних условиях →


