Что делать если перестала работать кнопка виндовс на клавиатуре
Содержание:
- Обновление драйверов для клавиатуры на windows 10
- Переустановка HID драйверы
- Список доступных команд в строке «Выполнить»:
- Lenovo
- Список команд «Выполнить» — WIN+R / строка «Открыть»
- Предназначение команды Выполнить
- Настройка горячих клавиш
- Как изменить сочетания клавиш Windows 10?
- Клавиша Fn на ноутбуках Sony Vaio
- Что делать, если сочетания не работают во всех программах?
- Способы свернуть окно с помощью клавиатуры – горячие клавиши
Обновление драйверов для клавиатуры на windows 10
У каждого пользователя персонального компьютера есть свое устройство ввода информации. Клавиатура может быть подсоединена с помощью кабеля и беспроводным способом. Однако даже при правильном подключении она может не функционировать, давать сбои. Чаще всего для устранения неполадок требуются перезагрузка драйверов, удаление старого и скачивание нового.
К сведению! Клавиатура - это основное устройство ввода информации, без нее работа за компьютером невозможна. Подключив ее и перезагрузив компьютер, она может начать выдавать ошибки.
Драйвер клавиатуры может вызывать различные проблемы и трудности. Чаще всего операционная система сама обновляет, загружает необходимые драйверы. Однако после установки новой операционной системы данную процедуру, возможно, придется выполнять вручную. Прежде чем скачивать новый драйвер, следует знать, что:
- универсального драйвера для устройства ввода нет;
- драйвер необходим как для обычной клавиатуры ПК, так и для ноутбука;
- драйвер может перестать выполнять свои функции.
Выполнив установку драйвера и убедившись, что проблема никуда не делась, то ошибка, скорее всего, выявлена неверно. Если клавиатура не имеет физических повреждений, на нее не проливалась вода, ничего не падало, сам прибор не подвергался воздействию, то, возможно, проблема в несовместимости скачанных утилит.
Важно! Загрузить драйвер необходимо с проверенного источника или официального сайта разработчика, иначе это приведет к еще большим проблемам. Обновление системной утилиты
Обновление системной утилиты
Утилита необходима как для ноутбука, персонального компьютера, так и для беспроводной клавиатуры на гаджете. Универсального драйвера не существует. Для удобства рекомендуется воспользоваться сторонним приложением, например, программой DriverPack Solution. Данное приложение дает возможность установить любой необходимый драйвер.
Устройство ввода также может не работать из-за устаревшего драйвера. С последними версиями операционной системы Виндовс 10 он несовместим. К таким драйверам относится, например, Synaptics. Чтобы решить данную проблему, необходимо:
- Сделать щелчок ПКМ по кнопке «Пуск».
- Перейти в диспетчер устройств.
- В открывшемся списке отыскать драйвер Synaptics. Щелкнуть по нему ПКМ и выбрать «Удалить».
- Как только драйвер удалится, выполнить перезагрузку компьютера.
При следующем включении устройства операционная система сама установит новый драйвер, и клавиатура начнет полностью выполнять свой функционал.
Обратите внимание! Если данный способ удаления единичного драйвера не сработал, то рекомендуется деинсталлировать все драйверы: компьютерной мышки, сенсорной панели. После этого необходимо выполнить перезагрузку устройства
После включения ОС сама найдет и загрузит необходимые утилиты.
Драйверы для клавы
Что делать, если клавиша не активна? Также возможна установка и обновление драйверов с компакт-диска, который входит в комплект с ноутбуком.
У некоторых пользователей клавиатура не работала из-за приложения Dropbox, программой, синхронизирующей файлы между компьютерами и мобильными устройствами. Данный дистрибутив мешает работе операционки, блокирует некоторые части учеток. Поэтому чтобы исключить эту проблему, программу лучше всего удалить.
Рекомендуется остановить работу некоторых функций, связанных с работой видеокарты, и убедиться, что на кнопку «Виндовс» они не влияют.
Беспроводная клавиатура
Проблемы, возникающие с работой персонального компьютера, встречаются довольно часто. В статье перечислены основные причины, из-за которых кнопка «Windows» может отказываться работать. Если не один способ не оказался эффективным, клавиатура по-прежнему не работает, нужная кнопка не выполняет свою задачу, то следует обратиться в сервисный центр.
Переустановка HID драйверы

Также возможно, что вы видите эту ошибку из-за проблемы с клавиатурой водитель, Несколько пользователей, которые также столкнулись с этой проблемой, сообщили, что смогли решить ее после удаления и переустановки драйверов HID с помощью диспетчера устройств.
Вот краткое руководство по использованию диспетчера устройств для переустановки драйверов клавиатуры:
- Нажмите Windows + R, чтобы открыть диалоговое окно «Выполнить». Затем введите devmgmt.msc и нажмите Enter, чтобы открыть утилиту диспетчера устройств.
- В диспетчере устройств прокрутите список установленных элементов и раскройте раскрывающееся меню «Клавиатура».
- Щелкните правой кнопкой мыши на HID Keyboard Device и выберите Uninstall Device из всплывающего меню, которое появляется.
- Подтвердите свое намерение удалить драйвер, нажав кнопку Удалить еще раз и ожидая завершения процесса.
- Повторите шаги 4 и 4 со всеми драйверами HID, установленными на вашем компьютере.
- Перезагрузите компьютер, чтобы операционная система могла переустановить драйверы HID во время следующей последовательности загрузки и убедиться, что проблема решена.

CCNA, веб-разработчик, ПК для устранения неполадок
Я компьютерный энтузиаст и практикующий ИТ-специалист. У меня за плечами многолетний опыт работы в области компьютерного программирования, устранения неисправностей и ремонта оборудования. Я специализируюсь на веб-разработке и дизайне баз данных. У меня также есть сертификат CCNA для проектирования сетей и устранения неполадок.
Список доступных команд в строке «Выполнить»:
appwiz.cpl — удаление ранее установленных программ, раздел «Программы и компоненты»; calc — калькулятор, стандартная программа для арифметических действий; charmap — таблица специальных символов, ввод дополнительных знаков; chkdsk — системная утилита для проверки жёстких дисков и последующего восстановления; cleanmgr — встроенная утилита для очистки от файлового мусора; cmd — запуск командной строки, практически всё можно запустить и здесь, используя ключи и параметры; compmgmt.msc — диалоговое окно оснастки «Управление компьютером»; control — вызов окна стандартной панели управления; control admintools — окно «Администрирование», оснастка для тонкой настройки системы; control desktop — окно «Персонализация», настройка темы оформления и т. п.; control folders — вызов «Свойства папки», специальные настройки каталогов; control fonts — запуск раздела «Шрифты», установка и удаление дополнительных шрифтов; control keyboard — если требуется настройка подключённой клавиатуры; control mouse — если требуется настройка подсоединённой мышки; control printers — открыть область «Устройства и принтеры», доступное оборудование для работы с изображением; control schedtasks — запустит стандартный планировщик заданий Windows; desk.cpl — если нужно изменить разрешение экрана; devmgmt.msc — вызов диспетчера устройств, доступен в окне «Управление»; dfrgui — стандартная утилита дефрагментации дисков; diskmgmt.msc — оснастка для управления дисками, сжатие и расширение томов, создание нового раздела и т. п.; dxdiag — системный инструмент для диагностики компонентов DirectX; eventvwr.msc — окно просмотра событий, если запущена соответствующая служба; explorer — запуск проводника Windows, восстановление панели задач; firefox — открыть веб-браузер Mozilla Firefox; firewall.cpl — стандартный сетевой экран « Брандмауэр Windows»; iexplore — открыть стандартный веб-браузер Internet Explorer; inetcpl.cpl — окно настройки свойств обозревателя IE; logoff — для выхода из текущей учётной записи пользователя; magnify — вызов экранной лупы, увеличение изображения на экране; main.cpl — открыть свойства компьютерной мыши; migwiz — миграция, инструмент для переноса данных Windows; mmsys.cpl — открыть раздел настройки звука; mrt — запуск средства удаления вредоносного ПО, инструментарий защитника Windows; msconfig — диалоговое окно «Конфигурация системы», настройка загрузки и т. п.; msinfo32 — открыть окно с подробными сведениями о операционной системе; mspaint — запуск стандартного графического редактора «Paint»; ncpa.cpl — открыть «Сетевые подключения», доступные адаптеры и активные соединения; notepad — стандартный текстовый редактор «Блокнот»; osk — вызов экранной клавиатуры, приложение из раздела специальные возможности; perfmon — открыть «Системный монитор», отслеживание системных событий; powercfg.cpl — раздел «Электропитание», управление схемами питания компьютера; prs — Запустит средство записи действий по воспроизведению неполадок; regedit — запуск редактора системного реестра; rrr — быстрый запуск программы «Reg Organaizer»; shutdown — команда на завершение работы системы, перезагрузка и т. п.; sysdm.cpl — перейти в область «Свойства системы»; syskey — инструмент защиты базы данных учётных записей Windows; taskmgr — вызов «Диспетчера задач», сочетание клавиш «Ctrl + Shift + Esc” ; timedate.cpl — открыть настройку даты и системных часов; utilman — раздел «Специальных возможностей», доступен и в панели управления; verifier — вызов диспетчера проверки драйверов на совместимость; wab — стандартная программа «Адресная книга»; winver — узнать версию установленной ОС Windows; wmplayer — запуск стандартного медиа-проигрывателя «Windows Media Player»; write — продвинутый текстовый редактор «WordPad»; wscui.cpl — запуск раздела поддержки, также доступен в панели управления.
Lenovo
Для разных моделей и поколений ноутбуков Lenovo доступны разные наборы ПО для работы клавиш Fn. На мой взгляд, самый простой способ, если не работает клавиша Fn на Lenovo, поступить так: ввести в поисковике «Ваша_модель_ноутбука + поддержка», перейти на официальную страницу поддержки (обычно первая в результатах поиска), в разделе «Top Downloads» нажать «View all» (просмотреть все) и проверить, что из списка ниже доступно для загрузки и установки на ваш ноутбук для нужной версии Windows.
- Hotkey Features Integration for Windows 10 (32-bit, 64-bit), 8.1 (64-bit), 8 (64-bit), 7 (32-bit, 64-bit) — http://support.lenovo.com/ru/en/downloads/ds031814 (только для поддерживаемых ноутбуков, список внизу на указанной странице).
- Lenovo Energy Management (Power Management) — для большинства современных ноутбуков
- Lenovo OnScreen Display Utility
- Advanced Configuration and Power Management Interface (ACPI) Driver
- Если не работают только комбинации Fn+F5, Fn+F7, попробуйте дополнительно установить официальные драйверы Wi-Fi и Bluetooth с сайта Lenovo.
Дополнительная информация: на некоторых ноутбуках Lenovo, комбинация Fn+Esc переключает режим работы клавиши Fn, также такая опция присутствует в БИОС — пункт HotKey Mode в разделе Configuration. На ноутбуках ThinkPad также может присутствовать опция БИОС «Fn and Ctrl Key Swap», меняющая клавиши Fn и Ctrl местами.
Для работы функциональных клавиш на ноутбуках Dell Inspiron, Latitude, XPS и других обычно требуются следующие наборы драйверов и приложений:
- Dell QuickSet Application
- Dell Power Manager Lite Application
- Dell Foundation Services – Application
- Dell Function Keys — для некоторых старых ноутбуков Dell, поставлявшихся с Windows XP и Vista.
Найти те драйверы, которые требуются для вашего ноутбука можно следующим образом:
- в разделе поддержки сайта Dell http://www.dell.com/support/home/ru/ru/ укажите вашу модель ноутбука (можно использовать автоматическое определение или через «Просмотр продуктов»).
- Выберите пункт «Драйверы и загружаемые материалы», при необходимости измените версию ОС.
- Загрузите необходимые приложения и установите их на компьютер.
Учтите, что для правильной работы клавиш Wi-Fi и Bluetooth могут потребоваться оригинальные драйверы беспроводных адаптеров с сайта Dell.
Дополнительная информация: в BIOS (UEFI) на ноутбуках Dell в разделе Advanced может присутствовать пункт Function Keys Behavior, изменяющий то, как работает клавиша Fn — включает мультимедийные функции или действия клавиш Fn-F12. Также параметры клавиши Fn Dell могут быть в стандартной программе «Центр мобильности Windows».
Список команд «Выполнить» — WIN+R / строка «Открыть»
Администрирование – control admintools Администратор источников данных – odbccp32.cpl Восстановление системных файлов – sfc / scannow Дефрагментация дисков – dfrg.msc Диспетчер проверки драйверов – verifier Диспетчер служебных программ – utilman Групповая политика – gpedit.msc Dr. Watson – ***tsn32 Запросы операторов съемных ОЗУ – ntmsoprq.msc Защита БД учётных записей – syskey IExpress – iexpress Инфраструктура управления – wmimgmt.msc Проверка дисков — chkdsk Консоль управления – dcomcnfg Локальные параметры безопасности – secpol.msc Локальные пользователи и группы – lusrmgr.msc Мастер передачи файлов Блутуз – fsquirt Настройка системы – msconfig Назначенные задания – control schedtasks Общие папки – fsmgmt.msc Общие ресурсы DDE – ddeshare Буфер обмена – clipbrd Проверка подписи файла – sigverif Программа Сетевого клиента SQL – cliconfg Производительность – perfmon.msc Просмотр событий – eventvwr.msc Подключение к раб. столу — mstsc Результатирующая политика – rsop.msc Редактор системных файлов – sysedit Редактор реестра – regedit Редактор личных символов – eudcedit Сертификаты – certmgr.msc Служба диагностики DX – dxdiag Службы – services.msc Службы компонентов – dcomcnfg Служба индексирования – ciadv.msc Съёмные ЗУ – ntmsmgr.msc Телнет – telnet Управление дисками – diskmgmt.msc Управление рабочим столом – mstscoo Управление компьютером – compmgmt.msc Удаление вредоносным программ – mrt.exe Просмотр установленных программ – appwiz.cpl
Добавлено через 36 секунд Сочетания клавиш : CTRL+C: копирование CTRL+X: вырезание CTRL+V: вставка CTRL+Z: отмена действия DELETE: удаление SHIFT+DELETE: удаление выбранного объекта без возможности восстановления, не помещая объект в корзину CTRL с перетаскиванием объекта: копирование выделенного объекта CTRL+SHIFT с перетаскиванием объекта: создание ярлыка для выбранного объекта Клавиша F2: переименование выбранного объекта CTRL+СТРЕЛКА ВПРАВО: перемещение точки ввода в начало следующего слова CTRL+СТРЕЛКА ВЛЕВО: перемещение точки ввода в начало предыдущего слова CTRL+СТРЕЛКА ВНИЗ: перемещение точки ввода в начало следующего абзаца CTRL+СТРЕЛКА ВВЕРХ: перемещение точки ввода в начало предыдущего абзаца CTRL+SHIFT + клавиши со стрелками: выделение блока текста SHIFT + клавиши со стрелками: выбор нескольких объектов в окне или на рабочем столе, а также выделение текста в документе CTRL+A: выделение всего документа Клавиша F3: поиск файла или папки ALT+ВВОД: просмотр свойств выбранного объекта ALT+F4: закрытие активного окна или завершение работы активной программы ALT+ВВОД: просмотр свойств выбранного объекта ALT+ПРОБЕЛ: вызов контекстного меню активного окна CTRL+F4: закрытие активного документа в приложениях, в которых одновременно можно открыть несколько документов ALT+ТАБУЛЯЦИЯ: переход между открытыми объектами ALT+ESC: просмотр объектов в том порядке, в котором они были открыты Клавиша F6: поочередный просмотр элементов интерфейса в окне или на рабочем столе Клавиша F4: отображение панели адресов в папке «Мой компьютер» или в обозревателе Windows Explorer SHIFT+F10: вызов контекстного меню для выделенного элемента ALT+ПРОБЕЛ: вызов системного меню для активного окна CTRL+ESC: вызов меню «Пуск» ALT+подчеркнутая буква в названии меню: вызов соответствующего меню Подчеркнутая буква в имени команды открытого меню: выполнение соответствующей команды Клавиша F10: активация строки меню в используемой программе СТРЕЛКА ВПРАВО: вызов следующего меню справа или подменю СТРЕЛКА ВЛЕВО: вызов следующего меню слева или закрытие подменю Клавиша F5: обновление активного окна Клавиша BACKSPACE: просмотр содержимого папки, расположенной выше на один уровень в каталоге «Мой компьютер» или обозревателе Windows Explorer Клавиша ESC: отмена выполняемого задания SHIFT при загрузке компакт-диска в привод для компакт-дисков: предотвращение автоматического воспроизведения компакт-диска CTRL+SHIFT+ESC: вызов диспетчера задач Перейти к началу страницы Сочетания клавиш для диалоговых окон
Предназначение команды Выполнить
Команда Выполнить
очень упрощает жизнь пользователям системы Windows независимо от версии. Если вам нужна какая-то программа или служба, то зная команду, вы легко сможете ее вызвать из этой строки, а не тыкаться и искать ее по рабочему столу, папкам или настройкам. Я раньше все программы вызывал по старинке, но теперь большинство из них я открываю через меню «выполнить». Это очень удобно и быстро! Вот, например понадобилась вам командная строка, и вот вы пошли ее искать где-нибудь в меню пуск. Куда проще вызвать специальную строку, написать три буквы «cmd» . Командная строка тут же откроется.
Настройка горячих клавиш
«Десятка», к сожалению, не дает возможности переназначать клавиатурные сочетания по своему усмотрению, за исключением языковой панели.
Тем из вас, кто ищет, где и как изменить горячие клавиши в реестре Виндовс 10, советуем лучше использовать для этого сторонний софт. Например, бесплатную утилиту MKey.
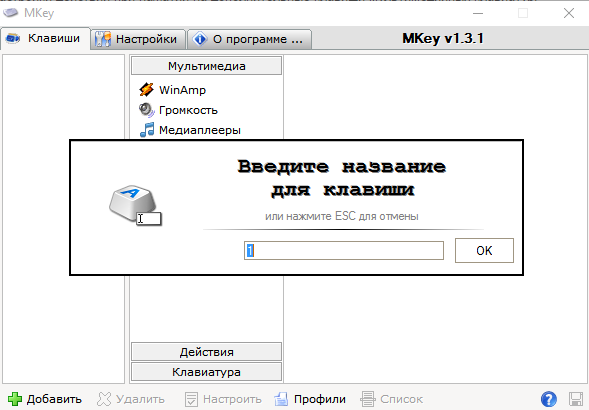
Эту программку создали для назначения действий дополнительным клавишам мультимедийных клавиатур, но она поддерживает и обычные.
MKey способна наделить новыми функциями как единичные клавиши, так и сочетания с Shift, Alt, Ctrl и Windows.
С помощью MKey можно назначить клавишам следующие действия:
- управление мультимедийными функциями: включить проигрывание, изменить громкость и т. д.;
- открытие папок;
- запуск приложений;
- выключение и перезапуск компьютера, переход в спящий режим и гибернацию, завершение сеанса пользователя;
- изменение размеров и расположений рабочих окон, сворачивание окон на панель задач, разворачивание и закрытие окон;
- открытие, закрытие, сохранение и печать документов;
- подключение к сетям и отсоединение от них;
- изменение обоев рабочего стола;
- копирование, вставку, блокировку ПК, PrintScreen, завершение задач и многое другое.
И это малая часть того, что умеет программа.
Порядок настройки горячих клавиш Виндовс 10 в MKey:
- кликните кнопку «Добавить» в нижнем левом углу окна;
- нажмите 1-2 клавиши, которым собираетесь назначить действие;
- дайте название новой комбинации;
- разверните вкладку «Действия» и выберите задачу, которую комбинация будет выполнять.
Чтобы удалить горячие клавиши или изменить их параметры, кликните правой кнопкой мыши по их названию и выберите «Удалить» или «Настроить».
Все назначения в MKey вступают в действие немедленно.
Как изменить сочетания клавиш Windows 10?
Разработчики стремятся создать оптимальные условия для комфортного взаимодействия пользователя с операционной системой. Однако предустановленные по умолчанию сочетания клавиш Windows 10 нравится не всем. Поэтому предусмотрена возможность сменить сочетание клавиш в Windows 10 но только для отдельных опций.
Как сменить сочетания клавиш для переключения языка?
Пользователям доступна только частичная настройка сочетания клавиш Windows 10. Это означает, что можно изменить команду только для отдельного набора команд. Переназначить все действующие комбинации нельзя.
Чаще всего пользователи сталкиваются с необходимостью сменить сочетание клавиш языка в Windows 10. Это особенно актуально для тех, кто регулярно работает с текстами и вынужден часто переключаться между русской и иностранной раскладкой.
Как переназначить комбинацию клавиш для смены языка:
- Запустить параметры Windows, нажав на соответствующий значок, и перейти в раздел «Устройства».
- В появившемся с левой стороны меню выбрать пункт «Ввод» и найти раздел «Дополнительные параметры клавиатуры» в основном окне.
- Выбрать пункт «Параметры языковой панели», расположенный в нижней части окна.
- На экране появится окно языковой службы, в котором нужно выбрать опцию «Сменить сочетание клавиш».
- Выбрать одну из предложенных комбинаций для переназначения клавиш смены языка ввода клавиатуры.
Смена сочетания клавиш раскладки в Windows 10 – практически единственный вариант для ручного изменения быстрых комбинаций. Однако решить данную проблему можно с помощью сторонних программ.
Утилита Mkey для изменения сочетания клавиш в Windows 10
Так как изменить сочетания клавиш в Windows 10 для большинства команд через системные настройки нельзя, стоит воспользоваться специальной программой. С ее помощью можно задать подходящую комбинацию кнопок практически для любой операции. Загрузить утилиту Mkey можно с официального сайта разработчика. Скачивать приложение из других источников не рекомендуется, чтобы снизить потенциальный риск попадания на компьютер вредоносного ПО.
Как включить сочетание клавиш Windows 10 в Mkey
- После загрузки и установки, нужно запустить утилиту и в открывшемся окне в нижнем левом углу выбрать команду «Добавить».
- Далее необходимо указать комбинацию клавиш для запуска приложений или определенной команды. К примеру, «Диспетчер задач» будет вызываться через команду Win + F В появившемся окне следует ввести название переназначенной клавиши.
- Чтобы привязать операцию или программу к заданной комбинации, необходимо выбрать категорию действий. В случае с «Диспетчером задач» нужно войти в раздел «Запуск программ» и найти нужную. После этого нужно кликнуть значок сохранения в правом углу снизу.
Если новые сочетания клавиш Windows 10 не работают, рекомендуется выполнить перезагрузку ПК. При осуществлении этой операции утилита Mkey вносит изменения в конфигурацию пользователя.
Также, смена сочетания клавиш при помощи стороннего ПО будет полезна, если не работают кнопки на клавиатуре. Это временное решение. Например, оно подойдет, если у вас перестала работать кнопка Fn, на которой завязано много рабочих сочетаний клавиш.
Клавиша Fn на ноутбуках Sony Vaio
Несмотря на то, что ноутбуке Sony Vaio уже не выпускаются, вопросов по установке драйверов на них, в том числе для включения клавиши Fn очень много, связано это с тем, что очень часто драйверы с официального сайта отказываются устанавливаться даже на ту же ОС, с которой поставлялся ноутбук после ее переустановки, а тем более на Windows 10 или 8.1.
Для работы клавиши Fn на Sony обычно (некоторые могут отсутствовать для конкретной модели) требуются следующие три компонента с официального сайта:
- Sony Firmware Extension Parser Driver
- Sony Shared Library
- Sony Notebook Utilities
- Иногда — Vaio Event Service.
Загрузить их можно с официальной страницы https://www.sony.ru/support/ru/series/prd-comp-vaio-nb (или можно найти по запросу «ваша_модель_ноутбука + support» в любом поисковике, если на русскоязычном сайте вашей модели не оказалось). На официальном российском сайте:
- Выберите вашу модель ноутбука
- На вклакде «ПО и загрузки» выберите операционную систему. Несмотря на то, что в списках может присутствовать Windows 10 и 8, иногда нужные драйверы доступны только если выбрать ту ОС, с которой ноутбук изначально поставлялся.
- Скачайте необходимое ПО.
Что делать, если сочетания не работают во всех программах?
Если Ctrl C и Ctrl V не функционируют не только в текстовом редакторе, а сразу во всех программах, или делают не то, что должны (например, открывают какие-либо файлы), значит, вирусное ПО или пользовательская программа переназначили эти комбинации для своих нужд. Исправить это можно несколькими способами:
- проверить все установленные в последнее время программы — возможно, их настройки задействуют данные сочетания клавиш;
- проверить ПК на вирусы;
- удалить последние обновления системы через «Панель управления» — «Программы и компоненты»;
- откатить систему на раннюю точку восстановления — для этого создание точек должно быть включено.
Если сочетания Ctrl C и Ctrl V не действуют в какой-то конкретной программе, следует ее переустановить. При отключении комбинаций в браузере также могут быть виноваты расширения, в особенности антивирусы и брандмауэры.
Если ничто не помогает, остается только проверить клавиатуру физически — работает ли клавиша Ctrl вообще, не залипают ли другие кнопки.
Способы свернуть окно с помощью клавиатуры – горячие клавиши

Работу с программами и операционной системой Windows можно значительно ускорить, если для ввода данных и управления пользоваться не только мышью, но и применять «горячие клавиши» — специальные комбинации и сочетания клавиш на клавиатуре. Постарайтесь запомнить горячие клавиши, которыми вы чаще всего пользуетесь.
Как научиться пользоваться клавиатурой?
В первую очередь необходимо знать значения клавиш клавиатуры. Но этого мало что пользоваться клавиатурой в полном объеме. Наиболее частые действия удобно производить сочетаниями клавиш.
Клавиатура — главное устройства ввода информации в компьютер. Так же с ее помощью можно управлять персональным компьютером. Стандартная клавиатура имеет 101 клавишу и позволяет ввести 256 символов.
Алфавитно-цифровые клавиши
Позволяют вводить различные символы: буквы, цифры, знаки препинания. Эти клавиши содержат буквы латинского и русского (в странах СНГ) алфавита. Переключение между языками в windows осуществляется сочетанием клавиш Alt+Shift (по умолчанию в windows xp) или Ctrl+Shift (windows7).
Сочетания или комбинации клавиш нажимаются последовательно, с удерживанием предыдущих клавиш. Максимально возможно до 3 одновременных нажатий горячих клавиш.
Клавиша Shift позволяет вводить заглавные буквы в сочетании с буквенными клавишами, и символы изображенные на цифровых (и некоторых буквенных латинского алфавита) клавишах.
Для того чтобы вводить только заглавные буквы без Shift, нажмите Caps Lock. На цифровые клавиши не распространяется. На клавиатуре загорится соответствующая лампочка.
Функциональные клавиши
Имеют различные значения в разных программах за исключением кнопки F1. В абсолютном большинстве случаев вызывает справку программы или windows.
Блок цифровых клавиш
Находится справа клавиатуры и может работать в режиме ввода цифр и в режиме управления перемещением курсора. Переключить режимы — клавиша NumLock. Индикатор NumLock горит в режиме ввода цифр.
Управляющие или специальные клавиши
К этим клавиш относятся Ctrl, Shift, Enter, Alt, Enter, CapsLock и некоторые другие. Клавиши Shift, Alt, Ctrl чаще всего используются в сочетании с другими клавишами.
Esc отменяет выполнения текущей операции.
Del (Delete) удаляет символ справа, а Backspace — слева от курсора.
Ins (Insert) переключает режим добавления/замены символов в тексте.
Tab — Табуляция при наборе текста. Последовательное перемещение фокуса между элементами программ или документа.
Alt+Tab — переключение между открытыми и свернутыми окнами.
Win («start») — открывает меню «Пуск».
AppsKey, Menu — вызов контекстного меню для выделенного объекта (правая кнопка мыши).
Enter вводит данные или команду, подтверждает выбор и тому подобное. Двойной клик по выделенному объекту. Нажатие на активную кнопку или кнопку по умолчанию в окне. Ввод команды и её исполнение. При наборе текста — новый абзац.
Стрелки вверх, вниз, вправо и влево — Перемещают курсор или фокус по пунктам меню. Двигают курсор в соответствующую сторону. Действие данных клавиш во многих программах значительно расширено с помощью служебных клавиш Shift и Ctrl.
Home — перемещение курсора в начало строки или в начало списка.
End — перемещение курсора в конец строки или в конец списка.
PageUp/PageDown — перевод курсора или фокуса на видимую часть страницы вверх или вниз.
PrtScn (print screen) — Снимок экрана (скриншот) в буфере обмена.
ScrLk (Scroll Lock) — Блокировка прокрутки. Нажатие клавиш управления курсором ведет к сдвигу всего содержимого экрана.
- Win находится между Ctrl и Alt с левой стороны (на ней изображен символ корпорации Windows).
- Menu (правая кнопка мыши) находится слева от правого Ctrl.
- Комбинация «клавиша» + «клавиша» означает, что сначала надо нажать первую клавишу, а затем вторую, не отпуская первую.
Специальные возможности (нужно отключить в панели инструментов, если не используете)
- Нажатие SHIFT 5 раз подряд — включение и отключение функции залипания клавиш.
- Нажатие SHIFT на протяжении 8 секунд — включение и отключение функции фильтрации ввода.
- Нажатие Num Lock в течении 5 секунд — включение и отключение функции озвучивания переключения.
- Alt слева + Shift слева + Num Lock — включение и отключение управления указателем мыши стрелками клавиатуры.
- Alt слева + Shift слева + PRINT SCREEN — включение и отключение режима высокой контрастности.
Горячие клавиши Chrome, Opera, Firefox
Универсальные горячие клавиши, которые работают во всех браузерах. Сочетания и комбинации клавиш клавиатуры Chrome, Opera, Firefox, Internet explorer.
(85,00


