Как без пульта управлять телевизором samsung?
Содержание:
- Особенности управления телевизором для различных моделей телефонов
- Можно ли управлять без функции Смарт ТВ?
- Управление телевизором с телефона
- Особенности управления телевизором для различных моделей телефонов
- Yatse: Kodi Remote Control
- Как управлять приставкой с телефона
- Соединение телефона с телевизором
- Дополнительный способ — Установить DLNA приложение
- Как подключить телефон к телевизору
- Преимущества мобильного управления
- Ручной поиск каналов
- Подключение смартфона к телевизору
- Проводное подключение
- Автоматическая настройка цифровых каналов на Samsung
- Как включить Wi-Fi Direct на телевизоре и подключить к нему смартфон или планшет?
Особенности управления телевизором для различных моделей телефонов
Производители телевизоров предлагают собственные программные решения для своих устройств. Фирменное приложение открывает доступ ко всем возможностям панели, работает без глюков, регулярно обновляется.
Например, телевизором LG можно управлять при помощи голосовых команд, встряхиванием смартфона. Если во время просмотра на телефон поступит звонок, панель прекратит воспроизведение контента.
Чтобы продолжить просмотр, достаточно слегка встряхнуть телефон. В приложении предусмотрено создание макросов, при помощи которых можно создавать персональные сценарии, команды.
TV Side View от Sony работает через Wi-fi, предлагая не только функциональный ПДУ, но и программу передач, доступ к мультимедиа.
Можно ли управлять без функции Смарт ТВ?
Разберем, можно ли управлять телевизором, если на нем отсутствует эта функция, как сделать, чтобы смартфон использовался вместо пульта. К сожалению, телевизорами, у которых нет этой функции, нельзя управлять через Андроид на смартфоне. Но в век, в котором технологии постоянно появляются и улучшаются, этот вопрос можно быстро решить. Многие производители стали выпускать специальные приставки, которые так и называются «Smart TV». Они подключаются к телевизору через кабель, входящий в комплект, и делают старую технику такой же функциональной, как и новенький телевизор.
 Через такие приставки можно с помощью смартфона и пульта:
Через такие приставки можно с помощью смартфона и пульта:
- заходить в интернет;
- общаться по скайп;
- воспроизводить файлы с телефона;
- управлять и переключать каналы с помощью приложений на Андроиде.
Они не дорого стоят, а такое приобретение намного повысит пользу от телевизора и расширит его функционал.
Имея смартфон с операционной системой Андроид, легко управлять телевизором и любой другой домашней техникой. А при выборе смартфона обязательно надо учитывать наличие инфракрасного порта, который выручит когда опять, потеряется где-то пульт. Ну а телефон всегда под рукой и им намного удобней пользоваться нежели пультом, тем более установка и настройка необходимых приложений очень простая.
Управление телевизором с телефона
Всё, что вам понадобится для привязки телефона к телевизору — эти два устройства. Они должны соответствовать следующим характеристикам:
- телефон должен быть на Андроид или iOS. В зависимости от операционной системы вам будут доступны разные приложения для управления телевизорами;
- сам телевизор должен поддерживать Wi-Fi. Наибольшее количество средств управления представлено для телевизоров на Андроид. Использование некоторых приложений допускает подключение и через обычный Ethernet-кабель;
- к старым телевизорам тоже можно выполнить подключение с телефона, если ваше мобильное устройство имеет инфракрасный порт. К сожалению, в современных телефонах он встречается всё реже и найти актуальную модель с ИК-портом довольно тяжело.
Выходит, при правильном сочетании устройств можно выполнить подключение с телефона практически к любому телевизору.
Особенности управления телевизором для различных моделей телефонов
Особенности управления в основном зависят не от модели телефона, а от скачанного вами приложения. Каждая из описанных выше программ имеет индивидуальный интерфейс, различный функционал и различие в управлении.
Какие-то модели позволяют регулировать громкость, переключать каналы и даже дублировать изображение со смартфона на крупный экран. Тогда как в аналогичных софтах может быть реализован понятный интерфейс, но отсутствовать ряд базовых возможностей в виде включения и выключения ТВ нажатием на экран смартфона и других функций (например, в Android TV Remote Control).
Если у вас Samsung, рекомендуется установить фирменную программу, т.к. она адаптирована конкретно под ваше устройство. Если же у вас другой Андроид-смартфон, или вы пользуетесь Айфоном, выбирайте приложение исходя из собственных предпочтений.
Yatse: Kodi Remote Control

Приложение Yatse: Kodi Remote Control Цена: Бесплатно / До $6.49
Скачать: https://play.google.com/store/apps/details?id=org.leetzone.android.yatsewidgetfree
Yatse – одно из приложений для управления медиаплеером Kodi. В нем полно функций: можно транслировать медиаконтент на одно из подходящих устройств, также есть поддержка серверов Plex и Emby. Есть доступ к оффлайн-библиотеке Kodi и даже поддержка Muzei и DashClock, и это только малая часть всего функционала Kodi Remote Control. Однако лучше всего его использовать вместе с HTPC, подключенным к телевизору. Можно попробовать приложение бесплатно, а затем перейти на премиум-версию, если нужен будет доступ ко всем функциям.
Как управлять приставкой с телефона
Для того, чтоб производить управление со смартфона, необходимо установить специальное приложение из Google Play Маркет. Таких программ много и достаточно вписать в поиске «управление ТВ-приставкой». Магазин приложений выдаст множество вариантов. Можно установить и опробовать несколько, чтобы понять какое из них удобнее и комфортнее.
В любом случае, какая бы программа не была выбрана, после её установки придётся выполнить такие действия:
- совершить синхронизацию приставки и смартфона по Wi-Fi (иногда можно по Bluetooth);
- настроить приложение.
Для некоторых программ важно, чтоб они были установлены как на смартфоне, так и на самой приставке. Управление зависит от приложения – некоторые предлагают возможности стандартного джойстика и пульта, но при этом позволяют вписывать текст в поисковики
Другие же предоставляют возможность транслировать со смартфона на ТВ, искать трансляции или запускать YouTube
Управление зависит от приложения – некоторые предлагают возможности стандартного джойстика и пульта, но при этом позволяют вписывать текст в поисковики. Другие же предоставляют возможность транслировать со смартфона на ТВ, искать трансляции или запускать YouTube.
В принципе, большинство приложений с хорошими оценками и отзывами в Маркете объединяют в себе все эти функции.
Соединение телефона с телевизором
Обычно подключение смартфона к телевизору выполняется беспроводным способом. В том случае, если телевизионная панель старая, и такой тип соединения невозможен, подключить мобильное устройство к телеприемнику можно без Wi-Fi или Bluetooth, воспользовавшись кабелем HDMI.
Посредством HDMI-кабеля
Для подсоединения телефона к телевизору таким способом на мобильном устройстве должен быть разъем HDMI, который обычно встречается очень редко.

Далее для подключения техники нужно сделать следующие шаги:
- соединить устройства при помощи кабеля и переходников (адаптеров);
- включить технику, на телеприемнике выбрать вход HDMI в качестве источника сигнала;
- в меню смартфона установить подходящее разрешение и частоту, но обычно подстройка экрана происходит автоматически.
Теперь все действия пользователя на мобильном устройстве будут отображаться на экране телеприемника. Это позволит смотреть фильмы, играть в игры, посещать различные сайты в браузере на большом телевизионном экране.
Беспроводным способом
Подключение смартфона к телевизору беспроводным способом осуществляется посредством Wi-Fi. Чтобы настроить соединение:
- включаем на телефоне Wi-Fi, а когда появится список сетей — нажимаем «Wi-Fi Direct»;
- включаем телевизионную панель, переходим в настройки сети и активируем «Wi-Fi Direct»;
- после появления на экране телеприемника списка доступных устройств выбираем смартфон;
- подтверждаем запрос, пришедший на мобильное устройство;
- через несколько секунд техника будет сопряжена, после чего все изображения с экрана телефона будет дублироваться на телевизор.

Дополнительный способ — Установить DLNA приложение
Интересным решением, предлагаемым современными моделями Smart TV, является создание собственного медиа-сервера, с которого можно осуществлять трансляцию. Таким образом, вы сможете подключить смартфон к Smart TV со следующими необходимыми устройствами:
- Маршрутизатор настроен на передачу беспроводного сигнала.
- Телевизор (может быть подключен проводным или беспроводным способом).
- Телефон (подключается, как правило, по технологии wi-fi).
Кроме того, для воспроизведения мультимедийного контента необходимо скачать специальное программное обеспечение. Чтобы иметь возможность запускать «тяжелый» файл без постоянного замораживания, советуем подключить телевизор с помощью интернет-кабеля. Сразу же следует отметить, что с этой технологией вы не сможете начать онлайн проигрывание.
Инструкции по настройке DLNA-сервера:
- Как только все необходимые устройства будут готовы, загрузите программное обеспечение сервера DLNA на свой телефон.
- Запустите приложение и создайте новый сервер. Потом, идя на кореньОтметьте галочкой те каталоги, которые должны быть в общественном достоянии.
- Вернитесь на главную страницу, запустите сервер.
- Выберите нужный источник на Smart TV. Теперь вы можете перейти к любой из папок, отображаемых на экране — и начать играть.
Ниже мы обсудим несколько приложений, которые являются отличной альтернативой тому, что обсуждалось в предыдущем уроке.
Приложение Allcast TV
В этой программе нет вопросов о том, как подключиться к Smart TV по телефону. Наиболее существенным недостатком является абсолютное отсутствие российской локализации, которая, возможно, когда-нибудь будет улучшена. Вы можете использовать продукт совершенно бесплатно, но в этом режиме вы не сможете играть в слайд-шоу.
Процедура работы с заявкой:
- Установите и запустите апплет, затем дайте ему время для сканирования медиа-устройств, находящихся в радиусе действия. Выберите свой Smart TV.
- Из списка, который появится в новом окне, выберите один из разделов: просмотр видеофайлов (Видеозаписи), фотографии (Фотографии), играя музыку (Музыка) или просмотр Интернета (Браузер).
- В качестве примера выберем первый раздел. Здесь можно начать воспроизведение контента, уже сохраненного в памяти телефона, или открыть прямую трансляцию.
- В большинстве случаев, просто выберите следующую опцию мини-меню Воспроизвести оригинальный фильмдля запуска воспроизведения без предварительного преобразования. В других случаях нажмите кнопку Воспроизведение видео с конвертацией — и дать системе немного времени на обработку видеопотока.
На этом мы завершаем инструкции. Вы можете играть любой совместимый контент на большом экране. Предупреждаем, что в разделе Браузер Можно проигрывать клипы прямо в окне браузера, не обращаясь к внутренней памяти смартфона. К сожалению, даже если вы поймете, как подключиться к Smart TV с телефона, вы не сможете проигрывать видео в формате flash, только HTML5. С другой стороны, последнее приобретает влияние, в то время как первое почти ушло в прошлое.
Приложение TV Assist
Еще одно очень хорошее приложение, которое, в отличие от обсуждавшегося ранее, может похвастаться полной русификацией. Он распространяется бесплатно, но у него есть и недостаток: апплет просто не работает на многих моделях телевизоров.
Как пользоваться программой:
- Запустите установленное приложение, затем укажите тип контента, который вы хотите воспроизвести.
- Перейдите к соответствующему разделу и выберите файлы, которые вы хотите воспроизвести на ТВ мониторе.
- При необходимости — предоставите все необходимые разрешения, а затем включите воспроизведение на Smart TV.
Как мы предупреждали ранее, вы можете столкнуться с ситуацией, когда программное обеспечение либо вообще не видит Smart TV, либо не может транслировать на него медиафайлы. И такая же ситуация сохраняется и с проводной, и с беспроводной связью. Мы надеемся, что в вашем случае таких проблем не возникнет, и вы сможете без проблем просматривать любой контент.
Также, если вы не можете управлять Smart TV с телефона, попробуйте запустить воспроизведение с пульта: иногда это помогает.
Мы закончим рассказ о том, как подключить телефон к Smart TV с помощью выбранного Вами метода, упомянув другое приложение, C5 Stream DLNA. Он также русифицирован, доступен в бесплатном режиме — и, к сожалению, иногда выходит из строя.
Неприятная вещь, с которой вам придется иметь дело, — это периодически появляющиеся объявления, которые вы не можете отключить без платной подписки. Ошибка подключения может возникнуть как со стороны телефона, так и со стороны Smart TV; в этом случае советуем попробовать другое приложение — или выбрать другой способ подключения.
Как подключить телефон к телевизору
Синхронизировать телефон с ТВ можно и без установки приложений, которые превращают смартфон в ПДУ. Для этого используют:
- USB-кабель;
- шнур HDMI.
После того, как устройства соединены между собой, в меню телевизора с помощью источника изображения вместо антенны выбирают разъем, с помощью которого к нему подключен смартфон. Как только это будет сделано, изображение с дисплея гаджета будет выведено на экран ТВ.
Подобный способ используют для:
- запуска мобильных игр или программного обеспечения на большом экране телевизора;
- воспроизведения мультимедийных файлов (аудио, видео, фото).
Преимущества мобильного управления
Есть ряд плюсов и определенных минусов мобильного управления ТВ.
| Преимущества | Недостатки |
| Простая настройка и подключение. Чтобы начать пользоваться приложением, достаточно подключиться к Wi-Fi, настроить софт за пару минут и выполнить синхронизацию. | Реклама. Основной недостаток бесплатных программ – это реклама. Всплывающие баннеры не только мешают смотреть контент, но и нагружают процессор устройства. |
| Дешевизна. Для подключения вам понадобятся: телефон, телевизор и скачанная бесплатная программа из Google Pay или App Store. Конечно, есть и платные софты, но их стоимость в районе 150-200 рублей. | Обязательно должен быть Wi-Fi. Чтобы провести подключение, в доме должна быть локальная сеть, к которой нужно подключить смартфон и ТВ. |
| Удобное управление. Пользователи жалуются на неудобную экранную клавиатуру при вводе текста с помощью ПДУ. Клавиатура смартфона гораздо меньше и удобней, поэтому вы легко введете название любимого в поисковике или на YouTube. | Телефон быстрее разряжается. При использовании софта аккумулятор смартфона разряжается гораздо быстрей, поэтому его придется чаще подключать к сети. И если телефон выключен – вы не сможете пользоваться телевизором. |
| Возможность транслировать изображение со смартфона на телевизоре. Любите фотографировать и записывать видео на смартфон? Подключитесь к ТВ и транслируйте снятые изображения на большом дисплее. Картинка передается мгновенно и при разрешении FullHD. | Многие приложения не переведены на русский язык. К сожалению, основная часть софтов доступна на английском языке, поэтому вам могут понадобиться определенные знания. |
| Нет необходимости покупать новый пульт. Если вы потеряли или сломали ПДУ, необязательно тратить деньги на покупку нового – простой скачайте приложение. Кроме того, если пульт часто теряется, то смартфон пользователи всегда держат его при себе. | Ограниченная база устройств. Некоторые приложения могут не поддерживать подключение к вашей модели телевизора. Поэтому перед скачиванием придется найти свой ТВ в списке поддерживаемых устройств. |
Ручной поиск каналов
Самые старые модели Samsung не поддерживают автонастройку. Цифровые каналы должны настраиваться вручную, а в случае кабельного или спутникового ТВ также должны быть указаны частота и другие ключевые параметры. В общем, ручной поиск будет выглядеть так.
- Открывается меню.
- Выбран пункт «Трансляция».
- Обозначает источник сигнала (кабель, антенна или спутник).
- Если в меню появится «Страна», выберите «Россия».
- Выбрана «Ручная настройка».
- Выберите «Настройка цифрового канала», где вы должны нажать кнопку «Создать». В этом случае к существующим телеканалам будут добавляться дополнительные телеканалы, а не заменяться ими.
- Открывается вкладка параметров. Здесь необходимо указать частоту передачи, модуль и скорость передачи. Получите эту информацию у своего кабельного или спутникового провайдера. Для эфирного телевидения введите мультиплексные частоты вещания.
- После нажатия кнопки «ОК» телевизор будет осуществлять поиск каналов в соответствии с заданными настройками. Через некоторое время на экране появится список найденных каналов. Вам нужно их спасти, и вы готовы начать смотреть.
В зависимости от серии и года производства, процедура поиска может незначительно отличаться. В целом, однако, описанный выше алгоритм подходит для всех моделей, выпускаемых после 2012 года и поддерживающих цифровой прием.
Подключение смартфона к телевизору

Чтобы пользоваться телефоном как подсистемой Smart TV, оба прибора должны работать в единой Wi-Fi сети (подключены к одному маршрутизатору). В большинстве случаев допускается подключение телевизора и по Ethernet кабелю. Проще всего настроить связь посредством Wi-Fi Direct, выполнив следующие действия:
- Активировать режим Wi-Fi Direct в смартфоне. Способ её включения может отличаться, что зависти от модели. Как правило, необходимо в настройках перейти в раздел изменения параметров подключения беспроводных соединений, где найти соответствующую опцию. После активации опции Wi-Fi Direct телефон можно связывать с ТВ.
- Настроить аналогичный режим в телевизоре. В большинстве случаев в параметрах конфигурации есть раздел с названием «Wi-Fi Direct». В разделе настройки этой функции нужно выбрать название своего телефона, и запустить процесс сопряжения.
- На дисплее смартфона всплывёт уведомление о возможности установления связи. Подключение произойдёт после подтверждения запроса.
Для подключения телефона как пульт ДУ требуется загрузить подходящее приложение (если нет установленного производителем)
Оба устройства важно подключить к одной беспроводной сети, в противном случае они не обнаружат друг друга. Телевизор может подключаться и по кабелю, главное, чтобы устройства обслуживались одним роутером
Все ключевые настройки осуществляются в приложении. Иногда в телевизоре нужно предварительно настроить соответствующую функцию. Если в телефоне интегрирован ИК порт, в беспроводном соединении нет необходимости.
Проводное подключение
Здесь у пользователя есть несколько вариантов, и все они зависят от конкретной модели смартфона, с которого и планируется воспроизвести файлы мультимедиа.
microUSB – HDMI
Это наиболее популярный и доступный способ для подключения телефона к Smart-устройству. Разъем microUSB есть у старых моделей известных производителей, а также менее популярных брендов (Xiaomi, Lenovo, Digma и др.).
Пример переходников microUSB с портами нескольких типов для вывода видео и аудио
После необходимо зайти в меню Смарт-ТВ (например, у Самсунга это SmartHub, подробная инструкция в статье «Строка 10 в таблице») и дождаться, пока телевизор распознает новое устройство и его содержимое.
Если этого не произошло и телевизор не видит подсоединенный телефон через USB, нужно проверить:
- Исправность кабеля. Достаточно проверить его с помощью смартфона, например, подключив его к блоку зарядного устройства. Это же поможет выполнить проверку на работоспособность разъема в телевизоре.
- Режим работы телефона. Девайсы фирмы Xiaomi/Digma при подключении к ПК или другому устройству предлагают выбрать режимов использования — как модем или съемный диск. Выбрать второй вариант.
Совет! Проверку работоспособности разъемов всех устройств лучше проверять попеременным соединением с иным девайсами.
Также необходимо учитывать, если объем данных на смартфоне слишком большой, для отображения потребуется некоторое время. Скорость передачи данных у USB 2.0 480 Мбит/с.
USB type-C
От предыдущего этот способ отличается лишь более совершенным типом разъема. Он присутствует у большинства телефонов, выпущенных после 2014 года.
Помимо отличий во внешнем виде, которые можно заметить на рисунке снизу, также есть и аппаратные различия:
- Количество пинов. Оно увеличено с 8 до 24, что ускоряет работу.
- Скорость передачи данных. Она достигает 5 Гбит/с, что примерно вдвое выше технологии USB 3.0
USB-выходы различного типа С этим портом у пользователя не возникнет вопроса, как подключить любой телефон к телевизору через USB-кабель, это можно сделать любой стороной.
Lightning
Это универсальный переходник для подключения смартфонов iPhone и других гаджетов Apple к любым устройствам, выводящим звук и изображение.
Всего на выходе имеется три порта:
- VGA. Видеоразъем для устаревших телевизоров, в т.ч. которые не являются Smart-устройствами.
- HDMI. Имеется у большинства моделей с поддержкой Smart-TV.
- 3.5 mm mini jack. Выход для подключения аудиоустройств (колонки, наушники и др.).
К минусам такого переходника следует отметить только один вход для телефона.
При наличии нескольких «Айфонов», для каждого смартфона потребуется свой кабель. Детальнее об этом и других нюансах подключения девайсов iPhone к телевизору объясняется в материале «Строка 8 в таблице».
SCART/RCA – HDMI
У некоторых старых телевизоров вместо разъемов под «тюльпан» присутствует один вход с большим числом пинов.
Это Scart-разъем, стандарт которого аналогичен RCA. Для подключения к нему нужен переходник RCA/Scart.
Подробнее узнать о схеме подключения смартфонов с выходами microUSB, USB type-C или Lightning к старым телевизорам можно узнать в теме «Строка 2 в таблице»
Прочие способы
Описанных выше вариантов подключения зачастую хватает, т.к. эти порты присутствуют абсолютно у всех современных телефонов. Но существуют и альтернативы.
В принципе, у пользователя может под рукой оказаться нестандартный переходник, либо есть желание для интереса воспользоваться иным вариантом подключения.
А именно:
- SlimPort. Внешне он похож на переходник microUSB HDMI, с одной только разницей. С помощью дополнительного шнура, можно выполнить видео вывод формата VGA и др. Название опции SlimPort и указывает на мультивывод, т.е. показ изображения и видео, используя разные порты. Это очень удобно, когда нужен универсальный шнур, который можно использовать для разных телевизоров.
- microHDMI HDMI. Этот порт встречается у смартфонов прошлого десятилетия фирмы Motorola и LG. Отличается низкой скоростью передачи данных и форматом вывода. Максимально поддерживаемое разрешение составляет 480 px. Владельцам телевизоров LG будет интересна информация из материала «Строка 11 в таблице».
Совет! Если подходят описанные выше способы, эти варианты лучше не рассматривать. По-сути, они лишь дают дополнительные возможности, а основная функция дублируется.
Оригинальный кабель USB для Самсунг отличается большим числом контактов
Если необходимо универсальное решение (чтобы не искать переходник для каждого нового девайса), лучшим вариантом будет подключить телефон к телевизору по схеме microUSB HDMI.
Большинство телефонов подключаются с помощью него, а для продукции Apple всегда можно приобрести переходник.
Автоматическая настройка цифровых каналов на Samsung
Самый простой способ самостоятельно настроить соединение через антенну — это запустить автоматический поиск. Давайте шаг за шагом рассмотрим, как получать цифровые телеканалы для разных серий моделей и годов выпуска.
Серии M, Q и LS
После подключения кабеля от внутренней, наружной или общей антенны и включения телевизора сделайте следующее:
- Активируйте общее меню кнопкой «Home» на пульте ДУ.
- Выберите пункт «Источник». В нем укажите опцию «TV».
- Снова активируйте меню той же самой кнопкой, выберите «Настройки».
- Перейдите в строку «Трансляция» и выберите опцию «Автозапуск».
- Нажмите кнопку Пуск. На экране появится предупреждение о том, что при этом будет удален существующий список телеканалов.
- Выберите источник сигнала. Вы можете указать «Антенна» (для цифрового эфирного телевидения), «Кабель», «Спутниковая антенна» и т.д. в зависимости от подключенного телевизора.
- Выберите типы каналов. Вы можете выбрать «Цифровой» или «Цифровой и аналоговый». Во втором случае, вам не нужно будет дополнительно настраивать соединение каждого локального аналогового канала, если они транслируются.
- Если вы настраиваете каналы оплаты, то интерфейс попросит вас указать оператора. Для кабеля выберите «Другое». Так как у эфирного телевидения нет такой возможности, просто продолжай.
- Укажите режим, в котором будет выполняться поиск. Выберите опцию «Полный». В этом случае система будет искать все, что может быть поймано с помощью антенны.
- Начните процедуру с нажатия кнопки «Сканировать».
- На экране начнут отображаться найденные каналы (как телеканалы, цифровые и аналоговые отдельно, так и радиостанции), а также индикатор, показывающий, какая часть диапазона уже была отсканирована.
- Когда появится сообщение о завершении, нажмите кнопку «Закрыть» и выйдите из меню (на пульте дистанционного управления — «Назад»).
Можешь начинать смотреть.
Серии H, F, E и J
Процесс настройки будет выглядеть немного по-другому для моделей этой серии:
- Включите телевизор и воспользуйтесь кнопкой «Source» (Источник) на пульте ДУ, чтобы выбрать «TV» (Телевизор).
- Откройте меню (используя одноименную кнопку или «Клавиатура» и выбрав на экране пункт «Меню»).
- Выберите «Трансляция», а затем «Автонастройка».
- Включите функцию автонастройки.
- При появлении предупредительного сообщения об изменении настроек нажать кнопку «Пуск».
- Выберите источник, с которого вы будете получать сигнал: «Антенна», если вы настраиваетесь на получение бесплатных программ DVB-T2 в эфире, или «Кабель», если вы подключаете программы кабельного телевидения.
- Определяет тип каналов. В этом случае лучше выбрать «Цифровой и аналоговый», чтобы вам не приходилось повторять отдельные настройки для аналоговых программ, которые еще транслируются.
- Выберите тип сканирования. Чтобы поймать как можно больше каналов, выберите Полный.
- Нажата кнопка «Сканировать».
- После завершения процесса нажмите кнопку «Закрыть» и выйдите из меню.
Как включить Wi-Fi Direct на телевизоре и подключить к нему смартфон или планшет?
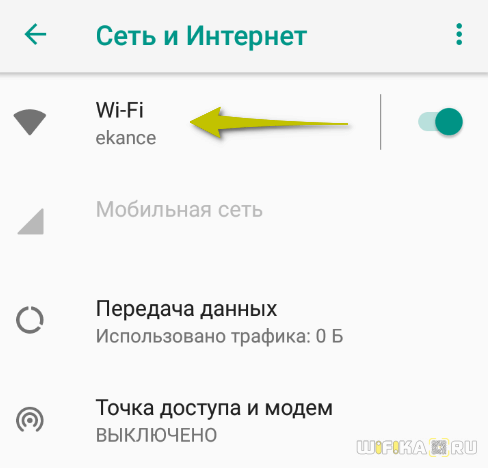
Уже давно читатели просят меня рассказать о такой технологии, как WiFi Direct. С ее помощью можно подключить телефон или планшет к телевизору и транслировать на него экран мобильного устройства по беспроводной связи. Как включить его на Android смартфоне? Как пользоваться на телевизоре — LG, Samsung, Sony, Philips, Toshiba, DEXP и т.д.? Обо всем этом в данной статье.
То есть проще говоря, телевизор с поддержкой WiFi Direct сам по себе будет являться беспроводной точкой доступа. Он будет ретранслировать сигнал, к которому можно будет сконнектиться, как к любому маршрутизатору. И напрямую выводить на него картинку с мобильника или экрана ноутбука.
Несмотря на то, что поддержка функции WiFi Direct уже встроена во все современные операционные системы, существует множество приложений от сторонних разработчиков. Они зачастую упрощают работу и делают управление отображением экрана более дружелюбным к новичкам.
После установления соединения пользователь сможет передавать информацию, транслировать изображение с экрана или воспроизводить звуковые файлы на колонках телевизора.
Соблюдайте представленные требования, и тогда никаких проблем с настройкой и подключением не возникнет. Также рекомендуем почитать нашу статью о подключении смартфона к TV.
Также небольшое количество производителей смартфонов устанавливают в свои аппараты ИК-порты, что позволяет пользоваться даже самыми старыми ТВ. В число таких компаний входит Xiaomi, Lenovo и Huawei. Итак, чтобы с телефона управлять телевизором нужно соблюсти следующие условия:
Большинство современных телевизоров поддерживают Smart TV, и как следствие – имеют встроенный Wi-Fi модуль. Именно через беспроводное Интернет-подключение будет осуществляться управление телевизором без пульта. Стоит отметить, что оба устройства обязательно должны быть подключены к одному Wi-Fi роутеру, поэтому переключать каналы из другой квартиры никак не получится.


