Кнопка ресет на роутере что делает
Содержание:
- Что дальше?
- Принцип работы Wi-Fi роутера
- Как сбросить настройки
- Инструкции по использованию
- Сброс настроек и обновление прошивки
- Особенности сброса настроек на некоторых устройствах
- Как выполнить сброс настроек при помощи кнопки
- Варианты сброса
- Как перезагрузить роутер
- Почему сбиваются настройки на роутере?
- Настройка
- В каких случаях Wi-Fi роутер лучше жестко сбросить до заводских настроек?
- Причины и способы перезагрузки роутера
- Что делать, если слетели настройки роутера при нажатии на Reset
Что дальше?
После сброса настроек стоит убедиться в том, что все параметры устройства вернулись к изначальным. Для этого необходимо выполнить следующие действия:
- Перейти по IP-адресу, указанному на нижней поверхности устройства. Обычно это значения 192.168.1.1 либо 192.168.0.1.
- Ввести логин и пароль по умолчанию: для большинства моделей это значения «admin». Если они не подходят, можно посмотреть данные на нижней поверхности маршрутизатора.
- Настроить роутер: указать имя пользователя, пароль, тип подключения. Узнать его можно у провайдера: Ростелеком использует PPPoE, Билайн — L2TP, и так далее.
- Сохранить установки и перезагрузить роутер: если информация сохранилась, можно выполнять более тонкую настройку.
На этом сброс данных на роутере можно считать завершенным.
Принцип работы Wi-Fi роутера

Принцип работы Wi-Fi-роутера
Подключение устройства к беспроводной сети происходит благодаря радиоволнам, которые раздаются от роутера благодаря антеннам.
Эти волны немногим отличаются от волн радиостанций, мобильных телефонов и других устройств.
Главное отличие в том, что волны проходят на более высокой частоте, нежели от радио и телекоммуникаций. Из-за такой высокой частоты информации может передаваться намного больше.
Wi-Fi роутер способен передавать сигнал на более чем одно устройство. С его помощью один интернет-кабель дает доступ в сеть не только стационарному ПК, но и смартфону, планшету, ноутбуку и даже современным смарт-телевизорам.
При отсутствии препятствий, один роутер может давать волну в радиусе до 100 метров. Благодаря такому покрытию, пользователь может свободно перемещаться в своем доме и не терять связь.
В памяти роутера сохраняется таблица маршрутизации. В этой таблице можно увидеть пути ко всем устройствам.
Каждый Интернет-провайдер предоставляет свою ширину канала, которую маршрутизатор (он же роутер) поровну распределяет между всеми подключенными устройствами, будь то мобильные или стационарные девайсы.
Для онлайн просмотра фильмов или скачивания больших файлов рекомендуется подключение через проводную сеть.
Как сбросить настройки
Теперь мы рассмотрим, как можно сбросить настройки роутера до заводских на любой модели маршрутизатора. Если ни один из способов не помогает, то причины всего две:
- Неправильно сбрасываете: это абсолютно нормально, если ранее с таким встречаться не приходилось, то необходимо просто повторить все действия еще раз.
- Настройки на роутере нельзя сбить из-за технических сбоев: здесь причина кроется в том, что аппаратная часть маршрутизатора неисправна, а значит требует ремонта в сервисном центре.
Отметим, что после сброса настроек требуется настройка роутера с нуля. Поэтому, если есть такая возможность, то рекомендуется предварительно сохранить все параметры, чтобы быстро восстановить их потом.
Роутер
И первый метод, который скидывает настроенные параметры, предполагает непосредственное взаимодействие с ВайФай роутером. Требуется только нажать на кнопку «Reset». Обычно сделать это можно либо пальцем, потому как до нее не сложно добраться, либо тонким длинным предметом, чтобы проникнуть внутрь устройства. После нужно задержать ее на 15 секунд и подождать того момента, когда все индикаторы одновременно загорятся.

Как только это произошло — настройки Wi-Fi-роутера сбросились. Можно свободно заходить в панель администрирования и настраивать роутер снова.
Панель управления
Существует также альтернативный метод, который доступен при наличии доступа к административной панеле. Вот куда нужно зайти, когда роутер до заводских параметров сбрасывается программно:
- Открываем домашнюю страницу.
- Переходим в один из доступных разделов: «Заводские настройки» или «Администрирование», или «Сброс заводских параметров». Отличия могут быть из-за версии модема.
После этого будет произведено восстановление до базовых настроек. Обычно рекомендуется перезагрузить после этого роутер, однако если это новая модель, то такие действия ни к чему.
Инструкции по использованию
Конфигурация роутеров Xiaomi Mi WiFi имеет некоторые нюансы, но мы легко сможем разобраться в них ниже по тексту. Для начала, конечно, рекомендуем начинать не с процесса загрузки нестандартной версии прошивки (этот вариант мы оставим профи), а с более простого варианта – загрузки приложения Mi WiFi.
Со смартфона
Видеоинструкцию по использованию приложения смотрите здесь:
Самостоятельно настраивая роутер, вы часто сталкиваетесь с множеством проблем и ошибок, начинаете искать полезную информацию на сайтах и форумах, пользуетесь разными советами и решениями. Самый простой способ – скачать на телефон отличное приложение. Это собственная разработка Mi Router. Мы используем Mi Wi-Fi (скачать из Google Play для Android или AppStore для iPhone).
Установка стандартная, всего в несколько шагов. Подключаем устройство к блоку питания, подключаем кабель от интернет компании к WAN порту. Новая сеть появится в списке, будет названа по умолчанию и не будет безопасной.
Маршрутизатор самостоятельно проверит интернет-соединение и при его наличии выдаст сообщение об успешной операции. Это произойдет только при подключении через DHCP. Если мы используем тип PPPoE, нам нужно ввести дополнительные данные: логин и пароль.
Через ПК
Настройки для разных типов подключения можно найти в следующем видео:
При запуске через браузер (стандартная настройка роутера Xiaomi Mi Wi-Fi через компьютер) нужно вводить не обычный адрес 192.168.1.1, а 192.168.31.1 (или miwifi.com). Мы выйдем на главную страницу с иероглифами, понятными только китайским и профессиональным переводчикам. Давайте не будем получать и просто нажмем первую кнопку на экране.
Далее я пошагово опишу, как настроить интернет на Mi Wi-Fi Router:
Появится новое окно. В нем находим название сети Wi-Fi и секретный код (пароль) для доступа. Ключ должен состоять не менее чем из 8 символов.
- Не забудьте ввести защитный код в настройках роутера, иначе злоумышленник сможет ввести и изменить их по своему вкусу.
- Появится окно, где будет написано, что на роутере будет 2 сети Wi-Fi с разными названиями и частотами. Вторая сеть для диапазона 5 ГГц также должна получить имя и код безопасности. Затем устройство уйдет в перезагрузку.
- После инициализации в списке доступных подключений мы увидим сеть с нашим именем, которое мы ей присвоили при установке. Подключаемся к нему, вводя свой пароль. Базовая настройка роутера Xiaomi Mi WiFi завершена.
Если интернет работает, вам очень повезло. Если нет, продолжаем мучиться с китайцами:
- Снова зайдите в веб-интерфейс (если вы изменили пароль, введите новый).
- Выделите элемент с изображением круга, похожего на глобус. Вы узнаете этот значок, он есть даже у маршрутизаторов других производителей.
Выберите соединение PPPoE и введите логин и пароль для доступа в Интернет. Эти данные можно получить из договора или позвонив оператору провайдера. Сохраните, нажав первую кнопку ниже.
Установить английский на Mi Wi-Fi можно, загрузив альтернативную версию прошивки: в меню настроек (пункт 3 слева вверху) выберите «Состояние системы» (первый значок справа).
Нажмите первую серую кнопку. Система попросит вас выбрать папку на вашем компьютере для сохранения обновлений. Далее нужно дождаться загрузки новой прошивки, после чего в настройках выбрать английский. Теперь работать будет немного проще.
Беспроводная сеть
Для настройки Wi-Fi есть раздел со значком, как на смартфонах.
Этот раздел идет первым. Беспроводное соединение будет работать на обоих частотных каналах. Канал 2,4 ГГц является настройкой по умолчанию для всех устройств. Поэтому во многих общественных местах или густонаселенных районах он сильно перегружен, что влияет на стабильность соединения и скорость.
Здесь вы также можете настроить пару независимых сетей и включать их по желанию и необходимости. Работа ведется в двухдиапазонном варианте, например одновременно на 2,4 и 5 ГГц, вы можете выбрать или использовать оба одновременно.
Сброс настроек и обновление прошивки
Если слетели настройки Вай Фай роутера, то решить проблему, возможно, сможет общий сброс до заводской конфигурации или обновление программного обеспечения. Прежде чем повторно приступать к настройке модема, рекомендуется установить последнюю версию программного обеспечения, это уменьшит вероятность образования повторных конфликтов. Что для этого требуется:
Произвести сброс настроек до заводских конфигураций. С обратной стороны корпуса есть кнопка «Reset», которую с помощью зубочистки или другого острого предмета нужно зажать на 10-15 секунд. По окончании перезагрузки на панели инструментов загорятся световые индикаторы. После этого к проводной сети подключают персональный компьютер
Во время настроек важно обеспечить бесперебойное соединение устройств. Через веб-интерфейс осуществить обновление
Как только будет распакована и установлена последняя версия прошивки, нужно еще раз настроить устройство, руководствуясь прилагаемой инструкцией по эксплуатации. Если ранее был произведен экспорт настроек, их можно импортировать и установить.
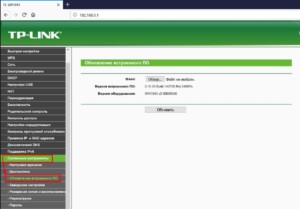
Причин, почему могли сбиться настройки роутера TP-Link, немало, но большинство из них не представляют серьезной проблемы. Если причина некорректной работы устройства — аппаратные нарушения, то может потребоваться покупка нового модема. В этом случае лучше отдавать предпочтение большим магазинам электроники.
Источник
Особенности сброса настроек на некоторых устройствах
Сброс конфигураций на самых распространённых моделях роутера практически идентичен. На устройствах разных производителей в основном отличается только расположение кнопки Reset. Ниже приведены краткие инструкции для сброса настроек на распространённых моделях маршрутизаторов.
ASUS
Аппаратный способ:
У этой модели роутеров Reset расположен на задней панели устройства. Для активации нужно зажать его на 10 секунд. После индикаторы устройства замигают, и настройки будут сброшены.
Программный способ:
- Перейдите на IP-адрес: router.asus.com.
- Введите учетные данные, далее перейдите в раздел «Администрирование».
- В этом разделе найдите пункт «Сброс» и нажмите на него, после подтвердите действие.
- А затем настроить роутер Асус заново
TP-Link
Как настроить роутер TP-Link описано в статье
здесь же опишем, как скинуть его к заводским настройкам
Аппаратный метод:
На роутерах этой модели кнопка Reset расположена внутри корпуса устройства, обычно на задней панели. Для её активации потребуется острый предмет (иголка, скрепка, зубочистка), надавите им на кнопку, в глубине отверстия и держите 10 секунд. После этого конфигурации будут сброшены до заводских.
Программный метод:
Перейдите на следующий IP-адрес: 192.168.1.1, введите логин и пароль. Далее следуйте инструкции:
- Найдите раздел «System Tools».
- Далее следует нажать на «Factory Defaults», это заводские настройки.
- Активируйте команду «Restor».
- Подтвердите свои действия.
D-Link
Аппаратный метод:
Reset находится на задней части устройства, внутри корпуса. Для сброса конфигураций удерживайте Reset 10 секунд. Индикаторы замигают, это нормальное явление. После этого произойдёт сброс.
Программный метод:
В строке для введения адреса в браузере наберите следующие цифры 192.168.1.1. Далее следуйте инструкции:
- Как страница загрузится, найдите на ней раздел «Система».
- Далее требуется нажать «Параметры».
- После система предложит вернуться к заводским настройкам, подтвердите свое решение.
- Потом приступить к настройке маршрутизатора, как ? Посмотрите на примере D-link dir 615
ZYxel
Аппаратный способ:
Кнопка Reset находится внутри корпуса устройства на задней панели. Зажмите её на 10 секунд. Индикаторы роутера потухнут, потом снова загорятся. Это свидетельствуют о сбросе настроек до заводских.
Программный способ:
В адресной строке браузера наберите 192.168.0.1. Так вы перейдёте в панель управления маршрутизатора Zyxel. Далее следуйте инструкции ниже:
- После того, как браузер загрузит необходимую страницу, найдите на ней раздел «Maintenance».
- Далее нажмите на графу «Save and Restore».
- После этого активируйте команду «Restore device» и подтвердите свои действия.
Предыдущая
РоутерWi-Fi роутер – устройство для организации домашней (локальной) сети
Следующая
РоутерУзнайте за 3 минуты, как попасть в настройки роутера
Как выполнить сброс настроек при помощи кнопки
Wi-Fi-роутер, как и любая техника может выйти из строя в любой момент. Чтобы быстро восстановить соединение с сетью и продолжать пользоваться интернетом, необходимо понимать, как сбрасывать регулировки своего роутера.
Сброс имеющихся настроек при помощи кнопки Reset – самый простой и быстрый способ. Данная кнопка находится на самом корпусе, но иногда она немного в него утоплена, и чтобы ее нажать может потребоваться любой тонкий предмет. Чтобы откатить настройки, необходимо нажать кнопку Reset и удерживать ее несколько секунда. При этом индикатор, отвечающий за питание, должен погаснуть.
Также с помощью этой кнопки можно подготовить свой девайс к перепрошивке, если текущие настройки блокируют такую возможность.
Для этого нужно:
- Выключить роутер из сети питания.
- Нажать кнопку Reset и удерживать ее примерно 10 секунд.
- Не отпуская кнопку, включить роутер.
- Подключиться к устройству с помощью кабеля.
- На компьютере запустить свой рабочий браузер и в адресной строке ввести IP – адрес роутера. Адрес может быть написан на роутере или в инструкции.
- Запустить функцию прошивки.
Иногда возникает вопрос, как настроить роутер после сброса настроек. Если вы самостоятельно не можете этого сделать, следует обратиться в службу технической поддержки своего провайдера или изучить инструкцию, находящуюся на его официальном сайте. Например, провайдеры Ростелеком и МТС предлагает своим абонентам не только полную инструкцию настройки оборудования, но и телефон службы, куда можно обратиться за помощью.
В современных моделях роутеров процесс сброса настроек при помощи кнопки Reset может немного отличаться. Например, в маршрутизаторах Zyxel Keenetic Lite кнопку сброса, которая находится на боковой части, следует удерживать 10-15 секунд, пока не начнет мигать индикатор питания. В роутере Микротик кнопка утоплена в боковой панели, и чтобы ее нажать необходим тонкий и острый предмет. Кнопка Reset на роутере Xiaomi расположена около антенны, и об успешном сбросе свидетельствует часто мигающий индикатор WPS.
Варианты сброса
Для того, чтобы сбросить роутер до заводских настроек, существует два способа. Программный и аппаратный метод. Первый подразумевает выход в веб-конфигуратор роутера, второй требуется в том случае, если пользователь не имеет возможности перейти в панель управления маршрутизатора. Частой причиной этого является утеря логина от веб-конфигуратора.
Аппаратно
Этот способ подходит тем пользователям, кто не помнит логин и пароль от административных настроек роутера.
В каждом маршрутизаторе встроена специальная кнопка, отвечающая за сброс конфигураций. Расположена она чаще всего на задней панели роутера или на нижней панели. Выглядит она как маленькая, чуть заметная круглая кнопка. Также она может располагаться в небольшом отверстии, в таком случае активировать её можно с помощью иголки или другого острого предмета. Называется эта кнопка — Reset.
Некоторые юзеры путают кнопку Reset с кнопкой включения Power. Если зажать Power, то роутер просто выключится. Разработчики устройства стараются спрятать Reset, чтобы пользователь не смог случайно её активировать.
Программный возврат
Этот метод более долгий. Он может пригодится тем, у кого нет доступа к самому устройству. Для осуществления данного способа требуется, чтобы пользователь знал свой логин от административных настроек роутера.
- Откройте любой браузер на компьютере, ноутбуке или смартфоне.
- В адресной строке нужно набрать IP-адрес роутера или перейдите на сайт вашей модели устройства. Пример: 192.168.1.1 или 192.168.1.0 или my.keenetic.net.
- Браузер перенаправит вас на необходимую страницу, здесь понадобится ввести логин и пароль от роутера.
- В разделе системных конфигураций устройства необходимо найти какой-нибудь их этих пунктов: заводские/сбросить настройки (в том случае, если роутер русифицирован) или Restore Factory Defaults или Reset Configuration.
После активации команды настройки роутера будут сброшены до состояния первого включения после покупки. Имейте в виду, что маршрутизатор может быть автоматически перезагружен и для входа в «админку» потребуется заново ввести учетные данные роутера. После сброса до заводских конфигураций можно приниматься за перенастройку устройства.
Как перезагрузить роутер
Разработчики предусмотрели множество способов, позволяющих перезапустить устройство. Приведем краткое описание для каждого из них.
Кнопка
Чтобы перезагрузить роутер Ростелекома, используйте специальную кнопку, установленную на задней части устройства. Их может быть несколько. В данном случае интересует клавиша On/Off (Вкл/Выкл). Вместо надписи может быть нарисован круг, а внутри небольшая палочка.
При нажатии пальцем кнопка выходит из углубления. Чтобы перезагрузить роутер Ростелеком, отключите устройство, выждите 12-15 секунд и включите его снова.
Веб-интерфейс
Наиболее правильная и корректная перезагрузка роутера Ростелеком — через web-интерфейс (с помощью браузера). В этом случае система маршрутизатора контролирует запуск устройства. Работу можно выполнить двумя путями:
- Через Вай Фай. В этом случае перезагрузка возможна с помощью ПК, телефона, ноута или другого устройства.
- После подключения провода. С одного конца подключается роутер Ростелекома, а с другого — сетевая карта ПК. При этом тип ОС не имеет значения.
Перед тем как перезагрузить Вай Фай роутер Ростелеком, нужно войти в настроечный режим. Для этого:
- зайдите в любой браузер;
- в строке с адресом вбейте DNS или IP роутера Ростелеком (можно найти на нижней части устройства).
Перед глазами должно появиться меню с настройками. Дальнейшие действия будут отличаться в зависимости от компании-производителя:
TP-Link. Войдите в Системные инструменты, а далее — Перезагрузить. В последних версиях кнопка перезапуска будет слева вверху.
D-Link. Перейдите в Систему, а далее в Конфигурации.
ZyXEL. Кликните на знак шестерни, пролистайте в нижнюю часть и жмите кнопку перезагрузить роутер.
ASUS. Кнопка перезапуска находится в верхней части.
Sagemcom. Чтобы перезагрузить роутер Ростелеком, войдите в раздел Управление, а далее — Перезагрузка.
Вне зависимости от модели, производитель маршрутизатора всегда предусматривает ссылку перезапуска. Отличается только место ее нахождения.
С помощью шнура
При отсутствии кнопки включения можно провести ту же процедуру путем вытягивания питающего шнура из розетки. Как и в прошлом случае, здесь необходимо выдержать небольшое время. Этот метод применяется в крайнем случае, ведь система маршрутизатора не контролирует процесс.
Командная строка
Умельцы компьютерного дела должны знать, как перезагрузить роутер Ростелеком через командную строку. Для этого сделайте такие шаги:
- жмите комбинацию Win+R;
- введите CMD и подтвердите команду;
- укажите telnet IP «адрес роутера»;
- пропишите reboot.
Если рассмотренный метод не сработал, можно использовать приложение PuTTY. Для этого скачайте софт, поставьте его на ПК и запустите. Чтобы перезагрузить роутер Ростелекома, сделайте следующее:
- найдите строчку Host Name и укажите в ней IP маршрутизатора;
- выберите способ подключения Telnet;
- кликните на Open;
- пропишите слово reboot;
- жмите кнопку Tab, чтобы увидеть команды.
Рассмотренные методы можно применять только при достаточном опыте работы с ПК.
Дистанционная перезагрузка
Теперь обсудим, как перезагрузить роутер Ростелеком в удаленном режиме. Здесь предстоит еще более трудная работа, ведь при настройке нужно указать правило для входа в маршрутизатор с IP или DNS. Для успешного проведения манипуляций необходимо иметь статический или «белый» IP. Рассмотрим подключение на примере ZyXEL, но в остальных роутерах (в том числе Ростелеком), принцип будет похожим:
- Переходите в настройки и раздел Подключения.
- Укажите DNS, который будет использоваться для поиска маршрутизатора.
- Жмите Проверить.
- Дождитесь окончания проверки и получите доступные варианты.
- Выберите любой. Если адрес не выделенный, необходимо подключаться через облако. Если такая информация не высвечивается, потребуется установка прямого доступа.
- Копируйте данные из строчки адреса интернет-центра, а после вбейте его в адресную строку.
Остается ввести логин и пароль, после чего можно перезагрузить роутер или выполнить иные действия.
Почему сбиваются настройки на роутере?
Произвольный сброс настроек – неприятная проблема, заставляющая каждый раз перенастраивать роутер и вводить одни и те же данные. Она проявляется в двух вариациях: первый вариант не позволяет сохранить данные в панели администрирования, а второй – сбрасывает сохраненные параметры после перезагрузки устройства.
Чаще всего возникновение таких проблем говорит об аппаратной поломке, которую можно исправить только в сервис-центре. В некоторых случаях причина может заключаться в старой прошивке или в системных дефектах.
Чтобы исправить ситуацию, можно попробовать следующее:
- Если данные не сохраняются, попробуйте зайти в панель администрирования с другого браузера. Также можно попробовать другое устройство.
- Если параметры слетают после выключения маршрутизатора, попробуйте перезагрузить его через панель администрирования. Нужный пункт можно найти в «Системных инструментах» или другом разделе с соответствующим функционалом.
- Откатите настройки до заводских: кнопкой или вручную.
- Установите новую прошивку роутера. Это делается так: необходимо зайти на сайт производителя, найти самую новую версию для своего устройства, скачать ее и после обновить через панель администрирования.
После выполнения этих действий необходимо перезагрузить Wi-Fi маршрутизатор и систему, а после проверить настройки. Если установленные вами параметры на месте, значит, причина поломки заключалась в системном сбое.
Ничего не помогло? Выхода два: можно отнести роутер в сервис-центр либо приобрести новый.
Дополнительное видео на тему сброса параметров сетевого адаптера:
Теперь вы знаете, как обнулить настройки на вашем роутере. Это несложное занятие, справиться с которым можно без специальных знаний и умений. Достаточно лишь нажать на кнопку, на устройстве или в системе администрирования – а дальше все будет сделано за вас.
Примечание:
1.Если вы сделаете перезагрузку устройства, то на нем будут восстановлены заводские настройки, при этом пользовательские настройки будут утеряны. Не делайте аппаратный сброс настроек устройства, если вы не сохранили ваши настройки, иначе вам придется заново производить настройку устройства.<o>
2.Для данных моделей, кнопкаWPS/RESETрасположена на задней/передней панели. Для использования функции WPS удерживайте кнопку не более 5 секунд, после чего светодиодный индикатор WPS начнет мигать. Для перезагрузки маршрутизатора, удерживайте кнопку не менее 10 секунд. <o>
Сушествуетдва способавосстановления заводских настроек на маршрутизаторе: <o>
Способ 1 :Восстановление заводских настроек нажатием кнопки RESET<o>
Привключенном маршрутизаторе, нажмите и удерживайте кнопкуWPS/RESET(более 10 секунд) до тех пор, пока светодиодный маршрутизатор SYS не начнет сначала медленно, а затем быстро мигать. После этого отпустите кнопку и подождите, пока маршрутизатор восстановится к заводским настройкам. <o>
Способ 2 :Через веб-утилиту настройки маршрутизатора
Если вы находитесь на странице управления устройством, то вы можете воспользоваться функцией восстановления настроек по умолчанию. Перейдите во вкладку «Системные инструменты» (System Tools) -> «Заводские настройки» (Factory Defaults), затем нажмите кнопку «Восстановить» (Restore) и подождите, пока маршрутизатор восстановится к заводским настройкам.
Примечание:
1. Убедитесь, что питание маршрутизатора подключено до момента завершения перезагрузки.
2. IP-адрес по умолчанию — 192.168.1.1/192.168.0.1/192.168.0.254, именем пользователя и паролем по умолчанию является admin (в нижнем реестре).
3. Убедитесь, что IP-адрес вашего компьютера находится в одной подсети с устройством. Это означает, что что IP-адресом вашего компьютера является 192.168.1.X /192.168.0.X (X находится в диапазоне 2~253), а маска подсети установлена 255.255.255.0.
- https://kompukter.ru/how-to-reset-the-settings-of-the-router-to-the-factory-all-popular-models/
- https://bezwifi.ru/router/kak-sbrosit-nastroyki
- https://www.tp-link.com/ru/support/faq/497/
Настройка
Многие задаются вопросом, как настроить TP-Link, если сбился роутер. Принципиальных отличий со стандартным первичным алгоритмом нет. При правильной работе модема все параметры остаются неизменными, чаще сбиваются настройки компьютера и/или непосредственно сетевой карты.
Во избежание проблем во время выполнения настроек по созданию удаленной точки доступа часто используется специальная кнопка в администраторской панели под названием «SystemSetUp», далее нужно перейти в раздел «Setting Managment». Элементы управления последнего раздела позволяют экспортировать параметры роутера, а при возникновении нештатных и аварийных ситуаций импортировать эти настройки. Функция это чрезвычайно полезная, поскольку многие любопытные, но неуверенные пользователи ПК случайно могут произвести сброс.
В каких случаях Wi-Fi роутер лучше жестко сбросить до заводских настроек?
Поговорим про Wi-Fi роутер. Если мы обратимся к задней части роутера, то мы можем наблюдать кнопку или выемку с надписью Reset (сброс).
Но не стоит на неё нажимать. Да и для того, чтобы нажать на многих моделях нужно использовать тонкое шило или иголку. Чтобы сработало нужно держать несколько секунд кнопку. Нажатие на эту кнопку приведет к сбросу роутера до заводских настроек.
В каких случаях стоит сбросить роутер?
- Скорость интернета и локальной сети очень низкая. Бывает (особенно на старых моделях), что возникают ошибки в программе, которая управляет роутером и помогает вот такой вот сброс;
- Подключение к Wi-Fi постоянно обрывается или же возникают ошибки в процессе работы. На одном из моих роутеров постоянно телефон терял сеть. Притом другие устройства работали нормально. Помог жесткий сброс роутера. Сложно сказать причину, но факт остается фактом;
- Для того, чтобы обновить внутреннюю прошивку устройства лучше всего вначале сбросить модем до заводских настроек;
- В том случае, если вам нужно перенастроить локальную сеть и у вас слишком много настроек, которые при удалении могут некорректно удалиться (например настройки логирования, родительского доступа и т.п.);
- В случае любой неисправности роутера (например если лампочки не мигают, а горят), а также если какие-то настройки не удается сохранить;
- Снизилась дальность работы. Иногда помогает. Опять же, из-за ошибок в программе.
После того, как произойдет сброс роутера, нужно все снова настраивать.
Если вы решились на сброс роутера, то сохраните себе инструкцию от вашего Интернет-провайдера, которую можно найти на сайте. И только тогда производите сброс и дальнейшую настройку устройства. К сожалению, описать все варианты настройки в одной статье не представляется возможным.
Спасибо за прочтение. Поставьте большой палец вверх!
Источник
Причины и способы перезагрузки роутера
Причин, из-за которых может появиться необходимость сброса настроек маршрутизатора, масса: начиная от восстановления забытого пароля для входа в сеть и заканчивая неожиданно возникшими внутрисистемными ошибками совместимости с ОС Windows. Существует два способа перезагрузки роутера: программный и аппаратный. Оба этих способа подходят для любых марок и моделей маршрутизаторов.
Программная перезагрузка
Программный сброс настроек производится через системную панель, которая присутствует в каждом роутере.
ASUS
Для перезагрузки роутеров фирмы ASUS необходимо:
-
Открыть браузер и в адресной строке ввести 192.168.1.1 (Enter), после чего войти в панель управления (логин и пароль по умолчанию — admin/admin).
-
В появившемся окне выберите последовательно пункты «Дополнительные настройки»/«Администрирование»/«Восстановить/сохранить/загрузить настройки». Отыщите строчку «Заводские настройки» и щёлкните по кнопке «Восстановить».
Через несколько секунд все прежние настройки маршрутизатора будут сброшены.
TP-Link
Для сброса настроек роутера от TP-Link выполните следующие действия:
-
Введите в браузере ip-адрес 192.168.1.1 и выполните вход в панель настроек роутера (логин/пароль по умолчанию — admin/admin).
-
Найдите категорию «Системные инструменты», щёлкните по ней и выберите подменю «Заводские настройки» — «Восстановить».
-
Подтвердите запуск процесса восстановления, нажав ОК.
D-Link
Отличительной чертой роутеров от D-Link является развёрнутая система настроек. Благодаря ей программную перезагрузку маршрутизатора можно выполнить двумя способами.
-
Зайдите в браузер и перейдите по адресу 192.168.1.1. Заполните форму для входа (в обеих строках — admin). После этого у вас будет два варианта сброса настроек роутера:
-
в корневом каталоге настроек выберите пункт «Система»/«Конфигурация» и нажмите кнопку «Заводские настройки», которая находится напротив строки «Восстановление заводских настроек»;
-
откройте интерактивное меню настроек, щёлкнув по надписи «Система» вверху основного окна роутера, и выберите значок «Сбросить настройки».
-
Мне как-то раз довелось столкнуться с одной проблемой во время попытки сбросить настройки роутера D-Link. После выполнения операции «Восстановление заводских настроек» не последовало никаких положительных изменений по восстановлению работоспособности маршрутизатора. Решением возникшей проблемы стала перезагрузка роутера через пункт меню «Система»/«Конфигурация»/«Перезагрузить устройство» сразу же после сброса настроек.
ZyXEL
Алгоритм перезагрузки роутера ZyXEL практически ничем не отличается от описанных выше, кроме слегка запутанной навигации по его панели настроек.
-
Запустите браузер и пропишите в адресной строке 192.168.1.1, после чего нажмите Enter и заполните стандартное окно авторизации (логин и пароль по умолчанию — admin/admin).
-
В нижней панели инструментов кликните по значку «Система», затем во вкладке «Параметры» выберите пункт «Вернуться к заводским настройкам».
-
После этого подтвердите запуск перезагрузки маршрутизатора и дождитесь окончания процесса.
Аппаратная перезагрузка
Аппаратный сброс настроек производится с помощью специальной кнопки (WPS/RESET) на корпусе роутера. Такая кнопка имеется на всех моделях маршрутизаторов. Единственным отличием является то, что она может быть либо утоплена внутрь корпуса, либо выступать из него.
Нажать на утопленную кнопку можно обычной шариковой ручкой
Чтобы выполнить сброс настроек роутера, необходимо сначала включить его и дождаться полного запуска (пока не загорятся все индикаторы), а затем нажать на кнопку WPS/RESET и удерживать её не менее 5 секунд. После этого настройки маршрутизатора будут восстановлены до заводских.
Видео: как выполнить аппаратную перезагрузку роутера на примере TP-Link TL-WR841N
Рано или поздно в любом роутере может произойти критический сбой в работе. Для быстрого решения проблемы производители добавили в инструментарий своих маршрутизаторов специальную функцию перезагрузки, которая позволяет сбросить все настройки до заводских. Выполнить её можно как программно (через панель настроек роутера), так и аппаратным способом благодаря отдельной кнопке WPS/RESET, расположенной на корпусе прибора.
Что делать, если слетели настройки роутера при нажатии на Reset
Привет, дорогие читатели портала «WiFi Гид»! Сегодня мы поговорим про достаточно редкую, но важную проблему – что делать если сбились настройка роутера. Именно такой вопрос ко мне пришёл на почту сегодня утром. Тут нежно уточнить, а точно ли они сбросились. Возможно, вам просто так кажется. На всякий случай я бы его просто перезагрузил. Для этого найдите кнопку включения и выключения и два раза нажмите на неё.
Если боитесь нажать куда-то не туда – просто выдерните его из розетки и вставьте обратно. После этого проверьте связь. Сразу скажу, что сбросить настройки можно только зажав кнопку Reset (Сброс) на роутере. Именно зажав ровно на 10 секунд. У многих моделей есть защита от детей, то есть если кнопочка будет зажата дольше или меньше, то сброс не произойдет.


