Почему сбиваются настройки для роутера
Содержание:
- Сбросить настройки на роутере D-Link
- Причины и способы перезагрузки роутера
- Низкая скорость по Wi-Fi и нестабильное подключение по беспроводной сети
- Как перенастроить роутер – подробная инструкция
- Что делать, если слетели настройки роутера при нажатии на Reset
- Как восстановить настройки роутера Ростелеком?
- Зачем может потребоваться сброс настроек?
- Настройки роутера сбиваются из-за программных причин
- Что делать если сбились настройки роутера
- Смена канала беспроводной сети при нестабильной работе Wi-Fi
- Что мне делать, если я у меня нет доступа к интернету после выполнения настройки роутера (новый логотип)?
- Что делать, если сбились настройки роутера Ростелеком
- Инструкции по использованию
Сбросить настройки на роутере D-Link
Администраторский кабинет в случае с роутерами D-Link сильно отличается от TP-Link, но его интерфейс также прост и понятен. Сперва надо открыть вкладку «Система», после чего следует «конфигурация»:

1.Для простой перезагрузки устройства есть кнопка «перезагрузка».
2.Кнопка «заводские настройки» вернёт рутер в первозданное состояние — то, в котором он был ещё до покупки.
3.Пункт «сохранение текущей конфигурации» в файле позволит запомнить нынешние настройки и вернуться к ним позже.
4.Воспользоваться созданным файлом с сохранёнными параметрами можно через пункт «загрузка ранее сохранённой конфигурации в устройство».
Стоит отметить, что в «софте» D-Link предусмотрена и функция быстрого доступа к разделу работы с заводскими и личными настройками. Для этого на базовой странице софта необходимо навести мышку на пункт «система» рядом с названием роутера и указателем языка. В ответ выпадет окошко с несколькими пиктограммами, при помощи которых можно будет пройти к нужному разделу.

Причины и способы перезагрузки роутера
Причин, из-за которых может появиться необходимость сброса настроек маршрутизатора, масса: начиная от восстановления забытого пароля для входа в сеть и заканчивая неожиданно возникшими внутрисистемными ошибками совместимости с ОС Windows. Существует два способа перезагрузки роутера: программный и аппаратный. Оба этих способа подходят для любых марок и моделей маршрутизаторов.
Программная перезагрузка
Программный сброс настроек производится через системную панель, которая присутствует в каждом роутере.
ASUS
Для перезагрузки роутеров фирмы ASUS необходимо:
-
Открыть браузер и в адресной строке ввести 192.168.1.1 (Enter), после чего войти в панель управления (логин и пароль по умолчанию — admin/admin).
-
В появившемся окне выберите последовательно пункты «Дополнительные настройки»/«Администрирование»/«Восстановить/сохранить/загрузить настройки». Отыщите строчку «Заводские настройки» и щёлкните по кнопке «Восстановить».
Через несколько секунд все прежние настройки маршрутизатора будут сброшены.
TP-Link
Для сброса настроек роутера от TP-Link выполните следующие действия:
-
Введите в браузере ip-адрес 192.168.1.1 и выполните вход в панель настроек роутера (логин/пароль по умолчанию — admin/admin).
-
Найдите категорию «Системные инструменты», щёлкните по ней и выберите подменю «Заводские настройки» — «Восстановить».
-
Подтвердите запуск процесса восстановления, нажав ОК.
D-Link
Отличительной чертой роутеров от D-Link является развёрнутая система настроек. Благодаря ей программную перезагрузку маршрутизатора можно выполнить двумя способами.
-
Зайдите в браузер и перейдите по адресу 192.168.1.1. Заполните форму для входа (в обеих строках — admin). После этого у вас будет два варианта сброса настроек роутера:
-
в корневом каталоге настроек выберите пункт «Система»/«Конфигурация» и нажмите кнопку «Заводские настройки», которая находится напротив строки «Восстановление заводских настроек»;
-
откройте интерактивное меню настроек, щёлкнув по надписи «Система» вверху основного окна роутера, и выберите значок «Сбросить настройки».
-
Мне как-то раз довелось столкнуться с одной проблемой во время попытки сбросить настройки роутера D-Link. После выполнения операции «Восстановление заводских настроек» не последовало никаких положительных изменений по восстановлению работоспособности маршрутизатора. Решением возникшей проблемы стала перезагрузка роутера через пункт меню «Система»/«Конфигурация»/«Перезагрузить устройство» сразу же после сброса настроек.
ZyXEL
Алгоритм перезагрузки роутера ZyXEL практически ничем не отличается от описанных выше, кроме слегка запутанной навигации по его панели настроек.
-
Запустите браузер и пропишите в адресной строке 192.168.1.1, после чего нажмите Enter и заполните стандартное окно авторизации (логин и пароль по умолчанию — admin/admin).
-
В нижней панели инструментов кликните по значку «Система», затем во вкладке «Параметры» выберите пункт «Вернуться к заводским настройкам».
-
После этого подтвердите запуск перезагрузки маршрутизатора и дождитесь окончания процесса.
Аппаратная перезагрузка
Аппаратный сброс настроек производится с помощью специальной кнопки (WPS/RESET) на корпусе роутера. Такая кнопка имеется на всех моделях маршрутизаторов. Единственным отличием является то, что она может быть либо утоплена внутрь корпуса, либо выступать из него.
Нажать на утопленную кнопку можно обычной шариковой ручкой
Чтобы выполнить сброс настроек роутера, необходимо сначала включить его и дождаться полного запуска (пока не загорятся все индикаторы), а затем нажать на кнопку WPS/RESET и удерживать её не менее 5 секунд. После этого настройки маршрутизатора будут восстановлены до заводских.
Видео: как выполнить аппаратную перезагрузку роутера на примере TP-Link TL-WR841N
Рано или поздно в любом роутере может произойти критический сбой в работе. Для быстрого решения проблемы производители добавили в инструментарий своих маршрутизаторов специальную функцию перезагрузки, которая позволяет сбросить все настройки до заводских. Выполнить её можно как программно (через панель настроек роутера), так и аппаратным способом благодаря отдельной кнопке WPS/RESET, расположенной на корпусе прибора.
Низкая скорость по Wi-Fi и нестабильное подключение по беспроводной сети
Что касается скорости интернета по беспроводной сети и стабильности работы этой сети, то там все очень неоднозначно и смазано. Когда вы устанавливаете маршрутизатор, то нужно быть готовым к тому, что скорость будет ниже чем по кабелю. И сама скорость Wi-Fi сети зависит от большого количества разных факторов: маршрутизатора, скорости которую выдает провайдер, типа подключения, помех, количества соседних сетей, уровня сигнала, устройства которое подключаете и т. д. Я уже рассказывал о том, почему по Wi-Fi скорость интернета ниже и почему роутер режет скорость.
Несколько советов:
Ну и подробное руководство: как увеличить скорость интернета по Wi-Fi через роутер.
Как перенастроить роутер – подробная инструкция
Перенастройка роутера – это когда мы меняем определенные параметры роутера для работы в других условиях, с другим интернет-провайдером, устройствами, либо когда есть необходимость настроить роутер заново. То есть, полностью отчистить старые параметры и задать новые настройки – «настроить с нуля». Например, после покупки роутера с рук, который раньше уже был настроен и использовался другим пользователем, и скорее всего с другим провайдером.
Перенастройка роутера может понадобится в нескольких случая:
- Перенастройка на другого провайдера – когда мы поменяли интернет-провайдера, или хотим подключить роутер, который уже был настроен и использовался в другом месте.
- На другой канал или другую частоту – речь идет либо о смене канала Wi-Fi сети, либо же о смене частоты (2.4 ГГц и 5 ГГц). Расскажу об этом более подробно – читайте статью до конца.
- По другим причинам: забыли пароль, заблокировали какое-то устройство, что-то включили/выключили и теперь роутер работает не так как нужно, после обновления прошивки и т. д. Во всех этих случаях нужно выполнить полный сброс параметров до заводских (Reset) и повторную настройку.
Давайте рассмотрим все эти три случая более подробно и на реальных примерах. С фото, скриншотами – все как вы любите.
Что делать, если слетели настройки роутера при нажатии на Reset
Привет, дорогие читатели портала «WiFi Гид»! Сегодня мы поговорим про достаточно редкую, но важную проблему – что делать если сбились настройка роутера. Именно такой вопрос ко мне пришёл на почту сегодня утром. Тут нежно уточнить, а точно ли они сбросились. Возможно, вам просто так кажется. На всякий случай я бы его просто перезагрузил. Для этого найдите кнопку включения и выключения и два раза нажмите на неё.
Если боитесь нажать куда-то не туда – просто выдерните его из розетки и вставьте обратно. После этого проверьте связь. Сразу скажу, что сбросить настройки можно только зажав кнопку Reset (Сброс) на роутере. Именно зажав ровно на 10 секунд. У многих моделей есть защита от детей, то есть если кнопочка будет зажата дольше или меньше, то сброс не произойдет.
Если вы нечаянно нажали на неё один раз – то боятся не стоит. Так что в первую очередь проверьте связь, интернет и подключение по Wi-Fi. Подключитесь к беспроводной сети с телефона, планшета или ноутбука, используя старый пароль. Также иногда бывает, что люди неправильно вводя пароль, начинают думать, что он сброшен.
Как восстановить настройки роутера Ростелеком?
Восстановление параметров, какой бы модели не был маршрутизатор, проводится по общему алгоритму, несмотря на незначительные различия. Поэтому инструкция будет актуальна для любого оборудования.
Давайте разберемся, как восстановить настройки модема Ростелеком. Этот процесс включает в себя несколько этапов.
- Подключение по кабелю.Для начала необходимо подсоединить кабели WAN, который отвечает за соединение с интернетом, и LAN из комплекта оборудования. Последний одним концом подсоединяют к нужному разъему на роутере, а другим к компьютеру.
- Ручная настройка на компьютере.Из меню «Пуск» перейдите в «Панель управления», затем в «Сеть и Интернет». Следующим шагом кликните на пункт «Управление сетями и общим доступом», после чего «Управление сетевыми подключениями» и «Изменение параметров адаптера». Откройте раздел «Подключение по локальной сети».
- Через его контекстное меню перейдите в «Свойства». Из списка компонентов кликните на «Протокол Интернета версии 4». В форме для заполнения ставите маркеры на «Получить адрес DNS сервера автоматически» и «Получить IP автоматически». Примените изменения.
После совершения всех выше описанных манипуляций, откройте на ПК браузер, в адресную строку которого потребуется вписать IP адрес оборудования. В основном это 192.168.0.1 или 192.168.1.1. Точные данные можно посмотреть на корпусе роутера. После ввода появится форма для входа в веб-интерфейс. Логин и пароль для авторизации по умолчанию «admin», но иногда код безопасности и вовсе отсутствует.

Перед Вами список параметров. В разделе «Network» выберите позицию «Internet» или «WAN», в зависимости от модели маршрутизатора. Появится форма, в которой нужно выбрать тип подключения «PPPoE/Russia PPPoE» и заполнить поля User name и Password. Эти логин и пароль есть в договоре. Сохраните изменения.
Сбились настройки роутера Ростелеком как их восстановить
Далее в разделе «Wireless» откройте «Wireless Settings» и заполните форму:
- SSID – в это поле впишите название сети, на Ваше усмотрение.
- Version или «Используемое шифрование» – WPA2-Personal.
- Encryption или «Тип шифрования» – AES/TKIP.
- Password или пароль – код безопасности для подключения к беспроводному интернету из 8 символов.
Примените все изменения, после чего нужна перезагрузка роутера, которая осуществляется автоматически.
На первый взгляд процесс может показаться сложным, но при правильном прохождении каждого шага с обновлением параметров вполне можно справиться самостоятельно. Если же Вы не уверены в своих силах, есть еще один способ, как восстановить настройки роутера Ростелеком.
Просто используйте специальную программу «Мастер настройки Ростелеком». Она обычно идет в комплекте с оборудованием. Поместите установочный диск в дисковод, и настройка пройдет в автоматическом режиме.
Предыдущая запись Как заблокировать сим карту Ростелеком?
Зачем может потребоваться сброс настроек?
Самая распространенная причина сброса до заводских настроек – это потеря данных для входа в панель администрирования. В этой ситуации невозможно перенастроить параметры устройства, подсмотреть пароль для подключения к роутеру и исправить какие-то неполадки в случае их возникновения. Чтобы попасть в админ-панель, не помня данных для входа, необходимо скинуть пароль и логин. Сброс настроек возвращает эти значения к стандартным «admin».
Еще одна причина – это невозможность найти страницу панели администратора. В случае системных сбоев стандартный IP-адрес, назначенный производителем, может измениться. А также пользователь может поменять его самостоятельно. Вернуть стандартный адрес для входа можно только после сброса до предустановленных значений.
Полезное видео по сбросу настроек роутера до заводских:
И последний вариант: покупка нового или бывшего в употреблении устройства. Перед установкой последней версии прошивки и своих параметров рекомендуется скинуть настройки, чтобы маршрутизатор работал более стабильно.
Настройки роутера сбиваются из-за программных причин
В некоторых случаях проблема возникает из-за ошибок в ПО, которое установлено на устройстве. Чтобы их исправить, установите другую версию прошивки. Для этого откройте веб-интерфейс, используя данные (IP-адрес, логин и пароль), которые указаны на нижней панели устройства. Перейдите в нужный раздел панели управления:
- Сбиваются настройки роутера TP-Link: меню «Системные инструменты -> Обновление встроенного ПО».
- Проблемы с сохранением настроек D-Link: «Система -> Обновление ПО» или «Tools -> Firmware Update».
- Не сохраняются параметры ASUS: «Дополнительные настройки -> Администрирование -> Обновление микропрограммы».

Обычно обновление выполняется через файл с новой версией, который необходимо заранее скачать с сайта производителя. При загрузке архива убедитесь, что выбрана правильная аппаратная ревизия девайса (H/W Ver). Некоторые маршрутизаторы имеют разные технические характеристики в рамках одной модели. По этой причине стоит уточнить вашу версию перед обновлением. Эта информация обычно указывается на стикере внизу девайса. В современных версиях веб-интерфейса также встречается автоматическое обновление. Оно не требует загрузки архива с новой прошивкой.
Что делать если сбились настройки роутера
При нормальном функционировании роутера настройки роутера остаются прежними. Сбиваются настройки компьютера и сетевой карты.
Чтобы избавить пользователей интернет от головной боли при выполнении настроек по беспроводному подключению к интернет в случае частых сбоев (например, отключили электричество), то на помощь придет кнопка в администраторской панели «Systemsetup», а затем перейти в «Setting Management».
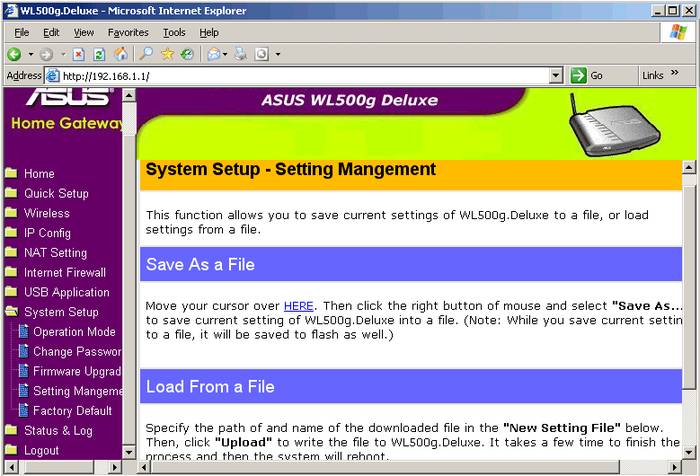
Элемент меню «Setting Management» позволяет произвести экспорт нормально налаженных настроек для Вашего роутера, а затем при возникновении различного рода ошибок, неполадок и конфликтов произвести импорт настроек. Функция является достаточно полезной, так как многие любители «покопаться» в настройках компьютера могут случайно сбросить настройки роутера до заводских.
Сброс настроек и обновление прошивки
Перед установкой параметров роутера, следует выполнить установку последней версии прошивки, это позволит избежать возникновения неисправностей.
Для этого необходимо:
- выполнить сброс настроек. Данный шаг выполняется зажатием на включенном роутере скрепки «RESET» на 15 секунд;
- подключить персональный компьютер к проводной сети;
- позаботьтесь о том, чтобы связь между устройствами во время установки не была разорвана;
- обновить прошивку через веб-интерфейс:
-
на начальной вкладке выбрать «Расширенные настройки»;
- затем перейти в пункт «Другие»;
- левой кнопкой мыши указать на «Обновление ПО».
После установки последней версии прошивки для роутера следует ещё раз его настроить, опираясь на инструкцию по начальной установке маршрутизатора. Также если производился экспорт настроек, то можно их импортировать.
Смена канала беспроводной сети при нестабильной работе Wi-Fi
Это первый, и самый главный совет, который обязательно нужно попробовать. Мы знаем, что каждая Wi-Fi сеть работает на каком-то канале. Если этих сетей много, то они начинают мешать одна одной, и появляются помехи. А в итоге нестабильная работает Wi-Fi. Ну и разные непонятные проблемы, о которых я писал выше, и с которыми вы уже скорее всего столкнулись.
Нужно сменить канал Wi-Fi сети в настройках роутера. Подробно о каналах, о поиске свободного и о смене на разных моделях маршрутизаторов, я писал в отдельной инструкции: Как найти свободный Wi-Fi канал, и сменить канал на роутере?
Нужно просто зайти в настройки роутера, перейти на вкладку где настраивается беспроводная сеть, и в пункте Канал (Channel) сменить канал. Вот так это выглядит на роутерах компании Tp-Link:

И на роутерах Asus:

После каждой смены канала, не забывайте сохранять настройки, и перезагружать роутер. Обязательно попробуйте несколько вариантов. Должно помочь.
Что еще касается помех, то их могут создавать бытовые приборы. Не ставьте роутер рядом с микроволновками, радиотелефонами и т. д.
Что мне делать, если я у меня нет доступа к интернету после выполнения настройки роутера (новый логотип)?
1. Войдите в веб-интерфейс роутера. Если вы не знаете, как это сделать, пожалуйста, посетите:
2. Перейдите в Дополнительные настройки> Состояние, чтобы проверить подключение к интернету:
Если ваш роутер получил IP адрес, как показано на рисунке, попробуйте способы, перечисленные ниже, а затем снова проверьте интернет:

-
Перезагрузите роутер (и модем, если используется)
- Выключите питание вашего модема и роутера, и оставьте их выключенными на 1 минуту
- Включите питание роутера и дождитесь, пока не загорятся индикаторы
- Включите ваш модем и подождите около двух минут до тех пор, пока не загорится индикатор подключения Интернет.
- Подождите 2-3 минуты и проверьте доступ в интернет.
-
Возможно, ваш ПК не может распознать адресаDNS серверов. Попробуйте установить их вручную.
- Перейдите в меню Дополнительно > Сеть >DHCP
- Впишите адрес 8.8.8.8 в качестве предпочитаемого , и нажмите сохранить
8.8.8.8 – это публичный DNS-сервер компании Google.

- Сбросьте настройки роутера на заводские и настройте подключение на роутере заново
- Если не работает только одно устройство, проверьте настройки протокола TCP/IP на этом устройстве.
Если ваш роутер не получил IP адрес (0.0.0.0), как показано на рисунке, попробуйте следующие методы, и проверьте снова:

- Проверьте физическое соединение между роутером и модемом
- Перезагрузите роутер (и модем, если используется)
- Выключите питание вашего модема и роутера, и оставьте их выключенными на 1 минуту
- Включите питание роутера и дождитесь, пока не загорятся индикаторы
- Включите ваш модем и подождите около двух минут до тех пор, пока не загорится индикатор подключения Интернет.
- Подождите 2-3 минуты и проверьте доступ в интернет.
- КлонируйтеMAC адрес вашего ПК
- Некоторые провайдеры регистрируют MAC-адреса своих клиентов. Возможно, ваш провайдер привязал МАС адрес вашего компьютера к вашей учетной записи во время вашего первого подключения к нему. Так как МАС-адрес роутера отличается от компьютера, провайдер может не принимать его. Поэтому, можно попробовать клонировать МАС-адрес вашего ПК:
- Убедитесь, что ваш компьютер подключен по LAN соединению (по кабелю) к роутеру. При подключении ПК по соединению адрес будет некорректным.
- В интерфейсе роутера перейдите во вкладку Дополнительные настройки > Сеть > Интернет
- В разделе КлонированиеMAC-адреса выберете пункт ИспользоватьMAC адрес компьютера
- Нажмите кнопку Сохранить, затем кнопку Перезагрузка, если перезагрузка не началась.

Большинство роутеров TP-Link по умолчанию имеют адрес LAN IP 192.168.0.1 или 192.168.1.1. Данный IP может конфликтовать с адресом вашего модема/роутера. Если такое происходит, роутер не может получить IP для доступа в интернет. Чтобы исправить данную проблему, необходимо сменить LAN IP роутера на не конфликтующий IP, например, на 192.168.2.1.
- В интерфейсе роутера перейдите в раздел Дополнительно > Сеть >LAN
- Измените адрес. В примере указан 192.168.2.1. Необходимо поставить адрес, не конфликтующий с модемом.
- Нажмите Сохранить.

- Уточните, какой тип подключения использует ваш провайдер.
- Перейдите во вкладку Дополнительные настройки > Сеть > Интернет.
- Выберете используемый вашим провайдером Тип подключения к Интернет.
- Нажмите Сохранить.

Если вы попробовали все вышеперечисленные способы, и доступ к Интернету не появился, обратитесь в службу технической поддержки.
Что делать, если сбились настройки роутера Ростелеком
Как отмечалось, единственный выход — перенастроить оборудование с нуля. Для этого необходимо пройти несколько этапов.
Подготовьтесь к работе
Если сбились настройки Ростелеком, подготовьте логин для доступа к Сети и руководство пользователя для вашей модели роутера. Необходимая документация входит в комплектацию. Если Интернет подключен с помощью технологии xDSL, необходимо заполнить поля VCI и VPI. Значения этих параметров зависят от региона. Эту информацию можно получить у своего оператора.
Проверьте подключение
Перед тем как настроить маршрутизатор, еще раз проверьте правильность подключения оборудования. В зависимости от ситуации роутер можно соединить с помощью кабеля или по WiFi. Если сбились и обнулились сведения, лучше вводить настройки через сетевой кабель. Общий алгоритм подключения такой:
- Подключите маршрутизатор к питающей сети.
- Вставьте в порт кабель, заведенный провайдером.
- Соедините ПК с маршрутизатором с помощью Ethernet-провода (входит в комплектацию).
При желании можно настроить подключение по сети Вай-Фай. Для этого потребуется SSID и пароль. Настройки по умолчанию можно найти на нижней части роутера.
Войдите в интерфейс
Теперь непосредственно рассмотрим, что делать, если сбились настройки роутера Ростелеком. Сделайте следующие шаги:
Найдите на обратной стороне маршрутизатора данные по логину и паролю.
- Введите уточненный адрес в поисковую строку браузера.
- Укажите логин и пароль для входа (доступны на нижней части оборудования).
Если все сделано правильно, вы оказываетесь во встроенном интерфейсе.
Настройте подключение к Сети
Если сбились данные маршрутизатора, нужно настроить подключение к Интернету роутера Ростелекома. В частности, в соответствующем разделе требуется ввести данные WAN. Особенности ввода на этом этапе зависят от модели роутера Ростелеком, поэтому эти нюансы нужно уточнять в руководстве пользователя. Во время ввода нужно прописать тип соединения PPPoE, логин и пароль. Если подключение происходит по телефонной линии (xDSL), нужно внести информацию в поля VCI и VPI.
Для TP-Link войдите в раздел Network, а там WAN. Внесите следующие параметры:
- WAN Connection Type — PPPoE;
- User Name, Password и Confirm Password — данные на нижней части роутера;
- Secondary Connection — Disable;
- Wan Connection Mode — Connect Automatically.
Для ASUS перейдите в раздел Интернет, а там Подключение. Внесите следующие сведения:
- тип WAN-подключение — PPPoE;
- включить WAN — Да;
- включить NAT — Да;
- включить UPnP — Да;
- получить IP-адрес WAN автоматически — Да;
- подключение к DNS-серверу автоматически — Да;
имя пользователя и пароль — из информации, указанной на нижней части роутера.
Установите защиту на Вай-Фай
После этого необходимо настроить WiFi на маршрутизаторе. Если сбились старые настройки, сделать это необходимо. Здесь подходы также отличаются. К примеру, в TP-Link необходимо перейти в раздел Wireless, а там Wireless Security. Для ASUS нужно войти в категорию Общие, а там Беспроводная сеть.
После входа требуется указать способ защиты (WPA/WPA2), ввести название Вай-Фай сети и пароль для входа. Подробно описывать этот раздел нет смысла, ведь все действия выполняются интуитивно.
Настройте DNS-сервера
При выполнении этой работы также ориентируйтесь на модель роутера. Перед тем как настроить оборудование, загляните в руководства пользователя, где приведены необходимые данные. К примеру, в TP-Link необходимо указать следующие DNS:
- Первичная — 85.175.46.122.
- Вторичная — 8.8.8.8.
- DNS-сервер 1 — 80.251.108.198.
- DNS-сервер 2 — 8.8.8.8.
В разделе автоматического подключения к серверу DNS требуется поставить отметку Нет.
Зная, почему могут произойти сбои в работе оборудования, вы сможете с легкостью справиться с возникшей проблемой. Если же сбой в работе все-таки произошел, вы можете настроить роутер Ростелекома и вернуть все на место, если вдруг сбились настройки.
Источник
Инструкции по использованию
Конфигурация роутеров Xiaomi Mi WiFi имеет некоторые нюансы, но мы легко сможем разобраться в них ниже по тексту. Для начала, конечно, рекомендуем начинать не с процесса загрузки нестандартной версии прошивки (этот вариант мы оставим профи), а с более простого варианта – загрузки приложения Mi WiFi.
Со смартфона
Видеоинструкцию по использованию приложения смотрите здесь:
Самостоятельно настраивая роутер, вы часто сталкиваетесь с множеством проблем и ошибок, начинаете искать полезную информацию на сайтах и форумах, пользуетесь разными советами и решениями. Самый простой способ – скачать на телефон отличное приложение. Это собственная разработка Mi Router. Мы используем Mi Wi-Fi (скачать из Google Play для Android или AppStore для iPhone).
Установка стандартная, всего в несколько шагов. Подключаем устройство к блоку питания, подключаем кабель от интернет компании к WAN порту. Новая сеть появится в списке, будет названа по умолчанию и не будет безопасной.
Маршрутизатор самостоятельно проверит интернет-соединение и при его наличии выдаст сообщение об успешной операции. Это произойдет только при подключении через DHCP. Если мы используем тип PPPoE, нам нужно ввести дополнительные данные: логин и пароль.
Через ПК
Настройки для разных типов подключения можно найти в следующем видео:
При запуске через браузер (стандартная настройка роутера Xiaomi Mi Wi-Fi через компьютер) нужно вводить не обычный адрес 192.168.1.1, а 192.168.31.1 (или miwifi.com). Мы выйдем на главную страницу с иероглифами, понятными только китайским и профессиональным переводчикам. Давайте не будем получать и просто нажмем первую кнопку на экране.
Далее я пошагово опишу, как настроить интернет на Mi Wi-Fi Router:
Появится новое окно. В нем находим название сети Wi-Fi и секретный код (пароль) для доступа. Ключ должен состоять не менее чем из 8 символов.
- Не забудьте ввести защитный код в настройках роутера, иначе злоумышленник сможет ввести и изменить их по своему вкусу.
- Появится окно, где будет написано, что на роутере будет 2 сети Wi-Fi с разными названиями и частотами. Вторая сеть для диапазона 5 ГГц также должна получить имя и код безопасности. Затем устройство уйдет в перезагрузку.
- После инициализации в списке доступных подключений мы увидим сеть с нашим именем, которое мы ей присвоили при установке. Подключаемся к нему, вводя свой пароль. Базовая настройка роутера Xiaomi Mi WiFi завершена.
Если интернет работает, вам очень повезло. Если нет, продолжаем мучиться с китайцами:
- Снова зайдите в веб-интерфейс (если вы изменили пароль, введите новый).
- Выделите элемент с изображением круга, похожего на глобус. Вы узнаете этот значок, он есть даже у маршрутизаторов других производителей.
Выберите соединение PPPoE и введите логин и пароль для доступа в Интернет. Эти данные можно получить из договора или позвонив оператору провайдера. Сохраните, нажав первую кнопку ниже.
Установить английский на Mi Wi-Fi можно, загрузив альтернативную версию прошивки: в меню настроек (пункт 3 слева вверху) выберите «Состояние системы» (первый значок справа).
Нажмите первую серую кнопку. Система попросит вас выбрать папку на вашем компьютере для сохранения обновлений. Далее нужно дождаться загрузки новой прошивки, после чего в настройках выбрать английский. Теперь работать будет немного проще.
Беспроводная сеть
Для настройки Wi-Fi есть раздел со значком, как на смартфонах.
Этот раздел идет первым. Беспроводное соединение будет работать на обоих частотных каналах. Канал 2,4 ГГц является настройкой по умолчанию для всех устройств. Поэтому во многих общественных местах или густонаселенных районах он сильно перегружен, что влияет на стабильность соединения и скорость.
Здесь вы также можете настроить пару независимых сетей и включать их по желанию и необходимости. Работа ведется в двухдиапазонном варианте, например одновременно на 2,4 и 5 ГГц, вы можете выбрать или использовать оба одновременно.


