Как сбросить пароль администратора windows 7
Содержание:
- Обходим в Windows 10 ключ администратора.
- Как убрать пароль в Windows 7 перед входом в систему
- Шаг 4: Сохраняем изменения
- Особенности восстановления с разных ОС
- Сброс пароля администратора Windows 7 без использования дополнительных программ
- Создание новой учётной записи
- Как обойти пароль входа Windows 7: настройки в безопасном режиме
- Метод сброса данных ключей с файла SAM
- Способ для Windows 10
- При помощи установочного диска Windows 7
- Как отключить ввод пароля в Windows 10, 8, 7 при входе
- Часть 3. Как обойти пароль администратора с помощью Windows Password Reset
Обходим в Windows 10 ключ администратора.
Этот способ для более опытных пользователей, требует наличие загрузочного диска, возможен вариант с флешкой.
- Делаем запуск с диска или флешки, жмем «Восстановление».
- Следующий шаг, выбираем «Диагностику», «Дополнительно», «Командная строка».
- Вписываем команду «copy D:\Windows\system32\cmd.exe D:\Windows\system32\sethc.exe /Y». Диск «D» который указан в команде, это может быть любой диск кроме системного.
- Вы увидите оповещения «Скопирован файл: 1». Уходим на перезагрузку.
- Когда покажется окно где нужно вбивать пароль, нажмите 6 раз подряд на кнопку «Shift». Выскочит консоль, в которой необходимо вбить команду: «net user admin2 /add», после ввода которой, появится второй администратор. Создаем новую запись, вашим новым администратором «net localgroup Администраторы admin2 /add». Благодаря новой записи теперь можно удалить значение предыдущей.
- Входим в систему, жмем одновременно «Win и X», «Управление компьютером».
Появиться окно, в нем нажимаем на «Служебные программы», «Локальные пользователи», «Пользователи». Клацаем мышкой на учетной записи, от которой у вас нет пароля, клацаем «Задать пароль». Перезагружаем ПК.
Как убрать пароль в Windows 7 перед входом в систему
В большинстве случаев пользователю поможет специальное стороннее программное обеспечение, например, Active Password Changer, Lazersoft Recover My Password или WinPassKey. В ином случае достаточно воспользоваться установочным диском Windows.
В этом способе также можно предварительно загрузить установочные файлы операционной системы на flash-накопитель. Обязательным условием является наличие на одном из носителей такой же версии Windows, например, Домашняя или Профессиональная. Для сброса пароля выполните несколько последовательных действий.
Вставьте накопитель перед загрузкой системы и перейдите в BIOS. Для входа в BIOS чаще всего используются клавиши «F2» или «Del», однако бывают исключения в видео «F1» и «Esc».Найдите раздел «Boot» или похожее меню. Выберите соответствующий раздел для загрузки системы с диска или flash-накопителя. Для этого необходимо перенести этот раздел выше в списке. Сохраняем изменения и перезагружаем компьютер.
В большинстве случаев для выхода из BIOS с сохранением изменений необходимо нажать клавишу «F10» и щёлкнуть на кнопку «Yes», однако в редких случаях могут использоваться другие варианты. Воспользуйтесь разделом «Exit» в главном меню и используйте пункт «Save & Exit Setup».
После загрузки диска в окне выбора языка нажимаем «Далее».
Используем кнопку «Восстановление системы» и ожидаем некоторое время для поиска установленной операционной системы.
Выбираем используемую систему и нажимаем «Далее».
В списке разделов выбираем «Командная строка» и в открывшемся окне вводим «regedit» без кавычек. На экране откроется редактор реестра.
Открываем папку «HKEY_LOKAL_MACHINE» и нажимаем кнопку «Файл». В списке действий используем пункт «Загрузить куст» и переходим по пути «Windows/System32/config».
В открывшейся папке выбираем файл «SYSTEM».
В появившемся поле вводим произвольное имя раздела, например, «2021» без кавычек. Открываем папку «HKEY_LOKAL_MACHINE» и переходим в новосозданный раздел. Переходим в «Setup» и находим параметр «CmdLine»
Щёлкаем по нему правой кнопкой мыши и нажимаем кнопку «Изменить». В открывшемся окне вводим «cmd.exe» без кавычек и нажимаем «ОК» для сохранения изменений.
Изменяем вышеуказанным способом значение параметра «SetupType» с «0» на «2» без кавычек. Нажимаем «ОК» для сохранения изменений и нажимаем на созданный раздел, например, «2021», левой кнопкой мышки.
Переходим в раздел «Файл» и используем клавишу «Выгрузить куст». Перезагружаем компьютер. Предварительно можно вытащить накопитель и вернуть настройки загрузки системы к первоначальному состоянию.
После загрузки Windows сразу же появится командная строка, в которой вводим «net user» без кавычек и нажимаем клавишу «Enter». Например, «net user Admin». Если после ввода имени пользователя ничего не указывать, то пароль не будет установлен, поэтому пользователь сможет сразу же войти в систему. Также можно использовать команду «net user» для ознакомления со всеми имеющимися профилями системы. Вводим «exit» и нажимаем «Enter». После запуска системы вводим новый пароль и входим в Windows.
В редких случаях может пригодиться добавление нового профиля системы. Придётся создать нового пользователя, добавить его в рабочую группу администраторов и удалить из группы обычных пользователей. Для этого после открытия командной строки сделайте следующее:
- Вводим «net user имя_пароль /add» без кавычек и нажимаем «Enter».
- Вводим «net localgroup Администраторы имя /add» без кавычек и нажимаем «Enter».
- Вводим «net localgroup user имя /delete» без кавычек и нажимаем «Enter».
Шаг 4: Сохраняем изменения
- Вводим (!) и нажимаем энтер для выхода из «User Edit Menu».
- Вводим (q) и нажимаем энтер для выхода из «chntpw Main Interactive Menu».
- Система предупреждает, что были сделаны изменения и предложит их сохранить.
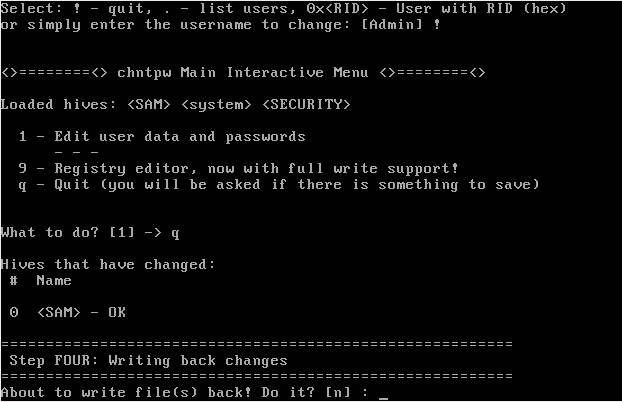
- На вопрос About to write file(s) back! Do it? отвечаем утвердительно (y)
- На вопрос New Run? (по умолчанию нет), отвечаем отрицательно, то-есть просто нажимаем энтер.
- Пишем команду reboot, или нажимаем резет на системном блоке.
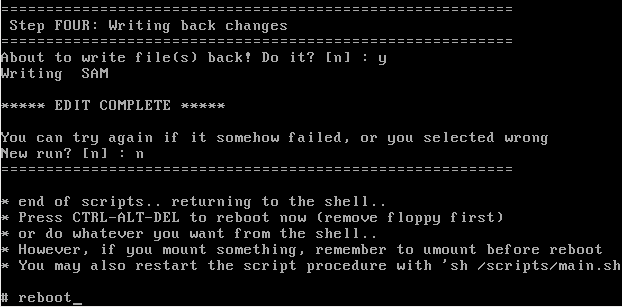
Загружаемся с жесткого диска Входим в систему с учетной записью Администратор — система пускает без пароля.

Сброс пароля Администратора Windows, описанный в данной статье имеет один недостаток — файлы, зашифрованные используя EFS, прочитать не удастся. Для того, чтоб их прочитать, нужно знать пароль, которым они зашифрованы.
Хотелось-бы упомянуть еще одну программу — kon-boot, которая среди других программ по разблокировке учетных записей выгодно отличается тем, что она не изменяет ничего в системе — просто заставляет систему пустить под административным аккаунтом без запроса пароля. К сожалению программа не полностью бесплатна — часть операционных систем можно разблокировать в платной версии. Хотя стоимость не сильно высока, если вам нужна она для профессиональной деятельности.
Ну и выскажу предупреждение — используйте программу сброса пароля Администратора исключительно в законных целях, ибо незаконное проникновение в чужой компьютер может привести к печальным последствиям.
454144 просмотра
Особенности восстановления с разных ОС
В настоящее время популярностью пользуется несколько дистрибутивов Windows, которые используют различные подходы к сбросу пароля. Если попытка изменить данные учетной записи через безопасный режим оказалась неудачной, то можно воспользоваться одним из приведенных ниже способов.
Windows 7
Потребуется использовать командную строку. Необходимо:
- Нажать на кнопку включения ноутбука, одновременно кликая по F8.
- В открывшемся списке выбрать пункт «безопасный режим с поддержкой командной строки».
- Зайти из-под администратора. Если настройки не менялись, то пароль должен отсутствовать.
- Появится черное окно с копирайтом Microsoft и возможностью ввода текста. Необходимо набрать строку «net user {name} {password}“», где {name} — это имя учетной записи, а {password} — новый пароль.
- Нажать на Enter.
Если все сделано правильно, то появится сообщение о том, что команда выполнена успешно. Теперь можно перезагрузить лэптоп, напечатав «exit» и снова кликнув на Enter.
Windows 8
На ноутбуке с «восьмеркой» восстановить пароль намного проще, если используется учетная запись Microsoft и на устройстве есть доступ к интернету (подключиться к сети можно на экране приветствия).
Нужно открыть адрес https://account.live.com/password/reset с любого компьютера или смартфона, где ввести необходимые данные:
- связанный с аккаунтом e-mail, логин в Skype или номер телефона;
- подтвердить получение кода в виде электронного письма, сообщения или SMS.
При использовании локальной учетной записи можно воспользоваться сбросом настроек ОС. Для этого потребуется:
- Кликнуть по иконке выключения устройства, которая находится в правом нижнем углу экрана входа в систему.
- Удерживая кнопку Shift, щелкнуть по значку перезагрузки.
- Появится контекстное меню, где нужно выбрать подраздел «Диагностика», а после — пункт возврата в исходное состояние. Подтвердить восстановление.
В процессе может потребоваться установочный диск, а после завершения процедуры — подтверждение удаления файлов. Полностью очищать диск не нужно.
Следует учитывать, что данный способ ведет к исчезновению пользовательских настроек и документов.
Windows 10
Восстановление доступа к аккаунту Microsoft происходит так же, как и на восьмой версии. В случае с локальным пользователем, порядок действий зависит от дистрибутива. Начиная с Windows 10 1803, во время первого входа в систему необходимо задать ответы на три контрольных вопроса, что облегчает возобновление доступа:
- Если пароль указан неправильно, под полем ввода появляется активная строка «Сбросить пароль».
- Кликнув по ней, пользователь получает доступ к форме с контрольными вопросами.
- Если ответы введены верно, то откроется окно для создания нового пароля, после чего система автоматически загрузится.
Более ранние версии ОС требуют использования загрузочного носителя.
Сброс пароля администратора Windows 7 без использования дополнительных программ
Процедура проводится в два этапа.
1. Настройка запуска командной строки перед экраном входа в Windows
- Загрузитесь с установочного диска Windows 7.
- В окне выбора языковых параметров нажмите «Далее» — щелкните «Восстановление системы» — «Далее» — «Командная строка».
Новости
Windows 7С
Затем щелкните два раза по параметру:
-CmdLine, введите cmd.exe и нажмите ОК.
-SetupType, замените 0 на 2 и нажмите ОК.
выделите раздел 888 в HKLM, затем из меню Файл выберите пункт выгрузить куст.
Извлеките установочный диск, закройте редактор реестра и командную строку, нажмите Перезагрузка в окне параметров восстановления.
2. Сброс пароля или создание нового пользователя, и вход в систему
После перезагрузки продолжайте обычный вход в Windows 7. Перед входом в систему вы увидите окно командной строки.
Сброс пароля
Для сброса пароля введите следующую команду и подтвердите её выполнение клавишей Enter:
Важно! Если имя или пароль содержат пробелы, вводите их в «кавычках». На рисунке ниже для пользователя Adm7 задается пароль tL942G8dWp:
На рисунке ниже для пользователя Adm7 задается пароль tL942G8dWp:
Если вы забыли имя учетной записи, введите команду net user без параметров, чтобы отобразить все имеющиеся учётные записи.
Создание новой учётной записи
Если у вас нет ни одной учетной записи администратора, такую можно легко создать. Для этого последовательно введите приведенные ниже команды, нажимая после каждой клавишу Enter.
Для русской (локализованной) Windows:
Для английской Windows:
Команды последовательно выполняют следующие действия:
- Создание нового пользователя.
- Добавление пользователя в группу Администраторы (Administrators).
- Удаление пользователя из группы Пользователи (Users).
Если вы хотите установить для всех учетных записей бессрочное действие пароля, введите в конце команду:
По окончании ввода закройте окно командной строки.
Вход в систему
Теперь у Вас есть учетная запись с праВами администратора и новым паролем. Просто выберите пользователя и выполните вход в Windows:
Как это работает?
Для изменения параметров пользователей необходим доступ к панели управления Windows или командной строке, запущенной с праВами администратора из Windows. Поскольку вход в систему заблокирован, изменения надо произвести до входа.
Для этого на первом этапе мы входим в редактор реестра среды восстановления и подгружаем в него часть реестра (куст) установленной Windows 7. С помощью параметра SetupType мы указываем, что перед следующим входом в Windows надо выполнить команду из параметра CmdLine, а в CmdLine указываем командную строку (cmd.exe). Эти параметры изначально предназначены для выполнения административных задач во время автоматической установки Windows, но мы их используем в своих целях. После этого куст реестра выгружается и компьютер отправляется на перезагрузку. Дальше всё просто — в появившемся окне командной строки производим необходимые операции с пользователями и входим в Windows.
Примечания
- Может так получиться, что система была установлена на нестандартный контроллер жесткого диска, или на массив носителей RAID. В этом случае при использовании установочного диска необходимо загрузить соответствующий драйвер, так же, как вы делали это при установке Windows 7.
- Если установочного диска Windows 7 под рукой нет, можно воспользоваться любым LiveCD, построенным на базе Windows XP/2003 Server. В них тоже есть редактор реестра. Правда, драйвер контроллера жесткого диска в этом случае «на лету» не подгрузишь.
Сброс пароля Windows 7
Загрузитесь с диска с Windows и выберите опцию «Восстановления компьютера» (Repair your computer) из нижнего левого угла.
Теперь, вам сначала надо сделать резервную копию своего оригинального файла залипающих клавиш. Для этого используйте следующую команду (или аналогичную, если Windows у вас стоит на другом диске или в другой папке):
copy c:windowssystem32sethc.exe c:
Теперь скопируйте исполняемый файл командной строки (cmd.exe) поверх исполняемого файла залипающих клавиш:
Перезагрузите свой компьютер.
Дойдя до экрана с вводом пароля, нажмите 5 раз клавишу Shift, и вы увидите командную строку в режиме администратора.
Теперь, чтобы сбросить пароль — просто выполните нижеследующую команду, заменив параметр имя пользователя (в приведенном примере — geek) и пароль (в приведенном примере — newpassword) на желаемую собой комбинацию:
Создание новой учётной записи
Если у вас нет ни одной учетной записи администратора, такую можно легко создать. Для этого последовательно введите приведенные ниже команды, нажимая после каждой клавишу Enter.
Для русской (локализованной) Windows:
Для английской Windows:
Команды последовательно выполняют следующие действия:
- Создание нового пользователя.
- Добавление пользователя в группу Администраторы (Administrators).
- Удаление пользователя из группы Пользователи (Users).
Если Вы хотите установить для всех учетных записей бессрочное действие пароля, введите в конце команду:
По окончании ввода закройте окно командной строки.
Как обойти пароль входа Windows 7: настройки в безопасном режиме
Теперь перейдем непосредственно к рассмотрению методик, которые применимы для случаев невозможности входа в систему под определенной «учеткой», включая и администраторскую. Как обойти пароль на Windows 7 в такой ситуации? Тоже просто.

Для этого необходимо использовать старт в безопасном режиме, который выбирается из загрузочного меню, активируемого непосредственно перед стартом операционной системы нажатием клавиши F8. В окне входа следует просто выбрать нужную регистрационную запись. В этом случае пароль запрошен не будет. При необходимости после этого можно предоставить себе дополнительные права или использовать управление «учеткой», под которой выполнен вход, а затем задать удаление текущего пароля.
Метод сброса данных ключей с файла SAM
Существует огромное количество самых разных способов сброса кода входа в систему. Но все они лишь изменяют различными путями информацию, хранящуюся в специальном файле под названием SAM. Именно он используется ОС для размещения в нем данных, касающихся как User, так и Password. Данное название-аббревиатура расшифровываются как Security Account Manager.
Рассматриваемый файл не имеет расширения, так как это попросту ему не требуется. Он является непосредственной частью реестра, располагается в каталоге systemrootsystem32config. Также копия рассматриваемого файла имеется на диске аварийного восстановления, если данная функция по каким-то причинам не была отключена ранее.
Редактирование данного файла для изменения параметров входа в операционную систему является самым сложным путем. Для работы с SAM необходимо специализированное программное обеспечение от сторонних разработчиков
Все операции с SAM необходимо выполнять максимально осторожно и аккуратно
Как это работает
Наиболее популярным приложением для изменения данных в файле SAM является active password changer. Перед началом работы необходимо скопировать приложение на какой-либо носитель или иной жесткий диск FAT32.
После выполнения данной операции необходимо:
- запустить из папки password файл «BootableDiskCreator»;
- в открывшемся окне выбираем «Add USB …»;
- активируем кнопку «Start».
После выполнения всех вышеперечисленных действий будет создана загрузочная флешка.
Сам процесс изменения данных при помощи рассматриваемого приложения выглядит следующим образом:
- перезапускаем ПК с установленной в него USB-флешкой;
-
выбираем диск, на котором расположен SAM;
- если поиск успешно завершается, то будет выведена таблица User;
- выбираем нужный пункт, нажимаем на клавишу Enter;
-
в открывшемся окне ставим крестик напротив пункта «clear this … »;
- ставим букву «Y», тем самым соглашаясь с выполнением операции.
Данный способ работы с учетными записями и их атрибутами является максимально безопасным. Так как позволяет избежать редактирования реестра и иных операций, выполняемых вручную. Это порой бывает затруднительно для не очень опытных пользователей, начавших работать со своим ПК относительно недавно. Вероятность нанести вред операционной системе в данном случае практически равна нулю.
К недостаткам следует отнести то, что некоторые устаревшие модели материнских плат не поддерживают запуск с USB-носителя. В такой ситуации приходится искать какие-либо альтернативные варианты: дискета, компакт-диск или нечто иное.
Довольно часто, особенно с начинающими, возникают ситуации, когда комбинация знаков, необходимая для входа в ОС забыта или утеряна по иным причинам. Из такой сложной ситуации имеется множество выходов, переустановка системы требуется далеко не всегда. Причем справиться со сбросом кода доступа к ОС сможет любой владелец компьютера, имеющий минимальные навыки взаимодействия с техникой подобного типа.
Способ для Windows 10
В самой новой версии ОС Windows имеется минимум два способа для входа в систему при проблемах с вводом пароля. Наиболее оперативным будет способ при наличии подключения к сети Интернет. Последовательность действий в этом случае такова:
— необходимо воспользоваться браузером телефона или другого устройства;
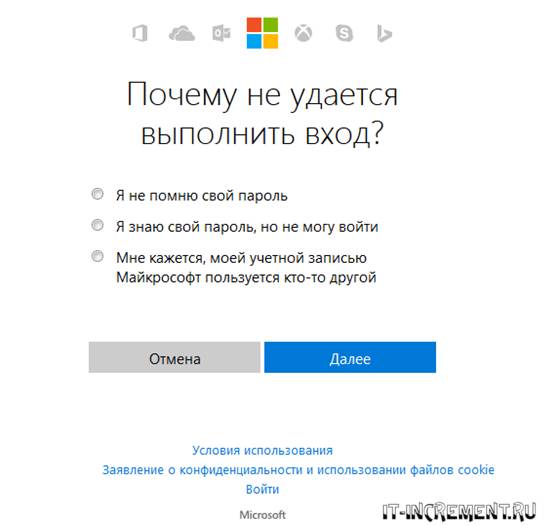
выбрать строку с вариантом «Я не помню свой пароль» и нажать «Далее»;
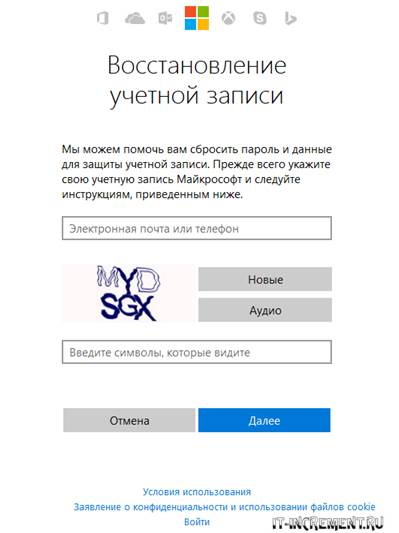
— в следующем окне ввести электронную почту или номер телефона, на которые зарегистрирована учетная запись, а также ввести данные указанные на проверочном коде и нажать «Далее»;
— как следствие пароль будет изменен на новый, который вы пожелаете установить, а затем при подключении на заблокированном компьютере к сети Интернет можно будет войти в учетную запись уже с новым паролем.
В случае с использованием командной строки алгоритм действий мало чем отличается от того, что был предложен для Windows 7 и 8. Подробнее о комбинациях, которыми необходимо воспользоваться в Windows 10 может прочитать в сети Интернет.
В случае возникновения ситуации с блокировкой компьютера и отсутствием пароля необходимо воспользоваться одним из способов, описанных в данной статье, а в случае неэффективности можно прибегнуть к другим описанным в сети Интернет, тем более там найдутся и более сложные манипуляции для наиболее уверенных пользователей компьютера. При отсутствии решения проблемы всегда можно обратиться в сервисный центр, где восстановление доступа произведут в кротчайшие сроки.
Материалы взяты из следующего источника:
Иллюстрация:
При помощи установочного диска Windows 7
Выполните следующие действия:
- Необходимо включить компьютер;
- Затем вставьте диск;
- Когда он загрузится, нажмите на пункт «Восстановление системы», откроется новое окно;
- Выберите ОС, у которой вы забыли пароль (если установлено больше одной ОС);
- Нажмите «Далее», откроется следующее окно;
- Выберите пункт «Командная строка»;
- Введите «regedit» и щелкните Enter для перехода в реестр;
- В редакторе выделите «HKEY_LOCAL_MACHINE»;
- Откройте меню «Файл»;
- Нажмите «Загрузить куст…», появится новое окно;
- Зайдите в С: Windowssystem32config и левой клавишей мыши два раза нажмите по «system»;
- Придумайте название новой ветке;
- Зайдите в HKEY_LOCAL_MACHINE, откройте эту ветку;
- Выделите «setup»;
- Нажмите правой клавишей мыши по пункту «SetupType», далее «Изменить…», появится следующее окно;
- В строчке «Значение» нажмите 2, затем «ОК»;
- В реестре правой клавишей мыши нажмите на «CmdLine», затем «Изменить…»;
- В строчке «Значение» введите «cmd.exe» , далее «ОК»;
- Выйдите из редактора реестра, запустите его снова;
- Зайдите в HKEY_LOCAL_MACHINE;
- Выделите созданную ветку, затем «Файл» – «Выгрузить куст…»;
- Закрыв все окна, перезагрузите систему. При перезагрузке вытащите установочный диск;
- Когда компьютер включится, появится командная строка. Напишите в ней «net user название созданной ветки пароль » (например, «net user Василий Администратор 2222»);
- Затем щелкните Enter;
- Закройте окно, когда виндовс 7 запустится, введите пароль. Теперь должно получиться войти в систему.
Как отключить ввод пароля в Windows 10, 8, 7 при входе
Также можно отключить запрос требовать ввод имени пользователя и пароля для учетных записей. Пароль не убирается полностью, он по-прежнему остается, но вводить его не нужно. Результат в итоге один – система грузится сразу без ввода данных. Метод универсальный и подходит для всех версий операционной системы.
Как отключить ввод пароля в Windows 10, 8, 7 при входе:
- Нажать сочетание клавиш Win+R на клавиатуре, чтобы запустить приложение «Выполнить»;
- Написать команду netplwiz в строке ввода;
- Нажать клавишу «ОК» или Enter;
Также можно прописать команду netplwiz во встроенном поиске Windows и выполнить ее оттуда; - Выбрать пользователя и убрать галочку напротив пункта «Требовать ввод имени пользователя и пароля» в открывшемся окне и нажать на кнопку «Применить» или «ОК» внизу;
- Указать актуальный, действующий на данный момент пароль и продублировать в открывшемся диалоговом окне. Нажать «ОК».
После выполнения указанной выше процедуры все окна автоматически закроются. Если все сделано правильно, то при следующей перезагрузке компьютера или ноутбука, система не станет запрашивать пароль.
Если пользователю вновь потребуется активировать вход посредством ввода пароля, то достаточно просто активировать галочку напротив пункта «Требовать ввод имени пользователя и пароля».
Обратите внимание! Данный метод исключает необходимость авторизации исключительно при загрузке ПК. При выходе из спящего режима запрос пароля по-прежнему будет происходить
Часть 3. Как обойти пароль администратора с помощью Windows Password Reset
Если вы забыли пароль администратора и не получили учетной записи администратора, то вам следует использовать инструмент сброса пароля, чтобы помочь вам обойти и создать новый пароль для администратора. Вам даже не нужно входить в систему на компьютере Windows 7.
Здесь мы не намерены использовать Инструменты для взлома паролей Windows, но используйте только безопасное программное обеспечение для сброса пароля Windows, чтобы сделать это.
Tipard Сброс пароля Windows которые помогут вам справиться с такой головной болью за несколько простых шагов. С помощью этой замечательной программы вы можете легко удалить пароль учетной записи локального администратора с CD / DVD и USB-накопителя.
Следуйте инструкциям и обходите пароль на компьютере Windows 7, чтобы снова использовать его.
Шаг 1
Загрузите и установите программное обеспечение для сброса пароля Windows
Чтобы обойти пароль заблокированного компьютера, вам может потребоваться подготовить CD / DVD или USB-накопитель в качестве загрузочного инструмента для записи сброса пароля Windows на заблокированном компьютере с Windows 7. Таким образом, вы можете загрузить и установить соответствующее программное обеспечение для сброса пароля Windows на доступный компьютер.
Шаг 2
Создайте загрузочный CD / DVD или USB-накопитель
Когда вы успешно зарегистрируете выбранную вами версию программы, у вас есть две возможности выбрать CD / DVD или USB-накопитель.
1. После успешной регистрации выбранной версии программы у вас будет два варианта выбора CD / DVD или USB-накопителя.
2. Затем нажмите «ОК», чтобы дождаться завершения процесса записи (например, «Записать USB»).
Советы: Вам лучше сохранить данные на CD / DVD или USB-накопителе, так как загрузочный инструмент будет отформатирован в процессе записи.
Шаг 3
Установите загрузку заблокированного компьютера с загрузочного диска / USB-накопителя
1. Вставьте загрузочный инструмент в заблокированный компьютер с Windows 7 и перезагрузите заблокированный компьютер.
2. Продолжайте нажимать F10 / Delete / Esc / F8 / F12, когда экран загорится.
Эти данные для записи должны будут войти в ваш интерфейс BIOS вашего заблокированного компьютера, поэтому вам нужно нажать клавишу, чтобы войти в интерфейс BIOS.
Советы. Кнопка, требуемая для нажатия, зависит от вашей материнской платы вашего заблокированного компьютера, вам может потребоваться выяснить, какой ключ вам следует нажать.
3. После входа в интерфейс BIOS выберите вкладки «Конфигурация системы» и выберите «Параметры загрузки»> введите «Порядок загрузки»> измените параметр меню «Порядок загрузки» и поместите загрузочный инструмент (CD / DVD или USB-накопитель) в первую очередь , В нижней части интерфейса вы найдете несколько ключевых советов, которые помогут вам сохранить ваши настройки. А затем закройте интерфейс BIOS. После этого ваш заблокированный компьютер снова перезагрузится. Затем ваш компьютер войдет в «среду предустановки Windows».
Шаг 4
Сбросить пароль
После входа в «Среду предустановки Windows» сброс пароля Windows начнется автоматически. Выберите Windows 7, где вы хотите обойти пароль администратора.
Если ваш Windows 7 был создан несколькими администраторами, то вы можете выборочно выбрать пользователя, как вам нравится, нажав на него.
Затем нажмите «Сбросить пароль» и выберите «Да». И нажмите «Перезагрузить», чтобы запустить компьютер с Windows 7. После этого вы обнаружите, что пароль выбранной учетной записи будет удален из Windows 7.
Советы:
1. Если вы хотите обойти пароль только в Windows 7, вы можете сделать это на этом шаге. Если вы хотите добавить другого администратора для своего Windows 7, вам нужно выполнить больше шагов, как показано ниже.
2. Это программное обеспечение также поможет вам обойти пароль администратора в Windows 10/ 8 / Vista / XP и многое другое.
Еще инструменты для восстановления пароля для Windows, проверьте это здесь.


