3 эффективные способа обойти пароль в windows
Содержание:
- Как установить пароль на компьютер при входе при использовании различных ОС
- Сброс пароля при помощи аккаунта Google
- Как сбросить пароль встроенной учетной записи Администратора
- Как сбросить пароль входа в Windows 10
- Сброс пароля администратора Windows 7 без использования дополнительных программ
- Как сбросить забытый пароль с помощью Ophcrack
- Как «обойти» пароль BIOS?
- Как сбросить пароль в Windows 10 без диска или USB-накопителя
- Option 4: PCUnlocker
- Удаление системных файлов
- Используем средства восстановления системы
Как установить пароль на компьютер при входе при использовании различных ОС
Windows XP
- Жмём «Пуск» и переходим на «Панель управления»;
- Открываем «Учётные записи пользователей»;
- Находим необходимую учётную запись;
- Переходим в «Создание пароля»;
- Заполняем поля формы, дважды введя пароль и выдумав подсказку для его запоминания;
- Жмём «Создать пароль».
Windows 7
Чтобы поставить пароль при включении компьютера в Windows 7, необходимо проделать практически те же операции, что и в предыдущем случае:
- Переходим: «Пуск» — «Панель управления»;
- Открываем раздел «Учетные записи пользователей и семейная безопасность» и переходим в «Учетные записи пользователей»;
- Выбираем «Создание пароля своей учетной записи» или «Управление другой учетной записью» (в последнем случае требуются права администратора);
- Вводим пароль и подсказку, жмём «Создать пароль».
Всё, открыть учётную запись можно только после ввода установленного пароля.
Windows 8 и 10
- Переходим: «Пуск» — «Параметры» (или открываем раздел «Параметры» через правое боковое меню Windows 8);
- Находим раздел «Учётные записи» и переходим на «Параметры входа»;
- Жмём «Добавить пароль»;
- Также, как и в предыдущих случаях, дважды вводим пароль и подсказку.
Другие средства ограничения доступа
Задумавшись над тем, как установить пароль на компьютер при входе, не стоит сосредотачиваться исключительно на встроенном инструментарии ОС. Такая возможность предусмотрена во многих современных версиях BIOS SETUP. Недостаток способа состоит в том, что пароль на загрузку будет установлен единый для всех пользователей без ограничения. Поэтому он рекомендуется в том случае, если к компьютеру должен иметь доступ строго ограниченный круг лиц.
Также есть некоторая сложность в том, что в разных версиях BIOS, данная возможность реализована также по-разному. Впрочем, чтобы разобраться с данным вопросом, достаточно иметь лишь элементарные базовые знания английского языка. В качестве недостатка, можно отметить, что снять установленный на BIOS пароль, очень просто. Достаточно открыть боковую стенку системного блока и кратковременно замкнуть контакты на материнской плате, помеченные как Clear CMOS. Впрочем, при некоторых обстоятельствах, этот факт может напротив, трактоваться как преимущество.
Как сформировать хороший пароль?
Чем сложнее пароль, тем выше безопасность защищённых данных – это аксиома. Не рекомендуется использовать осмысленные сочетания, например, даты тех или иных событий, номера телефонов, имена друзей и домочадцев. Желательно, чтобы пароль содержал не менее восьми символов (лучше – двенадцать и более) и включал в себя строчные и прописные буквы в различных раскладках клавиатуры, а также цифры и спецсимволы. Крайне нежелательно использовать одинаковые пароли для всевозможных целей, скажем, для входа в свою учётную запись, для электронной почты и при использовании той или иной электронной платёжной системы.
В заключение, хочется отметить следующее: чтобы надёжно защитить конфиденциальную информацию, следует не только знать, как установить пароль на компьютер при входе, но и придумать хороший и действительно надёжный пароль. Только в этом случае можно будет не волноваться за сохранность своих данных.
Сброс пароля при помощи аккаунта Google
Сначала прочтите рекомендации разработчика. У продуктов более известных концернов самый распространенный способ — использование аккаунта Google. Это самый быстрый и легкий путь. Однако нужно иметь данные для входа в учетную запись, которая привязана к девайсу. Если логина и пароля не имеется, то стоит восстановить их на компьютере или другом телефоне, планшете. Чтобы разблокировать гаджет:
- Введите любой пароль 5 раз или больше. На девайсе появится сообщение, что достигнут лимит неверных попыток, после чего пользователь не сможет вводить код в течение нескольких секунд.
- Внизу появится кнопка «Забыл ключ/пароль?». Нажмите на нее, откроется окно. Введи необходимые данные в поля. Если кнопка не появляется, повторите первый шаг, дополнительно нажмите на кнопку «Домой».
Имейте в виду, что время блокировки с каждым разом увеличивается.
Операционная система автоматически предложит воспользоваться этой функцией. Главное — выполнить необходимые условия: ввести правильную информацию, подключить девайс к сети Интернет. После успешной авторизации нужно ввести новые пароль и подтвердить свой выбор.
Также существует функция дистанционного управления. С ее помощью восстанавливается код. Для этого подключите телефон к интернету (мобильные данные или Wi-Fi). После успешной авторизации сервис отобразит все устройства пользователя, которые привязанные к электронной почте. Выберите заблокированное и нажмите «Заблокировать».

После этого поменяйте пароль при помощи следующего окна.

Спустя несколько минут на устройстве сбросится старый пароль, начнет действовать тот, который ввели в поле.
Как сбросить пароль встроенной учетной записи Администратора
Если встроенная учетная запись Администратора компьютера тоже запаролена «благополучно» забытым паролем, можно воспользоваться аварийно-восстановительными загрузочными дисками типа Windows miniPE edition или ERD Commander.
1. Диск Microsoft Windows miniPE edition содержит урезанную версию Windows XP.
- Для загрузки miniPE нужно в BIOS установить загрузку с CD-ROM`а, поместить в лоток CD-ROM`а загрузочный диск с miniPE и перезагрузиться;
- когда загрузится miniPE, нажмите кнопку miniPE (альтернатива кнопки Пуск) –> Programs –> System Tools –> Password Renew;
- откроется окно Password Renew for XP-based Systems;
- щелкните кнопку Select Windows Folder (внизу справа);
- в окне Browse for Folder укажите расположение папки Windows и нажмите OK;
- нажмите кнопку Renew existing user password;
- в выпадающем списке Account выберите нужную учетную запись;
- в текстовом поле New Password введите новый пароль;
- подтвердите его в поле Confirm Password (запомните новый пароль!)
- нажмите внизу кнопку Install;
- появится окно Information с сообщением Password Renew for NTs is successfuly done!;
- нажмите OK;
- закройте окно Password Renew for XP-based Systems;
- нажмите кнопку miniPE –> Reboot;
- после перезагрузки установите в BIOS загрузку с винчестера;
- можете загрузить систему с новым паролем Администратора.
2. ERD Commander является загрузочным аварийно-восстановительным диском, типа Windows miniPE.
- При загрузке ПК с диска ERD Commander в меню загрузки выберите пункт Загрузка ERD Commander;
- для пропуска инициализации локальной сети (и ускорения загрузки!) нажмите кнопку Skip Network Configuration;
- в окне Welcome to ERD Commander выберите ОС для восстановления, нажмите OK;
- после загрузки ERD Commander нажмите Start –> System Tools –> Locksmith Wizard –> Next;
- в следующем окне в выпадающем списке Account выберите нужную учетную запись;
- в поле New Password введите новый пароль, подтвердите его в поле Confirm Password –> Next –> OK;
- нажмите кнопку Start –> Log Off –> Restart –> OK;
- после перезагрузки можете войти в систему с новым паролем Администратора.
Примечания
- Любую информацию можно использовать как во благо, так и во зло: всё зависит от того, кто использует эту информацию и с какой целью… Надеюсь, что вам эта информация нужна с благой целью: вы забыли пароль на своем (!) ПК, не переустанавливать же ОС!
- Использование пароля повышает уровень безопасности компьютера. Если на компьютере работают несколько пользователей, личные настройки, программы и системные ресурсы будут лучше защищены, если имени для входа или имени учетной записи пользователя назначен пароль.
- Встроенная учетная запись Администратора присутствует в окне приветствия Welcome только в том случае, если не существуют никакие другие учетные записи (кроме учетной записи Гость), или если компьютер загружен в Безопасном режиме.
- Можно попытаться «взломать» пароль с помощью специальных программ (но это уже совсем другая история!..)
- Можно сбросить пароль с помощью предварительно созданной дискеты восстановления/сброса пароля
Автор
Как сбросить пароль входа в Windows 10
Теперь посмотрим, как сбросить пароль учетной записи Windows. Этот способ работает только для локальной учетной записи, не связанной с учетной записью Майкрософт.
Для сброса пароля Windows потребуется загрузочная флешка, Диск восстановления Windows 10, или установочный DVD диск. При этом способе будет выполнен сброс пароля Windows 10 через командную строку, загрузившись с внешнего носителя.
Выполните следующие действия:
- Подключите загрузочный носитель к компьютеру.
- Перезагрузите или включите ПК.
- Во время запуска войдите в загрузочное меню (Boot Menu) компьютера.
- Выберите загрузку с USB флешки или CD/DVD диска.
- В окне «Установка Windows» нажмите на кнопку «Далее».
- В следующем окне нажмите на ссылку «Восстановление системы», расположенную в левом нижнем углу окна программы установки операционной системы.
- В окне «Выбор действия» нажмите на «Поиск и устранение неисправностей».
- В окне «Дополнительные параметры» выберите «Командная строка».
- В окне интерпретатора командной строки введите команду «regedit» (без кавычек). После ввода команды нажмите на клавишу «Enter».
- Откроется окно «Редактор реестра», в котором нужно выделить раздел «HKEY_LOCAL_MACHINE».
- В редакторе реестра войдите в меню «Файл», в контекстном меню выберите пункт «Загрузить куст…».
В окне «Загрузить куст» выберите системный диск, обычно, это Локальный диск «С:». Если на ПК несколько локальных дисков, определить системный диск можно открывая локальные диски по очереди. На диске с операционной системой будет находится папка «Windows».
- Пройдите по пути:
C:\Windows\System32\config
- В папке «config» выделите файл «SYSTEM», нажмите на кнопку «Открыть».
- В окне «Загрузка куста реестра» в поле «Имя раздела:» введите любое название, которое нужно запомнить. Я указал адрес сайта «vellisa.ru».
- Откройте ветку «HKEY_LOCAL_MACHINE». Щелкните два раза по созданному кусту, в данном случае, «vellisa.ru».
- Выделите «Setup», а затем параметр «CmdLine».
- Нажмите на «CmdLine» правой кнопкой мыши, в контекстном меню выберите «Изменить…».
- В окне «Изменение строкового параметра», в поле «Значение:» напишите «cmd.exe» (без кавычек), нажмите на кнопку «ОК».
- Щелкните два раза левой кнопкой мыши по параметру «SetupType».
- В окне «Изменение параметра DWORD (32-бита)», в поле «Значение:» установите «2», а затем примените изменения.
- Закройте сначала редактор реестра, а потом командную строку.
- В окне «Выбор действия» нажмите на кнопку «Продолжить».
- Компьютер перезагрузится, на экране откроется командная строка.
- В окне интерпретатора командной строки выполните команду «net user», которая отображает всех пользователей компьютера.
Мне нужно изменить пароль для пользователя «vellisa», у вас будет другое имя учетной записи.
- Теперь необходимо ввести команду для того, чтобы задать новый пароль:
net user имя_пользователя новый_пароль
Если в имени пользователя имеются пробелы, необходимо использовать кавычки, между которыми следует поместить имя пользователя. Если вход по паролю не нужен, вместо имени пользователя оставьте пустые кавычки. Для создания нового пароля используйте цифры, символы и латинские буквы.
В моем случае команда имеет такой вид:
net user vellisa xxxxx
- Нажмите на клавишу «Enter».
- Введите команду «exit» для выхода из командной строки.
- Нажмите на клавишу «Enter».
- На экране для ввода пароля введите новый пароль, предназначенный для входа в операционную систему Windows
Вам также может быть интересно:
- Как убрать пароль в Windows 10
- Как изменить пароль учетной записи Windows 10
- Среда восстановления Windows (Windows RE)
Сброс пароля администратора Windows 7 без использования дополнительных программ
Процедура проводится в два этапа.
1. Настройка запуска командной строки перед экраном входа в Windows
- Загрузитесь с установочного диска Windows 7.
- В окне выбора языковых параметров нажмите «Далее» — щелкните «Восстановление системы» — «Далее» — «Командная строка».
Новости
Windows 7С
Затем щелкните два раза по параметру:
-CmdLine, введите cmd.exe и нажмите ОК.
-SetupType, замените 0 на 2 и нажмите ОК.
выделите раздел 888 в HKLM, затем из меню Файл выберите пункт выгрузить куст.
Извлеките установочный диск, закройте редактор реестра и командную строку, нажмите Перезагрузка в окне параметров восстановления.
2. Сброс пароля или создание нового пользователя, и вход в систему
После перезагрузки продолжайте обычный вход в Windows 7. Перед входом в систему вы увидите окно командной строки.
Сброс пароля
Для сброса пароля введите следующую команду и подтвердите её выполнение клавишей Enter:
Важно! Если имя или пароль содержат пробелы, вводите их в «кавычках». На рисунке ниже для пользователя Adm7 задается пароль tL942G8dWp:
На рисунке ниже для пользователя Adm7 задается пароль tL942G8dWp:
Если вы забыли имя учетной записи, введите команду net user без параметров, чтобы отобразить все имеющиеся учётные записи.
Создание новой учётной записи
Если у вас нет ни одной учетной записи администратора, такую можно легко создать. Для этого последовательно введите приведенные ниже команды, нажимая после каждой клавишу Enter.
Для русской (локализованной) Windows:
Для английской Windows:
Команды последовательно выполняют следующие действия:
- Создание нового пользователя.
- Добавление пользователя в группу Администраторы (Administrators).
- Удаление пользователя из группы Пользователи (Users).
Если вы хотите установить для всех учетных записей бессрочное действие пароля, введите в конце команду:
По окончании ввода закройте окно командной строки.
Вход в систему
Теперь у Вас есть учетная запись с праВами администратора и новым паролем. Просто выберите пользователя и выполните вход в Windows:
Как это работает?
Для изменения параметров пользователей необходим доступ к панели управления Windows или командной строке, запущенной с праВами администратора из Windows. Поскольку вход в систему заблокирован, изменения надо произвести до входа.
Для этого на первом этапе мы входим в редактор реестра среды восстановления и подгружаем в него часть реестра (куст) установленной Windows 7. С помощью параметра SetupType мы указываем, что перед следующим входом в Windows надо выполнить команду из параметра CmdLine, а в CmdLine указываем командную строку (cmd.exe). Эти параметры изначально предназначены для выполнения административных задач во время автоматической установки Windows, но мы их используем в своих целях. После этого куст реестра выгружается и компьютер отправляется на перезагрузку. Дальше всё просто — в появившемся окне командной строки производим необходимые операции с пользователями и входим в Windows.
Примечания
- Может так получиться, что система была установлена на нестандартный контроллер жесткого диска, или на массив носителей RAID. В этом случае при использовании установочного диска необходимо загрузить соответствующий драйвер, так же, как вы делали это при установке Windows 7.
- Если установочного диска Windows 7 под рукой нет, можно воспользоваться любым LiveCD, построенным на базе Windows XP/2003 Server. В них тоже есть редактор реестра. Правда, драйвер контроллера жесткого диска в этом случае «на лету» не подгрузишь.
Сброс пароля Windows 7
Загрузитесь с диска с Windows и выберите опцию «Восстановления компьютера» (Repair your computer) из нижнего левого угла.
Теперь, вам сначала надо сделать резервную копию своего оригинального файла залипающих клавиш. Для этого используйте следующую команду (или аналогичную, если Windows у вас стоит на другом диске или в другой папке):
copy c:windowssystem32sethc.exe c:
Теперь скопируйте исполняемый файл командной строки (cmd.exe) поверх исполняемого файла залипающих клавиш:
Перезагрузите свой компьютер.
Дойдя до экрана с вводом пароля, нажмите 5 раз клавишу Shift, и вы увидите командную строку в режиме администратора.
Теперь, чтобы сбросить пароль — просто выполните нижеследующую команду, заменив параметр имя пользователя (в приведенном примере — geek) и пароль (в приведенном примере — newpassword) на желаемую собой комбинацию:
Как сбросить забытый пароль с помощью Ophcrack
Ophcrack — уникальная утилита, позволяющая восстановить доступ к любой учетной записи в Windows 7 буквально за несколько минут. Причем работает она в любой редакции ОС, начиная с XP, и может функционировать с загрузочной USB-флешки. Механизм работы программы несколько отличается от алгоритмов подбора паролей подобных приложений и включает в себя несколько составляющих:
- алгоритм LM-хэш — в таком формате хранятся пароли в Windows 7, число символов которых не превышает 15 штук;
- радужные таблицы — механизм разработан, чтобы восстановить зашифрованные пароли посредством использования хэшей со сложным процессом их обратной расшифровки.
Программа также может разблокировать сложные пароли путем их извлечения из файлов реестра с последующей расшифровкой с использованием совершенно новых способов обработки данных, из-за чего нагрузка на аппаратные ресурсы является небольшой, а скорость подбора возрастает на порядки.
Используем загрузочный флеш-диск с Ophcrack
Приведенный ниже алгоритм актуален для компьютеров, доступ к которым нельзя получить по следующим причинам:
- пароль от одной учетной записи утрачен, а других аккаунтов нет;
- невозможно получить доступ ни к одному профилю пользователя на данном компьютере.
Если столкнулись с подобным случаем, придется выполнить инструкцию, которая сводится к следующему: создание загрузочного USB-диска на основе специальной версии Ophcrack и загрузка с этого носителя для восстановления доступа к учетной записи. Более подробно эта инструкция выглядит таким образом:

Если работу в программе с интерфейсом более подробно рассмотрим в следующем разделе, то на использовании ее консольной версии остановимся подробнее. Хотя из особенностей здесь присутствует только отсутствие окон и кнопок. После запуска консольной версии утилиты она автоматически определит пароли от всех учетных записей и отобразит их в разделе «Results».

Удаляем пароль из-под Windows
Что делать, если забыли пароль от администраторской учетной записи? Здесь также поможет программа Ophcrack, но при наличии сетевого подключения для ее загрузки. Рассмотрим последовательность действий:
- Переходим на сайт поддержки программного продукта и загружаем редакцию утилиты, подходящую под разрядность вашей операционной системы.
- Во время инсталляции приложения обязательно отмечаем флажком опцию «Download & install Vista Tables» для загрузки и установки радужных таблиц для этой версии операционной системы.
- Запускаем установленную программу и проводим установку загруженных таблиц. Делать это поможет кнопка Tables .
- Нажимаем кнопку Tables и выбираем файл таблиц, расположенный в папке «tables» в каталоге с исполняемым файлом продукта.
- Нажимаем кнопку Install .
- Переходим к подбору пароля. Нажимаем «Load».
- В выпавшем меню выбираем «Load SAM with…samdump 2», чтобы получить доступ к данным обо всех аккаунтах компьютера.
- Выбираем интересующую учетную запись пользователя, кликнув по ее имени.
- Нажимаем «Crack» для запуска процедуры подбора хэшей.
Спустя несколько секунд или минут, в зависимости от сложности комбинации символов в пароле, он будет отображен в поле «NT Pwd».

Как «обойти» пароль BIOS?
Пароль BIOS — один из самых старых способов защиты компьютера от несанкционированного доступа и один из самых распространенных. Почему? Это одно из самых эффективных средств, если пользователь не имеет доступа к системному блоку. В противном случае, это все равно, что запереть дом на множество замков и оставить открытым окно.
Установки BIOS по умолчанию во всех системных платах не хранят информацию о паролях. Так что все, что нужно сделать, чтобы убрать пароль BIOS, — просто сбросить текущие установки, восстановив конфигурацию по умолчанию. Но помните, что сброс текущих настроек BIOS уничтожит не только пароль, но и все те настройки, которые вы устанавливали самостоятельно.
Есть два способа сбросить настройки BIOS. У большинства системных плат есть специальный джампер для очистки CMOS (память, в которой хранятся настройки BIOS). Обычно этот джампер находится около батарейки на системной плате, но для полной уверенности желательно обратиться к инструкции от материнской платы. На некоторых материнских платах вместо джампера есть просто два контакта, которые для сброса CMOS нужно замкнуть металлическим предметом, например, отверткой.
Если на вашей плате есть джампер, то для очистки CMOS выключите компьютер, установите перемычку так, чтобы она замыкала контакты джампера, и нажмите кнопку включения компьютера. Ваш компьютер не начнет загружаться, но установки в CMOS будут сброшены. Уберите перемычку и снова включите компьютер. Скорее всего, вы увидите на экране просьбу нажать F1, чтобы произвести установку параметров BIOS. Если вас устраивают установки по умолчанию, нажмите F1, а в меню BIOS выберите пункт ‘Save and exit’ (сохранить и выйти). После этого компьютер загрузится как обычно, за исключением пароля BIOS.
Если вы не знаете, где на вашей плате находится необходимый джампер или его вообще нет, что вполне возможно, придется пойти другим путем. На каждой системной плате есть батарейка, которая является источником питания для памяти CMOS, позволяя сохранять информацию. Как правило, это стандартная батарейка CR2032.
Чтобы очистить CMOS, выключите компьютер и извлеките батарейку (возможно, вам понадобится тонкая отвертка). Через 5-10 минут установите батарейку на место и включите компьютер. В BIOS будут установлены параметры по умолчанию, а пароля не будет. Для продолжения загрузки нужно будет нажать клавишу F1, и если вас устраивают установки по умолчанию, выбрать в появившемся меню BIOS пункт ‘Save and exit’.
Как вы убедились, все это очень просто на настольном компьютере, а вот с ноутбуком пароль BIOS может стать серьезной проблемой. Из-за частых краж портативных компьютеров, производители позаботились о том, чтобы получить доступ, минуя пароль, было практически невозможно. Так что, если вы забыли пароль BIOS у своего ноутбука, скорее всего, вам придется обратиться в сервисный центр производителя.
Как сбросить пароль в Windows 10 без диска или USB-накопителя
Не можете войти в свою учетную запись Windows 10? Не волнуйтесь, вам не нужно переустанавливать всю ОС. Просто сбросьте пароль Windows 10. Для этого вы можете использовать готовый диск USB для сброса пароля. Что делать, если вы забыли пароль Windows 10 и, тем не менее, не создали предварительно созданный диск для сброса пароля? Есть несколько вещей, которые вы можете попробовать.
Как сбросить пароль Windows 10 с помощью вопросов безопасности
Если вы используете Windows 10 версии 1803 или новее, вы можете добавить вопросы безопасности в свою локальную учетную запись. Таким образом, вы можете сбросить пароль Windows 10 без использования диска для сброса пароля. Вот как:
- Когда вы попытаетесь войти в систему и получите сообщение «Неверный пароль. Попробуйте еще раз» , нажмите OK под этим сообщением.
- Вы вернетесь к экрану входа в систему и увидите ссылку «Сбросить пароль» прямо под окном «Пароль». Нажмите это.
- После того, как вы нажмете ссылку «Сбросить пароль», она сразу же выведет вас на экран, где вы сможете ответить на вопросы безопасности и сбросить пароль Windows 10.
Как сбросить пароль Windows 10 с помощью других параметров входа
Посмотрите, есть ли на экране входа другие параметры входа для входа в систему. Если вы все еще можете войти в Windows 10 с помощью своего PIN-кода, пароля Picture или другой учетной записи администратора, есть большая вероятность, что вы можете легко сбросить пароль Windows 10 без сбросить диск.
- Войдите в Windows 10 с другой учетной записью / PIN-кодом / паролем
- Откройте командную строку от имени администратора.
- Введите «net user user_name new_password» (используйте свое имя пользователя вместо «user_name» и новый пароль вместо «new_password») и нажмите клавишу Enter, чтобы сбросить пароль Windows 10.
Как сбросить пароль Windows 10 с установочного носителя
Если ничего не помогло, не паникуйте, есть другие варианты для изучения. Вы можете использовать установочный диск Windows 10 для сброса пароля Windows 10 без потери данных. Если у вас нет установочного диска Windows 10, вы можете записать его на диск или флэш-диск. Это займет немного времени, но это выполнимо.
Как сбросить пароль Windows 10 с помощью пароля Windows с помощью сторонних приложений
Если вы не можете вспомнить свой пароль Windows 10 и у вас нет диска для сброса пароля, вы можете попробовать стороннее приложение, такое как Windows Password Refixer. Вот как использовать приложение:
- Загрузите и установите Windows Password Refixer на другой компьютер.
- Запустите приложение, затем следуйте инструкциям на экране, чтобы записать его на флэш-накопитель USB или CD / DVD и создать загрузочный диск для сброса пароля.
- Теперь вам нужно загрузить компьютер с Windows 10 с диска. Это то, что вам нужно сделать:
- Подключите диск для сброса пароля, который вы только что создали с помощью Windows Password Refixer, к заблокированному компьютеру.
- Запустите компьютер и откройте меню загрузки или настройки BIOS, чтобы настроить компьютер для загрузки с диска (флэш-накопитель USB или CD).
- Сбросить пароль Windows 10.
- Windows Password Refixer появится на экране вашего компьютера.
- Выберите свою ОС Windows 10.
- Выберите «забытый паролем пользователь»
- Нажмите Reset Password, чтобы сбросить пароль пользователя.
По завершении процесса сброса отключите компьютер от диска сброса и перезагрузите компьютер. Теперь он должен быть доступен.
Option 4: PCUnlocker
All of the above methods require you to run some Linux or DOS commands. If you’re a computer novice, then PCUnlocker should be your better choice.
- Download the self-extracting Zip file of PCUnlocker package.
- Double-click the zip file to see its contents. When prompted, drag the pcunlocker.iso file out of the window to your desktop. Burn the ISO file to your CD (or USB drive) with the freeware ISO2Disc.
- Boot your locked computer from PCUnlocker Live CD.
-
After the PCUnlocker program launches, select one of your Windows accounts and click Reset Password button.
- This program will unlock/enable your selected account, and remove the password immediately. Reboot to the Windows 7 logon screen and you should be able to login without typing a password!
Удаление системных файлов
Этот способ подойдёт устройствам, сroot-правами (что означает, повышенный доступ, позволяющий редактировать файлы из корневых папок). Вы можете удалить файлы, отвечающие за блокировку вашего смартфона.
- Для этого вам понадобится файловый менеджер,поддерживающий root-права (в качестве примера Aroma). Чтобы воспользоваться им скачайте его на ваш ПК, а затем забросьте на телефон не извлекая из архива (запомните папку переброски).
- Теперь вам надо попасть вRecovery. Отключите ваш телефон и зажмите комбинацию кнопок. Для каждой модели телефона она может быть разной, но вот несколько основных: Повышение звука + Включение; Понижение звука + Включение; Повышение звука+ Включение + Домашний экран; Понижение звука+ Включение + Домашний экран.
- Далее вы попадёте в CWMRecowery, здесь выберите “InstallZip”. Перемещение по меню может быть либо сенсорным либо осуществляться при помощи всё тех же клавиш.
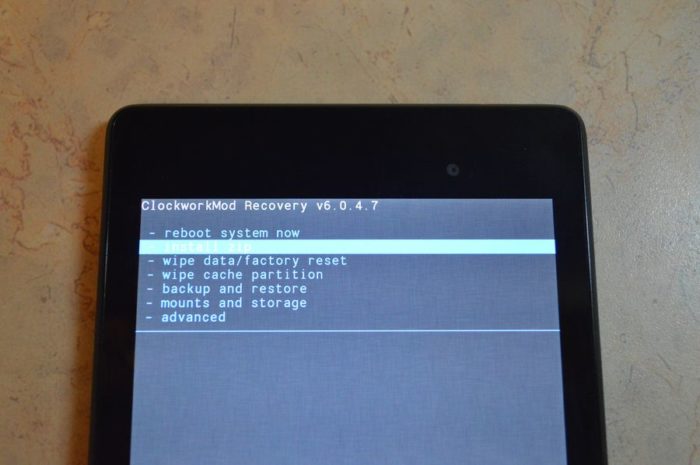
- Теперь выберите “Choosezipfrom /sdcard” и включите каталог, в которую до этого сбросили менеджер. Так же вы можете выбрать пункт “Choose zip from last install folder” где увидите файлы скачанные на телефон за последнее время. Найдите и запустите архив.
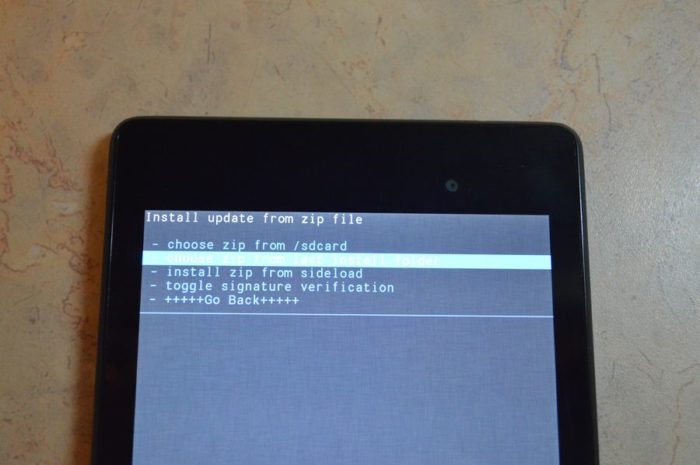
- В программе идите по пути /data/system/ и избавьтесь от этих файлов: gesture.key; password.key; locksettings.db; locksettings.db-wal; locksettings.db-shm.
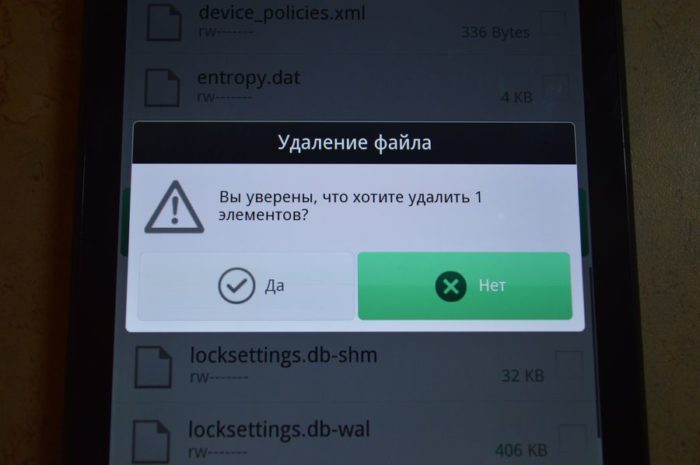
- Перезапустите ваш телефон и, если он попросит, введите любой пароль.
Используем средства восстановления системы
Что делать, если доступа к интернету и другому компьютеру нет, а войти в учетную запись нужно? Решить проблему поможет загрузочный USB-накопитель или диск, содержащий дистрибутив операционной системы Windows 7, используемой на компьютере.
В таком случае, сброс пароля администратора Windows 7 максимально осуществляется следующим образом.
- Подключаем загрузочный накопитель той же редакции «семерки», что и установленной на ПК.
- Перезагружаем ПК.
- Вызываем загрузочное меню компьютера/ноутбука. Делать это можно посредством клавиш F2 , F9 , F11 или иной другой, указанной в руководстве к системной плате или на загрузочном экране BIOS.
- В списке доступных устройств выбираем целевой USB-накопитель для запуска компьютера с него.
- Нажимаем любую клавишу для загрузки с выбранного носителя.
- Выбираем язык системы, установленной на компьютере, после чего нажимаем кнопку Далее .
- Нажимаем ссылку Восстановление системы в окне с кнопкой Установить для запуска средств возобновления ОС Windows 7.
- В параметрах выбираем командную строку для вызова инструмента выполнения системных команд.
- В появившемся окне вводим команду regedit и выполняем ее посредством клавиши Enter . Вследствие этого откроется окно классического редактора системного реестра.
- В этом окне, как и в файловом менеджере с отображением каталогов в виде дерева, переходим в раздел HKLM.
- Через главное меню вызываем команду «Загрузить куст», расположенную в меню «Файл».
- Выбираем файл «config» — «SYSTEM», не имеющий расширения.
- Задаем любое имя файла без использования кириллических символов и подтверждаем его нажатием кнопки ввода.
- Переходим в куст «HKLM» — «введенное_имя_куста» — Setup .
- Двойным нажатием открываем меню редактирования ключа «CmdLine».
- В качестве значения параметра вводим «cmd.exe», чтобы запустить командную строку перед загрузкой Windows 7.
- Таким же образом устанавливаем значение «Setup Type» равное «2».
- Выделяем новый куст в HKLM.
- Вызываем команду «Выгрузить куст», расположенную в пункте меню «Файл».
- Перезагружаем компьютер, вследствие чего появится командная строка.
- В командной строке вводим команду вида net user имя_пользователя пароль и выполняем ее клавишей Enter . После этого командную строку можно закрыть.
Таким образом, забытый пароль легко восстановить сколь угодно раз, но использовать предложенный способ на чужих компьютерах не получится ввиду того, что смена пароля обязательна при получении доступа к любому из аккаунтов.


