3 способа, как установить пароль для защиты документа excel
Содержание:
- Установка пароля открытия в Excel
- Через архив
- Как снять защиту с файла Excel, зная пароль?
- Применение Макроса
- Удаление паролей Excel без пароля
- Удаление стойкого Excel пароля — Пароля для открытия
- Как снять пароль защиты с листа в Excel не зная пароль
- Как разблокировать Excel файл, зная пароль
- Как снять пароль с листа Excel при помощи архиватора
- Восстановление пароля для Excel
- Установка пароля открытия в Excel
- Как снять защиту от редактирования листа Excel с помощью макроса MicroSoft Office
Установка пароля открытия в Excel
Установить пароль в Excel можно двумя способами. Они не всем очевидны, но ожидаемо просты.
Способ 1. Когда работа с документом окончена.
- перейдите на вкладку Файл (File)
- выберите меню Сведения (Info)
- кликните Защитить книгу (Protect Workbook)
- и выберите пункт Зашифровать паролем (Encrypt with Password)

В появившемся окне введите пароль и подтвердите его во избежание ошибки при вводе.
Легко, просто и надёжно!
Только что вы защитили файл от открытия — зашифровали всё его содержимое с помощью пароля. Это самый надежный способ защиты, которую труднее всего взломать.
Ценный совет — не потеряйте свой пароль!
Также через меню Сведения можно установить и другую парольную защиту — на книгу и страницы документа. Но имейте в виду: защита книги, страниц, VBA макросов ненадежна во всех версиях Excel. Такая защита взламывается мгновенно.
Способ 2. Второй способ установки пароля даже проще первого.
Сохраняя документ как обычно (Файл (File) – Сохранить как (Save as)).
- в диалоговом окне нажмите кнопку Сервис (Tools)
- и выберите в меню пункт Общие параметры (General Options)
В новом окне введите свой пароль и подтвердите его правильность повторным вводом.

Здесь же можно установить не только пароль на открытие файла, но и пароль на запись изменений (да-да, он тоже всегда мгновенно взламывается).
Через архив
Разблокировать документ не сложно, особенно если знаешь пароль. Для этого достаточно перейти во вкладку Рецензирование на Панели управления и нажать кнопку Снять защиту листа.

Далее появится диалоговое окно для ввода пароля. Вводите необходимое сочетание символов и нажимаете ОК.

Чтобы снять защиту с листа excel не зная пароль, существует несколько способов. Рассмотрим метод с помощью архиватора и внутренней кодировки файла. Сразу стоит отметить, что такой способ подходит для версий Microsoft Office 2007, 2010, 2016 годов.
- При помощи файлового менеджера, например Total Commander, переименовываете формат файла с xlsx на zip и получаете архив.

- Заходите внутрь архива и среди множества папок ищете директорию worksheets.

- Выбираете необходимый лист, в нашем случае sheet1, и разархивируете его в отдельное место на компьютере.

- Для редактирования файла формата xml отлично подойдет программа Блокнот, которая встроена в операционную систему. Нажимаете правой клавишей мыши по документу, выбираете строку Открыть с помощью и в выпадающем списке находите Блокнот.

- В новом диалогов окне видите много разных символов, букв и цифр. Необходимо среди этого множества найти строчку <sheetProtection….


- Удаляете найденную строчку от знака меньше до знака больше (от < до >).

- Закрываете документ и сохраняете изменения.

- Добавляете обновленный файл обратно в архив с заменой первоначального документа.

- Переименовываете обратно из zip в xlsx и открываете. Теперь рабочий лист не имеет никаких блокировок и ограничений. Чтобы в этом убедиться, переходите во вкладку Рецензирования и видите, что Microsoft Excel предлагает защитить лист.

Как снять защиту с файла Excel, зная пароль?
Для начала рассмотрим обычную ситуацию, когда на листе или группе листов установлена защита, но пользователь знает пароль для получения возможности изменения содержимого.
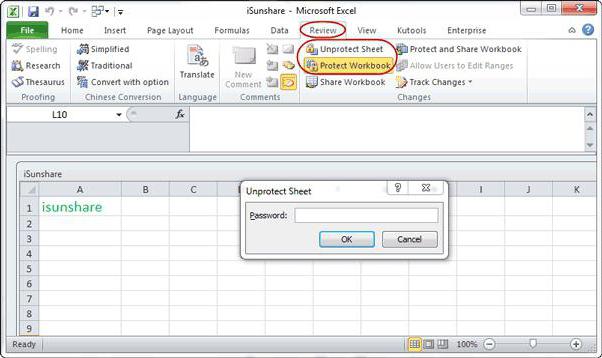
Алгоритм удаления защиты состоит в следующем. Сначала следует использовать главную панель, в которой выбирается раздел рецензирования с последующим переходом к строке снятия защиты. Для подтверждения действий будет предложено ввести действующий пароль, после чего лист или файл станет доступным для редактирования.
С этим все просто. Но как же тогда снять пароль с файла Excel, если пользователь, которому требуется внести в файл изменения, искомой комбинации не знает или не помнит? Тут можно использовать несколько способов.
Применение Макроса
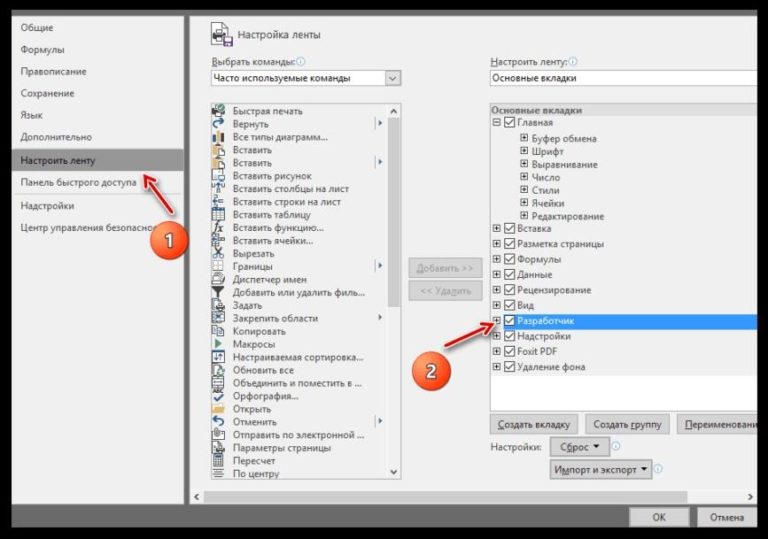
В некоторых ситуациях пользователя интересует только возможность внесения изменений непосредственно в Excel таблицу, используя при этом консоль ее составителя. Если она не активна для проведения операций в файле, для осуществления подключения необходимо выполнить следующие действия:
- Открыть меню самой программы и активировать значение «Файл».
- Через раздел «Параметры» выбрать «Настройка ленты».
- Найти пункт «Разработчик» перейти в «Основные вкладки» и активировать напротив него значек.
- Нажать на клавишу «Макрос».
- Открывшееся поле «Макрос» необходимо заполнить названием на свое усмотрение без использования кириллицы и пробелов и активировать клавишу «Создать».
Открыть следующее окно и ввести представленное ниже кодовое значение:
Свой паспорт, например ALEX
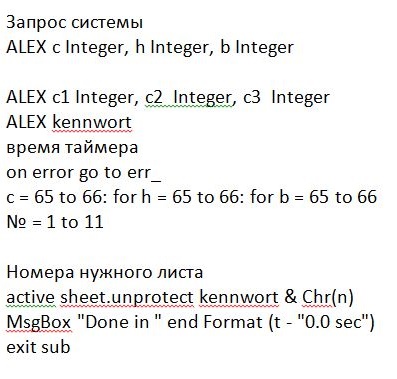
Снять с них активный пароль на заданное времяПосле сохранения всех изменений окно следует закрыть. Для использования вами режима создателя таблицы необходимо применить придуманное название макроса вызывая его набором Alt+F8. Команда «Выполнить» запустить его в действие, процедура будет занимать до 1 минуты в зависимости от возможности вашего компьютерного устройства.
Представленные варианты вполне эффективно работают для открытия Excel таблицы или документа без пароля. Установка сторонних «подозрительных программ» при этом не потребуется.
Удаление паролей Excel без пароля
Более распространенная ситуация, в которой вы можете оказаться, — это доступ к файлу Excel, когда вы не знаете пароль. Конечно, снять защиту с Excel достаточно просто, если вы были создателем файла. Но что происходит, когда вам требуется информация из электронной таблицы, для которой кто-то добавил защиту?
Ответ на этот вопрос Passper для Excel, программа, которая поможет вам. После сканирования выбранного файла Excel Passper обнаружит пароль файла. Затем вы можете использовать результаты, чтобы разблокировать электронную таблицу после ее открытия.
- Удаляет пароли из файлов Excel, чтобы вы могли печатать документы
- Снимает ограничения на редактирование, чтобы вы могли вносить изменения в электронную таблицу
- Использует 4 различных метода восстановления пароля, чтобы быстро восстановить доступ
- Использует процессор и графический процессор вашего компьютера для обеспечения быстрого опыта
- Поддерживает Windows Vista до Windows 10
- Не вызывает потери данных при удалении пароля Excel
- Существуют альтернативные версии Passper для Word, PowerPoint, PDF и других типов файлов.
- Доступна как бесплатная или платная программа
Учитывая, что Passper для Excel использует 4 метода взлома паролей, это может показаться пугающим решением
Дело не в этом — не важно, насколько ты технический; это простая в использовании программа
Как снять защиту с Excel без пароля
В следующем методе вы увидите Passper для Excel в действии. Если у вас нет пароля к файлу и вы не можете его открыть, выполните следующие действия, чтобы удалить пароль из файла Excel.
#1 — Загрузите и установите программу Passper for Excel на свой компьютер.

#2 — Откройте программу и в главном меню нажмите «Восстановить пароли».#3 — Далее необходимо выбрать, какой файл Excel разблокировать. Нажмите «Добавить”И используйте всплывающее окно, чтобы найти и выбрать файл Excel, из которого нужно удалить пароль.

#4 — После выбора файла вы увидите краткое описание каждого метода восстановления пароля, который вы можете использовать. Выберите то, что вам больше нравится, и нажмите «Recover».#5 — Passper теперь начнет тщательно взламывать пароль файла Excel. Сколько времени это займет, зависит от выбранного вами метода восстановления.

#6 — Надеюсь, не слишком долго, сканирование завершится, и вы увидите пароль. Откройте файл Excel и используйте этот пароль, чтобы разблокировать его.Обычно такой подход не займет много времени, так как большинство людей используют простые пароли. Если файл Excel использует более сложный пароль, то, конечно, это займет немного больше времени.
Как удалить ограничения редактирования из Excel без пароля
Passper for Excel также полезен для снятия защиты с Excel, когда у владельца включены ограничения на редактирование. Вот краткое руководство по снятию этих ограничений с Passper.
#1 — Установите на компьютер программное обеспечение Passper for Excel и запустите его.

#2 — Когда загрузится главное меню программы, щелкните значок «Удалить ограничения» особенность.#3 — Нажать на «Добавить», Перейдите к файлу Excel и выберите его.
#4 — После импорта файла в Passper for Excel нажмите «Удалить».

#5 — В считанные секунды ограничения на редактирование будут сняты, и вы сможете вносить изменения в файл электронной таблицы.Это значительно более простой и быстрый способ доступа к файлу Microsoft Excel, чем защита паролем. Тем не менее, хотите ли вы обойти пароль файла или ограничения на его редактирование, Passper для Excel это наиболее эффективное решение, которое вы найдете.
Заключить о том, как удалить защиту из Excel
Защита паролем ваших важных файлов Microsoft Excel может быть очень полезной. Другие люди не увидят ценную личную информацию, а финансовые таблицы будут только для ваших глаз. Если вы не можете просматривать свои таблицы, потому что не можете вспомнить, какой пароль вы установили, как бы это вас ни напрягало, это еще не конец света. Приведенные выше методы удалить пароль из файла Excel позволит вам восстановить доступ и внести любые изменения. Таблицы — это фантастика, как и защита паролем, но они пока не могут обойти человеческую ошибку!
Удаление стойкого Excel пароля — Пароля для открытия
Защита от несанкционированного доступа в Excel – это «Пароль для открытия»
. Начиная с Excel 97 такой пароль невозможно мгновенно снять, его приходится восстанавливать.
Восстановление паролей — это банальный перебор вариантов в поисках подходящего. Вы задаёте диапазон проверки (вот эти условные 300 миллионов вариантов
), а съёмник последовательно их проверяет, пока вы продолжаете заниматься своими делами. Если пароль был в заданном диапазоне — вы счастливчик! Если нет, вы ругнётесь, расширите диапазон поиска (проверим ещё 600 миллионов вариантов
) и начнёте всё сначала…
И да, скорость работы программы-паролеломалки — это супер-важно! Обращайте внимание на скорость перебора, если хотите взломать «Пароль для открытия» побыстрее. По принципам формирования диапазона проверки, различают три типа атаки на пароль:
По принципам формирования диапазона проверки, различают три типа атаки на пароль:
-
Атака грубой силы (прямой перебор)
. Вы задаёте набор символов для генерации пароля, указываете границы его длины, а программа проверяет все возможные комбинации -
Атака с позиционной маской
. Похожа на прямой перебор, но для каждой позиции пароля вы задаёте индивидуальный набор символов, существенно сокращая варианты для проверки, то есть время поиска (примеры) -
Атака по словарю
. Вы указываете готовые списки слов/паролей, сохранённые в файле-словаре, а программа проверяет их все (можно с изменениями) по очереди ( пример)
Такие атаки применяет AccentEPR для взлома «Пароля для Открытия»
в Excel 97-2013+.
Как снять стойкий пароль в Excel:
Успех взлома стойкого пароля Excel зависит от многих факторов: сложности и длины пароля, правильно заданного диапазона проверки и конечно же скорости работы паролеломалки на компьютере.
Гарантировать успех не может ни один взломщик Excel пароля! Всё, что он может гарантировать — максимальную скорость поиска пароля.
Ускорение на видеокартах AMD/NVIDIA
Взрывное ускорение перебора паролей достигается на видеокартах AMD/NVIDIA. В зависимости от мощности и числа видеокарт, подключённых к поиску, скорость удаления Excel пароля может увеличиться в десятки раз.
Рис.6: GPU ускорение для Excel в действии
Современные GPU с их многопоточностью обрабатывают большое количество данных и здорово экономят время взлома паролей. В том числе «Пароля для открытия» Excel.
Поддержка GPU ускорения есть в программе Accent OFFICE Password Recovery:
| Accent OFFICE Password Recovery | 9.6 | Скачать x86(10832 Kb) | Скачать x64(12452 Kb) |
Один нюанс: GPU ускорение работает только для Excel 2007-2013+ (это xlsx-файлы). Зато для файлов Excel 97-2003 есть фокус получше!
Как снять пароль защиты с листа в Excel не зная пароль
Есть несколько способов, как можно без знания пароля снять защиту с листа Excel. Ниже рассмотрим два варианта:
- С использованием архиватора. Этот способ более сложный, но он позволяет снять пароль с листа на компьютере, который не подключен к интернету.
- С использованием сервиса Google Таблицы. Более простой вариант, чтобы снять защиту с листа, но требует подключения к интернету.
Важно: В сети можно найти всевозможные программы, которые обещают снять защиту с листа в Excel без пароля. Не рекомендуем устанавливать подобные приложения на компьютер
Велика вероятность, что они могут быть заражены вирусами.
С использованием архиватора
Рассмотрим способ, как снять защиту с листа в Excel без знания пароля. Чтобы это сделать, потребуется любой установленный на компьютере архиватор — WinRar, WinZip или другой. Выполните последовательно следующие действия:
- Установите в проводнике Windows возможность отображения расширения имен файлов в той папке, где находится файл Excel с защитой листа. Для этого в проводнике сверху переключитесь на вкладку “Вид” и установите галочку в варианте “Расширения имен файлов”;
- Далее нужно перейти в режим переименования файла Excel (нажмите правой кнопкой на него и выберите вариант “Переименовать”). Как можно видеть, есть возможность сменить не только имя файла, но и расширение. Поменяйте расширение “.xlsx” на “.zip”;
- При смене имени появится окно с предупреждением, что это может негативно сказать на файле. Нажмите “Да”, чтобы подтвердить свое желание изменить файл;
- Далее нужно открыть полученный “.zip” файл при помощи любого архиватора;
- Внутри архива можно увидеть несколько файлов и папок. Перейдите в папку “xl”;
- Далее проследуйте в папку “worksheets”;
- Здесь в формате “.xml” отображаются все листы данного Excel-документа. Листам присвоен порядковый номер, в зависимости от их последовательности в самом документе. Выберите тот файл “sheepN”, в зависимости от листа, с которого нужно снять защиту. Нажмите на него и переместите файл в любую папку проводника Windows;
- После этого в проводнике нажмите на файл правой кнопкой мыши и выберите вариант “Открыть с помощью” — “Блокнот”, чтобы перейти в режим его редактирования;
- В блокноте раскроется текст файла, а также его техническая информация. Здесь нужно отредактировать код, удалив из него упоминания о пароле. Нажмите на клавиатуре сочетание “Ctrl+F”, чтобы открыть поиск по документу и введите в него словосочетание “sheetProtection”;
- Будет найдено одно упоминание данной фразы в документе. Это выражение заключено вместе с другими переменными в единый блок, который открывается символом “<” и закрывается символом “>”. Выделите этот блок и удалите его из файла;
- Далее нужно сохранить изменения в файле блокнота;
- После этого скопируйте измененный файл “sheepN.xml” обратно в архив в ту папку, откуда его забирали. Если появится информационное сообщение с подтверждением замены файла — подтвердите;
- Закройте архив и смените обратно расширение файла с “.zip” на “.xlsx”.
После этого можно просто открывать файл с помощью Excel, и защита в виде пароля будет снята с листа, то есть появится возможность выполнять все действия с информацией из документа.
С использованием сервиса Google Таблицы
Более простой способ, чтобы снять защиту с листа Excel без знания пароля, предполагает наличие на компьютере, где находится редактируемый файл, интернета. Выполните следующие действия:
- Зайдите на сайт сервиса Google Диск (облачное хранилище данных) и авторизуйтесь. После этого загрузите в свое хранилище Google Диск файл Excel, у которого установлена защита на листе;
- Далее найдите этот файл в списке загруженных файлов и нажмите на него правой кнопкой мыши. Выберите варианты “Открыть с помощью” — “Google Таблицы”;
- Файл откроется при помощи сервиса Google Таблицы. В верхнем левом углу открывшегося окна нажмите “Файл” и выберите вариант “Создать копию”;
- В открывшемся диалогом окне копирования документа задайте файлу нужное имя (не совпадающее с исходным именем файла) и нажмите “ОК”;
- После этого вернитесь в хранилище Google Диск и найдите созданную копию. Нажмите на нее правой кнопкой мыши и выберите вариант “Скачать”.
У загруженного таким образом с Google Диска документа будет снята защита со всех листов.
Как разблокировать Excel файл, зная пароль
Когда пароль известен, разблокировка Excel похожа на блокировку: нужно ввести пароль, стереть его и сохранить файл без пароля.
Вот как это работает на примере Excel 2016
Пароль на Открытие
1. Запустите Excel, перейдите в раздел «Открыть» («Open»), выберите нужный файл и кликните по нему
Раздел открытия файла в Microsoft Excel 2016-2019
2. Введите пароль и откройте Excel файл (если пароль потерялся, )
Запрос «Пароля на Открытие» в Microsoft Excel 2016-2019
3. Перейдите в раздел «Файл»→«Информация» («File»→«Info»), отщёлкните меню «Protect Workbook» («Защита книги»)
и выберите опцию «Encrypt with Password» («Зашифровать с Паролем»)
Раздел информации о файле в Microsoft Excel 2016-2019
4. В открывшемся окне сотрите установленный пароль, нажмите кнопку «ОК» и сохраните файл.
Удаление шифрования с паролем в Microsoft Excel 2016-2019
Это всё. «Пароль на Открытие» удалён, а данные расшифрованы. При следующих открытиях файла, пароль не понадобится.
Пароль записи изменений
1. Запустите Excel, выберите нужный файл, кликните по нему, введите «Пароль Записи Изменений» («Password to Modify») и откройте Excel файл
Запрос «Пароля на Запись Изменений» в Microsoft Excel 2016-2019
2. Перейдите в раздел «Файл» («File»), вызовите диалоговое окно «Сохранить как» («Save As»),
в настройках сохранения файла отщёлкните меню «Инструменты» («Tools») и выберите «Основные настройки» («General Options…»)
Окно настроек сохранения файла в Microsoft Excel 2016-2019
3. В появившемся окне сотрите «Пароль Записи Изменений», кликните кнопку «ОК» и сохраните файл
Удаление «Пароля Записи Изменений» в Microsoft Excel 2016-2019
«Пароль записи изменений» будет снят.
Обратите внимание: Это ещё один способ разблокировать «Пароль на Открытие»: в этом же окне настроек, точно также можно стереть и этот пароль.
А ещё, в данном месте можно изменить оба этих пароля
Пароль защиты листа Excel
1. Откройте Excel файл, выберите нужный лист документа, кликните по его имени правой кнопкой мыши и в контекстном меню нажмите на
«Разблокировать Лист…» («Unprotect Sheet…»)
Контекстное меню для листа в Microsoft Excel 2016-2019
2. В появившемся окне сотрите «Пароль Защиты Листа», кликните «OK» и сохраните файл
Снятие блокировки с листа в Microsoft Excel 2016-2019
И снова-здорово – пароль с листа Excel снят.
Пароль защиты структуры книги Excel
1. Откройте нужный Excel файл, перейдите во вкладку «Рецензирование» («Review») и нажмите
кнопку «Защитить книгу» («Protect Workbook»)
Вкладка для установки/удаления защиты книги и страниц в Microsoft Excel 2016-2019
2. В появившемся окне введите пароль книги, кликните по «OK» – защита структуры рабочей книги Excel разблокирована.
Удаление блокировки со структуры книги в Microsoft Excel 2016-2019
Обратите внимание: в этом же разделе «Рецензирование» («Review»), рядом с кнопкой
«Защитить книгу» («Protect Workbook») находится кнопка «Защита листа» («Protect Sheet…»). Это ещё один способ
снять/установить пароль на лист Excel
Пароль защиты VBA макросов
1. Откройте как обычно Excel файл, содержащий VBA макросы и нажмите комбинацию клавиш «Alt+F11». Это запустит редактор VBA кода.
Через меню редактора «Инструменты» («Tools») вызовите окно «Свойств VBA проекта» («VBAProject Properties…»)
Редактор VBA кода (Alt+F11) в Microsoft Excel 2016-2019
2. Для доступа к данным VBA проекта, редактор запросит VBA пароль. Введите его и кликните «ОК»
Запрос VBA пароля в Microsoft Excel 2016-2019
3. Появится окно свойств VBA проекта. Перейдите во вкладку «Защита» («Protection»), снимите флажок с опции
«Закрыть проект от просмотра» («Lock project for viewing»), сотрите установленный VBA пароль в полях «Пароль» («Password») и
«Подтвердить пароль» («Confirm password»), кликните «OK», сохраните файл.
Удаление VBA пароля в Microsoft Excel 2016-2019
Пароль защиты VBA макросов успешно разблокирован, а незащищённый VBA код сохранён в Excel файле.
Как снять пароль с листа Excel при помощи архиватора
Первым способом мы изменим расширения у файла MS Excel для того, чтобы открыть файл с помощью архиватора, а затем вручную удалим участок кода, который защищает лист Excel от изменений.
Выполните следующие последовательные шаги:
- Откройте Проводник во вкладке «Вид», поставьте галку напротив пункта «Расширения имен файлов». Или включите отображение имен файлов из Панели управления, через Параметры Проводника.
- Затем необходимо изменить расширение файла у документа (книги) Microsoft Excel. Измените расширение файла Excel с родного «.xlsx» на формат архива «.zip».
- В открывшемся окне с предупреждением согласитесь на переименование расширения файла.
Файл в формате «ZIP» можно открыть встроенным средством системы с помощью Проводника Windows, или с помощью стороннего архиватора, например, WinRAR или 7-Zip. Оба варианта ничем не отличаются. В этой статье я открываю файл в Проводнике.
- После открытия файла в Проводнике или в архиваторе, войдите в папку «xl», а затем перейдите в папку «worksheets». Здесь вы увидите файлы «sheepN.xml» (N – порядковый номер листа книги Excel, в зависимости от того, сколько листов было создано в данной книге Excel).
- Выберите порядковый номер листа книги, на котором стоит защита. Скопируйте файл «sheepN.xml» на Рабочий стол компьютера (пока не закрывайте Проводник).
Проще всего открыть файл в формате «xml» в браузере, но в браузере у нас не получится внести изменения в открытом файле. Поэтому мы воспользуемся текстовым редактором Блокнот, который есть на любом компьютере.
- Откройте файл «sheepN.xml» в программе Блокнот. Войдите в меню «Правка» выберите «Найти…», или нажмите одновременно на клавиши клавиатуры «Ctrl» + «F».
- В окне «Найти» в поле «Что:» введите выражение: «sheetProtection», а затем нажмите на кнопку «Найти далее». Найденное выражение в окне Блокнота окрасится в синий цвет.
- Далее необходимо удалить этот участок кода (внутри кода у вас будут другие знаки и цифры) с хешем и солями:
<sheetProtection algorithmName="SHA-512" hashValue="ZDUKlxPAXfhB1Gt+YKj/b1Lh4GmR0EKcmEgo51EUVMhWn0DfiTpP8UgzSX5xWjb34Y9hXGuYUA8XrGyYgghUeQ==" saltValue="iwbq55nXcLXy3mDXJUnXeg==" spinCount="100000" sheet="1" objects="1" scenarios="1"/>
- После удаления участка кода (код нужно удалить вместе с открывающимся и закрывающимся тегами, в виде горизонтальных стрелок «<» и «>»), изменения в файле.
- Скопируйте с заменой измененный файл с Рабочего стола обратно в архив, а затем закройте Проводник.
- Измените расширение файла Excel с «.zip» обратно на «.xlsx».
Откройте документ Excel для того, чтобы убедиться в том, что защита с листа книги Excel снята. Пароль был удален, вы сможете вносить изменения в ячейки или диаграммы листа книги.
Вам также может быть интересно:
- Как перенести Excel в Word — 5 способов
- Excel онлайн бесплатно — 5 способов
- Word онлайн бесплатно — 5 способов
Восстановление пароля для Excel
Всё легко и просто, когда пароль известен. А вот что делать, если пароль потерялся и важные данные оказались недоступны?
Ответ зависит от типа защиты и версии Excel, в которой создан документ.
Возможны три варианта:
- простой (слабая защита, и пароль удаляется мгновенно)
- сложный с секретом (надежная защита с уязвимостью, и пароль удаляется за пару минут)
- безупречно сложный (надежная защита без оговорок, и для удаления пароля потребуются время и мощный компьютер)
Восстановление пароля Excel. Слабая защита
Для разных целей в Excel существуют различные варианты защиты. Пароли для некоторых из них находятся или удаляются мгновенно вне зависимости от сложности самих паролей и версии Excel.
Пароли Excel, которые можно мгновенно найти или удалить:
- пароль записи изменений
- пароль защиты страницы
- пароль рабочей книги
- пароль VBA макросов
- пароль открытия для Excel 6-95
Существует целый класс программ для восстановления паролей Excel. Трудно выделить какую-то из них — все они одинаково успешно справляются с простой защитой в Excel.
Восстановление пароля Excel 97-2003. Надежная защита с секретом
Надежная защита в документах Excel всех версий (кроме древнего Excel 6-95) – это пароль на открытие: все содержимое файла полностью зашифровано и без пароля документ невозможно даже открыть.
Ну что же, раз потерян пароль, то будем искать пароль, верно?
Нет, не верно! Есть же секретик.
На самом деле не пароль шифрует файл, а ключ шифрования — специальное значение, которое получается из хитрых преобразований пароля. Вы вводите пароль, Excel преобразует его в ключ шифрования и пытается расшифровать файл. Если пароль верный, то вы получаете доступ к данным. Если пароль неверный, то неверным будет ключ шифрования и данные останутся недоступными.
Получается, чтобы открыть зашифрованный файл Excel можно искать пароль, а можно — ключ шифрования.
И вот он секретик — для Excel 97-2003 нужно искать ключ шифрования!
В разных версиях Excel для вычисления ключа используются разные алгоритмы преобразования пароля в ключ. Ключ при этом имеет строго определенную длину, которая не зависит ни от сложности пароля, ни от его длины.
В Excel 97-2003 у ключа шифрования фатально маленькая длина — всего 40 бит.
Современному компьютеру требуется день-два, чтобы перебрать все 2 40 возможных значений ключа и найти нужный.
А будет ключ — не будет пароля!
Программ, которые могут такое проделать не так много. Одна из них — Accent OFFICE Password Recovery (в ней эта опция так и называется — «Поиск ключа»).
Пара дней на поиск ключа — это здорово, но как насчет пары минут?
С помощью так называемых радужных таблиц возможно и такое!
Говоря простым языком, радужная таблица — это база данных размером в несколько гигабайт, хранящая просчитанные заранее значения для проверки ключей. Поиск в радужной таблице контрольного значения занимает несколько минут. После этого документ Excel можно мгновенно расшифровать.
Ни длина пароля, ни его сложность не имеют абсолютно никакого значения. Пара минут и всё — пароля нет!
Радужные таблицы используются некоторыми производителями программ для восстановления паролей и в онлайн-сервисах, которые расшифровывают любой загруженный к ним файл Excel.
ВерниДоступ.ру — пример такого сервиса
Восстановление пароля Excel 2007-2013. Безупречно надежная защита
Шутки и секретики закончились с появлением Excel 2007. С тех пор уровень защиты растёт, а скорость взлома паролей снижается с каждой новой версией Excel.
Длина ключа шифрования увеличилась до 128/256 бит и его уже не найти (множество вариантов 2 128 или 2 256 перебрать попросту невозможно). По этой же причине для Excel 2007-2013 не существует и радужных таблиц.
Остаётся действовать в лоб — перебирать возможные варианты паролей. Один за другим.
И тогда на помощь пришли они — видеокарты.
Как оказалось их мощности подходят не только для сверхреалистичных компьютерных игр, но и для многих других задач.
Так точно, и для восстановления паролей Excel 2007-2013 тоже.
Скорость перебора паролей всего на одной видеокарте может увеличится в десятки раз, то есть в десятки раз уменьшится время вашего ожидания.
Конечно здорово! Подключайте к перебору пароля одну-две-все видеокарты и уменьшайте свое время ожидания.
Но обратите внимание: не все программы для восстановления паролей Excel 2007-2013 работают на видеокартах. А те что их используют, не всегда делают это на высокой скорости
Придется искать, тестировать, выбирать.
Установка пароля открытия в Excel
Установить пароль в Excel можно двумя способами. Они не всем очевидны, но ожидаемо просты.
Способ 1. Когда работа с документом окончена.
- перейдите на вкладку Файл (File)
- выберите меню Сведения (Info)
- кликните Защитить книгу (Protect Workbook)
- и выберите пункт Зашифровать паролем (Encrypt with Password)

В появившемся окне введите пароль и подтвердите его во избежание ошибки при вводе.
Легко, просто и надёжно!
Только что вы защитили файл от открытия — зашифровали всё его содержимое с помощью пароля. Это самый надежный способ защиты, которую труднее всего взломать.
Ценный совет — не потеряйте свой пароль!
Также через меню Сведения можно установить и другую парольную защиту — на книгу и страницы документа. Но имейте в виду: защита книги, страниц, VBA макросов ненадежна во всех версиях Excel. Такая защита взламывается мгновенно.
Способ 2. Второй способ установки пароля даже проще первого.
Сохраняя документ как обычно (Файл (File) – Сохранить как (Save as)).
- в диалоговом окне нажмите кнопку Сервис (Tools)
- и выберите в меню пункт Общие параметры (General Options)
В новом окне введите свой пароль и подтвердите его правильность повторным вводом.

Здесь же можно установить не только пароль на открытие файла, но и пароль на запись изменений (да-да, он тоже всегда мгновенно взламывается).
Как снять защиту от редактирования листа Excel с помощью макроса MicroSoft Office
Будем снимать защиту от редактирования с листов Excel с помощью самой же программы Excel. Для это воспользуемся встроенной поддержкой макросов.
Если у вас нет вкладки для разработчиков, то включите ее в настройках:
Затем выбираем пункт «Макросы» на вкладке для разработчиков:
Вводим название нашего макроса и нажимаем кнопку «Создать»:
В появившемся окне
вставляем следующий код:
Dim t! Dim i As Integer, j As Integer, k As Integer Dim l As Integer, m As Integer, n As Long Dim i1 As Integer, i2 As Integer, i3 As Integer Dim i4 As Integer, i5 As Integer, i6 As Integer Dim kennwort As String t = Timer On Error GoTo err_ For i = 65 To 66: For j = 65 To 66: For k = 65 To 66 For l = 65 To 66: For m = 65 To 66: For i1 = 65 To 66 For i2 = 65 To 66: For i3 = 65 To 66: For i4 = 65 To 66 For i5 = 65 To 66: For i6 = 65 To 66 kennwort = Chr(i) & Chr(j) & Chr(k) & Chr(l) & Chr(m) & Chr(i1) & Chr(i2) & Chr(i3) & Chr(i4) & Chr(i5) & Chr(i6) For n = 32 To 126 ActiveSheet.Unprotect kennwort & Chr(n) MsgBox "Done in " & Format(Timer - t, "0.0 sec") Exit Sub nxt_: Next: Next: Next: Next: Next: Next Next: Next: Next: Next: Next: Next Exit Sub err_: Resume nxt_ End Sub
У вас должно получиться примерно так:
Закрываем главное окно:
снова нажимаем на вкладке для разработчиков кнопку «Макросы»
и в появившемся окне нажимаем кнопку «Выполнить»
Через некоторое время вы получите уведомление, что все готово:
Осталось только сохранить файл. При этом Excel спросит вас сохранять ли макрос:
Разблокировка данным способом проводилась с помощью MicroSoft Office Excel 2010.


