Презентация: правила составления, виды, структура, программы
Содержание:
- Использование средств PowerPoint
- Не используйте тени. Либо большие и размытые, либо никакие.
- Сервисы для создания презентаций
- Google Slides
- Алгоритм вставки при помощи iSpiring Suite
- Базовая структура презентации
- Zoho
- Перед тем как начать делать презентацию
- Определите ключевую идею презентации
- Как создать презентацию powerpoint
- Общие советы и нюансы, с которыми можно столкнуться
- Emaze
- Заставьте аудиторию почувствовать свою «боль»
- Как сделать презентацию красивой и интересной
- Заключительный слайд с красивым оформлением
- Этап 1, 2 — создание заключительного слайда с красивым оформлением в презентации
- Этап 3 — создание заключительного слайда с красивым оформлением в презентации
- Этап 4, 5 — создание заключительного слайда с красивым оформлением в презентации
- Этап 6 — создание заключительного слайда с красивым оформлением в презентации
- Этап 7, 8 — создание заключительного слайда с красивым оформлением в презентации
- Бесценная инструкция, как сделать презентацию в Powerpoint
- Где искать вдохновение?
Использование средств PowerPoint
Вы можете вставить одну презентацию в другую при помощи инструментов программы PowerPoint:
- Откройте в PowerPoint слайд, в который вы планируете поместить другую презентацию. Чтобы быстро отыскать необходимый слайд, найдите строку меню «Вид» и выберите графу «Сортировщик слайдов»
- Кликните по вкладке «Вставка» и нажмите иконку «Объект»
- Выберите пункт «Создать из файла». Воспользуйтесь иконкой «Обзор», чтобы найти презентацию, которую вы решили разместить внутри другой презентации. После этого подтвердите свой выбор нажатием кнопки «Ок». После этого презентация окажется на слайде как дополнительное окно

Не используйте тени. Либо большие и размытые, либо никакие.
Тени, конечно, не вышли из моды, в отличие от контуров. Но они превратились в нечто эксклюзивное и дорогое. Как часы Patek Philippe. Вы либо покупаете оригинал, либо китайскую подделку и все понимают, что это китайская подделка.
Мораль сей истории такова: если вы умеете создавать трендовые тени – отлично! Если нет, то, пожалуйста, отмените их везде во вкладке “Формат“.
В PowerPoint бывают стандартно установлены тени (особенно в ранних версиях). И я могу вам сказать наверняка, что такие тени нужно убирать сразу из шаблона.
Давайте рассмотрим примеры: Плохие тени из PowerPoint
Хорошая тень из Dribbble
Хорошая тень из PowerPoint
Прикрепляю вам даже настройки, если вы все-таки хотите использовать тени. Но используйте эту силу с умом и не накладывайте такую тень на все фигуры подряд, чтобы они не заполнили весь фон.
Сервисы для создания презентаций
На сегодняшний день существует довольно много различных сервисов и программ для создания презентаций. Самым популярным из них, конечно, является Microsoft Powerpoint. C этой программой умеет работать практически каждый. Она действительно очень удобная и простая в использовании, и лично я предпочитаю работать именно в ней. Но помимо Powerpoint есть еще масса других прекрасных альтернатив. Я не буду сейчас останавливаться на каждой из них (если нужно, погуглите сами «сервисы для создания презентаций»), а опишу только тот, который мне кажется наиболее удобным для тех, кто совсем не умеет работать в «фотошопе».
Сервис Canva
- Зарегистрируйтесь на сайте.
- Выберите раздел Presentation.
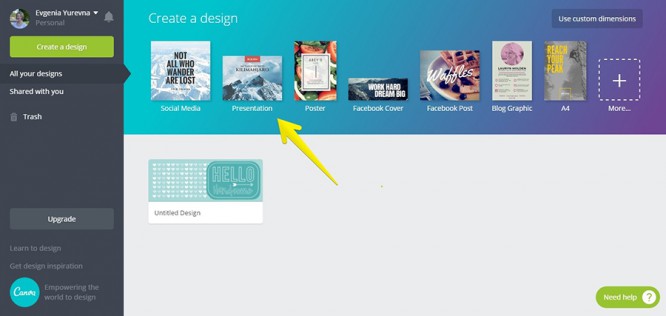
Перейдите в раздел Layouts и выберите шаблон, который вам нравится
Обратите внимание: если на шаблоне стоит надпись FREE, значит, его можно использовать бесплатно
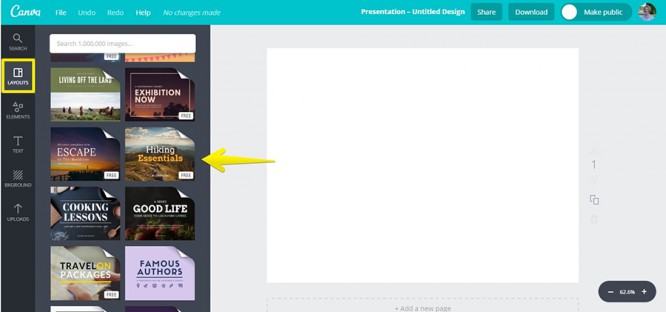
Отредактируйте шаблон на свое усмотрение. Например, удалите фон и поставьте свой собственный. Для этого выделите его левой кнопкой мыши и нажмите на кнопку в виде корзины.
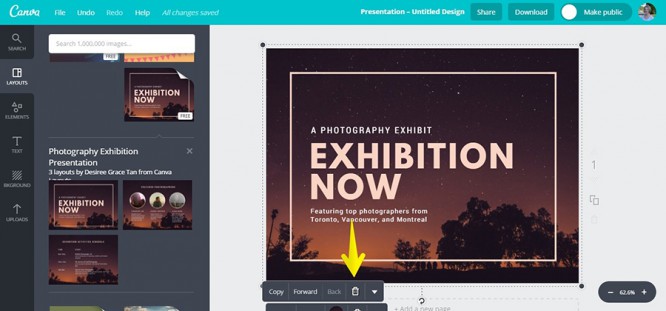
Затем перейдите в раздел Uploads и загрузите свою собственную картинку.
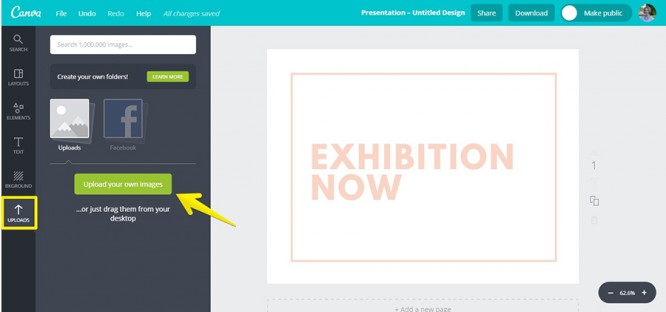
Если она вылезает за края, измените ее размер. Затем впишите свой текст.
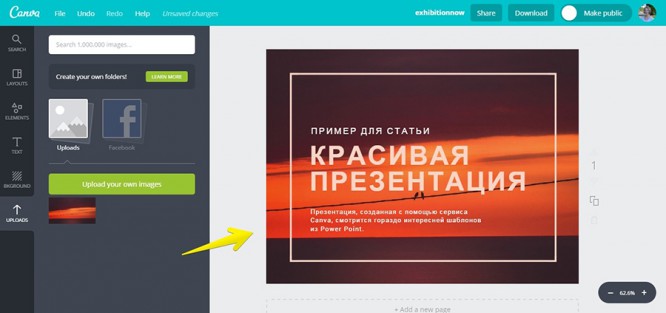
Если вы хотите добавить на слайд какие-то элементы, перейдите в раздел Elements. Там есть различные фигуры.
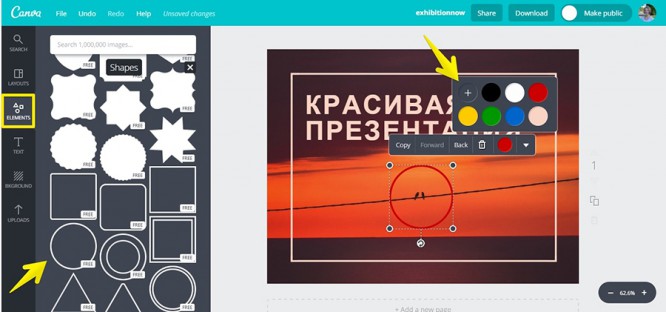
Диаграммы.
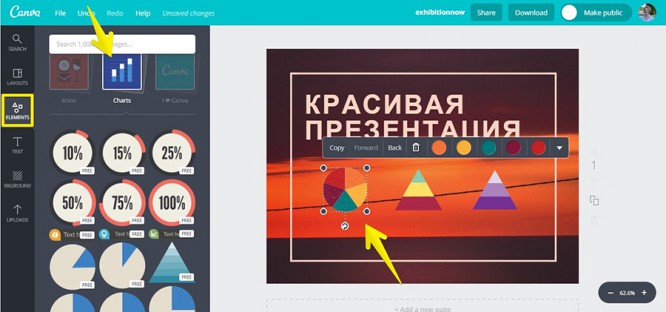
И другие графические элементы.
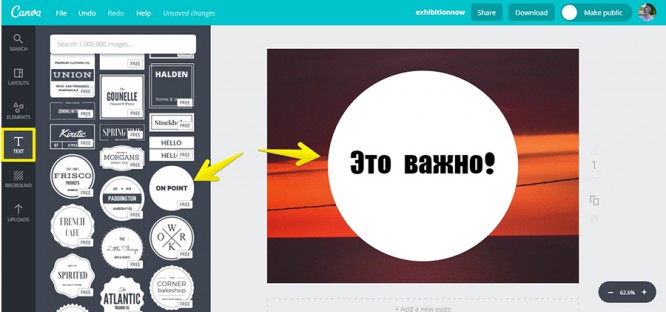 Все, что вам нужно сделать, — это выбрать понравившийся шаблон и отредактировать его так, чтобы он вписался в ваш слайд. Как только вы закончите делать свою презентацию, ее можно сохранить в формате pdf и скачать себе на компьютер.
Все, что вам нужно сделать, — это выбрать понравившийся шаблон и отредактировать его так, чтобы он вписался в ваш слайд. Как только вы закончите делать свою презентацию, ее можно сохранить в формате pdf и скачать себе на компьютер.
Недостатки сервиса:
- Большинство шрифтов идут только на латинице (но не расстраивайтесь, на русском языке есть Open Sans и Roboto, а этого в большинстве случаев достаточно).
- В сервисе имеется большая коллекция качественных изображений с удобным поиском, но все они платные (стоят примерно по одному доллару за штуку). Правда, я не думаю, что это прям такой большой недостаток, потому что любое изображение можно загрузить извне с помощью кнопки Upload.
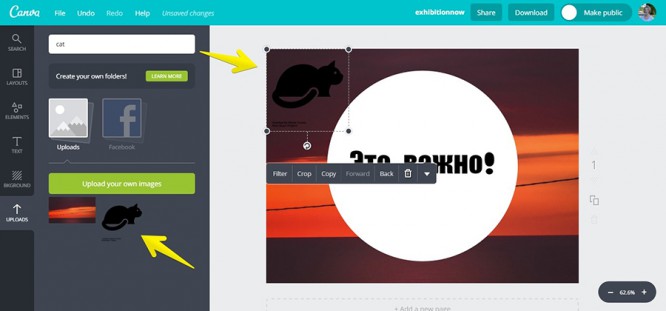 В целом, этот сервис мне очень нравится, потому что в нем есть большое количество готовых стильных шаблонов, которые можно легко редактировать. Шаблоны эти незаезженные (в рунете «Канву» пока еще используют немногие), так что можете смело их брать. Тем более, что это сэкономит вам много времени.
В целом, этот сервис мне очень нравится, потому что в нем есть большое количество готовых стильных шаблонов, которые можно легко редактировать. Шаблоны эти незаезженные (в рунете «Канву» пока еще используют немногие), так что можете смело их брать. Тем более, что это сэкономит вам много времени.
Google Slides
В конструкторе Google Slides всего три тематики — «Личное», «Образование», «Бизнес» — с 20+ шаблонами и разными темами. Если ни один из шаблонов не нравится, можно создать презентацию с нуля. В Slides есть простая анимация и возможность добавлять графики, диаграммы и видео. Проект можно загрузить в основных форматах — .pdf, .ppt, .jpg и других — бесплатно.

Скриншот со страницы шаблона презентации Your big idea на Google Slides
Преимущества: Google Slides входит в пакет облачных продуктов для офиса, им пользуются миллионы, багов нет. Тут можно создавать и редактировать презентацию в полном объеме офлайн — когда появится интернет, контент синхронизируется.
Минусы: глобальная популярность (читай: затертость) Slides. Шаблоны и темы приелись, цвета в них менять нельзя, на чистом листе тоже не получится быстро соригинальничать. Если хочется нестандартную презентацию, вам не сюда.
Важно помнить: видео для презентации добавьте на Google Drive или YouTube заранее. Google Slides не работает с другими сервисами
Алгоритм вставки при помощи iSpiring Suite
Если вы хотите научиться помещать одну презентацию в другую с помощью iSpiring, следуйте алгоритму:
В редакторе iSpiring трансформируйте презентацию, которую хотите добавить в основную, в формат Html Для этого в меню PowerPoint выберите пункт iSpiring Suite и кликните по иконке «Публикация». Откройте публикацию Web и нажмите Ctrl+C, предварительно выделив адрес документа в графе «Локальная папка» в пункте меню «Главная»
- Воспользуйтесь режимом трансформации для мобильных устройств (Html5). Презентацию можно будет просматривать на планшетах и смартфонах. В появившемся меню укажите плеер, который будете использовать для управления элементом, кликните по иконке «Опубликовать», чтобы завершить процесс конвертации
- Откройте вашу основную презентацию и вставьте в нее дополнительную как Web-объект. Для этого в разделе меню iSpiring Suite кликните по кнопке Web, найдите путь к файлу, воспользуйтесь кнопкой «Обзор» и вставьте туда путь к папке, который вы копировали раньше. Откройте нужную папку с отметкой Web
- Откройте файл под названием Index. Отметьте графу «Включая все файлы» галочкой. Кликните по кнопке «Ок». Web-объект будет помещен в презентацию
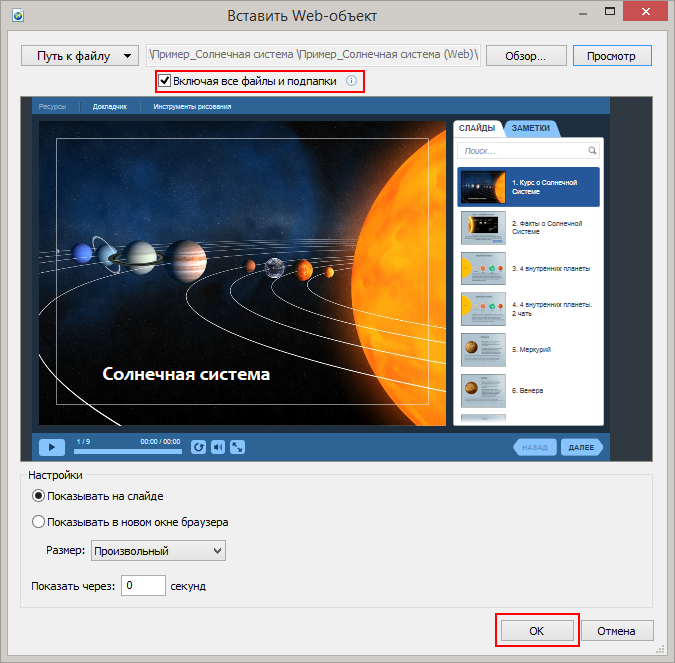
Чтобы посмотреть, что из всего этого получилось, воспользуйтесь кнопкой «Просмотр» в разделе меню iSpiring Suite. Не забудьте выбрать пункт «Просмотр всех слайдов».
Вставить одну презентацию в другую достаточно просто, если совершать все действия последовательно и не отклоняться от указанного плана.
Базовая структура презентации
Вступление (~10% внимания и времени) — кто вы и почему именно вы сейчас здесь обо всем этом будете говорить
Проблема (~60% внимания и времени) — аудитория должна понять и прочувствовать проблему для себя
Решение (~25% внимания и времени)
Часть 1
- Подпроблема
- Решение
- Доказательство
Часть 2
- Подпроблема
- Решение
- Доказательство
Часть 3
- Подпроблема
- Решение
- Доказательство
Завершение (~5% внимания и времени)
- Резюме: 3-4 пункта, начиная с проблемы (кто борется с кем и за что)
- Призыв к действию
- Во имя чего
Это не единственная возможная структура презентации, но с такой структурой, скорее всего, получится неплохо.
Zoho
Zoho Show — инструмент для создания презентаций в составе пакета Zoho Office Suite, у него много общего с Google Slides. На начальном уровне он тоже бесплатный, и этого обычно достаточно.
Шаблонов около 20, зато можно менять цветовую гамму. Тут много анимации и возможностей настраивать графические элементы. Но даже с доработками презентации Zoho минималистичные.

Скриншот со страницы Zoho Show с выбором шаблонов
Преимущества: В Zoho можно искать картинки на Picasa и Flickr прямо в интерфейсе. Это мало чем поможет, если интернета нет, но как только он появится, можно быстро закрыть эту задачу. Еще тут можно создавать презентации с широкими и стандартными слайдами.
Минусы: визуальную часть шаблона в Zoho Show нужно существенно дорабатывать, чтобы не получилось слишком пресно.
Важно помнить: без интернета функционал инструмента резко ограничивается. Например, офлайн невозможно добавить новый слайд, поэтому создайте каркас презентации до самолета
Перед тем как начать делать презентацию
- Сформулируйте цель презентации. Вы представляете эту информацию, чтобы что? Научить, показать, мотивировать, подтолкнуть к каким-то действиям — выберите нужное и держите в голове.
- Подумайте, для кого она и в чем должна помочь этим людям. На каком языке говорит эта аудитория, какие стиль и подача будут ей интересны?
- Набросайте план своего выступления. Он поможет структурировать слайды и не прыгать с мысли на мысль в процессе оформления презентации. Удобно использовать для этого бумажные карточки или майнд-карты.
- Отталкивайтесь от формата события, для которого нужна презентация. Если это конференция, то как выглядят презентации других докладчиков? Если презентация — часть урока на курсе, где вы эксперт, посмотрите, как оформлены другие уроки.
Определите ключевую идею презентации
Если бы вы хотели, чтобы ваш слушатель вынес из презентации только одну идею, то что это за идея? Фокусируйтесь на продаже выгод, стоящих за продуктом.
Донесите до слушателя эту идею маскимально ясно, повторите её как минимум дважды за время разговора или выступления. Исключите пустые слова и профессиональный жаргон, чтобы улучшить ясность вашего сообщения.
Подберите 3 дополнительных аргумента
Создайте список из ключевых пунктов, которые вы хотите сообщить своей аудитории, касающихся вашего продукта, услуги, компании или инициативы.
Структурируйте этот список до тех пор, пока ключевых пунктов не останется три штуки. Это будет основа и план вашего выступления.
Для каждого из трех ключевых пунктов подготовьте риторические приемы, усиливающие воздействие. Это могут быть личные истории, факты, примеры, аналогии, метафоры, свидетельства третьих сторон.
Сформулируйте свои идеи как заголовки в стиле твиттера
Самые эффективные заголовки кратки (максимум 140 символов), конкретны и предлагают выгоду.
Помните, что ваш заголовок — это сообщение, которое предлагает вашей аудитории видение лучшего будущего. Это не про вас. Это — про них.
Заголовки должны быть такими, чтобы слушатели говорили ими со своими друзьями, а журналисты и блоггеры использовали их в своих статьях.
Любой человек в своей голове раскладывает всё по категориям и определяет место вещей в этих категориях. Помогите ему — предложите ему своё видение подходящих категорий и места вашего продукта в них.
Как создать презентацию powerpoint
Для работы вам понадобится компьютер или ноутбук. Второй вариант предпочтительнее, потому что его можно принести на место выступления и подключить сразу же к проектору. Перед тем как сделать презентацию в powerpoint, необходимо найти всю информацию, которая будет использована, составить план доклада. Помните, что сохраняет программа результат в формате электронной книги pdf, воспроизводится только через powerpoint или PDF Reader.

Перед началом изготовления важно четко понимать, что презентация – это подкрепление и сопровождение ваших слов, но не замена. Следует хорошо продумывать все составляющие, подыскать необходимые материалы
Концепция выступления станет основой дизайна, структуры, выбора шрифта и многого другого. Вот, что должно стать базой перед тем, как сделать красивую презентацию в powerpoint:
- тема для презентации;
- текст;
- рисунки, фото и графики (там, где уместны);
- музыка и прочие звуки (если задумывается и музыкальное сопровождение).
Для того чтобы начать работу, включите редактор презентаций powerpoint. И здесь перед вами встанут несколько важных задач:
- использовать готовый шаблон;
- создавать каждый слайд отдельно вручную;
- использовать стандартный дизайн или сделать собственный.
Оформление титульного листа презентации
Сделать титульный лист одновременно легко и сложно. На нем, как правило, располагается название доклада, компании, имя и фамилия выступающего – ничего сложного. Однако первый слайд создает первое впечатление, которое, как известно, второй раз не произведешь. Во многих современных вариантах при создании главной страницы используют только тему доклада. Для этого нужно:
- В верхнем меню выбрать «Создать слайд».
- Кликнуть правой кнопкой мыши на нем и в выпадающем меню нажать на «Макет».
- В следующем выпавшем подменю «Только заголовок».
- Переместите с помощью мыши появившуюся рамку по центру или на верх листа.
- Введите необходимый текст.
Фон для повер поинт
В программе можно сделать картинку фоном или использовать один из готовых вариантов цветовых решений (схем). Настройки позволяют применять рисунки ко всему документу целиком или к отдельным выбранным страницам. Для назначения дизайна ко всему файлу нужно:
- Выбрать меню «Дизайн».
- Перейти во вкладку «Темы».
- Активировать понравившийся вариант.

В некоторых случаях необходимо выделить один конкретный или группу слайдов, чтобы стиль не совпадал со всей остальной презентацией. Для этого нужно проделать такие шаги:
- Перейти во вкладку «Слайды».
- Выбрать мышью странички, к которым необходимо применить другой дизайн.
- Во вкладке «Темы» нажать правой кнопкой мыши на нужный вариант.
- Выбрать пункт «Применить к выделенным слайдам».
Как делать слайд
Основой любого доклада с визуальным сопровождением выступают слайды для презентации. Для создания необходимо на верхней панели найти значок «создать слайд» и нажать. Если не находите такой кнопки, то можно зайти через раздел меню «Главная» и найти ее там. Далее у вас будет возможность оформить раздел: вставить текст, картинки, создать фон и т.д. При необходимости слайды можно удалить или пронумеровать. Для этого выбрать в левой колонке нужный и нажать кнопку на клавиатуре «delete». Можно менять кадры местами, перетаскивая в левом меню мышкой.
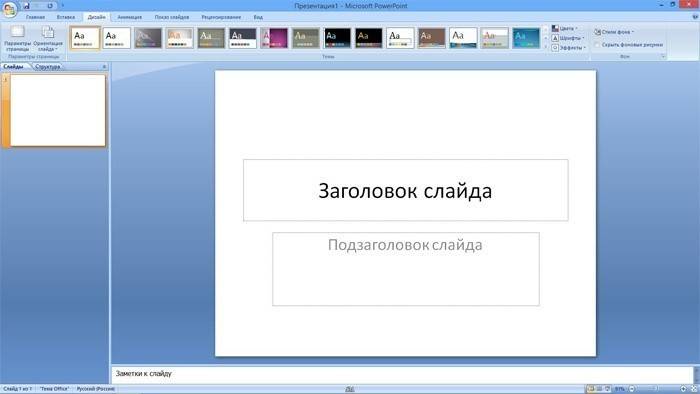
Текст в powerpoint
После того как доклад создан, его необходимо оформить. Как правило, на всех страницах должен быть текст – короткие фразы или целые предложения. Вставлять текст можно напрямую из других документов или же добавлять самостоятельно, к примеру:
- Выбрать необходимый участок и кликнуть по нему кнопкой.
- Набрать необходимый текст.
- С помощью верхнего меню powerpoint, которое очень похоже на Word, настроить шрифт, размер, цвет.
- С помощью мыши можно передвигать текст.
Работа с картинками
Когда нужно сделать красивую, наглядную и классную презентацию, используют картинки, фотографии и графики. Последние сейчас пользуются особой популярностью, потому что их легко воспринимать и видеть конкретные данные, несущие смысловую нагрузку. Чтобы оформить презентацию в таком стиле, необходимо использовать функции вставки изображения в документ. Для добавления фото нужно сделать следующее:
- В верхнем меню powerpoint выбирать раздел «Вставка».
- В подменю будет кнопка, которая называется «Рисунок».
- Появится дополнительное окошко, через которое найдите место хранения файла и выбирайте картинку, нажимая кнопку «Вставить».
- С помощью мыши можно перемещать рисунок.
- Окружающая файл рамочка помогает изменять размер, просто потяните за уголок.
Общие советы и нюансы, с которыми можно столкнуться
После того, как презентация готова, необходимым будет проверить все тексты на наличие орфографических ошибок.
Ну и, конечно, в презентации не должно быть орфографических ошибок
Иногда случаются опечатки, а их нужно исправлять. Несколько неточностей могут испортить проект и впечатление обо всей работе в целом.
В тексте презентации ошибки подчеркиваются красным, так что проблем с их обнаружением возникнуть не должно.
Если человек использовал звуки или картинки в презентации и хочет их воспроизводить на другом устройстве, то нужно переместить их вместе с работой.
Так как на чужом компьютере не может быть тех же ресурсов, которые использовал автор. Они попросту будут отсутствовать на слайдах. Также следует поступать с различными видео, аудио. Желательно скачать кодеки, так как на другом устройстве их может не быть.
Если презентация готовится для печатного варианта, то не стоит использовать видео в ней. Так как они распечатаются как обычная картинка. Следует помнить об этом, так как некоторые авторы забывают, и получается что-то странное.
Также не стоит делать упор на каких-то картинках. В первую очередь презентация – это доклад. Нужно держать равновесие между информативностью и эстетической составляющей.
Важно использовать правильный шрифт. Не нужно выбирать цвет, который сливается с фоном или не имеет четкого контура
С дальних расстояний текст будет просто нечитабелен. Также не нужно использовать черный цвет шрифта, его тяжело читать на многих слайдах.
Не нужно добавлять слишком много анимации, звуков, видео. Это может сделать презентацию перенасыщенной и тяжелой для восприятия. Самая главная задача такой работы – донесение информации, а не демонстрирование красивых картинок.
К тому же они способны отвлекать от самого важного в случае, если презентация перенасыщена. Также не нужно делать слишком громкие звуки, ведь они тоже очень сильно отвлекают от происходящего
Также не следует использовать слишком много разных по стилю слайдов. Это может повредить восприятию зрителя. Желательно на каждом кадре не использовать однотипные фоны, у них должно быть минимум 3 цвета, так как они могут положительно влиять на концентрацию.
Следует обратить внимание на сроки, когда нужна презентация
Очень важно не откладывать ее. В противном случае попросту не будет времени на подбор слайдов, цвета, шрифта и прочего, так как времени будет в обрез
Лучше с самого начала сделать, чем потом спешить
В противном случае попросту не будет времени на подбор слайдов, цвета, шрифта и прочего, так как времени будет в обрез. Лучше с самого начала сделать, чем потом спешить.
Следуя таким нехитрым инструкциям, сделать свою работу может каждый. Попрактиковавшись в создании презентаций, человек с каждым разом будет это делать все быстрее и качественней.
В этом видео вы узнаете о макетах слайдов в PowerPoint:
Emaze
Emaze делает динамичные презентации — слайды красиво сменяют друг друга, фрагменты прыгают и крутятся, проект дышит. Шаблонов мало, всего по 12 на каждую сферу — бизнес, искусство и образование, — но для базовых задач достаточно.
Моушена в Emaze много, если не сказать очень много. Для каждого из анимированных элементов можно менять тип движения. Вся работа по адаптации шаблона сводится к добавлению текста и настройке графики. Фотографии можно брать из своего , Instagram или Picasa.
Редактировать шаблон и добавлять новые страницы можно офлайн. Единственное, при попытке сохраниться постоянно будет выдавать оповещение, что нет связи.

Скриншот со страницы Emaze с одним из шаблонов
Заставьте аудиторию почувствовать свою «боль»
Потратьте значительное время на подробное описание проблемы. Сделайте её осязаемой. Слушатель должен ощутить, насколько это серьезная проблема лично для него. Только так он станет заинтересован в вашем решении.
Представьте общего врага
Всегда раскрывайте проблему, прежде чем начать говорить о решении. Это можно сделать при помощи яркой картинки, изображающей болевые точки ваших потребителей.
Ещё лучше, если враг будет персонализирован — какой-то предмет, продукт, символ, бренд, персонаж.
Представьте героя
Как только вы определили врага — болевую точку ваших потребителей, опишите ясным языком, как ваша компания, продукт или услуга могут излечить эту боль.
Не стесняйтесь проявлять своё отношение и эмоции по отношению к герою — заражайте людей своим энтузиазмом.
Как сделать презентацию красивой и интересной
Классная презентация — это сочетание важной для аудитории, мотивирующей информации и стильного, запоминающегося оформления. Структура текста, шрифт, дизайн слайдов — каждый из элементов имеет значение
Рассмотрим базовые правила создания презентации, и детали, которые привлекают внимание аудитории
Структура текста и шрифт
Один слайд — одна идея. Ее можно обозначить в заголовке страницы. На примере мы видим вопрос в качестве заголовка. И ответы на него — картинки с подписями. Автор поясняет только один тезис.
Пример слайда с главной мыслью в заголовке
Структура страницы. Сплошной текст без абзацев и отступов никто не будет читать. Подавайте информацию тезисно, используйте списки. Внизу пример понятной структуры: заголовок и пункты списка.
Четкая структура слайда
Шрифты. Не стоит применять более двух видов шрифтов. Выбирайте те, которые поддерживают латиницу и кириллицу. Например, Monserrat или Roboto. Если вы готовитесь к публичному выступлению офлайн, проверьте, будет ли различим шрифт выбранного размера с задних рядов.
Визуальная составляющая
Инфографика
Диаграммы, графики, цитаты привлекают внимание аудитории, наглядно объясняют сложную информацию и заменяют текст по смыслу
В графике на примере ниже можно визуально оценить рост трафика. Также отдельно выделяется курсивом и фигурной стрелкой вопрос для слушателей: «Что будет, если попасть в скандал». Анализировать подобные данные в виде таблицы с цифрами было бы сложно.
Графическое оформление данных на слайде
Единый стиль визуальных элементов. Иконки и иллюстрации в презентации должны быть из одной серии и с одинаковыми параметрами.
Например, в сервисе Canva для дизайна слайдов на боковой панели появляется целая линейка похожих шаблонов, которые можно комбинировать.
Шаблоны слайдов в одном стиле
Однотонный фон. Чтобы текст легко читался, фон должен быть однотонным
Орнаменты и принты отвлекают внимание и мешают визуально
Размещение картинок на слайде. Если изображение занимает весь слайд, чтобы избежать размытости, выбирайте разрешение не меньше, чем разрешение экрана компьютера. Например, 1024х768 или 1920х1080. Для картинок меньшего размера можно примерно посчитать длину и ширину в зависимости от того, какую часть экрана они будут занимать.
Минимум цветов. Дизайнеры рекомендуют для оформления презентации брать не более пяти цветов.
Анимация. Используйте анимацию на слайдах: двигающиеся текстовые блоки и графические объекты добавляют динамики и нравятся зрителю.
Мемы и гифки вносят элемент юмора в выступление и делают его запоминающимся. На примере слайд из презентации о TikTok, в котором мем передает реакцию людей на слова автора.
Мемы в презентации
3D-иллюстрации — новый тренд в презентациях. Хоть они и стоят дороже на фотостоках, но зато более тонко прорисованы и придают объемный эффект.
В бесплатной версии приложения Canva есть серия шаблонов с объемными иллюстрациями:
Пример шаблона с объемной иллюстрацией
Призыв к действию в конце
Вместо фразы «Спасибо за внимание!» на последнем слайде разместите полезную информацию или призыв к действию. Например, контакты компании, QR-код, по которому можно перейти на сайт, или задайте вопрос участникам
Автор слайда придумал отличный способ получить обратную связь от участников презентации:
Пример как собрать обратную связь в конце презентации
Заключительный слайд с красивым оформлением
Нестандартное оформление слайда с текстом «Спасибо за внимание» отличается от обычного оформления, так как в нём будет применяться больше различных настроек:
- Открыть последний слайд презентации.
- Удалить все лишние элементы (картинки, текст, различные блоки).
Этап 1, 2 — создание заключительного слайда с красивым оформлением в презентации
На вкладке «Вставка» выбрать пункт «Фигуры», в открывшемся окне выбрать «Облачко с текстом» (любое из предложенных).
Этап 3 — создание заключительного слайда с красивым оформлением в презентации
После нажатия на иконку выбранного «Облачка с текстом» его необходимо создать на слайде, для этого необходимо нажать на любое место на слайде и далее не отпуская левую кнопку мышки потянуть по диагонали.
После того как «Облачко» было создано и растянуто до требуемых размеров в него необходимо добавить текст, для этого необходимо на фигуру («Облачко») нажать правой кнопкой мышки, далее в выпадающем меню выбрать «Изменить текст» после чего можно напечатать требуемый текст: «Спасибо за внимание» (без кавычек).
Этап 4, 5 — создание заключительного слайда с красивым оформлением в презентации
Следующим шагом будет изменение цвета фигуры («Облачка»), для этого требуется нажать на любое место фигуры в том числе и на текст, далее можно выбрать один из встроенных в шаблон (тему) вариантов оформления или создать своё оформление, создадим своё индивидуальное оформление фигуры:
- в разделе «Формат» в блоке настроек «Стили фигур» необходимо нажать на кнопку «Заливка фигуры» далее в открывшемся окне выбрать в разделе «Стандартные цвета» светло-синий после чего цвет «Облачка с тестом должен измениться;
- далее ниже кнопки «Заливка фигуры» расположена кнопка «Контур фигуры» необходимо нажать на неё и в открывшемся окне выбрать «Нет контура»;
- после того, как контур фигуры был убран необходимо нажать на кнопку «Эффекты фигур» расположенную под кнопкой «Контур фигуры», в выпадающем меню выбрать:
- «Сглаживание» – 5 точек.
- «Тень» – Перспектива: верхний правый.
Этап 6 — создание заключительного слайда с красивым оформлением в презентации
На этом настройка фигуры окончена, далее необходимо отформатировать текст «Спасибо за внимание». Рассмотрим пошаговое оформление текста на последнем слайде:
Рассмотрим пошаговое оформление текста на последнем слайде:
- Необходимо выделить весь текст, например, 3 раза быстро нажать на надпись в «Облачке».
- После того, как текст выделен необходимо выставить следующие параметры форматирования (текст к которому применяются настройки обязательно должен быть выделен иначе форматирование не будет применено):
- цвет: белый;
- шрифт: Calibri;
- размер шрифта: 54 pt;
- начертание: полужирное;
- выключить выделение «Тени текста».
Далее, как форматирование к тексту было применено необходимо перейти на вкладку «Формат» и в блоке настроек «Стили WordArt» необходимо нажать на кнопку «Контур текста», в открывшемся окне в разделе «Стандартные цвета» выбрать синий.
Следующим этапом необходимо нажать на кнопку «Текстовые эффекты» которая расположена под кнопкой «Контур текста», в открывшемся окне следует навести на пункт меню «Отражение» далее в подменю выбрать «Среднее отражение: касание» (блок в правом верхнем углу).
Этап 7, 8 — создание заключительного слайда с красивым оформлением в презентации
На этом настройка текста окончена, но, кроме описанного способа можно использовать встроенные стили форматирования текста, встроенные варианты оформления текста в PowerPoint находятся на вкладке «Формат» в блоке настроек «Стили WordArt».
Получившейся вариант последнего слайда презентации можно скачать ниже, для использования блока с текстом в своей презентации просто скопируйте его и вставьте в свою презентацию на последний слайд.
Бесценная инструкция, как сделать презентацию в Powerpoint
Запуск программы и создание слайдов
Запустите Power Point, найдите пункт «Главная» и нажмите кнопку «Создать слайд». Здесь можно создавать и удалять слайды, менять их местами при необходимости, задавать им заголовки. Если установленный вид презентации вас не устраивает, поиграйте с выбором макетов слайдов.
Просто щелкните по слайду правой клавишей мышки по самому слайду. Слева появится действий, где выберите настройку «макет\…». Теперь самое время поработать над внешним видом презентации в поверпоинт. Выбрать тему можно путем открытия тем – найдите в панели инструментов кнопку «Дизайн» и выберите там «Темы».
Редактирование текстовой информации
Тут все удивительно просто – нажмите в нужный блок. Автоматически на этом месте появляется курсор, который позволит ввести нужную информацию или вставить ее из другого документа/файла. Опять же, с помощью мышки вы можете повернуть или переместить этот блок с текстом в нужное место – просто нажмите левой клавишей мышки на край рамки, в которой находится текст.
Работа с графиками, диаграммами и таблицами
Их употреблять в презентациях не только можно, но и нужно. Презентация сама по себе – отличный наглядный материал, который делает сложную информацию более легкой для восприятия. А графики, диаграммы и таблицы, собственно, сложат той же цели. Грех было бы не воссоединить все эти инструменты в одном месте.
Итак, чтобы нарисовать диаграмму, достаточно выбрать в строке инструментов «Вставка/Диаграммы». Далее выбираем тот вид диаграммы, который нужен вам – круговую, точечную, линейную или другую.
После того, как вы выбрали нужный тип диаграммы, программа откроет для вас окошко, в которое нужно будет ввести основные показатели для отображения в презентации. Вот как это будет выглядеть:

С таблицами тоже работать просто – в инструментах выбираем «Вставка/Таблицы», сразу выбираете нужное количество строк и столбиков (все как в ворде) и заполняйте себе на здоровье!

Работа с картинками
Этот элемент презентации – самый популярный из всех (после текста, конечно же). Так что не поленитесь поработать над грамотным подбором картинок и их вставкой. Картинки должны быть качественными, крупными по одной на слайд. Вставить изображение просто – панель инструментов «Вставка/Изображения» предложит вам выбрать место на компьютере, где хранится картинка.

Работа с видео и звуком
Оба эти элемента по сути добавляются одинаково. Единственное что вам стоит учесть, если уж вы решили добавлять эти специфические элементы – будут ли установлены необходимые кодеки для их проигрывания на том устройстве, которым вы будете пользоваться во время презентации. Итак, вставлять их просто – выбирайте в панели инструментов «Вставка/Фильм (звук)», укажите место, где расположен файл с видео или звуком и готово.

Соглашаемся на условие программы, что во время просмотра слайда видео будет проигрываться автоматически и все.
Можно также поиграть с разными видами анимации, кадрирования и прочих «фишек», но мы с вами рассматриваем базовое создание, поэтому как-нибудь в другой раз.
Непосредственное представление презентации
Чтобы начать просмотр вашей презентации, достаточно запустить ее и нажать F5. Можно и иначе – запустить презентацию, нажать «Показ слайдов» и выбрать «Начать показ сначала».
Вот вы и создали самую простую, но вполне симпатичную презентацию, которая поможет вам добиться желаемого эффекта. Если же у вас нет возможности (ну, скажем, компьютера) или времени на собственноручное ее создание презентации в Power Point, вы всегда можете обратиться за помощью в студенческий сервис.
Где искать вдохновение?
Как я уже сказала в начале статьи, чтобы создать хорошую презентацию, вам нужно всего две вещи — понять основные принципы веб-дизайна и запастись источниками для вдохновения. С первым пунктом, думаю, мы разобрались. Теперь перейдем ко второму. Где можно найти качественные презентации, с которых можно взять пример?
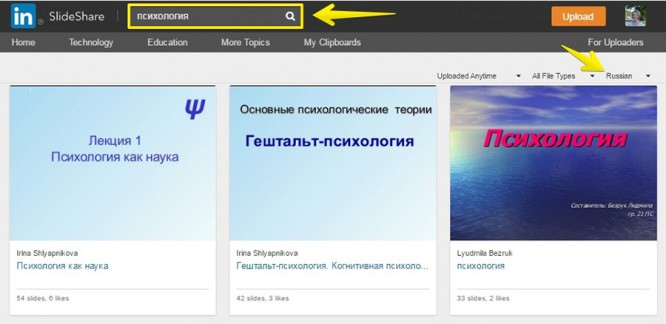 Сразу видно: презентации по психологии не самого высокого качества…
Сразу видно: презентации по психологии не самого высокого качества…
Поэтому я вам рекомендую искать вдохновение у зарубежных специалистов. Причем, не просто абы у кого, а у тех, кто серьезно занимается созданием презентаций. Вот несколько аккаунтов таких людей и компаний:
Не обращайте внимание на то, что их презентации на английском. Вам необязательно понимать точный смысл слайдов
Достаточно посмотреть, как они оформлены, и понять общий посыл. Ведь мы не собираемся копировать их полностью. Наша цель — вдохновиться приемами и техниками, которые используют профессиональные дизайнеры и спикеры, и применить их в своей презентации.


